Сравнение документов PDF и Word
Документ PDF можно сравнить с документом Word. Типичный сценарий имеет место, если из документа Word был создан PDF-файл, после чего документ был изменен, и теперь нужно найти эти различия.
PDF-файл передается в программу PDF Converter Assistant для преобразования в документ Word. Сравнение двух документов выполняется в Word, что позволяет выполнить визуальное или текстовое сравнение с результатом, отображаемым во временном файле, который при желании можно сохранить.
Процедура сравнения документов
Выберите пункт меню «Документ» > Сравнить документы. Откроется диалоговое окно «Сравнение документов».
Примите открытый в данный момент документ PDF в качестве более старого или нажмите кнопку Обзор…, чтобы выбрать более новый файл в диалоговом окне «Открыть». В поле Редакция выберите любую из доступных редакций документа.
Нажмите кнопку Обзор…, чтобы выбрать нужный документ Word в диалоговом окне «Открыть».
Выберите тип отчета для представления результата сравнения: Рядом или Совмещено (см. описание ниже).
Нажмите кнопку ОК. Подтвердите преобразование из формата PDF и нажмите кнопку Преобразовать все в программе PDF Converter Assistant. Копия исходного PDF-файла, доступная только для чтения, будет отображена в Microsoft Word с расширением PDF.
При необходимости подтвердите преобразование файла из формата RTF в файл Word.
Отчет «Рядом». Синхронно прокручивайте оба документа, визуально проверяя различия, если таковые имеются.
Совмещенный отчет. В режиме отслеживания изменений Word создается и отображается объединенный временный документ с выделенными визуальными и текстовыми изменениями. Изменение форматирования текста не считается различием.
Примечания
Можно также указать в качестве более старого файла документ Word, а нового — файл PDF.
Для этого типа сравнения параметры в средней части диалогового окна недоступны.
Сравнение частей документов
PDF-файл может содержать больше материала, чем документ Word. Разделите его, чтобы выделить только ту часть, которую нужно сравнить.
Сравнение специальных атрибутов
При визуальном сравнении особые атрибуты в документах PDF, например примечания, подсветка, пометки, водяные знаки, подписи и т. д., считаются «обычными» графическими объектами и учитываются при сравнении.
При текстовом сравнении текст в блоках, колонтитулах или штампах документов PDF считается «обычным» текстом, а текст примечаний исключается из сравнения.
Примечание
Можно также сравнить два документа PDF.
Сравнение документов PDF и Word
Сравнение двух PDF файлов | Hi-tech в работе юриста
Активное использование в работе pdf файлов может вызывать потребность в их сравнении. С учетом того, что внести изменения в них, как уже отмечалось ранее, не представляет особого труда.
Сегодня я хотел бы остановиться на таком техническом средстве, которое позволяет осуществить сравнение двух pdf файлов.
Программа, которая позволяет выполнить эту задачу — Acrobat XI Pro.
Данная программа позволяет сравнивать не только простые текстовые документы, а также позволяет сравнивать презентации, созданные в программе PowerPoint (преобразованного в pdf файл ).
Acrobat XI Pro может обнаружить изменения в версиях файла, даже если эти изменения коснулись одного слова. Проверять каждую строку документа больше не нужно.
После завершения процесса сравнения двух файлов Acrobat XI представляет подробный отчет о каждом изменении, включая изменения текста, шрифта, изображения и даже порядка презентации страниц.
Для того, чтобы осуществить сравнение двух версий файла PDF, необходимо:
- В Acrobat XI выберите «Просмотр» > «Сравнить документы».
- Выберите два файла PDF для сравнения и нажмите OK.
- Просмотреть отображаемые различия с помощью страницы обзора главного рабочего пространства или миниатюр документов окна сравнения.
Acrobat XI Pro распространяется в нашей стране с условно-бесплатной лицензией, при скачивании программы с официального сайта необходимо учитывать, что ее размер составляет 501 МВ.
Для осуществления скачивания, на сайте Вам будет предложена небольшая анкета – регистрация.
Метки: pdf для юриста, Работа с pdf, Сравнение pdf файлов
grinko-vladimir.ru
Сравнение документов PDF и Word
Сравнение документов PDF и WordДокумент PDF можно сравнить с документом Word. Типичный сценарий имеет место, если из документа Word был создан PDF-файл, после чего документ был изменен, и теперь нужно найти эти различия.
PDF-файл передается в программу Convert Assistant для преобразования в документ Word. Сравнение двух документов выполняется в Word, что позволяет выполнить визуальное или текстовое сравнение с результатом, отображаемым во временном файле, который при желании можно сохранить.
Процедура сравнения документов
-
Выберите пункты «Домой» > «Обработка» > Сравнение документов. Откроется диалоговое окно «Сравнение документов».
-
Примите открытый в данный момент документ PDF в качестве более старого или нажмите кнопку Обзор, чтобы выбрать более новый файл в диалоговом окне «Открыть». В поле Редакция выберите любую из доступных редакций документа.
-
Нажмите кнопку Обзор и выберите в качестве типа файла документ Word (DOC или DOCX), а затем выберите нужный документ Word в диалоговом окне «Открыть».
-
Выберите тип отчета для представления результата сравнения: Рядом или Совмещено (см. описание ниже).
-
Нажмите кнопку ОК. Подтвердите преобразование из формата PDF и нажмите кнопку Преобразовать все в программе PDF Converter Assistant. Копия исходного PDF-файла, доступная только для чтения, будет отображена в Microsoft Word с расширением PDF.
-
При необходимости подтвердите преобразование файла из формата RTF в файл Word.
Отчет «Рядом». Синхронно прокручивайте оба документа, визуально проверяя различия, если таковые имеются.
Совмещенный отчет В режиме отслеживания изменений Word создается и отображается объединенный временный документ с выделенными визуальными и текстовыми изменениями. Изменение форматирования текста не считается различием.
Примечания
Можно также указать в качестве более старого файла документ Word, а нового — файл PDF.
Для этого типа сравнения параметры в средней части диалогового окна недоступны.
Сравнение частей документов
PDF-файл может содержать больше материала, чем документ Word. Разделите его, чтобы выделить только ту часть, которую нужно сравнить.
Сравнение специальных атрибутов
При визуальном сравнении особые атрибуты в документах PDF, например примечания, подсветка, пометки, водяные знаки, подписи и т. д., считаются «обычными» графическими объектами и учитываются при сравнении.
При текстовом сравнении текст в блоках, колонтитулах или штампах документов PDF считается «обычным» текстом, а текст примечаний исключается из сравнения.
Примечание
Можно также сравнить два документа PDF.
www.nuance.com
Как сравнить два документа
Для сравнения документов выполните следующие действия:
- Запустите ABBYY Сравнение документов.
Подробнее см. «Запуск ABBYY Сравнение документов». - Откройте документы.
ABBYY Сравнение документов позволяет открывать документы поддерживаемых форматов.
- Открыть документ можно одним из следующих способов:
- Добавьте документ, перетащив его мышью в область отображения документа;
- Нажмите в любом месте области для выбора файла;
- Нажмите на панели инструментов области документа;
- Перейдите в область отображения документа и выберите меню Файл > Открыть документ…
Для перехода между областями используйте комбинацию клавиш Ctrl+Tab или Alt+1/Alt+2. - ABBYY Сравнение документов запоминает последние пары документов, открытые в программе.
- Для выбора одного из последних файлов откройте список на панели инструментов области;
- Для выбора одной из последних пар документов откройте меню Файл > Последние сравнения.
- Также можно выбрать последние пары документов в Стартовом окне: Новая задача > закладка Сравнить > Последние сравнения.
После запуска на экране появится панель процесса, содержащая индикатор выполнения, подсказки и предупреждения.
- В результате найденные различия будут представлены в наглядном виде:
- на вкладке РАЗЛИЧИЯ выдается список несоответствий в документах;
все различия подсвечиваются в двух документах.
- в PDF-документ с комментариями;
Для этого перейдите в область отображения первого или второго документа и нажмите на панели инструментов. В результате вы получите первый или второй документ в формате PDF с комментариями, в которых будут отображены все найденные различия. - в документ Microsoft Word в виде отчета c текстами различий.
Для этого нажмите кнопку на вкладке РАЗЛИЧИЯ.
Подробнее см. «Просмотр различий», «Сохранение результатов».
help.abbyy.com
DiffPDF

Сравнение двух файлов формата PDF.
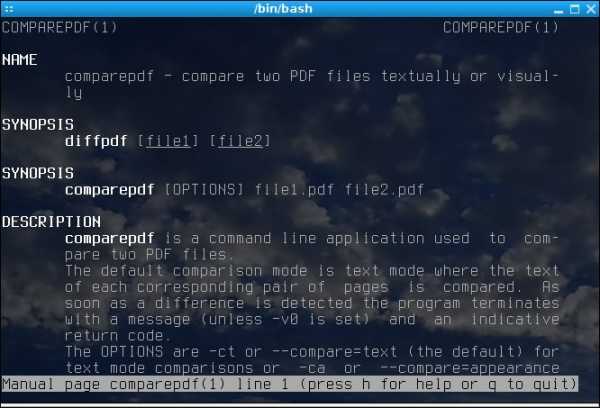
comparepdf — маленькая консольная утилита, предназначенная для сравнения двух файлов формата PDF (Portable Document Format).
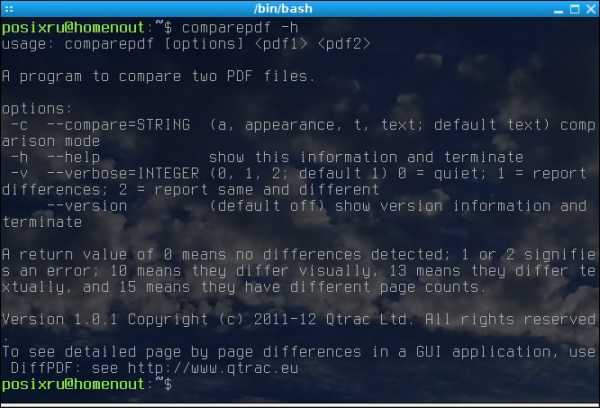
comparepdf проводит текстовое сравнение двух PDF файлов (режим «по умолчанию») а так же визуальное (обнаружение изменений разметки, изображений, шрифтов и пр…). Утилита может оказаться полезной в системах автоматического тестирования. Если необходимо графическое приложение для просмотра различий, то авторы проекта рекомендуют использовать DiffPDF.
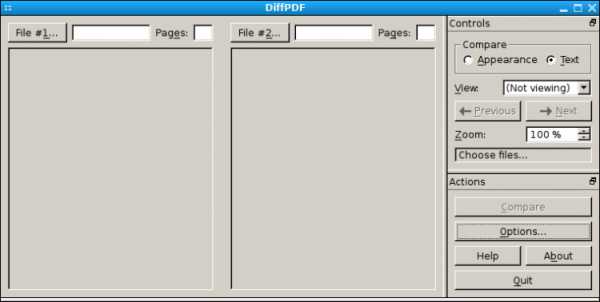
DiffPDF — простое C++ / Qt графическое приложение показывающее подробности различий между двумя PDF-документами.
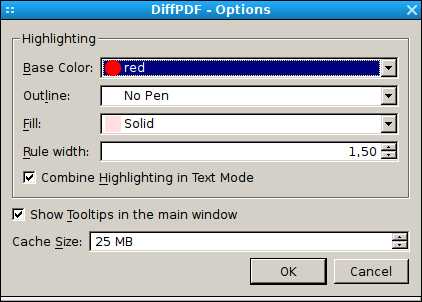
DiffPDF имеет простой, частично настраиваемый (перемещаемые и удаляемые панели инструментов), пользовательский интерфейс и минимум настроек. Для сравнения PDF-документов могут использоваться три режима сравнения: текстовой, символьный и визуальный.
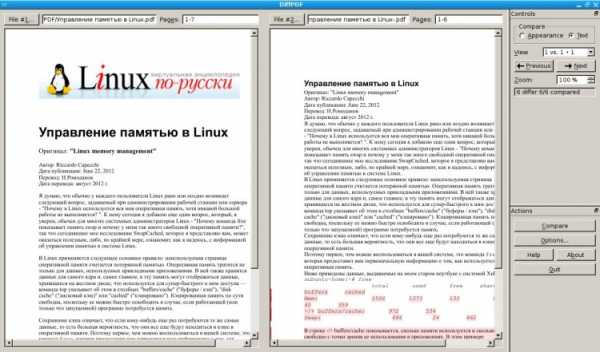
DiffPDF ищет не просто различия в текстах или диаграммах, но и различия на уровне форматирования PDF-документов. По умолчанию в каждой паре страниц сравнивается текст, но есть возможность сравнивать и внешний вид (например изменение вставленной диаграммы, или стиля абзаца).

Так же DiffPDF может сравнивать определённые страницы, или страницы в определённых диапазонах. Например, если в первой версии файла имеются страницы от 1 до 12, а во второй от 1 до 13 (была вставлена дополнительная страница 4), эти версии можно сравнить. Указав в таком случае для первого документа диапазон 1 — 12, а для второго 1 — 3 и 5 — 13, таким образом будет выполнено сравнение страниц в следующих парах: 1/1, 2/2, 3:3, 4/5 и так далее до 12/13.
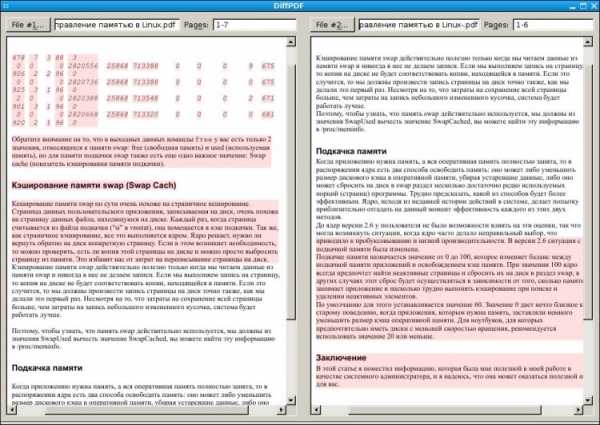
DiffPDF работает быстро, результаты сравнения страниц документов в могут быть просмотрены визуально, а так же может быть просмотрен и скопирован в буфер обмена лог сравнения (для последующего сохранения в текстовом файле).

DiffPDF не является графическим интерфейсом (GUI) к консольной утилите comparepdf, это самостоятельное приложение хоть и в нём используются наработки проекта comparepdf, поддержку PDF обеспечивает библиотека Poppler. Так же автором, в рамках проекта Qtrac Ltd, разработан ViewPDF (приложение для просмотра PDF документов, с проверкой орфографии).
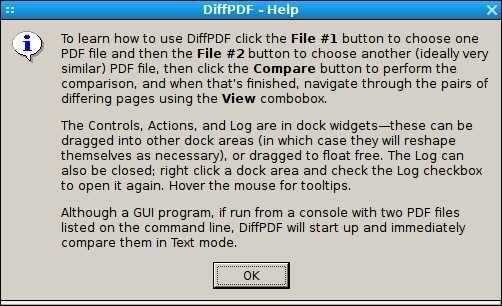
Лицензия: GNU General Public License v 2
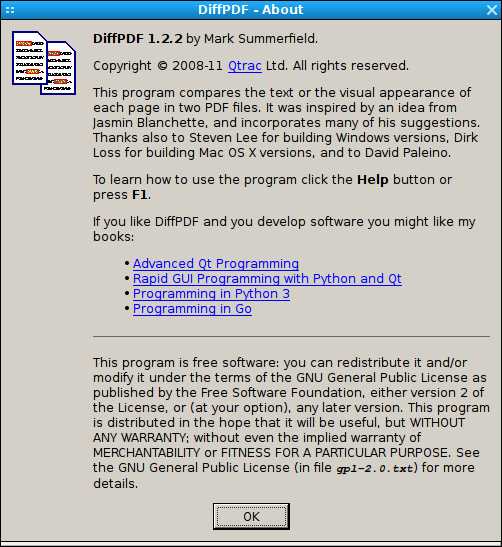
Домашняя страница
zenway.ru
Сравнение документов
(недоступно в некоторых версиях программы ABBYY FineReader 14. Подробнее см. на сайте компании ABBYY (http://www.ABBYY.com/FineReader/).
ABBYY FineReader позволяет сравнить тексты двух версий документа, которые могут быть как в одинаковом, так и в разных форматах. Решение для сравнения документов быстро выявляет различия в тексте и помогает, например, предотвратить подписание или публикацию некорректной версии документа.
Чтобы запустить решение для сравнения документов, выберите:
- Новая задача > закладка Сравнить > задача Открыть ABBYY Сравнение документов,
- или кнопка «Пуск» > ABBYY FineReader 14 > ABBYY Сравнение документов (кнопка «Пуск» > Все приложения > ABBYY FineReader 14 > ABBYY Сравнение документов , если Вы используете Windows 10),
- или Главное меню программы Инструменты > Сравнение документов,
- или пункт Сравнить документы… в контекстном меню файла, выделенного в Windows Explorer.
Чтобы сравнить два документа, выполните следующие действия:
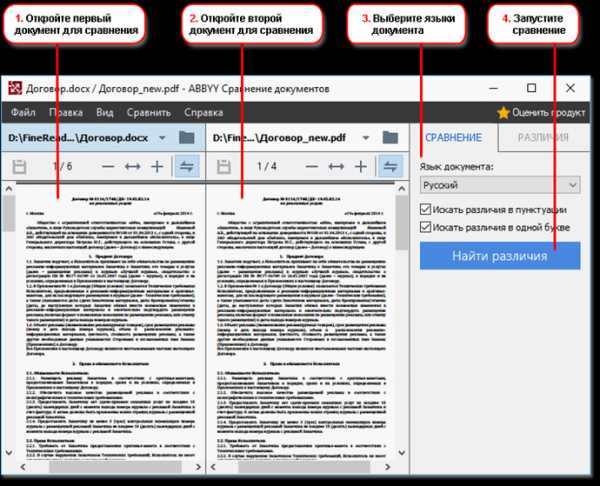
- Откройте первый документ для сравнения.
- Откройте второй документ для сравнения.
- Выберите языки документа из списка на вкладке СРАВНЕНИЕ.
- Нажмите Найти различия для запуска сравнения документов на вкладке СРАВНЕНИЕ.

- Просмотрите найденные различия.
В результате найденные различия отображаются в наглядном виде: выдаются в виде списка на панели различий и подсвечиваются в обеих версиях документа. Вы можете просмотреть, какие изменения произошли с текстом в документе: на каких страницах первого и второго документа текст был удален, добавлен или исправлен.Для быстрого и удобного просмотра различий в программе используется режим синхронной прокрутки страниц, который позволяет параллельно просматривать найденные несоответствия на двух документах.
ABBYY Сравнение документов позволяет удалять несущественные различия из списка и копировать текст различий в буфер обмена.Удаленные различия не будут сохранены в отчете.
- Сохраните один из документов в формате PDF с комментариями, содержащими найденные различия, или список различий в виде отчета в формате Microsoft Word.
Подробнее о том, как найти различия в тексте документов, см. в разделе «ABBYY Сравнение документов».
help.abbyy.com
Инструменты манипулирования файлами PDF.
Многие знают о формате Portable Document Format, благодаря которому мы видим на различных платформах документ так как его задумал автор. Чаще всего нам нужно просто прочесть какое-либо руководство в формате PDF и в Linux есть масса программ для просмотра. А что если нужно не только прочесть pdf файл?
pdfgrep. Поиск в pdf.
Если вы хоть раз использовали мощную утилиту grep, то вам сразу будет ясна работа pdfgrep. Отличие только одно. Grep оперирует строками, а PdfGrep страницами. PdfGrep умеет использовать мощь регулярных выражений, обходить рекурсивно каталоги при поиске, подсвечивать найденное.
comparepdf. Сравнение файлов pdf.
Утилита командной строки comparepdf, как говорит её имя, создана для сравнения pdf файлов. По умолчанию сравнение происходит в «текстовом» режиме (подразумевается —compare=text), где сравнивается текст соответствующих пар страниц. При нахождении различий программа выводит сообщение и возвращает код выхода.
Опция —compare=appearance позволяет «узнать» нет ли изменений в диаграммах или изображениях. Опции -verbose=0 отключают сообщения, -verbose=1 сообщают только при различии, -verbose=2 сообщают при различии или идентичности.
Вам стоит знать, что comparepdf не выводит вам в каком-либо виде различающиеся части. Утилита заточена под вызовы из программ для диагностирования самого факта различия или идентичности в pdf. Если вам необходим инструмент визуального сравнения документов, то переходите к Diffpdf.
Diffpdf.
DiffPDF используется для сравнения двух файлов формата PDF. По умолчанию в каждой паре страниц сравнивается текст, но можно сравнить и внешний вид. Например, изменение вставленной диаграммы или стиля абзаца. Кроме того, можно сравнить определённые страницы или страницы в определённых диапазонах. Например, если в первой версии файла формата PDF имеются страницы от 1 до 12, а во второй — от 1 до 13 (вставлена дополнительная страница 4), эти версии можно сравнить, страницы первой версии файла указав в диапазоне 1-12, а страницы второй — в диапазонах 1-3 и 5-13. Таким образом, DiffPDF выполнит сравнение страниц в следующих парах: (1,1), (2, 2), (3, 3), (4, 5), (5, 6) и далее до (12, 13).

Картинки в pdf.
Если у вас есть серия изображений типа pic_*.jpg, то преобразовать в pdf можно командой ls -v | tr '\n' ' ' | sed 's/$/\ result.pdf/' | xargs convert Причём pic_10.jpg будет после pic_9.jpg, а не после pic_1.jpg, благодаря ключу -v.
PDF Toolkit (pdftk).
Если PDF документ — это «электронная бумага», то pdftk — это степлер, дырокол, сшиватель в одном флаконе. pdftk, словно швейцарский нож, умеет:
- Соединить множество pdf в один.
pdftk file1.pdf file2.pdf cat output newFile.pdfилиpdftk *.pdf cat output combined.pdf - Разделить один pdf на множество.
pdftk user_guide.pdf burst - Удалить часть страниц из документа pdf. Для примера удалим с 10 по 25 страницу.
pdftk myDocument.pdf cat 1-9 26-end output removedPages.pdf - Расшифровать документ pdf.
pdftk secured.pdf input_pw ВашПароль output unsecured.pdf - Зашифровать документ pdf.
pdftk your_normal.pdf output secured.pdf owner_pw ВашПароль - Попробовать исправить повреждённый документ pdf.
pdftk broken.pdf output fixed.pdf - Вращение страниц в документе pdf. Повернуть первую страницу в документе pdf на 90 градусов по часовой стрелке
pdftk in.pdf cat 1east 2-end output out.pdf. Повернуть все страницы на 180 градусовpdftk in.pdf cat 1-endsouth output out.pdf - Нанести на страницы в документе pdf «водяной знак». Для примера нужно на каждой странице сделать указание что это Черновик. Сделайте draft.pdf из одной страницы со словом Черновик. Командуйте
pdftk document.pdf background draft.pdf output watermark_document.pdf - Обновить метаданные pdf. Например, можно создать текстовый файл War_Peace.txt с содержимым
InfoKey: Title InfoValue: Война и Мир InfoKey: Author InfoValue: Л.Н. Толстой InfoKey: Keywords InfoValue: Россия,1869,романpdftk war_peace.pdf update_info war_peace.txt output war_peace-updated.pdf - Умеет заполнять PDF Forms с FDF Data или Flatten Forms.
Из PDF в текст. Конвертер PDF.
Вызов pdftotext document.pdf document.txt позволит вам извлечь текст из pdf. Можно сразу вывести текст в простой html или xml. Если текст в pdf есть на фиксированных позициях, то есть возможность указать координаты и текст будет извлечён именно оттуда. Вызывая pdftotext document.pdf - | grep НужнаяСтрока, можно сымитировать работу pdfgrep.
Из PDF вытащить картинки.
Вызов pdfimages -j document.pdf images/ приведёт к тому, что в подкаталоге images/ будут находиться извлечённые файлы в формате PBM для монохромных изображений и PPM для цветных. Опции -png, -tiff, -j, -jp2 и -jbig2 сохранят соответственно в форматах PNG, TIFF, JPEG, JPEG2000 и JBIG2.
Из CHM в PDF.
Если хотите преобразовать свою коллекцию различных руководств в формате Microsoft Compiled HTML Help в Portable Document Format, то в этом поможет утилита командной строки chm2pdf. chm2pdf поддерживает пакетный режим, опции безопасности PDF, защиту паролем и режимы сжатия.
PDF Split and Merge (pdfsam).
Нельзя не отметить java программу PDF Split and Merge (pdfsam), которая в графическом режиме позволит сделать массу вышеописанного.
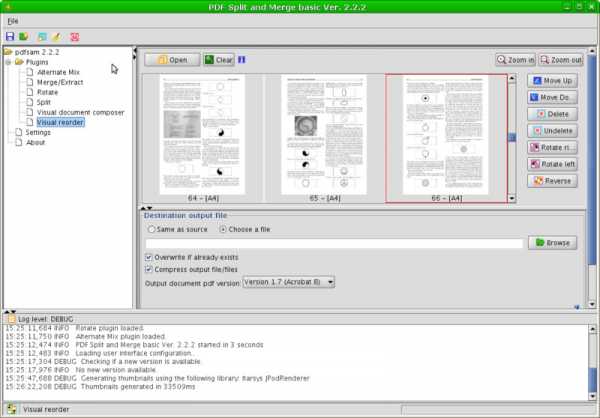
PDFSaM идёт в двух версиях, обе свободны. Базовая доступна в пакетах для Debian, Ubuntu и Arch Linux. Расширенная версия обладает всем функционалом, но доступна на официальном сайте лишь в виде исходного кода, хотя учитывая язык java, проблем с запуском программы быть не должно.
Базовая версия:
- Позволит разделить PDF на множество страниц, каждую в свой файл.
- Извлечение выбранных страниц в новый PDF.
- Соединить несколько документов PDF в один.
- Вращать страницы в документе PDF.
- Визуально изменить порядок следования страниц.
- Визуально создать новый PDF из нескольких PDF, вручную перетаскивая нужные страницы.
Расширенная версия:
- Шифровать и дешифровать PDF.
- Устанавливать права доступа.
- Извлекать вложения (attachments).
- Обновлять метаданные.
Дополнительные материалы:
Свободные форматы файлов.
vasilisc.com

