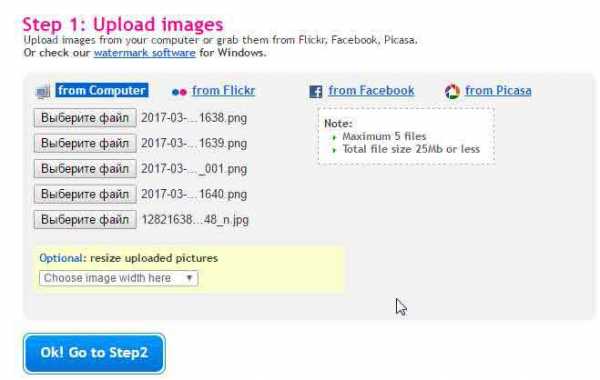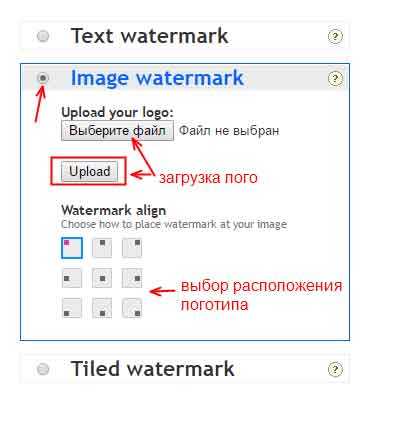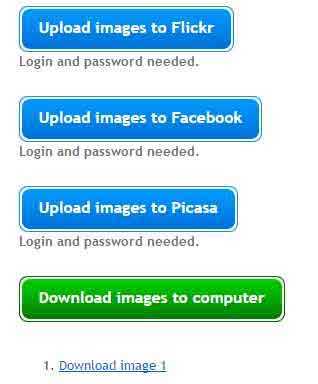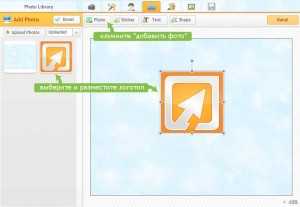Как добавить логотип на фотографию без фотошопа / О фотографии / Бусинка
Эта тема будет полезна всем, кто хочет добавлять логотипы на фотографии. Сделать это можно легко без фотошопа в самом обычном paint, который является базовой программой виндовс. Сам логотип должен быть сохранен в формате PNG! Я для себя отрисовала логотип в том же paint, можно найти на просторах интернета и готовые подходящие изображения на прозрачном фоне в нужном формате. Итак, после того, как нужный нам логотип сохранен на компьютере, открываем программу paint и нажимаем «вставить», а далее «Вставить из». Ищем фотографию, на которую будем добавлять логотип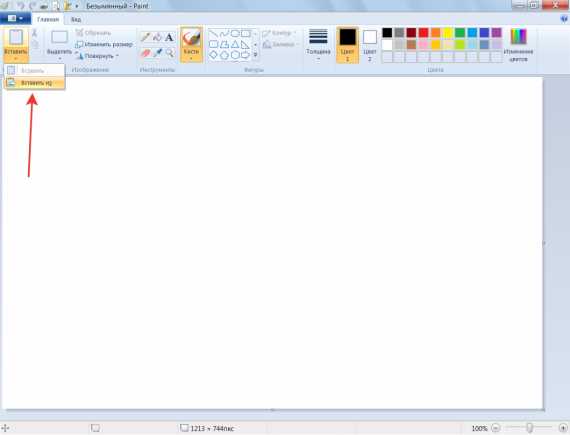
После этого в paint появится огромное изображение, уменьшаем для удобства масштаб, на качество фото это не влияет.
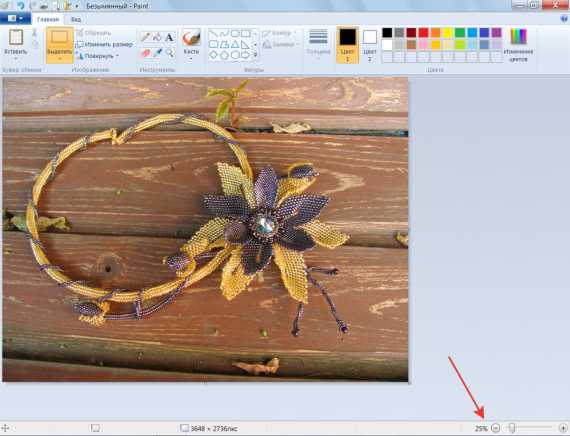
потом снова жмем «вставить из»
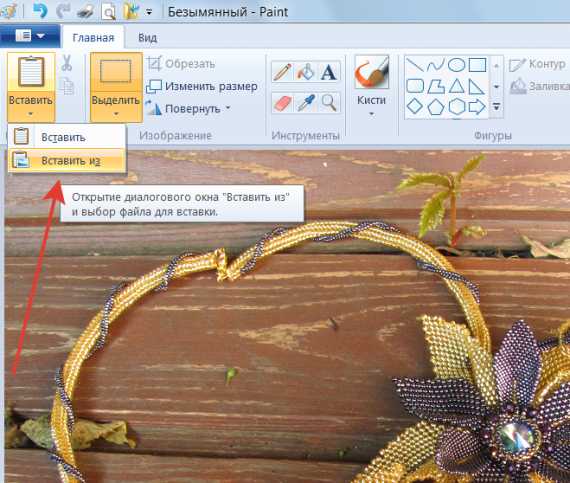
находим наш логотип, сначала он появится на белом фоне
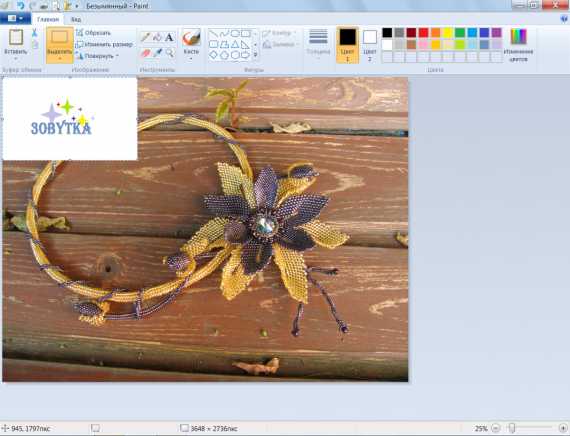
А теперь самое важное — в пределах фотографии и за ней на голубом фоне не клацать мышкой, иначе наш логотип сразу приклеится к фото. В панели нажимаем треугольничек под словом «Выделить» И в выпавшем меню ставим галочку возле «прозрачное выделение»
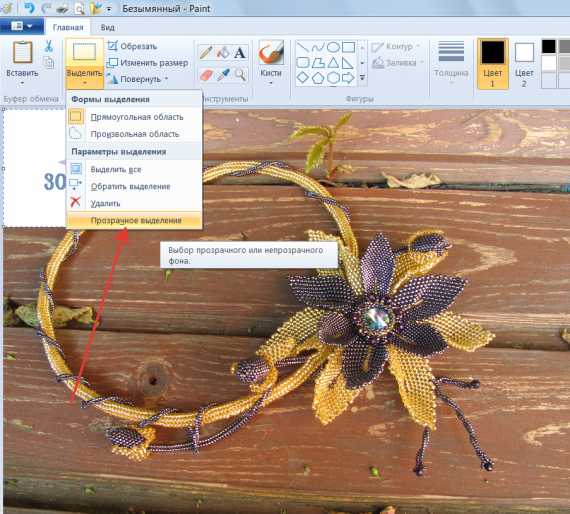
Наш логотип становится на прозрачном фоне. Мы можем перетащить его по фотографии, для этого надо зажать логотип курсором в середине. Можно увеличить или уменьшить размер логотипа, для этого наводим на уголок выделенной зоны логотипа, и когда появится наклонная стрелочка, зажимаем ее курсором и растягиваем или сжимаем логотип.

после этого уводим курсор на голубой фон за фотографией и жмем — наш логотип приклеился к фото. Осталось сохранить фото на компьютер, жмем вот на этот МАААленький треугольник
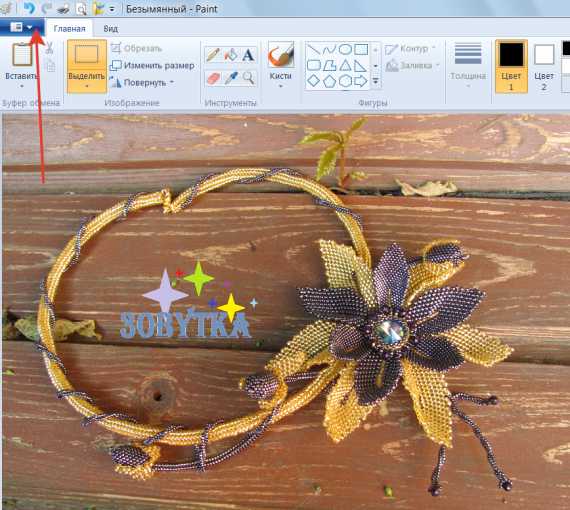
а далее на «сохранить как», здесь можно выбрать формат для сохранения. Советую сохранять в формате JPEG или PNG
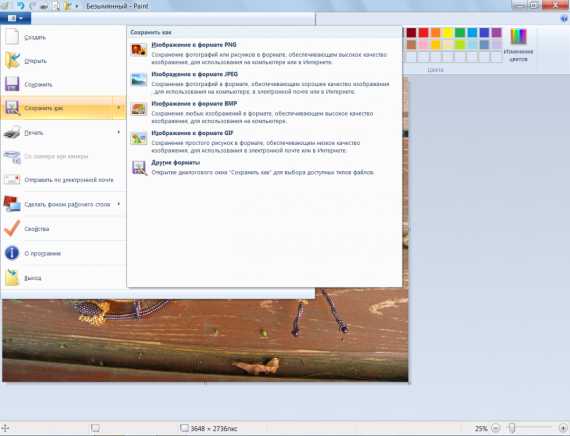
businka.org
Наложения лого на фото на смартфоне или планшете для начинающих
Лого на фото!
Почти после каждого заказа, а иногда и просто без заказа, ко мне обращаются с одним и тем же вопросом или просьбой: «Научите накладывать лого на фото…» , » Как наложить теперь мое лого на фото моей работы», «Я не знаю фотошоп, а я могу как-то накладывать лого на свои фото?»
В Интернете не только нереальное количество статей по этой тематики, но и есть бесплатные он-лайн сервисы по такой услуге, где вы загружаете файлы с фото и с лого, а потом скачиваете готовый «шедевр» ваше фото с логотипом уже. А ещё больше готовых программ и приложений разного уровня для помощи Вам в такой проблеме, от профессиональных для пакетной работы с огромным количеством фотографий для сайта, до яркий сочных приложений для Ваших телефонов которыми переполнен Play маркет и iTunes.
Случая возникнуть может два- Вы за компьютером или ноутбуком и Вам надо ваш лого наложить на фото, или же Вы более мобильны, и все свои публикации в соц сети делайте со смартфона или планшета.
Сейчас я рассмотрю наиболее частый случай- это наложения лого на фото на смартфоне или планшете. Повторюсь, что программ очень много и все они очень доступны и бесплатные, и каждый может выбрать удобною и понятную именно для себя, я дам, как пример, пару программ, которые уже используют мои клиенты, и я, когда нахожусь в поездке без ноутбука, и которые, по моему мнению, подойдут для начинающего пользователя больше всего, ну и главное Бесплатные.
Итак,
PicsArtПриложение PicsArt скачать можно в Google Market.Выпускается совершенно бесплатно (имеет встроенные покупки).
Работает программа PicsArt как на компьютерах, под управлением Windows (7, Vista, XP), так и на мобильных гаджетах, с операционной системой iOS, Android, Windows Phone.С виду простой, но удобный и функциональный интерфейс, подойдет как неопытному новичку, так и продвинутому пользователю.
Думаю, что другие функции этого редактора Вы изучите сами, а я покажу самую быструю схему «Наложить фирм лого на ваше фото»:
Открываем приложениеPicsArt, жмем на кнопку по середине меню «РЕД» (редактировать)
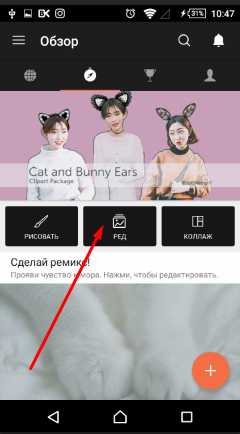
Из Ваших фото выбираем нужное Вам фото и опять нажимаем «РЕДАКТИРОВАТЬ»
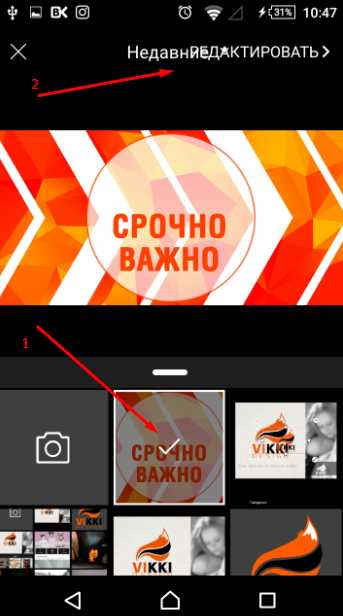
Открылось нужное вам фото и под ним внизу есть меню, где жмем«ДОБАВИТЬ ФОТО»:
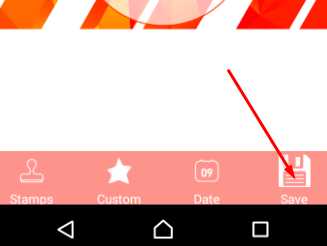
Опять открылась ваша галерея и теперь выбираем логотип или то что вы хотите наложить на ваше фото:
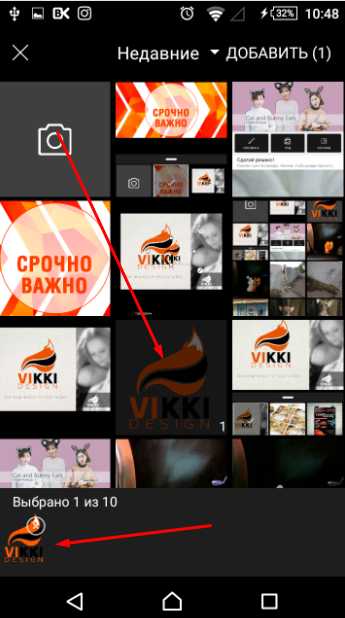
Итак на вашем фото появился Ваш логотип по середине фото.

Теперь Вы можете:1.Его передивагать куда Вам нравиться;
2. Потянув на стрелки уменьшать и увеличивать размер логотипа
3. Зажав на круглую стрелку поварачивать его по кругу как угодно.
4. И, конечно, менять в нижнем меню стили наложения («Обычный» , «Экран» , «Затемнить» и тд. )
Настраивайте его наложение по вашему вкусу и радуйтесь)
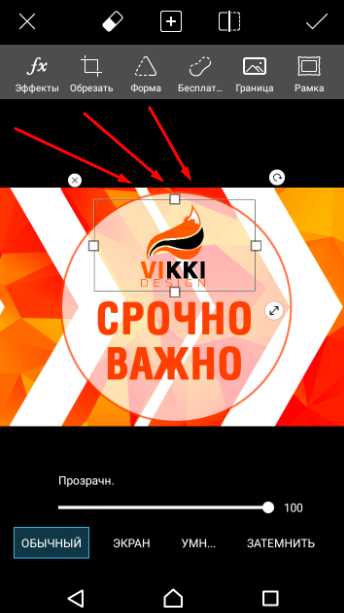
Как только все вас устраивает вверху жмем на стрелку в белом кружечке и сохраняем наш «Шедевр»
Сохраняете готовое фото как вам угодно- просто в галерею вашу или же сразу кудато отпарвляете его на публикацию.
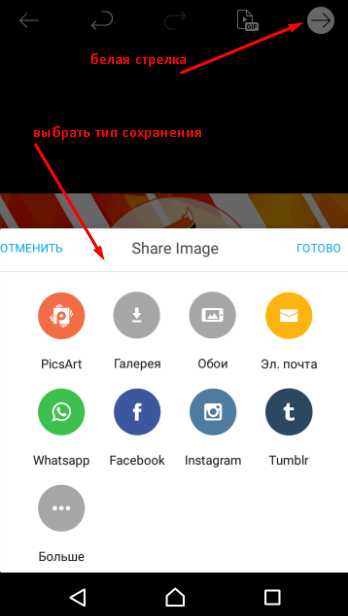
УРААААААААААА, вот и все готово))))))))))))))))))))))))))
Мой баннер с моим лого тоже готов:

PS Поздравляю Вас, теперь Вы сами, без помощи дизайнеров можете готовить к публикации ваши фото, фото ваших работ и баннера.
joomla-v3.ru
Добавить логотип на фото онлайн
Не случайно в последнее время все большей популярностью пользуются сервисы по быстрому созданию и редактированию фото. Они с минимальными усилиями позволяют решать поставленные задачи. Из этой статьи вы узнаете на каких сервисах можно наложить логотип на фото онлайн. От вас потребуется лишь готовый логотип и фото. Если у вас нет логотипа, то создать вы его можете уже в другом генераторе — здесь >>>
Похожие статьи:
Программа по созданию логотипов
Сервисы по добавлению логотипов на фото
водянойзнак.рф
Русскоязычный сервис по массовому добавлению логотипов (штампов), водяных знаков на фото. Работа на сервисе до безобразия проста. Вам нужно выбрать серию фотографий, на которые вы планируете добавлять лого (лимит 10 фото) и загрузить на сервис. Для множественного выбора фотографий с компьютера при загрузке нажмите клавишу CTRL.

Теперь нажмите на кнопку «Редактирование» и перейдите к следующему шагу.
Слева на сайте вы увидите панель, перейдите на вкладку «Логотип».
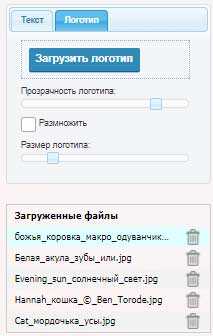
Загрузите логотип. С помощью простого перемещения в окне просмотра вы можете расположить штамп в удобном для вас месте. Вы можете также поиграть с настройками логотипа на той же панели слева.
Последний шаг — жмите кнопку «Сохранить». Качайте все изображения разом в zip-архиве или по отдельности.
picmarkr.com
Здесь вы можете не только наложить логотип на фотографию, но и текстовый водяной знак.
Как пользоваться сервисом:
- Перейдите на сервис picmarkr.com
- Выберите до 5 изображений, на которые будут накладываться logo:

- По желанию вы можете изменить размер изображений (resize uploaded pictures), а можете просто пропустить эту опцию.
Нажмите кнопку «Ok! Go to step 2» (перейти к шагу 2) - Выбираем пункт «Image watermark» (досл. «изображение водяной знак»)
- Загружаем логотип «Upload your logo», далее кнопка «upload»,
- Выбираем расположение логотипа на фото:

- Справа вы увидите превью, а под ним — кнопка «Continue». Нажмите на нее:
- Нажмите на кнопку «Download images to computer» для сохранения изображений с логотипом

Появятся ссылки на скачивания картинок:
ipiccy.com — простой генератор, где вы можете нанести лого на фото онлайн
- Перейдите на онлайн фоторедактор, выберите «Upload» для загрузки основного изображения и логотипа
- Нажмите на шестеренку возле изображения и выберите «Edit»
- Попадете в главное окно редактора. Теперь вам нужно перейти во вкладку «Слои», для этого нажмите на иконку, как показано на рисунке:
- Нажмите на иконку «Add photo» и выберите изображение, которое послужит в дальнейшем логотипом:

- Переместите логотип при помощи мышки на любое место основного изображения и можете изменить размер.
- Когда все будет готово, нажмите на иконку «Сохранить»

Надеюсь, что вам понравился мой обзор двух генераторов по наложению логотипа на фото. Спасибо за внимание!
vgrafike.ru
Он-лайн сервисы для наложения логотипа на фото на ПК
Может пригодиться, елси вдруг под рукой у вас нет специальных программ для наложения водяного знака или логотипа на нужную вам фотографию.
Итак, мои рекомендации по поводу он-лайн сервисов для наложения логотипа на изображение:
https://www.watermarquee.com/
WaterMarquee – это онлайновый сервис, позволяет бесплатно нанести водяные знаки на изображения. Не требует установки программ! Просто заходим на сайт, загружаете нужное изображение и, нажав на кнопку Set Watermark, выберите тип наносимого знака – текст или рисунок.Вы можете указать место расположения своего лого, прозрачность, размер, выбрать шрифт, а также ввести отображаемый текст или загрузить свой рисунок для водяного знака.
Важно что на сайте есть возможность пакетной обработки фотографий. Пакетно можно автоматически приминить знак ко всем фото а можно и индивидуально отрегулировать каждый знак отдельно. После все проштампованные сервисом изображения можно загрузить на свой компьютер одним махом в виде zip-архива. Или сохранить файлы поштучно с помощью контекстного меню.
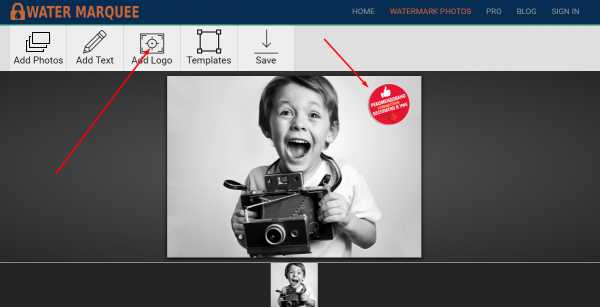
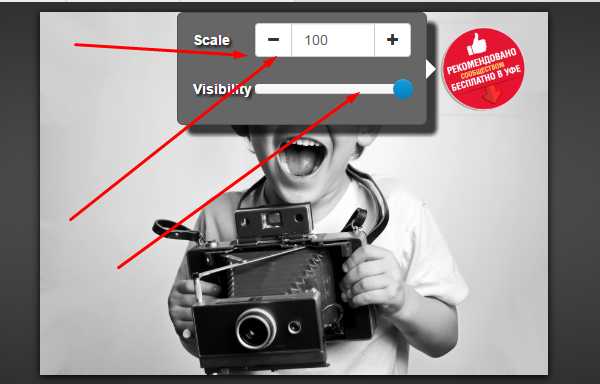
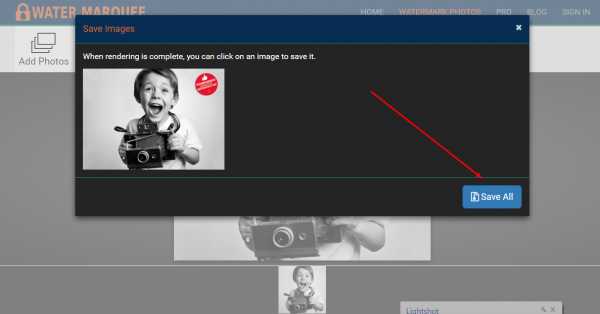
Далее русский сайт:
Водяной знак:
http://xn--80adgmjircec9p.xn--p1ai/
Бесплатный онлайн сервис создания водяных знаков. Сервис позволяет, добавить водяной знак на фотографии, тем самым вы защищаете ваши фото водяным знаком быстро, легко, бесплатно и онлайн.
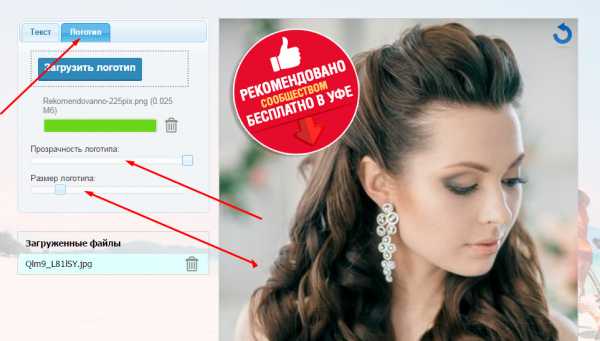
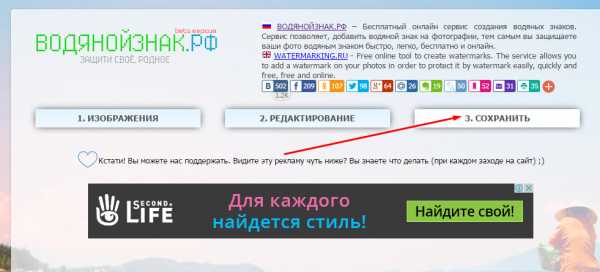

Далее еще один популярный сайт для загрузки вод знака:
Picmarkr
Сайт позволяет бесплатно добавлять пользовательские водяные знаки (изображение или текст) на изображения в Интернете. Это полезно, когда нужно защитить ваши авторские права или просто метить свои фотографии или картинки.Буквально в 3 шага вы сможете наложить любой водняной знак на желаемую картинку.
Загружаете картинку
Можно загружать картинки как со своего компьютера так и с веб сервисов таких как Flickr, Facebook, Picasa.Можно загружать одновременно до 5 файлов.По желанию можно автоматически изменить размер загруженной картинки.
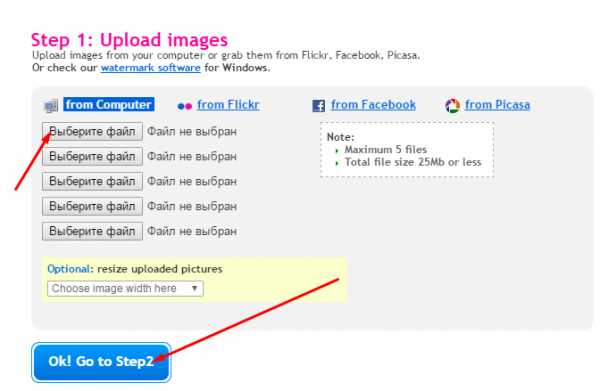
Выбираете тип загружаемой картинки, область куда должен лечь знак….нажимаем на кнопку «Continue»
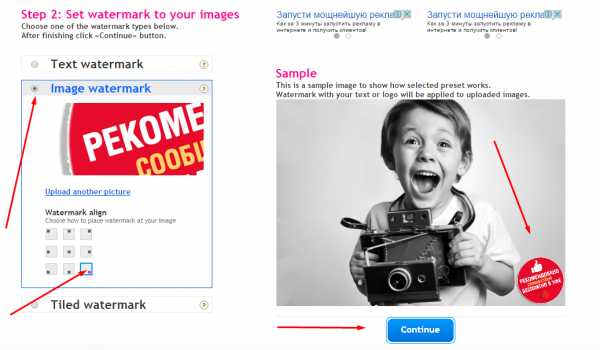
Ну и 3й шаг- Сохраняем себе полученную картинку. Ура) Готово)))

joomla-v3.ru
Простая вставка логотипа на изображение.
Как известно, у каждого фото есть свой автор или, как говорится, свой родитель, который желает оставить свою метку с подтверждением на своё авторское право. И не с мыслью защиты от копирования и прочих деяний над изображением, а с указанием на принадлежность и предоставлением информации об авторе и его компании.
Водяной знак и логотип на фото.
Установить водяной знак или логотип на фото может программа, которую здесь представляю, я не нашёл. Возможно, есть вообще простые и более доступные, а мне хочется поделиться именно с этой, давно забытой, утерянной и бесплатной с самого её рождения и, которой пользуюсь уже несколько лет.
Что может программа Visualizer Photo Resize — программа для вставки логотипа и водяного знака на изображение.
- Редактирование изображения.
- Вставку на фото водяного знака, которым может быть как текст, так и любое выбранное изображение.
- Пакетная обработка изображений. Все процессы, проводимые над картинками можно выполнить нажатием на одну кнопку и выбранные картинки примут один размер и будут иметь одинаковый логотип. Можно вставить логотип на несколько фото.
- Создание презентации из фото.
- Генерирование веб-альбома, что является весьма удобным для веб-разработчиков. Веб-альбом может содержать дополнительную информацию и легко размещаться на любом сервере.
Как установить логотип на картинку.
После запуска программы появляется окно Приветствия, на котором предоставляются возможности сайта разработчика. Закрываем Приветствие и перед нами остаётся главное окно обеспечения.
Открываем редактируемое изображение, либо папку с предварительно загруженными картинками. Для логотипа определяем шаблон — текст или изображение. Устанавливаем желаемые опции, решаем о необходимости веб-альбома. В окне предварительного просмотра настраиваем и корректируем изображение в отдельности или включаем пакетную обработку.
Как настроить изображение для логотипа.
С главного окна программы, через кнопку ‘Просмотр’ переходим в окно предварительного редактирования и просмотра. При курсоре мышки на экране просмотра нажимаем правую кнопку и выбираем опцию ‘Окно’. Слева от этой опции появится список настроек:
- Просмотр на полный экран.
- Показ миниатюры.
- Показать панель инструментов.
- Показать детали.
- Показать Линейки.
Включаем эти опции и в весьма понятном интерфейсе делаем с картинкой что пожелаем. Функции доступны с панели инструментов, через управление клавишей возле надписи ‘Ширина’ и через правую клавишу мышки.
Водяной знак и логотип на фото можно настроить в программе один раз и использовать как шаблон при следующем редактировании изображений.
Очень удобен веб-альбом, который можно создать с любым расширением и при этом не принимать ни какого участия в его генерировании. Пользовательское меню и Руководство к Программе для вставки логотипа на картинки переведена на русский язык нами самостоятельно. Содержания диалогов оставили без изменений. Этого достаточно для работы с изображениями.
Программа имеет простой и понятный интерфейс. Для презентаций в ней используется так же забытый плеер V4U.
Вставить логотип или водяной знак на картинку Вы сможете без затруднений. Visualizer Photo Resize имеет рабочий объём в разы меньше ‘коллег-аналогов’. После установки откройте папку с содержимым, найдите файл ‘the_solar_system.v4u’ и запустите его. Это пример презентации, которую можно сделать программой.
Вот, в принципе и всё, что хотелось написать. Читайте внимательно инструкцию — она достаточно полно описывает все возможности и функции программы для вставки логотипа на картинку.
Установка Visualizer-Rus Visualizer Photo Resize.eng
Поделись с другими. Возможно, они тоже ищут.
vesyolyikarandashik.ru
Как вставить логотип на фото в Фотошопе
Рада встрече!
Если вы занимаетесь фотографией, то рано или поздно перед вами возникнет вопрос – как вставить логотип на фото в Фотошопе. Это делается в первую очередь для того, чтобы защитить авторское право на картинку, и чтобы сторонние ресурсы не использовали ее без вашего ведома.
Вставить логотип в фотографию можно несколькими способами. Все зависит от того, в каком формате ваш логотип. Я разберу два случая: если фото в PNG и JPG. С файлом в формате PNG не должно возникнуть проблем, выглядит он как обычная картинка, у которой задний фон прозрачный.
Выбирайте Файл – Открыть и находите фото, на которое поместите потом лого. Теперь нужно открыть второе фото, где у вас логотип. Для этого зайдите Файл – Поместить связанные и открываете ваш файл в формате PNG. Логотип помещается на основное фото в рамке, если за нее потянуть, эмблему можно сделать больше или меньше. И изменить угол наклона. Поставьте лого в уголок экрана, а после нажмите клавишу Enter – знак встанет на картинку. Это был простой способ))
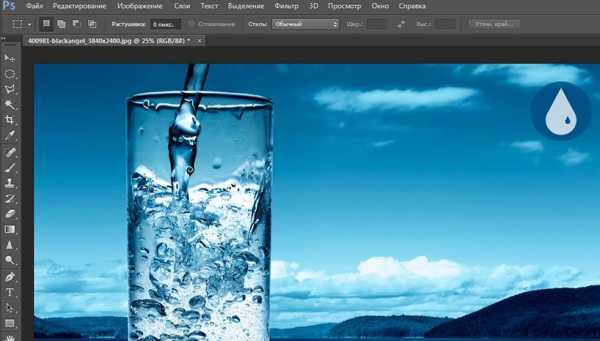
Теперь разберем пример, когда лого нужно не просто вставить, а подогнать под основное фото. Для наглядности я составила пошаговую инструкцию. Также будем использовать водную тематику. Возьмем вот такую картинку и попробуем вставить логотип на фото в Фотошопе. Эмблему поместим на дно бассейна. Ситуация осложняется тем, что изображение через воду искажается и логотип нам тоже придется немного исказить. Приступаем.

Заходим Файл – Поместить связанные и открываем логотип. Нажмите по нему правой кнопкой мыши и выберете «Наклон». Начинайте поворачивать лого так, как вам нужно. Я же постараюсь выставить его параллельно линиям на дне бассейна.
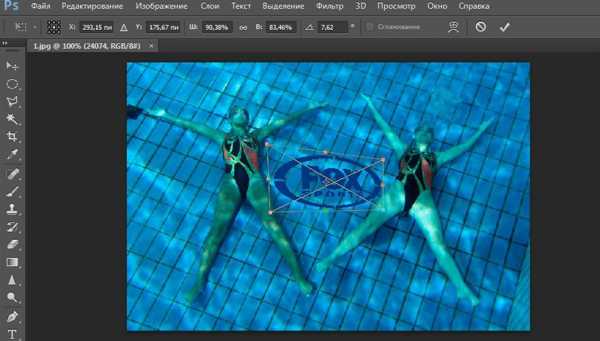
Когда эмблема помещена на нужное место нажимайте кнопку Enter и лого встанет на картинку. Как вы видите, лого у нас выделяется и смотрится неестественно. Сейчас мы сделаем так, чтобы знак оказался под водой.

Для этого заходим в Фильтр – Искажение – Рябь. Двигайте ползунок по шкале, чтобы определить какое искажение подойдет и, когда поймаете баланс, жмите клавишу Ок.
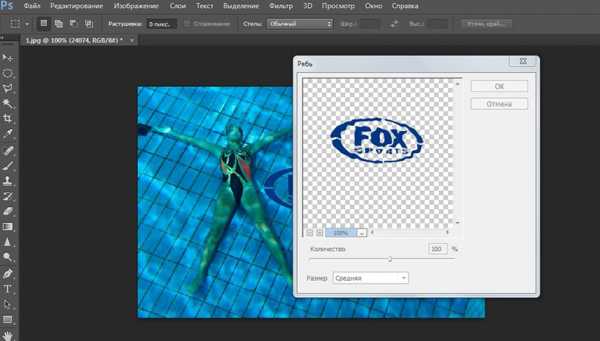
«Рябь» добавили, вот что получилось на этом этапе. Уже лучше правда? Но это еще не все. Надо постараться сделать эмблему максимально естественной.
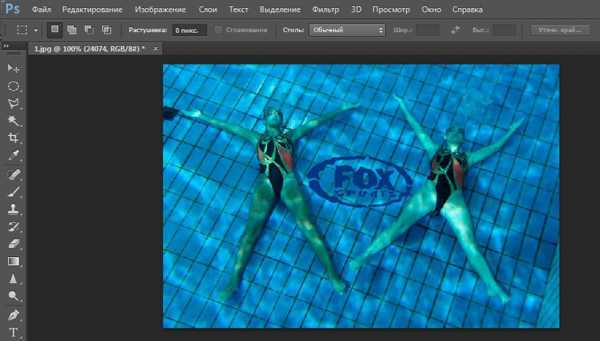
Чтобы эмблема лаконичнее вписалась в пространство бассейна, уменьшим непрозрачность верхнего слоя. По умолчанию стоит 100%, снизьте до 55%, этого будет достаточно.
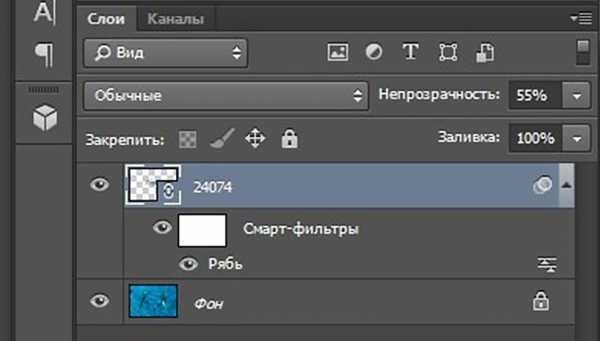
Вот, что получилось на выходе.
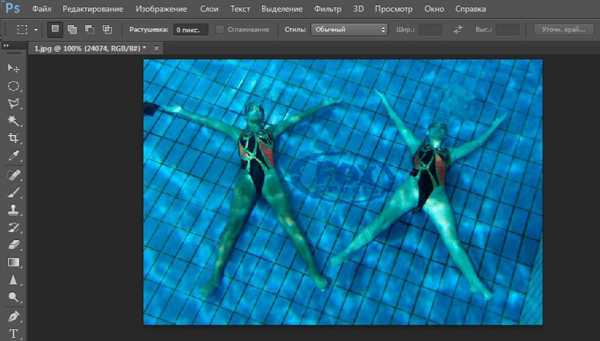
И последний на сегодня урок, как вставить логотип на фото в Фотошопе, если он у вас в формате JPG на белом фоне. Манипуляции необходимо проделать все те же самые, а после просто убрать белый фон. Для этого нужно изменить режим смешивания слоев. К примеру, удобно использовать «Затемнение» или «Умножение». Можно попробовать и то, и то, а после выбрать, какой вариант окажется удачнее.
Ну вот, мастер-класс подошел к концу, надеюсь все получилось и теперь вы знаете, как вставить логотип на фото в Фотошопе. А если нет, пишите в комментариях вопрос и я с удовольствием вам помогу разобраться. Удачи в ваших начинаниях и помните, учиться никогда не поздно!
С уважением, Ваша Суть!
xn--90acebeq1bjoglm2n.xn--p1ai
Как добавить логотип сразу ко всем фото в фотошопе.
Пошаговая инструкция в картинках
Дополнительно:
Как сделать водяной знак в фотошопе
Как сделать водяной знак в шахматном порядке
Автоматизация процесса, пакетная обработка.
Открываем логотип.
Одно из изображений на которое будет необходимо разместить логотип.
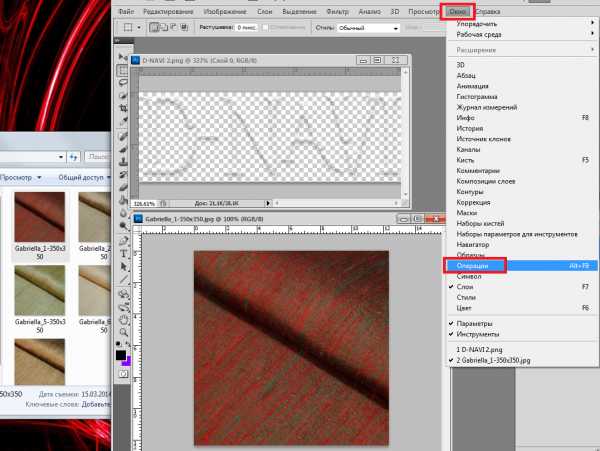
Переходим во вкладку «Окно», Нажимаем на «Операции»
Теперь нам необходимо создать новый сценарий и проделать то, что нам необходимо.
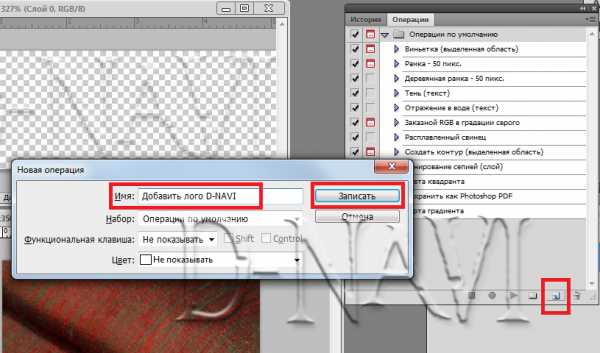
Нажимаем на значок листа «Создать новую операцию», задаёте название операции и «Записать»
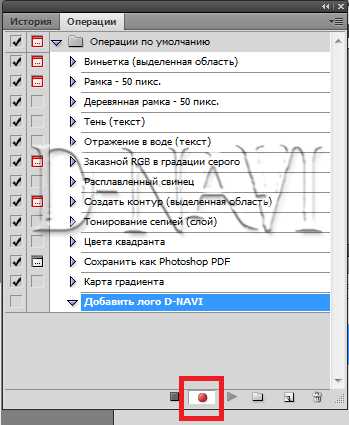
Загорается кнопка, обозначающая, что запись пошла.
Создаём операцию:
1. Нажимаем на окно с логотипом.
2. Ctrl+A (Выделить всё).
3. Ctrl+C (Скопировать).
4. Ctrl+D (Отменить выделение).
5. Нажимаем на окно с картинкой, куда нужно вставить логотип.
6. Ctrl+V (Вставить) И видим, что в центре у нас появился логотип, перемещаем его, куда необходимо вам.
7. Ctrl+E (Объединить слои с предыдущим), чтобы картинка состояла из одного слоя.
8. Теперь нужно её сохранить, переходим во вкладку файл «Сохранить как»
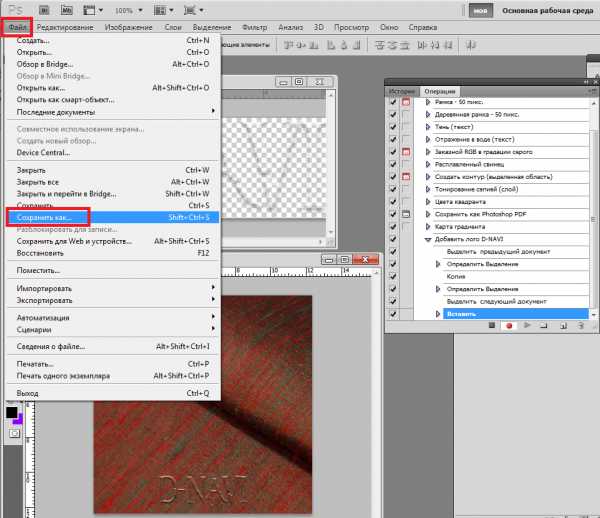
9. Создаём здесь новую папку, даём ей название (например «Готовые»), открываем её и жмём сохранить.
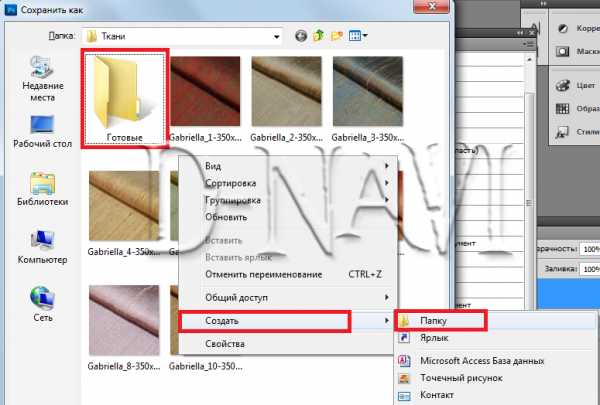
10. Закрываем картинку.
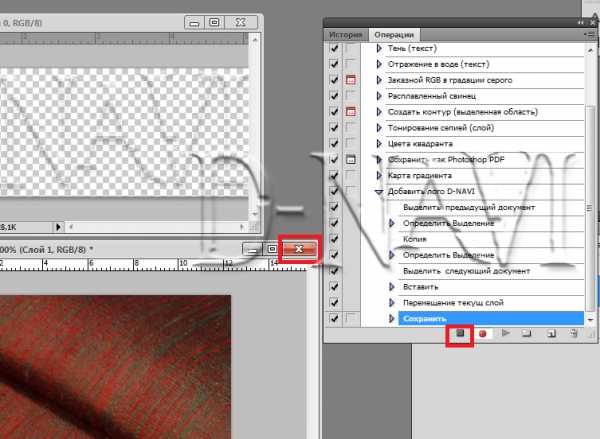
Останавливаем запись операции.
Теперь нам необходимо применить эту операцию ко все фотографиям, которые находятся в той же папке.
Переходим во вкладку файл, «Автоматизация», «Пакетная обработка»
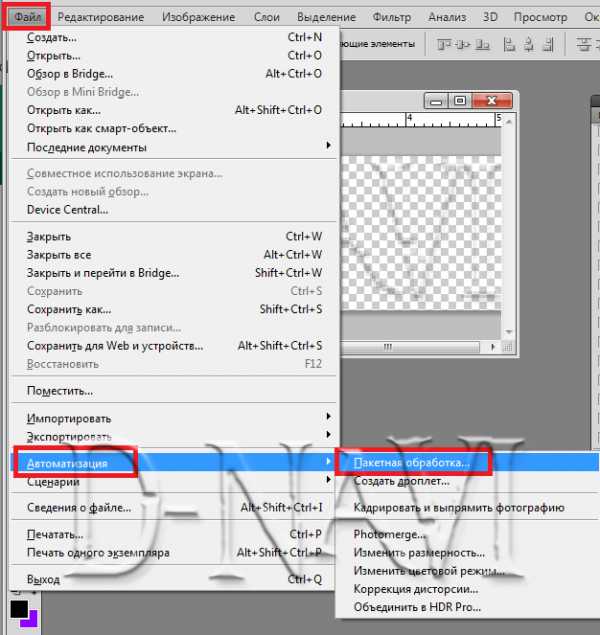
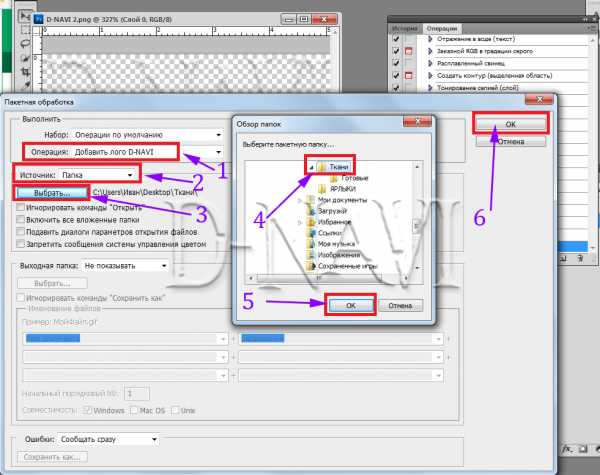
1. Выбираем нашу операцию.
2. Источник папка.
3. Жмём на «Выбрать»
4. Ищем путь к нашей папке с фотографиями.
5. ОК.
6. Нажимаем ОК и смотрим за процессом.
Открываем нашу папку «Готовые» и смотрим, что получилось, при условии, если вы всё сделали правильно по инструкции.
d-navi.ru