Как сделать фирменный бланк? | Вопросы и ответы. Все о дизайне и создании сайтов
Зачем тратить большую сумму денег на дизайн бланков и конвертов, когда вы можете сделать их самостоятельно? Итак, создать макет можно с помощью:
1.Microsoft Word.
2. Шаблона Word.
3. Шаблонов фирменного стиля.
Создание фирменного стиля компании дело непростое, но используя специальные программы и инструменты, сделать это вполне реально и своими силами.
Способ 1 — Использовать Microsoft Word.1.Нарисуйте макет бланков.
Прежде чем вы создадите свой фирменный бланк в Word, набросайте черновой вариант, чтоб понять, как он должен выглядеть.
- Откройте Word.
Он имеет все основные инструменты, позволяющие создать качественный шаблон.
- Создайте новый документ и сохраните его.
- Добавьте заголовок.

Перейдите Вставить->Заголовок. Создайте пустой заголовок, который будет служить в качестве холста для вашего бланка.
5. Укажите основную информацию для вашего бланка:
- Имя;
- Адрес сайта;
- Фактический адрес;
- Емейл;
- Телефон;
- Факс.
6. Отредактируйте размер и цвет шрифта для каждого из имеющихся элементов.
Название вашей компании должно быть примерно в 2 раза больше адреса и может отличаться от основного шрифта и цвета для согласования с логотипом. Телефон, факс и емейл должны быть в 2 раза меньше адреса, но иметь одинаковый шрифт.
- Добавьте свой логотип в заголовок.
Перейдите Вставка->Изображение. Выберите нужное изображение и кликните на “Вставить”.
- Отрегулируйте размер и положение вашего логотипа.
Логотип должен быть виден четко и сбалансирован с текстом вашего фирменного бланка.
- Добавьте дополнительные визуальные элементы.
Например, вы можете отделить сведения о своей компании от остальной части страницы, вставив сплошную линию от края до края в нижней части заголовка.
10. Просмотрите свой созданный фирменный бланк в полном режиме screen или, при необходимости, распечатайте его копию для просмотра.
- Сохраните свой бланк на своем ПК.
При каждом создании нового документа на этом фирменном бланке выбирайте “Сохранить как”, чтоб не потерять исходник.
Способ 2 — Использование шаблона Word.- Запустите Word.
Когда вы его откроете, появится список новых доступных видов документов.
2. Выберите “Бланки”.
Откроется перечень шаблонов фирменных бланков, из которого выберите подходящий.
- Настройте выбранный бланк.
Обновите название своей компании, логотип, контактную информацию и т. д. Заполните все доступные поля своей информацией.
д. Заполните все доступные поля своей информацией.
- Откройте созданный фирменный бланк в полном режиме screen или распечатайте экземпляр для просмотра.
- Сохраните созданный бланк на компьютере.
Шаблон фирменного стиля представляет собой набор предварительно разработанных объектов, которые определяют стиль любой компании. Пакет корпоративной идентификации обычно позволяет получить готовый вариант:
- Логотипа;
- Стандартного бланка;
- Конверта;
- Макета визитной карточки.
Необходимо только скачать шаблон и использовать содержимое пакета, т.е. вы получаете полностью готовый набор графических элементов для идентификации вашего бизнеса.
Примеры шаблонов фирменного стиля:
Фирменный стиль на тему бизнес и услуги
Фирменный стиль на тему компания по разработкеФирменный стиль на тему консалтингФирменный стиль на тему канцелярские товарыСделать Фирменный Бланк | Genlogo
RuEn
Избранные (0)RuEn
Избранные (0)Создание частного предприятия сопряжено с рядом важных маркетинговых решений. Одно из них – разработка фирменного стиля. В частности – визиток, конвертов и бланков. Это солидно – собственный оригинальный фирменный бланк, онлайн сделать такой можно самостоятельно.
Одно из них – разработка фирменного стиля. В частности – визиток, конвертов и бланков. Это солидно – собственный оригинальный фирменный бланк, онлайн сделать такой можно самостоятельно.
Фирменный стиль для ИП (с логотипом) дает важные преимущества. Собственный бланк с уникальным оформлением говорит о серьезности фирмы и сразу выгодно отстраивает вас от конкурентов. Оригинальный бланк повышает уровень доверия клиента, что в бизнесе – концептуально.
По словам экспертов, собственный бланк с лого улучшает имидж компании на 17% и повышает узнаваемость на 34%. Вдобавок, нетиповые бланки усложняют процесс подделки документации. Это еще один уровень защиты вашего доброго имени.
Почему конструктор Genlogo – единственно верное решение?
Потому что здесь вы сами создаете элементы фирменного стиля для своей компании. И вам не нужно художественное образование, не требуется даже базового владения графическими редакторами. Мы предлагаем сотни авторских рисунков, вручную подготовленные шрифты и цветовые схемы. От вас нужна только ваша фантазия. При этом вы не ограничены ни по времени, ни по бюджету.
От вас нужна только ваша фантазия. При этом вы не ограничены ни по времени, ни по бюджету.
Вы можете в минимальное время сделать фирменный бланк организации онлайн на уровне веб-студии. Графические элементы, которые вы будете использовать, подготовлены профессиональными художниками. В рамках тарифов «Бизнес» и «Фирменный стиль» в комплект входит 1 час работы дизайнера с вашим лого, чтобы доработать его до идеала.
Результат вашей работы – фирменный бланк с эмблемой. Вы получаете его в основных графических форматах. Имущественные права на использование оригинального изображения переходят к вам. Конструктор экономит время и бюджет. Сегодня в крупных компаниях фирстиль делают сами. Кто знает цену качеству — не станет переплачивать!
С чего начать?
Вы можете создать фирменный бланк онлайн на нашем сервисе, чтобы бланк был именно фирменным необходимо вначале создать логотип, тогда бланк и логотип будут в единой стилистике.
Создать логотип
(4.
все норм
04.08.22
Удобный сервис!!! Бесконечное множество вариантов!
03.08.22
ОТЛИЧНЫЙ САЙТ
03.08.22
Очень классно
03.08.22
Вы прекрасная команда! Отличный результат!
01.08.22
Понравился результат
01.08.22
Понравился
01.08.22
Я в восторге, за 10 минут генератор придумал мне супермега название и стильный лого!
31.07.22
Мне очень понравился результат логотипа, люди профессионалы своего дела и все быстро и бесплатно
30.07.22
Прочитать все
Google Forms: Создатель онлайн-форм
Посмотрите, что вы можете делать с Google Forms
Создавайте формы и анализируйте результаты вместе
Добавляйте соавторов, как и в Google Документах, Таблицах и Презентациях, чтобы совместно создавать вопросы в режиме реального времени.
Работа с чистыми данными ответов
Используйте встроенную аналитику для установки правил проверки ответов. Например, убедитесь, что адреса электронной почты имеют правильный формат или что числа попадают в указанный диапазон.
Делитесь формами по электронной почте, ссылке или веб-сайту
Легко делиться формами с конкретными людьми или с широкой аудиторией, встраивая формы на свой веб-сайт или делясь ссылками в социальных сетях.
Безопасность, соответствие требованиям и конфиденциальность
Частный по дизайну
Forms придерживается тех же надежных обязательств в отношении конфиденциальности и защиты данных, что и остальные корпоративные сервисы Google Cloud.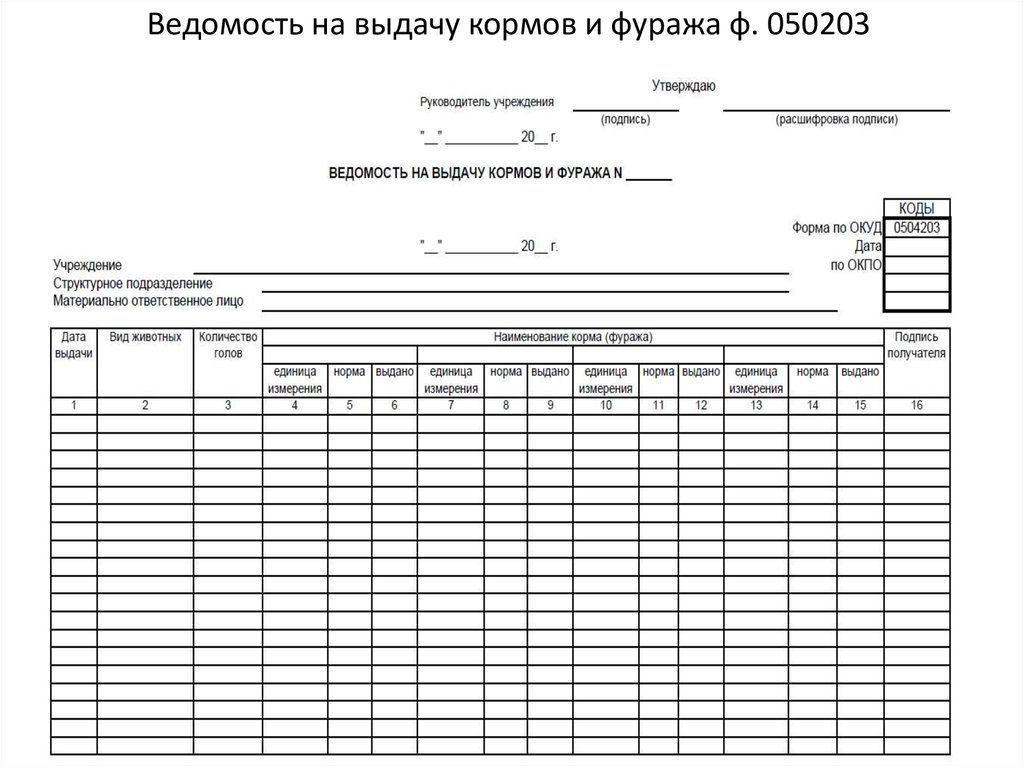
Вы контролируете свои данные.
Мы никогда не используем содержимое ваших Форм в рекламных целях.
Мы никогда не передаем вашу персональную информацию третьим лицам.
Найдите план, который подходит именно вам
Google Forms является частью Google Workspace
Попробуйте Формы для работы | Для личного (бесплатно) | Бизнес стандарт12 долларов США /пользователь/месяц |
|---|---|---|
Документы, листы, слайды, формы создание контента | Выполнено | Выполнено |
Привод Безопасное облачное хранилище | 15 ГБ на пользователя | 2 ТБ на пользователя |
Общие диски для вашей команды | удалять | |
Gmail Защищенная электронная почта | Выполнено | Выполнено |
Персонализированная деловая электронная почта | удалять | Выполнено |
Встреча Видео и голосовая конференция | 100 участников | 150 участников |
Записи совещаний сохранены на Диске | удалять | Выполнено |
Администратор Централизованное администрирование | удалять | Выполнено |
Групповые политики безопасности | удалять | Выполнено |
Служба поддержки | Самообслуживание в Интернете и на форумах сообщества | Круглосуточная онлайн-поддержка и форумы сообщества |
Начните с шаблонов
Выбирайте из множества опросов, анкет и других профессионально разработанных шаблонов, чтобы быстро начать работу.

Заказы
Регистрация
Обратная связь
Оценка
Заказы
Регистрация
Обратная связь
Оценка
Готовы начать?
Попробуйте формы для работы Перейти к формам
Создание формы с помощью Microsoft Forms
Совет: Узнайте больше о Microsoft Forms или начните прямо сейчас и создайте опрос, викторину или опрос. Хотите более продвинутый брендинг, типы вопросов и анализ данных? Попробуйте Dynamics 365 Customer Voice.
С помощью Microsoft Forms вы можете создавать опросы, викторины и опросы и легко просматривать результаты по мере их поступления.
Примечание. Создаете тест? Начните здесь.
Начать новую форму
Перейдите в Microsoft Forms со своими школьными учетными данными Microsoft 365, рабочими учетными данными Microsoft 365 или учетной записью Microsoft (Hotmail, Live или Outlook.com).
Примечание. Вы также можете войти в Office.com, найти значки Microsoft 365 слева и выбрать Forms .
Выберите Новая форма .

Заголовок формы и, если хотите, ее описание.
Примечание. Названия форм могут содержать до 90 символов. Описание может содержать до 1000 символов.
Примечание. Ваша форма автоматически сохраняется при ее создании.
Добавить вопросы
Выберите Добавить новый , чтобы добавить в форму новый вопрос.
Выберите тип вопроса, который вы хотите добавить, например Выбор , Текст , Рейтинг или Дата типы вопросов.
 Выберите Дополнительные типы вопросов для Рейтинг , Лайкерт , Загрузка файла или Типы вопросов Net Promoter Score® . Чтобы организовать разделы для ваших вопросов, выберите Раздел .
Выберите Дополнительные типы вопросов для Рейтинг , Лайкерт , Загрузка файла или Типы вопросов Net Promoter Score® . Чтобы организовать разделы для ваших вопросов, выберите Раздел .Совет: Вы также можете отформатировать текст. Выделите слово или слова в заголовке или вопросе, а затем выберите любой из следующих вариантов: Жирный (сочетание клавиш – CTRL/Cmd+B), Курсив (сочетание клавиш – CTRL/Cmd+I), Подчеркнутый (сочетание клавиш – CTRL/Cmd+U), Цвет шрифта , Размер шрифта , Нумерация или Маркеры .
Важно: Если вы удалите вопрос, он будет удален навсегда вместе со всеми данными ответов, которые были собраны для него. Учить больше.
Предварительный просмотр формы
На компьютере выберите Предварительный просмотр , чтобы увидеть, как будет выглядеть ваша форма. На мобильном устройстве выберите , чтобы увидеть, как будет выглядеть ваша форма.
Чтобы протестировать форму, ответьте на вопросы в Preview 9.0250, а затем выберите Отправить .
Чтобы продолжить редактирование формы, выберите Назад .
Начать новую форму
Войдите в Microsoft 365 со своими школьными или рабочими учетными данными.
Выберите Новый > Формы для Excel .
Примечание: Формы для Excel доступен только для OneDrive для работы или учебы, а также для новых сайтов групп, связанных с группами Microsoft 365. Узнайте больше о группах Microsoft 365.
Введите имя для своей формы, а затем выберите Создать . В веб-браузере откроется новая вкладка для Microsoft Forms .
Примечание. Названия форм могут содержать до 90 символов. Описание может содержать до 1000 символов.
Примечание. Ваша форма автоматически сохраняется при ее создании.
Добавить вопросы
Выберите Добавить новый , чтобы добавить в форму новый вопрос.
Выберите тип вопроса, который вы хотите добавить, например Выбор , Текст , Рейтинг или Дата типы вопросов. Выберите Дополнительные типы вопросов для Рейтинг , Лайкерт , Загрузка файла или Типы вопросов Net Promoter Score® .
 Чтобы организовать разделы для ваших вопросов, выберите Раздел .
Чтобы организовать разделы для ваших вопросов, выберите Раздел .Совет: Вы также можете отформатировать текст. Выделите слово или слова в заголовке или вопросе, а затем выберите любой из следующих вариантов: Жирный (сочетание клавиш – CTRL/Cmd+B), Курсив (сочетание клавиш – CTRL/Cmd+I), Подчеркивание (сочетание клавиш – CTRL/Cmd+U), Цвет шрифта , Размер шрифта , Нумерация или Маркеры .
Важно: Если вы удалите вопрос, он будет удален навсегда вместе со всеми данными ответов, которые были собраны для него. Учить больше.
Предварительный просмотр формы
Выберите Предварительный просмотр , чтобы увидеть, как будет выглядеть ваша форма.

Чтобы протестировать форму, ответьте на вопросы в режиме Предварительный просмотр , а затем выберите Отправить .
Чтобы продолжить редактирование формы, выберите Назад .
Начать новую форму
Войдите в Microsoft 365 со своими школьными или рабочими учетными данными.
org/ListItem»>Выберите Вставка > Формы > Новая форма .
Примечание. Чтобы активировать кнопку Forms , убедитесь, что ваша книга Excel хранится в OneDrive для работы или учебы. Также обратите внимание, что формы для Excel доступны только для OneDrive для работы или учебы и новых сайтов групп, связанных с группами Microsoft 365. Узнайте больше о группах Microsoft 365.
В веб-браузере откроется новая вкладка для Microsoft Forms .
org/ListItem»>
Откройте книгу Excel, в которую вы хотите вставить форму.
Выберите заполнитель по умолчанию и измените его на свой собственный. Если хотите, также добавьте описание.
Примечание. Названия форм могут содержать до 90 символов. Описание может содержать до 1000 символов.
Примечание. Ваша форма автоматически сохраняется при ее создании.
Добавить вопросы
Выберите Добавить новый , чтобы добавить в форму новый вопрос.
Выберите тип вопроса, который вы хотите добавить, например Выбор , Текст , Рейтинг или Дата типов вопросов.
 Выберите Дополнительные типы вопросов для Рейтинг , Лайкерт , Загрузка файла или Типы вопросов Net Promoter Score® . Чтобы организовать разделы для ваших вопросов, выберите Раздел .
Выберите Дополнительные типы вопросов для Рейтинг , Лайкерт , Загрузка файла или Типы вопросов Net Promoter Score® . Чтобы организовать разделы для ваших вопросов, выберите Раздел .Совет: Вы также можете отформатировать текст. Выделите слово или слова в заголовке или вопросах, а затем выберите один из следующих вариантов: Жирный (сочетание клавиш — CTRL/Cmd+B), Курсив (сочетание клавиш — CTRL/Cmd+I), Подчеркнутый (сочетание клавиш — CTRL/Cmd+U), Цвет шрифта , Размер шрифта , Нумерация или Пули .
Важно: Если вы удалите вопрос, он будет удален навсегда вместе со всеми данными ответов, которые были собраны для него. Учить больше.
Предварительный просмотр формы
Выберите Preview , чтобы увидеть, как ваша форма будет выглядеть на компьютере или на мобильном устройстве .
Чтобы протестировать форму, ответьте на вопросы в режиме Предварительный просмотр , а затем выберите Отправить .
Чтобы продолжить редактирование формы, выберите Назад .
Начать новую форму
- org/ListItem»>
Откройте записную книжку OneNote, в которую вы хотите вставить форму.
На вкладке Вставка выберите Формы .
Примечание. Кнопка Forms доступна только для пользователей Office 365 для образования. Чтобы получить доступ к формам в OneNote в Интернете, войдите в свою учебную учетную запись.

Панель форм для OneNote откроется и закрепится с правой стороны ноутбука OneNote.
В разделе Мои формы выберите Новая форма .
Новая вкладка на Microsoft Forms откроется в вашем веб-браузере.
Выберите заполнитель по умолчанию и обновите его своим собственным. Если хотите, также добавьте описание.
Примечание.
 Названия форм могут содержать до 90 символов. Описание может содержать до 1000 символов.
Названия форм могут содержать до 90 символов. Описание может содержать до 1000 символов.Примечание. Ваша форма автоматически сохраняется при ее создании.
Войдите в Microsoft 365, используя свою учебную учетную запись.
Примечание. Эта функция применима только к записным книжкам для занятий или сотрудников для пользователей Office 365 для образования. Узнайте больше о записной книжке OneNote для занятий и записной книжке OneNote для сотрудников.
Добавить вопросы
Выберите Добавить новый , чтобы добавить в форму новый вопрос.
Выберите тип вопроса, который вы хотите добавить, например Выбор , Текст , Рейтинг или Дата типов вопросов. Выберите Дополнительные типы вопросов для Рейтинг , Лайкерт , Загрузка файла или Типы вопросов Net Promoter Score® .
 Чтобы организовать разделы для ваших вопросов, выберите Раздел .
Чтобы организовать разделы для ваших вопросов, выберите Раздел .Совет: Вы также можете отформатировать текст. Выделите слово или слова в заголовке или вопросах, а затем выберите один из следующих вариантов: Жирный шрифт (сочетание клавиш – CTRL/Cmd+B), Курсив (сочетание клавиш — CTRL/Cmd+I), Подчеркивание (сочетание клавиш — CTRL/Cmd+U), Цвет шрифта , Размер шрифта , Нумерация или Маркеры .
Важно: Если вы удалите вопрос, он будет удален навсегда вместе со всеми данными ответов, которые были собраны для него. Учить больше.
Предварительный просмотр формы
Выберите Preview , чтобы увидеть, как ваша форма будет выглядеть на компьютере или на мобильном устройстве .

Чтобы протестировать форму, ответьте на вопросы в режиме Предварительный просмотр , а затем выберите Отправить .
Чтобы продолжить редактирование формы, выберите Назад .
Только что созданная форма появится в верхней части списка Мои формы на панели Формы для OneNote и может быть встроена в записную книжку OneNote. Учить больше.
Дополнительные ресурсы
Теперь, когда вы знакомы с основами, вы также можете настроить тему формы, добавить изображение к вопросу, создать разделы, использовать логику ветвления и многое другое.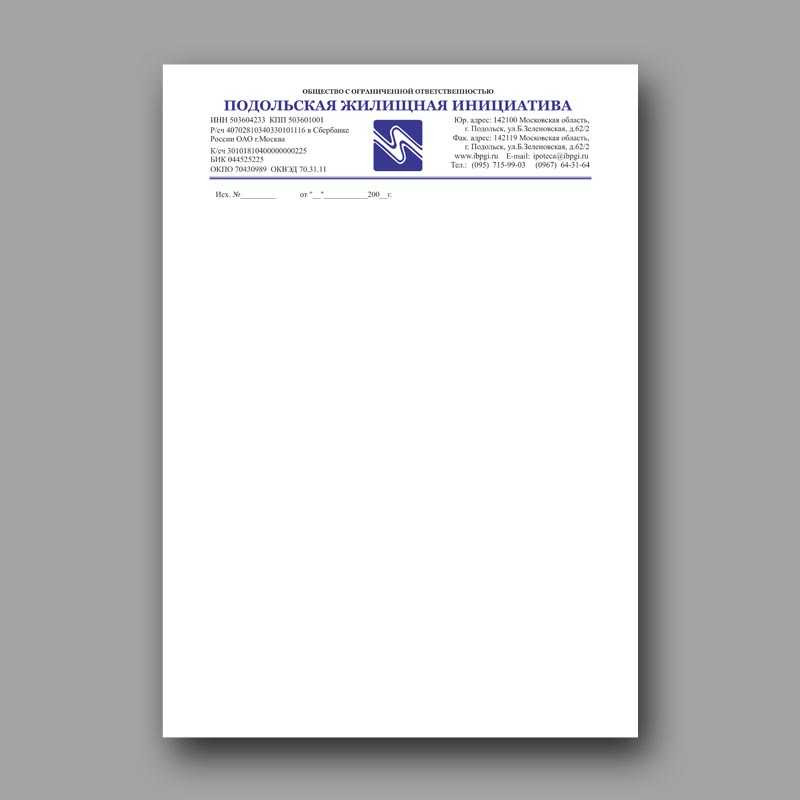



 Выберите Дополнительные типы вопросов для Рейтинг , Лайкерт , Загрузка файла или Типы вопросов Net Promoter Score® . Чтобы организовать разделы для ваших вопросов, выберите Раздел .
Выберите Дополнительные типы вопросов для Рейтинг , Лайкерт , Загрузка файла или Типы вопросов Net Promoter Score® . Чтобы организовать разделы для ваших вопросов, выберите Раздел . Чтобы организовать разделы для ваших вопросов, выберите Раздел .
Чтобы организовать разделы для ваших вопросов, выберите Раздел .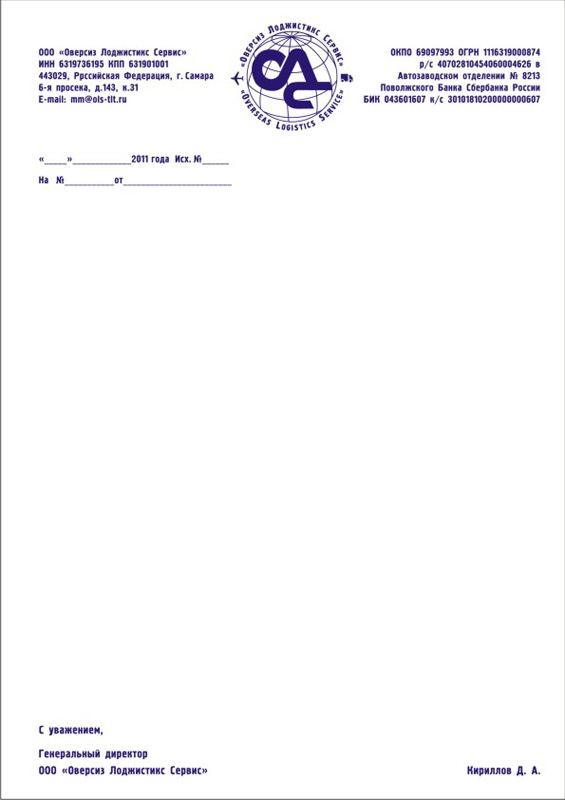
 Выберите Дополнительные типы вопросов для Рейтинг , Лайкерт , Загрузка файла или Типы вопросов Net Promoter Score® . Чтобы организовать разделы для ваших вопросов, выберите Раздел .
Выберите Дополнительные типы вопросов для Рейтинг , Лайкерт , Загрузка файла или Типы вопросов Net Promoter Score® . Чтобы организовать разделы для ваших вопросов, выберите Раздел .
 Названия форм могут содержать до 90 символов. Описание может содержать до 1000 символов.
Названия форм могут содержать до 90 символов. Описание может содержать до 1000 символов. Чтобы организовать разделы для ваших вопросов, выберите Раздел .
Чтобы организовать разделы для ваших вопросов, выберите Раздел .