Как открыть свой интернет-магазин с помощью WooCommerce
Когда дело доходит до электронной коммерции, выбор правильной платформы для вашего интернет-магазина является трудным выбором. Какой бы из них вы ни выбрали, он должен быть быстрым, безопасным и многофункциональным, так с чего начать поиск?
WooCommerce является одним из самых популярных бесплатных решений для электронной коммерции для WordPress с более чем 1 миллионом активных установок и рейтингом пользователей 4,6 на WordPress.org. По данным BuiltWith, по состоянию на январь 2017 г., WooCommerce поддерживает 42% всех интернет-магазинов! Итак, если вы хотите открыть интернет-магазин на своем веб-сайте на базе WordPress, WooCommerce должен быть первым в вашем списке претендентов.
Что такое WooCommerce?
WooCommerce — это платформа с открытым исходным кодом, поддерживаемая большим сообществом, которое постоянно обновляет ее, создает новые темы, плагины и всевозможные интеграции, которые необходимы для
 С сотнями бесплатных и платных расширений WooCommerce, охватывающих все основные логистические и технические потребности, вы можете быть уверены, что найдется расширение для ваших конкретных нужд.
С сотнями бесплатных и платных расширений WooCommerce, охватывающих все основные логистические и технические потребности, вы можете быть уверены, что найдется расширение для ваших конкретных нужд.Изображение: WooCommerce
Чтобы показать вам, как быстро и легко создать собственный интернет-магазин WooCommerce, , я дам вам экскурсию и проведу вас по основным шагам.
Вот что мы рассмотрим:
- Выбор быстрой и безопасной среды хостинга
- Установка WordPress
- Установка и активация плагина WooCommerce
- Выбор подходящей темы для вашего сайта
- Импорт фиктивных данных WooCommerce
- Управление несколькими установками WooCommerce
- Добавление дополнительной защиты для вашего интернет-магазина
А в следующей статье я объясню, как добавлять свои товары, настраивать акции, скидки и другие дополнительные функции в интернет-магазине.
1. Выбор быстрой и безопасной среды хостинга
Когда дело доходит до выбора быстрой и безопасной среды хостинга для вашего интернет-магазина, варианты безграничны, но лучше быть особенно разборчивым при выборе хостинга, чтобы сделать Убедитесь, что ваш доход не ограничивается производительностью вашего веб-сайта.
Если вы только начинаете с небольшим инвентарем и ожидаете ограниченного трафика клиентов, вы можете обойтись бюджетным виртуальным хостингом начального уровня . Большинство общих хостов предоставят вам возможность повышения уровня по мере роста размера и трафика вашего интернет-магазина.
Но если вы планируете запустить крупный интернет-магазин или магазин, который, как ожидается, будет быстро масштабироваться , вам лучше обратиться к высокопроизводительному поставщику услуг.
Управляемый хостинг премиум-класса — хороший вариант для серьезные магазины электронной коммерции , потому что вы будете размещены на сервере, оптимизированном для более эффективной загрузки WordPress. Кроме того, управляемые хостинги будут поставляться с экспертами, которые будут активно следить за вашим сайтом и будут под рукой, если что-то пойдет не так. Уже одно это оправдывает более высокую цену.
Кроме того, управляемые хостинги будут поставляться с экспертами, которые будут активно следить за вашим сайтом и будут под рукой, если что-то пойдет не так. Уже одно это оправдывает более высокую цену.
В дополнение к этому необходимо принять во внимание несколько технических соображений:
-
Наличие хоста, соответствующего PCI DSS (Стандарт безопасности данных индустрии платежных карт), гарантирует, что ваш провайдер серьезно относится к безопасности и постоянно поддерживает ее. .
-
Наличие сертификата SSL (Secure Sockets Layer), связанного с вашим планом хостинга, обеспечивает безопасность вашего веб-сайта за счет шифрования связи между сервером и человеком, посещающим ваш интернет-магазин. Это необходимо для всех сайтов электронной коммерции, которые принимают онлайн-платежи по кредитным картам.
Совет Plesk:
Если вы управляете своим хостом через Plesk, обо всем этом позаботятся за вас. Все пользователи Plesk могут получить бесплатный SSL-сертификат от Let’s Encrypt и разверните SSL-защиту за несколько шагов. Это означает, что вам не нужно приобретать сертификат отдельно и мучиться с установкой.
Все пользователи Plesk могут получить бесплатный SSL-сертификат от Let’s Encrypt и разверните SSL-защиту за несколько шагов. Это означает, что вам не нужно приобретать сертификат отдельно и мучиться с установкой.
-
Убедитесь, что ваш хост поддерживает PHP 7 , потому что он вдвое быстрее, чем PHP 5.6, а это означает, что вам потребуется меньше серверов для обслуживания того же количества пользователей. Если ваш хост поддерживает PHP7, спросите его, как его активировать. Для пользователей Plesk достаточно одного клика, чтобы включить PHP7 — вот как.
- Используйте подключаемый модуль кэширования , чтобы ваш сайт работал молниеносно и повышал рейтинг вашей страницы в Google. Медленный сайт может опустить вас в рейтинге Google, а посетители вашего сайта могут отказаться от попыток исследовать ваш магазин, если он загружается слишком долго.

Совет по Plesk:
Благодаря огромному количеству вариантов настройки, W3 Total Cache также отлично подходит, если вы жаждете полного контроля над своим плагином. Однако, если вы новичок в плагинах, этот вариант может быть слишком глубоким.
Однако, если вам нужно простое решение, WP Rocket — хороший вариант, если вы готовы потратить немного денег.
2. Установка WordPress
В этом примере я буду использовать Plesk Onyx и Plesk WordPress Toolkit для упрощения процесса установки WordPress.
Набор инструментов Plesk WordPress идеально подходит для вашего магазина WooCommerce, поскольку он помогает вам управлять своей инфраструктурой и безопасностью, а также предлагает готовую к кодированию среду, Let’s Encrypt, бесплатные SSL-сертификаты, CloudFlare CDN, защиту от DDoS-атак, PHP7 и другие мощные технологии.
Изображение: Plesk Onyx — WordPress Toolkit
Установить WordPress в Plesk Onyx так же просто, как перейти на вкладку приложений на панели управления и выбрать версию WordPress для установки, как показано на снимке экрана выше.
Во время установки, как и в большинстве обычных приложений, отображается индикатор выполнения , показывающий, как далеко вы продвинулись в процессе. Несколько секунд и все готово.
Изображение: Plesk Onyx — установка WordPress
На снимке экрана выше вы видите панель администратора , которая доступна сразу после установки WordPress. На панели инструментов вам представлен обзор вашей установки, где вы можете увидеть ключевые детали, такие как имя сайта, URL-адрес, данные администратора. С правой стороны есть ссылки на ваши параметры управления ключами для настройки тем, плагинов и безопасности.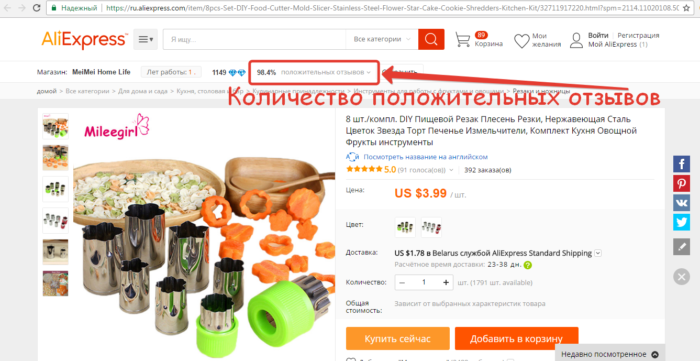
3. Установка плагина WooCommerce
Нажав Управление темами или Управление плагинами на панели администратора, вы сразу же получите возможность установить, активировать или удалить плагин или установленную тему ваших установок WordPress — как показано на скриншоте ниже.
Добавить WooCommerce так же просто, как 1-2-3
Нажмите Управление плагинами > Установите плагин вверху списка плагинов и найдите WooCommerce для установки. Нажмите Установить .
Изображение: Plesk Onyx — установка плагинов
Совет Plesk:
Plesk Onyx хранит все в одном месте, что делает управление плагинами намного проще, чем при стандартной установке WordPress.
- Чтобы активировать неактивный плагин , установите флажок рядом с его именем и нажмите Хорошо
- Хотите отключить плагин? Снимите флажок и нажмите ОК
- Хотите удалить плагин? Нажмите на значок корзины справа
Изображение: Plesk Onyx — Управление подключаемыми модулями
Сразу после активации подключаемого модуля вы попадаете в мастер подключения. Вы можете воспользоваться мастером или пропустить его и настроить все вручную. Мы рекомендуем попробовать мастер, если вы впервые используете платформу. Давайте проверим это вместе, нажав на Поехали!
Вы можете воспользоваться мастером или пропустить его и настроить все вручную. Мы рекомендуем попробовать мастер, если вы впервые используете платформу. Давайте проверим это вместе, нажав на Поехали!
Настройка страницы
Мастер сначала помогает настроить страницы, необходимые для интернет-магазина электронной коммерции, такие как страница магазина, страница корзины и проверка. Выберите Продолжить для автоматической установки страниц.
Изображение: WooCommerce — Настройка страницы
Язык магазина
Далее указывается местоположение вашего магазина, валюта и единицы измерения для расчета доставки (см, дюймы). WooCommerce автоматически определяет ваше местоположение по IP-адресу и выбирает страну, валюту и единицы измерения. Подтвердите правильность данных, а затем выберите Продолжить .
Изображение: WooCommerce — Настройка языкового стандарта магазина
Доставка и налоги
При необходимости для вашего интернет-магазина можно включить доставку и налоги.
Изображение: WooCommerce — доставка и налоги
Выберите Продолжайте , когда будете удовлетворены.
Платежи
Наконец, как вы хотите, чтобы вам платили.
Изображение: WooCommerce — Payments
- PayPal на базе Braintree и/или Stripe — бесплатные отдельные плагины, которые мы предлагаем — автоматически загружаются с WordPress.org.
- Если вы включите PayPal Standard , введите адрес электронной почты, связанный с этой учетной записью.
Готово!
Работа мастера завершена , теперь вы готовы начать продажу. Осталось только добавить свои продукты. Выберите большой Создайте свой первый продукт! кнопка.
Осталось только добавить свои продукты. Выберите большой Создайте свой первый продукт! кнопка.
Или вы можете щелкнуть, чтобы получить доступ к руководствам по установке и образовательным ресурсам.
Изображение: WooCommerce — ваш магазин готов!
Совет Plesk:
Если вы пропустили мастер при установке WooCommerce, вы можете снова запустить его. Перейти к: Help > Setup Wizard и выберите Setup Wizard .
4. Установка подходящей темы для вашего сайта
Допустим, вы хотите установить Storefront тему , разработанную и разработанную разработчиками WooCommerce Core, или ее бесплатную дочернюю тему Boutique
4
4 . для небольших интернет-магазинов/бутиков WooCommerce.
Во всплывающем окне найдите Storefront или Boutique и нажмите OK . Ваша тема будет активирована через несколько секунд.
Изображение: Plesk Onyx — Управление темами
5. Импорт фиктивных данных WooCommerce
Импорт фиктивных данных WooCommerce
После того, как вы установили WooCommerce, возможно, вам захочется посмотреть, как могут выглядеть ваши страницы и продукты. Если это так, WooCommerce предоставила нам некоторые образцы данных. Просто щелкните правой кнопкой мыши и загрузите его отсюда.
Совет Plesk:
Пустые данные содержат товары с изображениями, которые будут работать с любой темой. Однако он не содержит тех же фотографий, что и демо-версия Storefront, поскольку в демо-версии используются проприетарные фотографии.
В панели администратора WordPress перейдите в Инструменты > Импорт и выберите опцию WordPress. Если у вас не установлен модуль импорта WordPress, сначала установите его, выбрав Install Now .
Изображение: WordPress — Инструменты
После установки выберите Запустите импортер, выберите файл и выберите загруженный ранее файл dummy-data.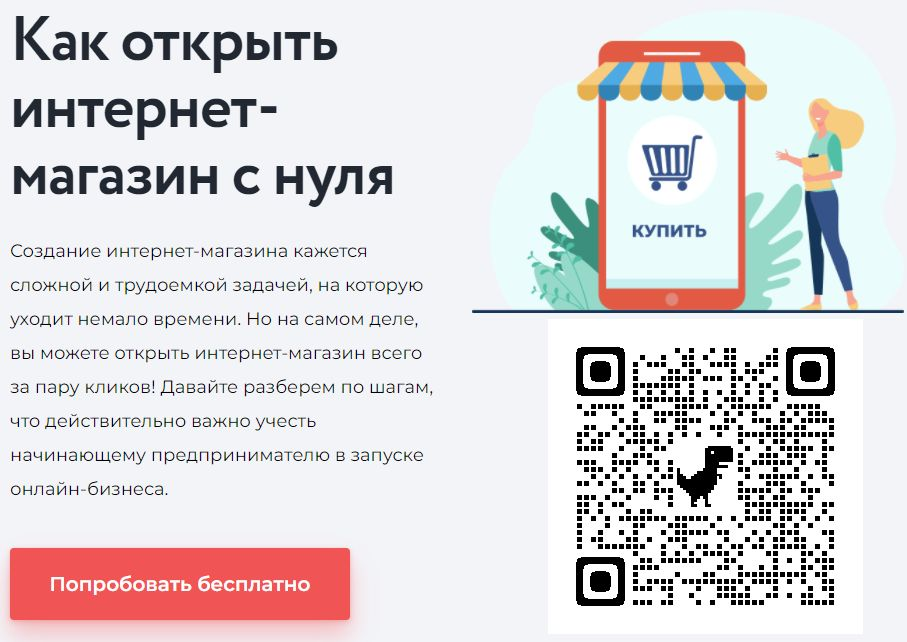 xml.
xml.
Затем у вас будет возможность импортировать автора по умолчанию, создать нового пользователя или назначить сообщения существующему пользователю. Это ваше решение, хотя мы рекомендуем назначать сообщения существующему пользователю.
После этого обязательно установите или снимите флажок Загрузить и импортировать вложенные файлы , потому что это приведет к импорту всех образцов изображений продукта на ваш сайт, если он установлен.
Щелкните Submit , и ваши фиктивные данные будут импортированы. Поздравляем, теперь у вас есть образцы данных в WooCommerce, на которых можно учиться!
6. Управление несколькими установками WordPress
Если вы хотите настроить несколько интернет-магазинов или управлять магазинами для нескольких клиентов, вам следует рассмотреть возможность использования Plesk Onyx для установки всех ваших установок WordPress и управления ими. Когда вы закончите, как показано на снимке экрана ниже, вы увидите несколько сайтов в списке установки WordPress.
Изображение: Plesk Onyx — несколько установок WordPress
Основным преимуществом использования Plesk Onyx для нескольких магазинов является гибкость настройки, настройки, обновления и защиты одного магазина, набора магазинов или всех ваших магазинов одновременно, в том числе для такие задачи, как сканирование безопасности, аудит и обновления.
На самом деле, Plesk также позволяет планировать автоматическое выполнение задач, что мы рассмотрим в следующем посте.
7. Добавление дополнительной защиты для вашего интернет-магазина
Безопасность актуальна как никогда, поэтому очень важно отслеживать точки соприкосновения с безопасностью в вашем интернет-магазине.
Если вы используете Plesk, нажмите Secure в разделе «Управление плагинами» на панели управления, чтобы настроить следующие параметры:
- Права доступа к файлам и каталогам
- Разрешения на просмотр каталога
- Безопасность папок wp-content и wp-includes
- Ключи безопасности
Изображение: Plesk Onyx — проверка безопасности
Например, вы можете видеть на снимке экрана выше, что мой Безопасность файла конфигурации и Разрешения на просмотр каталога в моей установке WordPress больше не актуальны.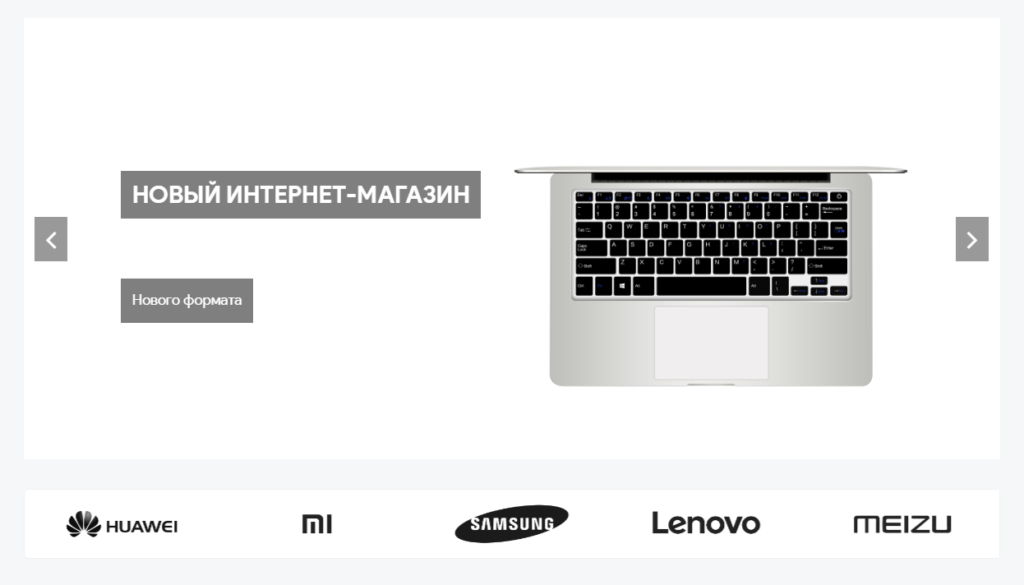 Чтобы исправить это, все, что мне нужно сделать на панели управления Plesk, — это установить флажки рядом с каждым из них, а затем нажать OK . Plesk внесет соответствующие изменения и по завершении добавит зеленую галочку.
Чтобы исправить это, все, что мне нужно сделать на панели управления Plesk, — это установить флажки рядом с каждым из них, а затем нажать OK . Plesk внесет соответствующие изменения и по завершении добавит зеленую галочку.
Если я хочу отменить это действие, я могу нажать Rollback , который отменит изменения и восстановит исходные файлы и настройки.
Вам нужен Plesk?
Нужны ли вам Plesk Onyx и набор инструментов Plesk WordPress для настройки интернет-магазина WooCommerce? Возможно, нет. Но я бы сказал, что ваше время лучше потратить на управление и развитие вашего бизнеса, чем возиться с техническими обновлениями и настройками безопасности.
Дайте мне знать, что вы думаете в комментариях ниже. А пока выздоравливайте, делайте добро и оставайтесь Плески!
Сообщение Как открыть интернет-магазин с WooCommerce впервые появилось на Plesk.
Продолжить чтение…




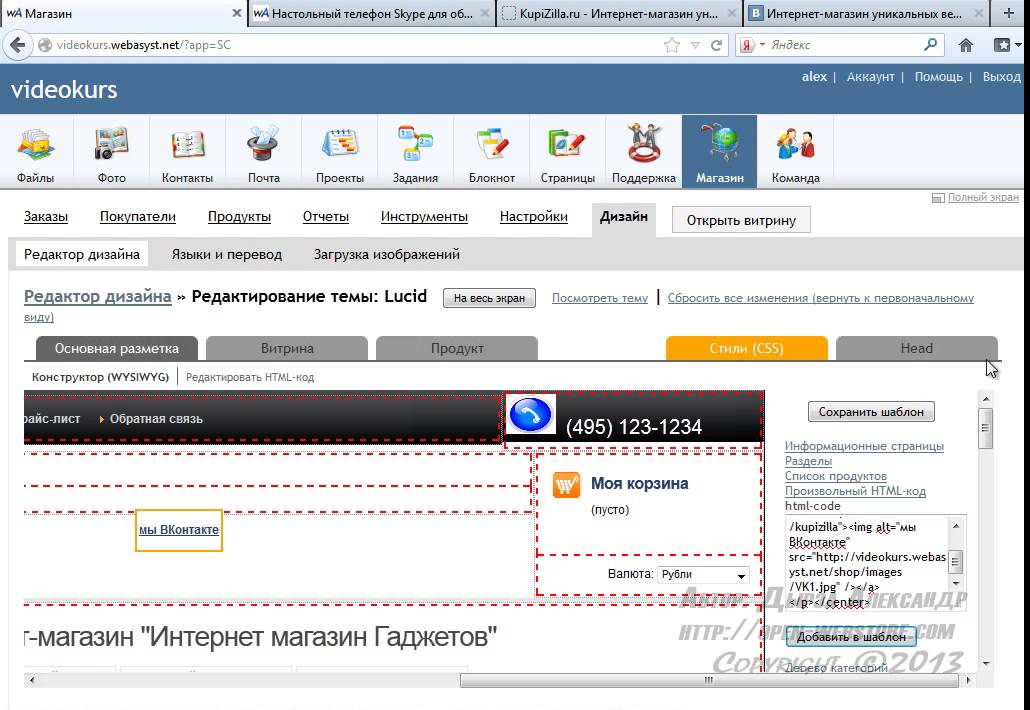

 Мой партнер еще хуже разбирается в компьютере, чем я.
Мой партнер еще хуже разбирается в компьютере, чем я.