Импорт растровых изображений в Illustrator
Руководство пользователя Отмена
Поиск
Последнее обновление May 21, 2021 08:29:31 AM GMT
- Руководство пользователя Illustrator
- Основы работы с Illustrator
- Введение в Illustrator
- Новые возможности в приложении Illustrator
- Часто задаваемые вопросы
- Системные требования Illustrator
- Illustrator для Apple Silicon
- Рабочая среда
- Основные сведения о рабочей среде
- Ускоренное обучение благодаря панели «Поиск» в Illustrator
- Создание документов
- Панель инструментов
- Комбинации клавиш по умолчанию
- Настройка комбинаций клавиш
- Общие сведения о монтажных областях
- Управление монтажными областями
- Настройка рабочей среды
- Панель свойств
- Установка параметров
- Рабочая среда «Сенсорное управление»
- Поддержка Microsoft Surface Dial в Illustrator
- Отмена изменений и управление историей дизайна
- Повернуть вид
- Линейки, сетки и направляющие
- Специальные возможности в Illustrator
- Безопасный режим
- Просмотр графических объектов
- Работа в Illustrator с использованием Touch Bar
- Файлы и шаблоны
- Инструменты в Illustrator
- Краткий обзор инструментов
- Выбор инструментов
- Выделение
- Частичное выделение
- Групповое выделение
- Волшебная палочка
- Лассо
- Монтажная область
- Выделение
- Инструменты для навигации
- Рука
- Повернуть вид
- Масштаб
- Инструменты рисования
- Градиент
- Сетка
- Создание фигур
- Градиент
- Текстовые инструменты
- Текст
- Текст по контуру
- Текст по вертикали
- Текст
- Инструменты рисования
- Перо
- Добавить опорную точку
- Удалить опорные точки
- Опорная точка
- Кривизна
- Отрезок линии
- Прямоугольник
- Прямоугольник со скругленными углами
- Эллипс
- Многоугольник
- Звезда
- Кисть
- Кисть-клякса
- Карандаш
- Формирователь
- Фрагмент
- Инструменты модификации
- Поворот
- Отражение
- Масштаб
- Искривление
- Ширина
- Свободное трансформирование
- Пипетка
- Смешать
- Ластик
- Ножницы
- Быстрые действия
- Ретротекст
- Светящийся неоновый текст
- Старомодный текст
- Перекрашивание
- Преобразование эскиза в векторный формат
- Введение в Illustrator
- Illustrator на iPad
- Представляем Illustrator на iPad
- Обзор по Illustrator на iPad.

- Ответы на часто задаваемые вопросы по Illustrator на iPad
- Системные требования | Illustrator на iPad
- Что можно и нельзя делать в Illustrator на iPad
- Обзор по Illustrator на iPad.
- Рабочая среда
- Рабочая среда Illustrator на iPad
- Сенсорные ярлыки и жесты
- Комбинации клавиш для Illustrator на iPad
- Управление настройками приложения
- Документы
- Работа с документами в Illustrator на iPad
- Импорт документов Photoshop и Fresco
- Выбор и упорядочение объектов
- Создание повторяющихся объектов
- Объекты с переходами
- Рисование
- Создание и изменение контуров
- Рисование и редактирование фигур
- Текст
- Работа с текстом и шрифтами
- Создание текстовых надписей по контуру
- Добавление собственных шрифтов
- Работа с изображениями
- Векторизация растровых изображений
- Цвет
- Применение цветов и градиентов
- Представляем Illustrator на iPad
- Облачные документы
- Основы работы
- Работа с облачными документами Illustrator
- Общий доступ к облачным документам Illustrator и совместная работа над ними
- Публикация документов для проверки
- Обновление облачного хранилища для Adobe Illustrator
- Облачные документы в Illustrator | Часто задаваемые вопросы
- Устранение неполадок
- Устранение неполадок с созданием или сохранением облачных документов в Illustrator
- Устранение неполадок с облачными документами в Illustrator
- Основы работы
- Добавление и редактирование содержимого
- Рисование
- Основы рисования
- Редактирование контуров
- Рисование графического объекта с точностью на уровне пикселов
- Рисование с помощью инструментов «Перо», «Кривизна» и «Карандаш»
- Рисование простых линий и фигур
- Трассировка изображения
- Упрощение контура
- Определение сеток перспективы
- Инструменты для работы с символами и наборы символов
- Корректировка сегментов контура
- Создание цветка в пять простых шагов
- Рисование перспективы
- Символы
- Рисование контуров, выровненных по пикселам, при создании проектов для Интернета
- 3D-объекты и материалы
- Подробнее о 3D-эффектах в Illustrator
- Создание трехмерной графики
- Проецирование рисунка на трехмерные объекты
- Создание трехмерного текста
- Подробнее о 3D-эффектах в Illustrator
- Цвет
- О цвете
- Выбор цветов
- Использование и создание цветовых образцов
- Коррекция цвета
- Панель «Темы Adobe Color»
- Цветовые группы (гармонии)
- Панель «Темы Color»
- Перекрашивание графического объекта
- Раскрашивание
- О раскрашивании
- Раскрашивание с помощью заливок и обводок
- Группы с быстрой заливкой
- Градиенты
- Кисти
- Прозрачность и режимы наложения
- Применение обводок к объектам
- Создание и редактирование узоров
- Сетки
- Узоры
- Выбор и упорядочение объектов
- Выделение объектов
- Слои
- Группировка и разбор объектов
- Перемещение, выравнивание и распределение объектов
- Размещение объектов
- Блокировка, скрытие и удаление объектов
- Копирование и дублирование объектов
- Поворот и отражение объектов
- Переплетение объектов
- Перерисовка объектов
- Кадрирование изображений
- Трансформирование объектов
- Объединение объектов
- Вырезание, разделение и обрезка объектов
- Марионеточная деформация
- Масштабирование, наклон и искажение объектов
- Объекты с переходами
- Перерисовка с помощью оболочек
- Перерисовка объектов с эффектами
- Создание фигур с помощью инструментов «Мастер фигур» и «Создание фигур»
- Работа с динамическими углами
- Улучшенные процессы перерисовки с поддержкой сенсорного ввода
- Динамические фигуры
- Создание фигур с помощью инструмента «Создание фигур»
- Глобальное изменение
- Текст
- Дополнение текстовых и рабочих объектов типами объектов
- Создание маркированного и нумерованного списков
- Управление текстовой областью
- Шрифты и оформление
- Форматирование текста
- Импорт и экспорт текста
- Форматирование абзацев
- Специальные символы
- Создание текста по контуру
- Стили символов и абзацев
- Табуляция
- Текст и шрифты
- Поиск отсутствующих шрифтов (технологический процесс Typekit)
- Обновление текста из Illustrator 10
- Шрифт для арабского языка и иврита
- Шрифты | Часто задаваемые вопросы и советы по устранению проблем
- Создание эффекта 3D-текста
- Творческий подход к оформлению
- Масштабирование и поворот текста
- Интерлиньяж и межбуквенные интервалы
- Расстановка переносов и переходы на новую строку
- Усовершенствования работы с текстом
- Проверка орфографии и языковые словари
- Форматирование азиатских символов
- Компоновщики для азиатской письменности
- Создание текстовых проектов с переходами между объектами
- Создание текстового плаката с помощью трассировки изображения
- Создание специальных эффектов
- Работа с эффектами
- Стили графики
- Создание тени
- Атрибуты оформления
- Создание эскизов и мозаики
- Тени, свечения и растушевка
- Обзор эффектов
- Веб-графика
- Лучшие методы создания веб-графики
- Диаграммы
- SVG
- Создание анимации
- Фрагменты и карты изображений
- Рисование
- Импорт, экспорт и сохранение
- Импорт
- Помещение нескольких файлов в документ
- Управление связанными и встроенными файлами
- Сведения о связях
- Извлечение изображений
- Импорт графического объекта из Photoshop
- Импорт растровых изображений
- Импорт файлов Adobe PDF
- Импорт файлов EPS, DCS и AutoCAD
- Библиотеки Creative Cloud Libraries в Illustrator
- Библиотеки Creative Cloud Libraries в Illustrator
- Диалоговое окно «Сохранить»
- Сохранение иллюстраций
- Экспорт
- Использование графического объекта Illustrator в Photoshop
- Экспорт иллюстрации
- Сбор ресурсов и их массовый экспорт
- Упаковка файлов
- Создание файлов Adobe PDF
- Извлечение CSS | Illustrator CC
- Параметры Adobe PDF
- Информация о файле и метаданные
- Импорт
- Печать
- Подготовка к печати
- Настройка документов для печати
- Изменение размера и ориентации страницы
- Задание меток обреза для обрезки и выравнивания
- Начало работы с большим холстом
- Печать
- Наложение
- Печать с управлением цветами
- Печать PostScript
- Стили печати
- Метки и выпуск за обрез
- Печать и сохранение прозрачных графических объектов
- Треппинг
- Печать цветоделенных форм
- Печать градиентов, сеток и наложения цветов
- Наложение белого
- Подготовка к печати
- Автоматизация задач
- Объединение данных с помощью панели «Переменные»
- Автоматизация с использованием сценариев
- Автоматизация с использованием операций
- Устранение неполадок
- Проблемы с аварийным завершением работы
- Восстановление файлов после сбоя
- Проблемы с файлами
- Поддерживаемые форматы файлов
- Проблемы с драйвером ГП
- Проблемы устройств Wacom
- Проблемы с файлами DLL
- Проблемы с памятью
- Проблемы с файлом настроек
- Проблемы со шрифтами
- Проблемы с принтером
- Как поделиться отчетом о сбое с Adobe
- Повышение производительности Illustrator
В растровых изображениях для их представления используется прямоугольная сетка из элементов изображения (пикселов). Каждому пикселу соответствует определенное расположение и значение цвета. При работе с растровыми изображениями редактируются пикселы, а не объекты или фигуры. Растровые изображения — самый распространенный способ передачи таких нерастрированных изображений, как фотографии или цифровые рисунки, поскольку он позволяет наиболее эффективно передавать тонкие градации цвета и тонов.
Каждому пикселу соответствует определенное расположение и значение цвета. При работе с растровыми изображениями редактируются пикселы, а не объекты или фигуры. Растровые изображения — самый распространенный способ передачи таких нерастрированных изображений, как фотографии или цифровые рисунки, поскольку он позволяет наиболее эффективно передавать тонкие градации цвета и тонов.
Растровые изображения зависят от разрешения, то есть они содержат фиксированное количество пикселов. При сильном увеличении на экране или при печати с разрешением ниже первоначального теряются детали, а края становятся неровными.
Пример растрового изображения с различной степенью увеличенияИногда для хранения растровых изображений требуется много места на диске, поэтому для уменьшения размера файлов при использовании в некоторых компонентах Creative Suite такие изображения часто требуют сжатия. Например, перед импортом изображения в макет его сжимают в приложении, где оно было создано.
В Adobe Illustrator можно создавать графические растровые эффекты для рисунков с помощью эффектов и стилей графики.
Растровые изображения содержат фиксированное число пикселов, которое обычно измеряется в единицах ppi (пикселов на дюйм). Изображение с высоким разрешением содержит большее количество меньших по размеру пикселов, чем изображение тех же печатных размеров с меньшим разрешением. Например, изображение размером 1х1 дюйм с разрешением 72 ppi содержит 5184 пикселов (72 пиксела в ширину х 72 пиксела в высоту = 5184). Изображение того же размера (1х1 дюйм) с разрешением 300 ppi будет содержать уже 90 000 пикселов.
При импорте растровых изображений разрешение определяется исходным файлом. При использовании растровых эффектов можно задать другое разрешение. Для того чтобы определить разрешение, которое следует использовать, необходимо учесть конечный способ распространения изображения. Приведенные ниже рекомендации помогут определить требования к разрешению изображения.
Типографская печать
В типографской печати используются изображения от 150 до 300 и более ppi в зависимости от разрешения принтера (dpi) и линиатуры растра (lpi). Прежде чем принимать производственные решения, проконсультируйтесь с поставщиком услуг допечатной подготовки. Поскольку в типографской печати используются большие изображения с высоким разрешением, для отображения которых требуется больше времени, при подготовке макета часто используются их версии с более низким разрешением, которые заменяются на первоначальные перед печатью.
В приложениях Illustrator и InDesign можно работать с версиями изображений меньшего разрешения в палитре «Связи». В InDesign для этого нужно выбрать пункт «Стандартный» или «Быстрое отображение» в меню «Просмотр» > «Режим отображения». В Illustrator выберите «Просмотр» > «Контуры». Кроме того, изображения с низким разрешением можно получить от поставщика услуг, если он поддерживает открытый допечатный интерфейс (OPI).
Настольная печать
Как правило, при настольной печати используются изображения от 72 ppi (для фотографий, которые выводятся на принтер с разрешением 300 ppi) до 150 ppi (для фотографий, которые выводятся на устройства с разрешением до 1000 ppi). При печати векторных объектов (1-битовых изображений) убедитесь, что разрешение изображений совпадает с разрешением принтера.
Веб-публикация
Поскольку для публикации в Интернете обычно требуются изображения, которые должны умещаться на экране монитора, используются, как правило, рисунки не шире 500 пикселов и не выше 400 пикселов, чтобы на экране оставалось достаточно места для элементов управления окна браузера или для различных элементов макета, например подписей. Изображения с экранным разрешением (96 ppi — для систем Windows и 72 — для систем Mac OS) выглядят примерно так же, как они будут выглядеть при просмотре через обычный веб-браузер. При публикации в Интернете более высокое разрешение может понадобиться только в следующих случаях: если у пользователей должна быть возможность масштабировать изображения в документе PDF и если для документа с изображением должна поддерживаться печать по запросу.
Связанные материалы
- Сведения о векторных изображениях
Вход в учетную запись
Войти
Управление учетной записью
Что такое растровые данные?—ArcMap | Документация
- С какой целью данные хранятся в растровом виде?
- Основные характеристики растровых данных
В простейшем варианте растровые данные состоят из матрицы ячеек (или пикселов), которая организована в строки и столбцы (сетку), где каждая ячейка содержит значение, несущее некую информацию, например температуру. Растры – это цифровые аэрофотоснимки, спутниковые снимки, цифровые фотографии и даже сканированные бумажные карты.
Данные хранятся в растровом формате, отображающем явление реального мира:
- Тематические данные (также именуемые дискретными) могут отображать, например типы землепользования или почвенные данные.

- Непрерывные данные содержат информацию о таких показателях, как температура, высота над уровнем моря, либо спектральную информацию – в случае с аэрофото- и космическими снимками.
- Изображения могут представлять собой, в том числе сканированные карты и фотографии зданий.
Тематические и непрерывные растры могут быть отображены как слои данных наряду с другой географической информацией на вашей карте, но обычно они используются в качестве исходных данных для осуществления пространственного анализа с помощью дополнительного модуля ArcGIS Spatial Analyst extension. Растровые изображения часто используются в качестве атрибутов в таблицах – они могут быть показаны вместе с вашими географическими данными и использоваться для передачи дополнительной информации о картографических объектах.
Подробнее о тематических и непрерывных данных
Если структура растра является простой, он может применяться для решения большого количества задач. В ГИС направления использования растровых данных можно разделить на четыре основные категории:
- Растры как базовые карты
Типичным использованием растровых данных в ГИС является их применение в качестве фонового для показа векторных слоев изображения.
 Например, ортофотоснимки, показываемые под другими слоями, будут свидетельствовать о том, что слои карты пространственно упорядочены и отображают реальные объекты, а также будут являться источником дополнительной информации. Существуют три основных типа растровых базовых карт – это ортотрансформированные аэрофотоснимки, спутниковые снимки и сканированные карты. Растр, показанный ниже, используется в качестве базовой карты для карты дорог.
Например, ортофотоснимки, показываемые под другими слоями, будут свидетельствовать о том, что слои карты пространственно упорядочены и отображают реальные объекты, а также будут являться источником дополнительной информации. Существуют три основных типа растровых базовых карт – это ортотрансформированные аэрофотоснимки, спутниковые снимки и сканированные карты. Растр, показанный ниже, используется в качестве базовой карты для карты дорог. - Растры как карты поверхности
Растры отлично подходят для показа данных, непрерывно изменяющихся в пространстве (поверхностей). Они являются отличным способом хранения непрерывного поля значений в виде поверхности. А кроме того, обеспечивают отображение поверхностей с использованием регулярно расположенных значений. Значения высоты, измеренные с поверхности земли, являются наиболее типичным источником материала для карт поверхностей. Однако для осуществления пространственного анализа могут использоваться и поверхности, отображающие значения количества выпавших осадков, температуры, концентрации, плотности населения и т.
 д. Расположенный ниже растр отображает рельеф: зеленым цветом показываются низкие участки, а красным, розовым и белым – ячейки, имеющие большие значения высоты.
д. Расположенный ниже растр отображает рельеф: зеленым цветом показываются низкие участки, а красным, розовым и белым – ячейки, имеющие большие значения высоты. - Растры как тематические карты
Растры отображают тематические данные, которые могут быть получены путем анализа других данных. Типичным применением анализа является классификация спутникового изображения по типам землепользования. Как правило, во время этой процедуры значения яркости пикселов в различных каналах многозональных данных делятся на классы (например, по типам растительности) и классам присваиваются значения категорий. тематические карты могут также быть результатом операций геообработки, комбинирующих данные из различных источников: векторных, растровых и данных terrain. К примеру, можно обработать информацию с помощью модели геообработки с целью создания набора растровых данных, подходящего вам для решения конкретных задач. Ниже приведен пример классифицированного набора растровых данных по типам землепользования.

- Растры как атрибуты объектов
Растры, использующиеся в качестве атрибутов объектов, – это цифровые снимки, сканированные документы и рисунки, имеющие отношение к какому-то географическому объекту или местоположению. Слой участков может сопровождаться сканированными юридическими документами, описывающими последние сделки, совершенные с участками, а слой со входами в пещеру – соответствующими изображениями, связанными с точечными объектами. Ниже представлено цифровое изображение большого старого дерева, использующееся в качестве атрибута слоя городского ландшафта.
С какой целью данные хранятся в растровом виде?
Иногда у вас не будет другого варианта, кроме как хранить ваши данные в растровом виде: например снимки доступны лишь в растровом представлении. Однако есть масса других объектов (например, точечных) и измерений (например, количества выпавших осадков), которые можно хранить не только в растровом, но и в векторном виде.
Преимущества хранения данных в растровой форме:
- Простая структура данных – матрица ячеек со значениями координат и иногда связанных с атрибутивной таблицей
- Предназначенность для расширенного пространственного и статистического анализа данных
- Возможность отображения непрерывных поверхностей и осуществления их анализа
- Возможность хранения точек, линий, полигонов и поверхностей
- Возможность осуществления простых оверлеев с использованием сложных наборов данных
Есть, однако и иные соображения относительно хранения данных в растровом виде, которые, возможно, убедят вас хранить их в векторном виде. Например:
Например:
Подробнее об отображении объектов в наборе растровых данных
Основные характеристики растровых данных
В наборах растровых данных каждая ячейка, называемая пикселом, содержит значение. Значения ячеек могут отображать: категории классификации, значения показателей, высоту или спектральную яркость. Категориями классификации могут быть, например, типы землепользования (газоны, леса, дороги и др.) Значение какого-либо показателя несет информацию о земной гравитации, шумовом загрязнении или количестве выпавших осадков. Высота (расстояние) отображает высоту земной поверхности над уровнем моря, которая может использоваться для вычисления крутизны и направления склонов, свойств речных бассейнов и др. Спектральные значения мы видим в спутниковых и аэрофотоснимках – они соответствуют отражательной способности и цвету подстилающей поверхности.
Значения ячеек растра могут быть положительные или отрицательные, целочисленные или с плавающей точкой. Целые значения обычно используются для показа категорий (дискретных данных), а значения с плавающей точкой – для отображения непрерывных полей. Для получения дополнительной информации о дискретных и непрерывных данных см. раздел Дискретные и непрерывные данные. Ячейки также могут иметь значение NoData, означающее отсутствие данных. Для получения информации о NoData обратитесь к разделу NoData в наборах растровых данных.
Для получения дополнительной информации о дискретных и непрерывных данных см. раздел Дискретные и непрерывные данные. Ячейки также могут иметь значение NoData, означающее отсутствие данных. Для получения информации о NoData обратитесь к разделу NoData в наборах растровых данных.
Растры хранятся в виде упорядоченного списка значений ячеек, например: 80, 74, 62, 45, 45, 34 и т.д.
Территория (или поверхность), отображаемая ячейкой, имеет такую же ширину и высоту, поскольку представляет собой тот же самый участок поверхности, который показан на растре. К примеру, растр высот земной поверхности (т. е. ЦМР) может покрывать территорию в 100 кв. км. Если такой растр состоит из 100 ячеек, каждая ячейка будет отображать 1 кв. км (т.е. участок поверхности размером 1 км х 1 км).
Размеры ячеек могут быть большими или маленькими – в зависимости от того, насколько точно нужно передать поверхность и объекты на ней: это может быть кв. км, кв. футы и даже кв. см. Размер ячейки определяет, насколько качественно или, наоборот, грубо будут отображены объекты на растровом изображении. Чем меньше размер, тем более сглаженным и детализированным будет ваш растр. Однако с увеличением числа ячеек будет увеличиваться и длительность процесса, а также занимаемый растром объем дискового пространства. Если размер ячейки будет слишком большим, может потеряться часть информации и мелкие объекты могут пропасть с изображения. Например, если размер ячейки будет больше, чем ширина дороги, дорога на таком растре может не читаться. На расположенном ниже рисунке вы увидите, как простой полигональный объект будет отображаться в наборах растровых данных с различными размерами пикселов.
Чем меньше размер, тем более сглаженным и детализированным будет ваш растр. Однако с увеличением числа ячеек будет увеличиваться и длительность процесса, а также занимаемый растром объем дискового пространства. Если размер ячейки будет слишком большим, может потеряться часть информации и мелкие объекты могут пропасть с изображения. Например, если размер ячейки будет больше, чем ширина дороги, дорога на таком растре может не читаться. На расположенном ниже рисунке вы увидите, как простой полигональный объект будет отображаться в наборах растровых данных с различными размерами пикселов.
Местоположение каждой ячейки определяется строкой и столбцом матрицы, в которых расположена данная ячейка. По существу матрица представляет собой Декартову систему координат, в которой строки матрицы параллельны оси x, а столбцы – оси y. Номера строк и столбцов начинаются с 0. На показанном ниже примере, если растр находится в системе координат проекции Universal Transverse Mercator (UTM) и имеет размер ячейки, равный 100, то ячейка, находящаяся в пятой строке и первом столбце, будет иметь координаты x=300500, y=5900600.
Подробнее о преобразовании набора растровых данных
Часто вам необходимо будет задавать экстент растра. Экстент определяется верхней, нижней, левой и правой координатами прямоугольника, покрытого растром, как показано ниже.
Связанные разделы
Что такое растровое изображение и когда его использовать в дизайне
Словарь
-
Условия проектирования
Лаура Анжелика обновлено 2020-09-25 16:26:16
Каждый день мы сталкиваемся с растровыми изображениями изображений, даже не осознавая этого. Он окружает нас повсюду, потому что он используется в таком количестве визуальных дизайнов, что мы едва ли можем его избежать. У него даже есть другое имя, но давайте сначала разберемся, что такое растровое изображение, что такое растровое изображение, что такое файл BMP и другие основные понятия, которые очень важны, когда речь идет о дизайне.
Источник: Ryan Bolton Design
- Часть 1. Что такое растровое изображение
- Часть 2. Дополнительные сведения о Bitmap
- Часть 3. Недостатки использования растровых изображений в вашем дизайне
- Часть 4. Как эффективно использовать растровые изображения в ваших проектах
Что такое растровое изображение?
Растровое изображение представляет собой группу квадратов на экране, причем каждому квадрату назначается определенный цвет. Этот квадрат — не то же самое, что пиксель, который, по сути, является единицей отображения на электронных экранах. Пиксели нельзя растянуть или сжать, очевидно, потому что они являются физическими единицами; с другой стороны, биты или квадраты, составляющие растровое изображение, могут быть увеличены или уменьшены, что делает изображение больше или меньше, в зависимости от обстоятельств. Однако это может привести к путанице, потому что биты в растровом изображении иногда называют пикселями!
Что такое растровый файл?
Когда группе этих квадратов или битов присваивается согласованный цвет в соответствии с фиксированной эталонной «картой», она отображает цветное изображение, которое мы называем растровым изображением или растровым изображением. Это изображение хранится в виде файла формата BMP с расширением .bmp. При необходимости этот растровый файл можно вставить в документ или дизайн. Следует отметить тот факт, что растровое изображение иногда также называют растровым изображением, но это не совсем то же самое. В свою очередь, эти два формата файлов изображений отличаются от векторных изображений. Это важное отличие, о котором должны знать дизайнеры.
Это изображение хранится в виде файла формата BMP с расширением .bmp. При необходимости этот растровый файл можно вставить в документ или дизайн. Следует отметить тот факт, что растровое изображение иногда также называют растровым изображением, но это не совсем то же самое. В свою очередь, эти два формата файлов изображений отличаются от векторных изображений. Это важное отличие, о котором должны знать дизайнеры.
Теперь, когда мы рассмотрели основы того, что такое растровое изображение и как оно хранится и используется, давайте углубимся.
Дополнительные сведения о растровых изображениях
Проблема с растровыми изображениями или даже с растровыми изображениями заключается в том, что они не могут быть значительно увеличены. Если это так, вы увидите эффект, называемый пикселизацией, который в основном представляет собой явление, при котором вы можете видеть отдельные квадраты, а не гладкую поверхность. Несмотря на этот недостаток, растровые изображения чрезвычайно полезны при разработке интерфейсов и печатных материалов.
Как создаются и сохраняются растровые изображения?
Мы видели концепцию карты, представляющей цвет каждого отдельного квадрата в растровом изображении. Цвет определяется данными для этого квадрата на растровом изображении. Карту иногда называют ключом, который сообщает вам, какой цвет назначается каждому из тысяч квадратов на типичном растровом изображении. По сути, это то, что хранится в файле .bmp — данные, которые сообщают части программного обеспечения для рендеринга количество квадратов и цвет каждого отдельного квадрата.
Чем растровые изображения отличаются от растровой графики?
Хотя многие дизайнеры используют термин растр для обозначения растровых изображений, это не всегда одно и то же. Растровое изображение может быть пиксельной картой или растровым изображением. Когда это растровое изображение, правильно использовать любой термин. Однако пиксельная карта — это карта того, как отдельным пикселям должны быть присвоены их цвета. Это может вызвать много путаницы, но по большей части растровую графику обычно называют растровой и наоборот.
Какие существуют распространенные форматы растровых изображений?
Формат файла BMP — это лишь один из многих форматов файлов для растровой или растровой графики. Наиболее распространенными и широко используемыми форматами являются JPG, GIF, TIFF, PSD, PNG и т. д., которые в основном используются для передачи через Интернет. Другими популярными форматами являются RAW и EXIF, которые содержат не только информацию об изображении и способе его рендеринга, но также сообщают нам об устройстве захвата (обычно это камера), какие настройки использовались и т. д. Эти метаданные очень важны во многих случаях. сценарии использования.
Источник: 99Designs
Из всех этих типов формат файла BMP является единственным, который нельзя сжимать, и он предназначен только для систем Windows. Все другие форматы файлов изображений используют какой-либо алгоритм сжатия для уменьшения размера файла, чтобы его можно было отправить через Интернет. Это упрощает их загрузку и скачивание, поэтому они очень подходят для дизайнерских проектов.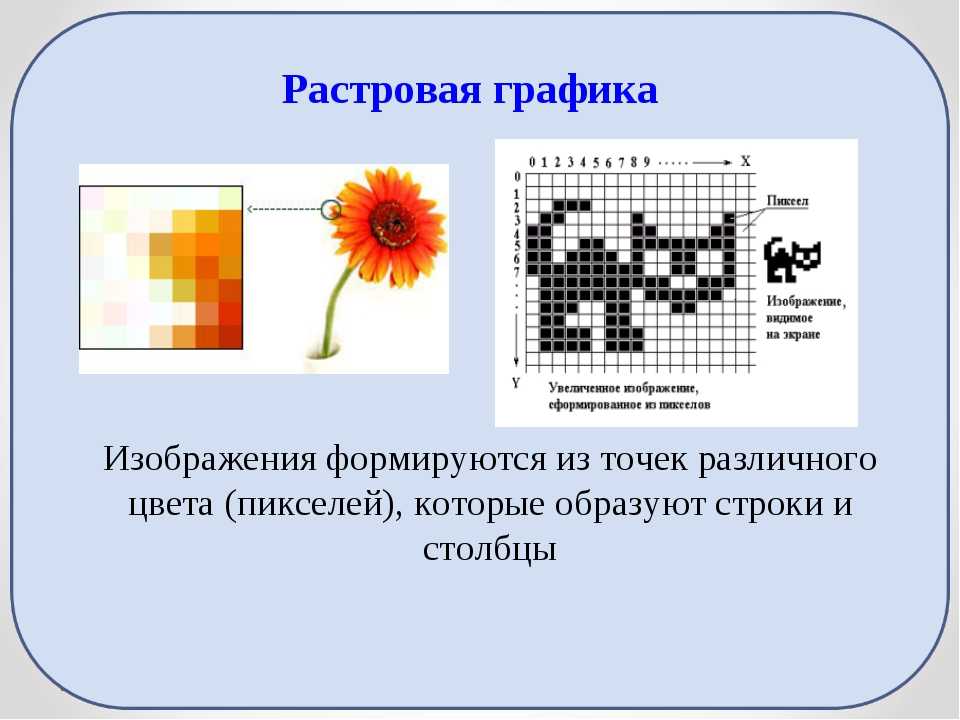
Недостатки использования растровых изображений в дизайне
Проблема сжимаемости — одна из основных проблем с растровыми изображениями. Поскольку вы не можете уменьшить размер файла, вам нужно будет передать его как есть. Иногда это невозможно, если у вас нет FTP-доступа или службы передачи файлов с достаточной пропускной способностью. Помните, что обычно вы не будете отправлять по одному изображению за раз, что делает этот формат неудобным.
Вторая проблема, как мы видели, это пикселизация. Здесь изображение становится видимым как отдельные цветные квадраты, а не как гладкое изображение. Это может привести к размытию изображения, что плохо смотрится на гладком дизайне.
Источник: StickerNut
При этом, если вы знаете об этих ограничениях, у вас не будет серьезных препятствий для эффективного использования растровых изображений в ваших проектах.
Как эффективно использовать растровые изображения в ваших проектах
Одним из преимуществ использования растровых изображений в ваших проектах является то, что растровые файлы могут содержать большое количество информации о цвете. Это особенно полезно при работе с фотографиями или когда вы хотите, чтобы изображения выглядели очень реалистично. Это также дает вам доступ к более широкому диапазону цветов для насыщенных цветовых переходов и многого другого. Это дает нам три сценария, в которых растровое изображение превосходит векторное.
Это особенно полезно при работе с фотографиями или когда вы хотите, чтобы изображения выглядели очень реалистично. Это также дает вам доступ к более широкому диапазону цветов для насыщенных цветовых переходов и многого другого. Это дает нам три сценария, в которых растровое изображение превосходит векторное.
1. При использовании фотографий в вашем дизайне. Растровое или растровое изображение является естественным выбором, когда в вашем дизайне есть фотографии. Это связано с тем, что фотографии в основном состоят из пикселей, что упрощает преобразование их в другую аналоговую версию — растровое изображение. Редактировать проще, а переход от одного цвета к другому гораздо более плавный. Единственное, на что следует обратить внимание, это… вы поняли — пикселизация!
Источник: StickerMule
2. Когда вам нужно внести обширные изменения и получить больше деталей. Поскольку вы можете изменить цветовой профиль отдельных пикселей, ваши изменения могут быть более точными.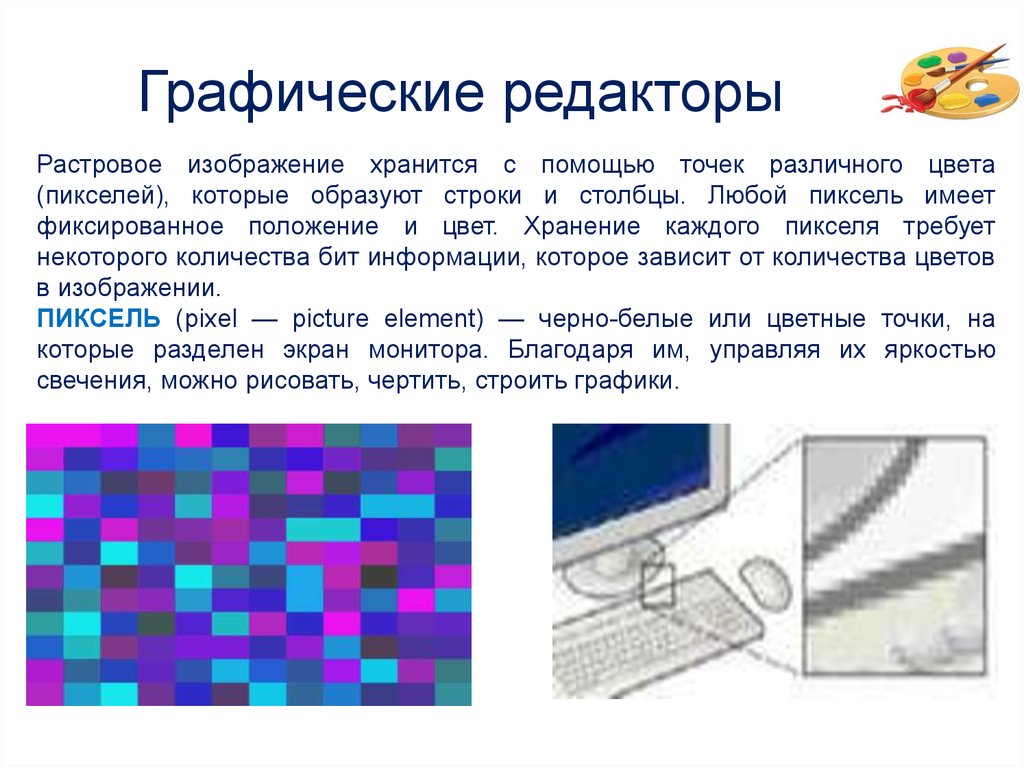 Также стало проще добавлять такие эффекты, как тени, изменение контраста, сглаживание линий и т. д. Значительное количество такой детализации возможно только при использовании в дизайне растровых или растровых изображений.
Также стало проще добавлять такие эффекты, как тени, изменение контраста, сглаживание линий и т. д. Значительное количество такой детализации возможно только при использовании в дизайне растровых или растровых изображений.
3. Если вы хотите, чтобы ваши изображения выглядели как фотографии, т. е. реалистично, растровые изображения выглядят гораздо более реальными, чем векторные изображения, поэтому, если вы используете естественные объекты, такие как цветы и т. д., лучшим выбором будет растровое изображение. Вы также имеете гораздо больший контроль над цветовым профилем битов или пикселей, составляющих изображение, что дает вам лучший конечный результат, максимально приближенный к естественному.
Заключение : Растровые изображения, безусловно, имеют свои недостатки, но они делают ваш дизайн богаче и реалистичнее. Если вы знаете, как работать с ограничениями пикселизации и передачи изображений, вы можете использовать растровые изображения очень эффективно.
Вопросы, связанные с продуктом? Свяжитесь с нашей службой поддержки, чтобы получить быстрое решение >
Лаура Анжелика
Статьи по Теме
Просмотреть все ресурсы
Что такое главное изображение и как выбрать лучшее главное изображение для вашего сайта
Что такое Descender и как реализовать его в своих проектах
Что такое пиксель и как использовать пиксели в своих проектах
Что такое градиент и как лучше всего использовать градиенты в вашем дизайне
Использование растровых изображений для выполнения запросов диапазона
FeatureBase хранит целочисленные значения в индексах с кодировкой по основанию 2, с кодировкой диапазона, с побитовыми срезами. Этот пост объясняет, что все это значит.
Этот пост объясняет, что все это значит.
Введение
FeatureBase построена на концепции представления всего в виде растровых изображений. Отношения между объектами, например, обрабатываются как логические значения — отношения либо существуют, либо нет — и набор этих логических значений хранится в виде последовательности нулей и единиц. Эти логические наборы представляют собой растровые изображения, и, используя растровые изображения в различных побитовых операциях, мы можем очень быстро выполнять сложные запросы. Кроме того, методы сжатия растровых изображений позволяют нам представлять большие объемы данных в очень компактном формате, что снижает объем ресурсов, необходимых для хранения данных и выполнения запросов.
Использование растровых изображений и Бурное сжатие растровых изображений , FeatureBase действительно хорошо выполняет запросы сегментации миллиардов объектов. Но часто мы видим варианты использования, когда было бы полезно работать с целыми значениями. Например, нам может понадобиться выполнить запрос, исключающий все записи со значением foo больше 1000. В этом посте шаг за шагом объясняется, как мы добавили растровые изображения с кодировкой диапазона в FeatureBase, что дало нам возможность поддерживать целые значения в наших операциях запросов.
Например, нам может понадобиться выполнить запрос, исключающий все записи со значением foo больше 1000. В этом посте шаг за шагом объясняется, как мы добавили растровые изображения с кодировкой диапазона в FeatureBase, что дало нам возможность поддерживать целые значения в наших операциях запросов.
Все концепции, описанные в этом посте, основаны на исследованиях, проведенных за последние пару десятилетий некоторыми очень умными людьми. Это моя попытка описать вещи на немного более высоком уровне, но я рекомендую вам больше узнать о Bit-sliced Indexes и Range-Encoding .
Bitmap Encoding
Для начала предположим, что мы хотим каталогизировать каждого члена Царства животных таким образом, чтобы мы могли легко и эффективно исследовать различные виды на основе их признаков. Поскольку мы говорим о растровых изображениях, примерный набор данных может выглядеть так:
Пример набора данныхБитовые карты с кодировкой равенства
В приведенном выше примере показан набор битовых карт с кодировкой равенства, где каждая строка — каждая черта — представляет собой битовую карту, указывающую, какие животные обладают этой чертой. Хотя это довольно простая концепция, кодирование равенства может быть довольно мощным. Поскольку это позволяет нам представлять все как логическое отношение (например, у ламантина есть крылья: да/нет), мы можем выполнять все виды побитовых операций с данными.
Хотя это довольно простая концепция, кодирование равенства может быть довольно мощным. Поскольку это позволяет нам представлять все как логическое отношение (например, у ламантина есть крылья: да/нет), мы можем выполнять все виды побитовых операций с данными.
Следующая диаграмма показывает, как мы находим всех животных, которые являются дышащими воздухом беспозвоночными, путем выполнения логического И над растровыми изображениями Беспозвоночные и Дыхание воздухом. Основываясь на наших выборочных данных, мы видим, что банановый слизень, садовая улитка и колесный жук обладают обеими этими чертами.
Побитовое пересечение двух трейтов С растровыми изображениями, закодированными на равенство, можно добиться довольно многого, но как насчет случаев, когда логическое значение не представляет исходные данные наилучшим образом? Что если мы захотим добавить характеристику Captivity, которая представляет общее количество особей, содержащихся в настоящее время в неволе, и мы хотим выполнять запросы, отфильтрованные по этим значениям? (Как вы, вероятно, подозреваете, значения, которые мы используем для Captivity в приведенных ниже примерах, полностью выдуманы, но они помогают продемонстрировать концепции. )
)
Принимая во внимание то, что мы знаем о растровых изображениях, закодированных с помощью равенства, мы могли бы воспользоваться парой (заведомо наивных) подходов. Одним из подходов может быть создание характеристики (битовой карты) для каждого возможного значения Captivity, например:
Счетчики Captivity, представленные в виде отдельных битовых картЭтот подход хорош, но у него есть несколько ограничений. Во-первых, это не очень эффективно. В зависимости от количества элементов может потребоваться создать множество растровых изображений для представления всех возможных значений. Во-вторых, если вы хотите отфильтровать свой запрос по диапазону значений Captivity, вам придется выполнить операцию ИЛИ для каждого возможного значения в вашем диапазоне. Чтобы узнать, у каких животных содержится менее 100 особей в неволе, ваш запрос должен выполняться примерно так (Captivity=99 ИЛИ Плен = 98 ИЛИ Плен = 97 ИЛИ …). Вы поняли идею.
Вместо того, чтобы представлять каждое возможное значение в виде уникального растрового изображения, другим подходом является создание сегментов диапазонов захвата. В этом случае у вас может быть что-то вроде этого:
В этом случае у вас может быть что-то вроде этого:
Одним из преимуществ этого подхода является то, что он немного более эффективен. Также проще делать запросы, потому что вам не нужно создавать объединение нескольких растровых изображений, чтобы представить диапазон значений. Недостатком является то, что он не такой гранулированный; путем преобразования 47 в ведро 0-99, вы теряете информацию.
Любой из этих подходов является вполне допустимым решением некоторых проблем, но для случаев, когда число элементов чрезвычайно велико и потеря информации неприемлема, нам нужен другой способ представления небулевых значений. И нам нужно сделать это таким образом, чтобы мы могли выполнять запросы к диапазонам значений без написания действительно больших и громоздких операций ИЛИ. Для этого давайте поговорим о растровых изображениях с диапазонным кодированием и о том, как они позволяют избежать некоторых проблем, с которыми мы столкнулись при использовании предыдущих подходов.
Растровые изображения с кодировкой диапазона
Во-первых, давайте возьмем наш пример выше и посмотрим, как он будет выглядеть, если мы используем растровые изображения с кодировкой диапазона.
Captivity Counts as Range-Encoded bitmapsПредставление значения с помощью Range-encoded bitmaps похоже на то, что мы делали с эквивалентным кодированием, но вместо того, чтобы просто установить бит, соответствующий определенному значению, мы также устанавливаем бит для каждое значение больше фактического значения. Например, поскольку в неволе содержится 14 медведей коала, мы устанавливаем бит в растровом изображении 14, а также в растровых изображениях 15, 16, 17 и т. д. Вместо растрового изображения, представляющего всех животных с определенным числом содержащихся в неволе, растровое изображение теперь представляет всех животных, содержащихся в неволе, до этой суммы включительно.
Этот метод кодирования позволяет нам выполнять те запросы диапазона, которые мы делали раньше, но вместо выполнения операции ИЛИ для множества различных растровых изображений мы можем получить то, что хотим, всего от одного или двух растровых изображений. Например, если мы хотим узнать, у каких животных содержится менее 15 особей в неволе, мы просто вытягиваем битовую карту из 14, и все готово. Если мы хотим узнать, у каких животных в неволе больше 15 особей, это немного сложнее, но ненамного. Для этого мы извлекаем растровое изображение, представляющее максимальное число (в нашем случае это 956 растровых изображений), а затем мы вычитаем 15 растровых изображений.
Например, если мы хотим узнать, у каких животных содержится менее 15 особей в неволе, мы просто вытягиваем битовую карту из 14, и все готово. Если мы хотим узнать, у каких животных в неволе больше 15 особей, это немного сложнее, но ненамного. Для этого мы извлекаем растровое изображение, представляющее максимальное число (в нашем случае это 956 растровых изображений), а затем мы вычитаем 15 растровых изображений.
Эти операции намного проще и намного эффективнее, чем наш предыдущий подход. Мы решили проблему, из-за которой нам приходилось объединять десятки растровых изображений с помощью операции ИЛИ, чтобы найти наш диапазон, и мы не теряем никакой информации, как в случае с сегментированием. Но у нас все еще есть несколько проблем, которые делают этот подход далеко не идеальным. Во-первых, нам по-прежнему нужно хранить растровое изображение, представляющее каждый конкретный счетчик захвата. Кроме того, мы добавили сложности и накладных расходов, связанных с необходимостью устанавливать бит не только для интересующего нас значения, но и для каждого значения, превышающего это значение. Это, скорее всего, приведет к проблемам с производительностью в случае использования с большим объемом записи.
Это, скорее всего, приведет к проблемам с производительностью в случае использования с большим объемом записи.
В идеале мы хотим иметь функциональность растровых изображений с кодировкой диапазона с эффективностью кодирования равенства. Далее мы обсудим битовые индексы и посмотрим, как это поможет нам достичь желаемого.
Битовые индексы
Если мы хотим представить каждое возможное значение от 0 до 956, используя растровые изображения с кодировкой диапазона, мы должны использовать 957 растровых изображений. Хотя это и работает, это не самый эффективный подход, и когда мощность возможных значений становится действительно высокой, количество растровых изображений, которые нам нужно поддерживать, может стать непомерно высоким. Битовые индексы позволяют нам представлять те же самые значения более эффективным способом.
Давайте посмотрим на данные нашего примера и поговорим о том, как мы будем представлять их, используя битовые индексы.
База-10, битовый индекс Обратите внимание, что мы разбили наши значения на три компонента по основанию 10. Первый столбец битов представляет значение 003, которое является количеством ламантинов в неволе. Компонент 0 в 003 равен 3, поэтому мы устанавливаем бит в компоненте 0, строке 3. Компоненты 1 и 2 в 003 равны 0, поэтому мы устанавливаем биты в компоненте 1, строке 0 и компоненте 2, строке 0. Каждый компонент в нашей Для индекса base-10 требуется 10 растровых изображений для представления всех возможных значений, поэтому в нашем примере захвата, где нам нужно представлять значения в диапазоне от 0 до 956 нам нужно только (3 x 10) = 30 растровых изображений (в отличие от 957 растровых изображений, которые потребовались бы, если бы мы использовали растровое изображение для каждого отдельного значения).
Первый столбец битов представляет значение 003, которое является количеством ламантинов в неволе. Компонент 0 в 003 равен 3, поэтому мы устанавливаем бит в компоненте 0, строке 3. Компоненты 1 и 2 в 003 равны 0, поэтому мы устанавливаем биты в компоненте 1, строке 0 и компоненте 2, строке 0. Каждый компонент в нашей Для индекса base-10 требуется 10 растровых изображений для представления всех возможных значений, поэтому в нашем примере захвата, где нам нужно представлять значения в диапазоне от 0 до 956 нам нужно только (3 x 10) = 30 растровых изображений (в отличие от 957 растровых изображений, которые потребовались бы, если бы мы использовали растровое изображение для каждого отдельного значения).
Отлично, но мы только что нашли способ повысить эффективность нашей стратегии кодирования равенства. Давайте посмотрим, как это выглядит, когда мы комбинируем битовые индексы с диапазонным кодированием.
Диапазонно-кодированные битовые индексы
Диапазонно-кодированные индексы с основанием 10, битовые сегменты Обратите внимание, что самое значимое значение в каждом компоненте (9в случае базы 10) всегда один. Из-за этого нам не нужно хранить наибольшее значение. Таким образом, для индексов с кодировкой по основанию 10, диапазонным кодированием и битовым разделением нам нужно всего 9 растровых изображений для представления компонента. В дополнение к этому нам нужно сохранить еще одно растровое изображение, называемое «Not Null», которое указывает, было ли установлено значение для этого столбца. На следующей диаграмме показаны результирующие растровые изображения.
Из-за этого нам не нужно хранить наибольшее значение. Таким образом, для индексов с кодировкой по основанию 10, диапазонным кодированием и битовым разделением нам нужно всего 9 растровых изображений для представления компонента. В дополнение к этому нам нужно сохранить еще одно растровое изображение, называемое «Not Null», которое указывает, было ли установлено значение для этого столбца. На следующей диаграмме показаны результирующие растровые изображения.
Таким образом, для трехкомпонентных значений нам нужно ((3 x 9) + 1) = 28 битовых карт для представления любого значения в диапазоне от 0 до 999. Теперь у нас есть довольно эффективный способ хранения значений, и мы получаем преимущество кодирования диапазона, поэтому мы можем выполнять запросы, фильтрующие диапазоны. Давайте сделаем еще один шаг и попробуем закодировать представление нашего диапазона значений с основанием 2.
Компоненты с основанием 2
Если вместо представления значений Captivity в виде компонентов с основанием 10 мы используем компоненты с основанием 2, то в итоге мы получим закодированный диапазоном набор битовых индексов, который выглядит следующим образом:
Range-Encoded, Base-2, Bit-sliced Index Первый столбец битов представляет значение base-2 000000011, которое представляет собой количество ламантинов в неволе (3 по основанию 10). Поскольку компонент 0 и компонент 1 000000011 равны 1, мы устанавливаем бит в компоненте 0, строке 1 и компоненте 1, строке 1. Поскольку все остальные компоненты 000000011 равны 0, мы устанавливаем бит в строке 0 для компонентов со 2 по 9, а также — поскольку они кодируются диапазоном — мы устанавливаем бит в каждом значении больше 0. В случае компонентов с основанием 2 это означает, что мы также устанавливаем бит в строке 1 для компонентов со 2 по 9..
Поскольку компонент 0 и компонент 1 000000011 равны 1, мы устанавливаем бит в компоненте 0, строке 1 и компоненте 1, строке 1. Поскольку все остальные компоненты 000000011 равны 0, мы устанавливаем бит в строке 0 для компонентов со 2 по 9, а также — поскольку они кодируются диапазоном — мы устанавливаем бит в каждом значении больше 0. В случае компонентов с основанием 2 это означает, что мы также устанавливаем бит в строке 1 для компонентов со 2 по 9..
Но помните, как мы видели ранее с растровым изображением 9 в представлении по основанию 10, растровое изображение 1 всегда является единицей, поэтому нам не нужно его хранить. Это оставляет нам следующее:
Закодированный по диапазону, с основанием 2, битовый индекс с ненулевым значением С помощью этой кодировки мы можем представить диапазон выборочных значений только с 10 растровыми изображениями! Также обратите внимание, что индекс с кодировкой по основанию 2, закодированный диапазоном, битовый индекс является обратным двоичному представлению целочисленного значения.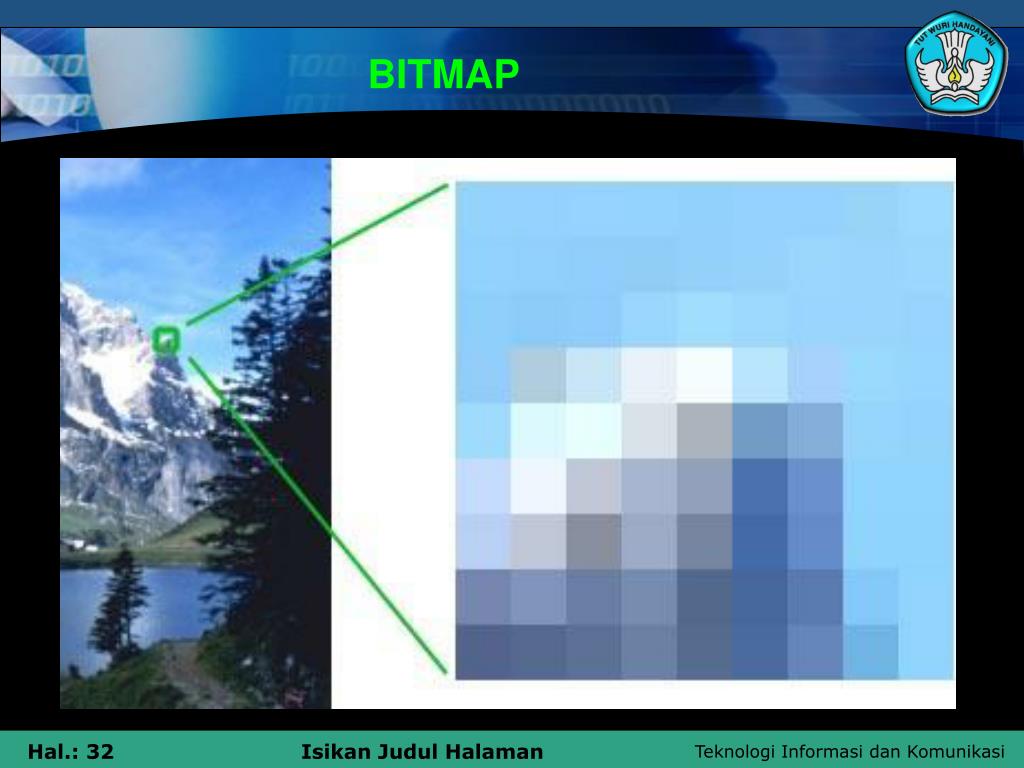 Это говорит нам о том, что мы можем представить любой диапазон значений мощности n, используя только (n + 1) растровые изображения (где дополнительным растровым изображением является растровое изображение «Not Null»). И это означает, что мы можем выполнять запросы диапазона для больших целочисленных значений без необходимости хранить неразумное количество растровых изображений.
Это говорит нам о том, что мы можем представить любой диапазон значений мощности n, используя только (n + 1) растровые изображения (где дополнительным растровым изображением является растровое изображение «Not Null»). И это означает, что мы можем выполнять запросы диапазона для больших целочисленных значений без необходимости хранить неразумное количество растровых изображений.
Растровые изображения с кодировкой диапазона в FeatureBase
За счет реализации растровых изображений с кодировкой диапазона в FeatureBase пользователи теперь могут хранить целочисленные значения, относящиеся к миллиардам объектов, и очень быстро выполнять запросы, фильтрующие диапазон значений. Мы также поддерживаем запросы агрегации, такие как Sum(). Каково общее количество крылатых позвоночных в неволе? Без проблем.
В качестве последнего упражнения давайте продемонстрируем, как мы будем хранить и запрашивать данные нашего примера Captivity в FeatureBase.
# Создайте индекс под названием «животные».
curl -X POST localhost:10101/index/animals
# Создайте фрейм «черты» для хранения значений захвата.
curl localhost:10101/index/animals/frame/traits \
-X POST \
-d ‘{«options»:{«rangeEnabled»: true,
«fields»: [{«name»: «capture»,
«Тип»: «int»,
«мин»: 0,
«max»: 956}]
}
}’
# Добавьте значения захвата в поле.
curl localhost:10101/index/animals/query \
-X POST \
-d ‘SetFieldValue(frame=traits, col=1, captivity=3)
SetFieldValue(frame=traits, col=2, captivity=392)
SetFieldValue(frame=traits, col=3, captivity=47)
SetFieldValue(frame=traits, col=4, captivity=956)
SetFieldValue(frame=traits, col=5, captivity=219)
SetFieldValue (frame=traits, col=5, captivity=219) черты, столбец = 6, плен = 14)
SetFieldValue(frame=traits, col=7, captivity=47)
SetFieldValue(frame=traits, col=8, captivity=504)
SetFieldValue(frame=traits, col=9, captivity=21)
SetField Value(frame=SetField Value traits, col=10, captivity=0)
SetFieldValue(frame=traits, col=11, captivity=123)
SetFieldValue(frame=traits, col=12, captivity=318)
‘
# Запрос всех животных с более 100 экз.



 Например, ортофотоснимки, показываемые под другими слоями, будут свидетельствовать о том, что слои карты пространственно упорядочены и отображают реальные объекты, а также будут являться источником дополнительной информации. Существуют три основных типа растровых базовых карт – это ортотрансформированные аэрофотоснимки, спутниковые снимки и сканированные карты. Растр, показанный ниже, используется в качестве базовой карты для карты дорог.
Например, ортофотоснимки, показываемые под другими слоями, будут свидетельствовать о том, что слои карты пространственно упорядочены и отображают реальные объекты, а также будут являться источником дополнительной информации. Существуют три основных типа растровых базовых карт – это ортотрансформированные аэрофотоснимки, спутниковые снимки и сканированные карты. Растр, показанный ниже, используется в качестве базовой карты для карты дорог. д. Расположенный ниже растр отображает рельеф: зеленым цветом показываются низкие участки, а красным, розовым и белым – ячейки, имеющие большие значения высоты.
д. Расположенный ниже растр отображает рельеф: зеленым цветом показываются низкие участки, а красным, розовым и белым – ячейки, имеющие большие значения высоты.