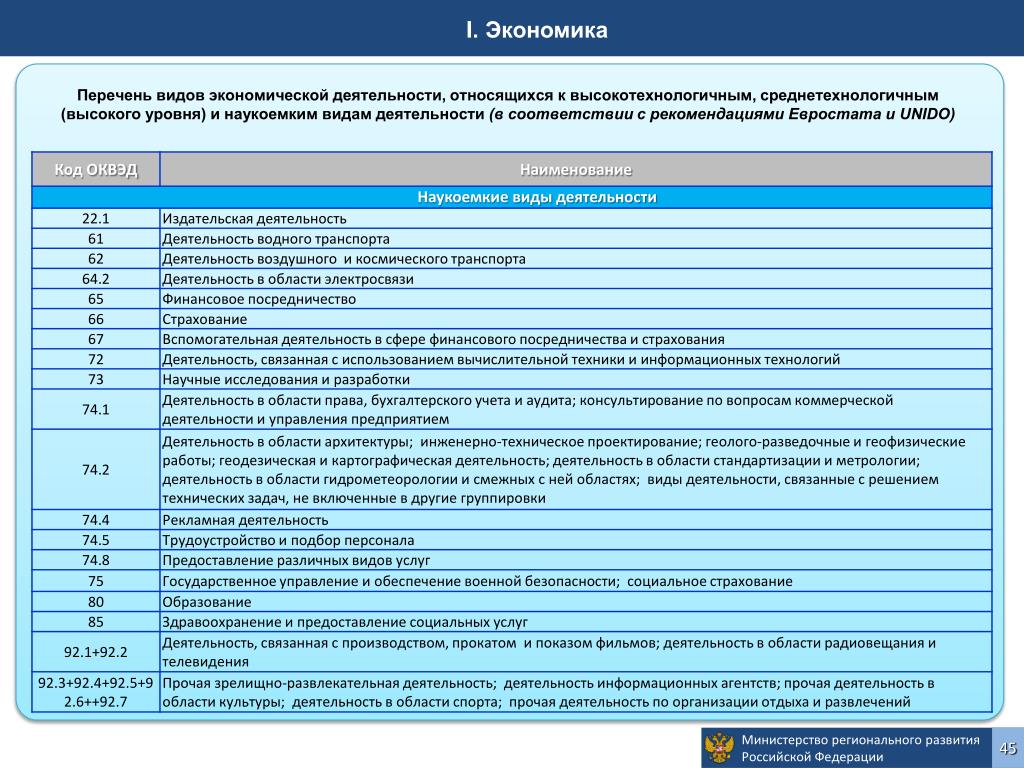Изменить ОКВЭД ИП — открыть доп ОКВЭД для ИП онлайн
Как изменить ОКВЭД для ИП
Укажите коды ОКВЭД, которые вы хотите добавить или удалить, и наш сервис подготовит нужные документы, которые вы сможете подать онлайн, не выходя из дома, либо распечатать и передать лично в ФНС.
1
Легко и быстро найдите своё ИП
Начните вводить фамилию или ИНН и сервис сам найдёт данные ИП в ЕГРИП. Просто выберите из списка.
2
Отметьте нужные коды ОКВЭД
Ваши текущие виды деятельности загрузятся автоматически. Удалите те, что не нужны, добавьте новые из списка или измените основной ОКВЭД.
3
Документы создадутся автоматически
Сервис сам заполнит документы нужными данными и определит вашу регистрирующую налоговую.
4
Отправьте документы в налоговую онлайн
Загрузите подписанные документы в сервис, и он подаст их в ФНС через интернет, а затем вернёт вам ответ из налоговой.
Документы для смены ОКВЭД ИП
Сервис подготовит полный пакет документов для подачи в налоговую
- Заявление на внесение изменений в сведения о предпринимателе по форме Р24001
- Инструкция по подаче документов в налоговую
Получить документы
Как открыть дополнительный ОКВЭД для ИП?
Укажите новые данные и наш сервис подготовит заявление на смену ОКВЭД для ИП, которое вы сможете подать онлайн
Онлайн-подача
Подпишите документы вашей ЭЦП в сервисе, и он отправит их в налоговую онлайн. Если у вас нет ЭЦП — выможете получить её в ФНС бесплатно.
Если у вас нет ЭЦП — выможете получить её в ФНС бесплатно.
Подать документы
Личная подача
Если у вас нет ЭЦП, вы можете распечатать документы и лично отнести в налоговую.
В чём выгода подачи документов онлайн
Вместо распечатки документов, поездки в налоговую вы можете сделать всё легко и быстро через интернет
Без подготовки документов
Все документы для подачи в ФНС для вас подготовит наш сервис. Вам нужно будет только указать ваши данные в полях формы, следуя подсказкам, а потом проверить уже заполненные бланки.
Без визита в налоговую
Посещать налоговую не нужно ни для подачи, ни для получения документов. Всё происходит онлайн. Вам нужно будет только подтвердить личность в ближайшем к вам офисе банка.
Любое количество изменений
Вы можете одновременно вносить любое количество изменений. Ваши документы будут сохранены и вы сможете редактировать и подавать их без ограничений.
Внести изменения онлайн
Сохраняйте время и деньги
Главная опасность при самостоятельной подготовке документов и подаче лично — отказ налоговой. Например, если вы опечатались на один символ, потратили время на подачу документов. В этом случае, при отказе налоговой, всё нужно будет начинать сначала, заполнять документы, снова ехать в налоговую. С нашим сервисом вам нужно будет просто исправить ошибку в личном кабинете и без какой-либо доплаты снова отправить документы через интернет.
Создать документы Подробнее
Вы оплачиваете только онлайн-подачу всего пакета документов
- За весь пакет документов
- Любые изменения одновременно
- Редактирование документов без ограничений
- Подача сколько угодно раз вплоть до положительного результата
- в течение 12 месяцев
Стоимость: 1 490 Р
Внести изменения в ИП
Нет электронной подписи?
Вы можете получить её бесплатно в налоговой.
С 1 июля ФНС России начинает выдачу ЭЦП для ИП. Просто подайте заявку.
Получить подписьСоздать документы
Не хотите подавать документы онлайн?
В нашем сервисе вы можете подготовить документы для изменений в ИП и подать их в налоговую по приложенной инструкции.
Стоимость: 390 Р
Получить документы
Что можно изменить в сведениях об ИП
Сервис поможет создать заявление Р24001 для любых изменений в ЕГРИП
Смена прописки ИП
Если у предпринимателя поменялась постоянная или временная регистрация
Изменение сведений в паспорте ИП
Если ИП изменил фамилию, имя или отчество, а также если вам был выдан новый паспорт.
Смена гражданства ИП
Как выбрать коды ОКВЭД для ИП и ООО
Что такое ОКВЭД?
После регистрации ИП или юридического лица данным бизнес-субъектам присваиваются статистические коды и номера. На предпринимателя возлагается обязанность определить специфику своей деятельности и зафиксировать ее в виде цифрового обозначения.
На предпринимателя возлагается обязанность определить специфику своей деятельности и зафиксировать ее в виде цифрового обозначения.
Информация о правилах кодирования собрана в документе, именуемом ОКВЭД.
ОКВЭД – это не что иное, как «общероссийский классификатор видов экономической деятельности».
Зачем нужен ОКВЭД и как его выбрать?
Если говорить проще, то ОКВЭД – это сборник кодов деятельности для предпринимателей, где код означает тип деятельности, сферу производства или оказания услуг.
ОКВЭД предназначен для классификации и кодирования видов экономической деятельности и информации о них.
— классификацией и кодированием видов экономической деятельности, заявляемых хозяйствующими субъектами при регистрации;
— определением основного и других фактически осуществляемых видов экономической деятельности хозяйствующих субъектов;
— разработкой нормативных правовых актов, касающихся государственного регулирования отдельных видов экономической деятельности;
— осуществлением государственного статистического наблюдения по видам деятельности за развитием экономических процессов;
— подготовкой статистической информации для сопоставлений на международном уровне;
— кодированием информации о видах экономической деятельности в информационных системах и ресурсах, едином государственном регистре предприятий и организаций, других информационных регистрах;
-обеспечением потребностей органов государственной власти и управления в информации о видах экономической деятельности при решении аналитических задач.
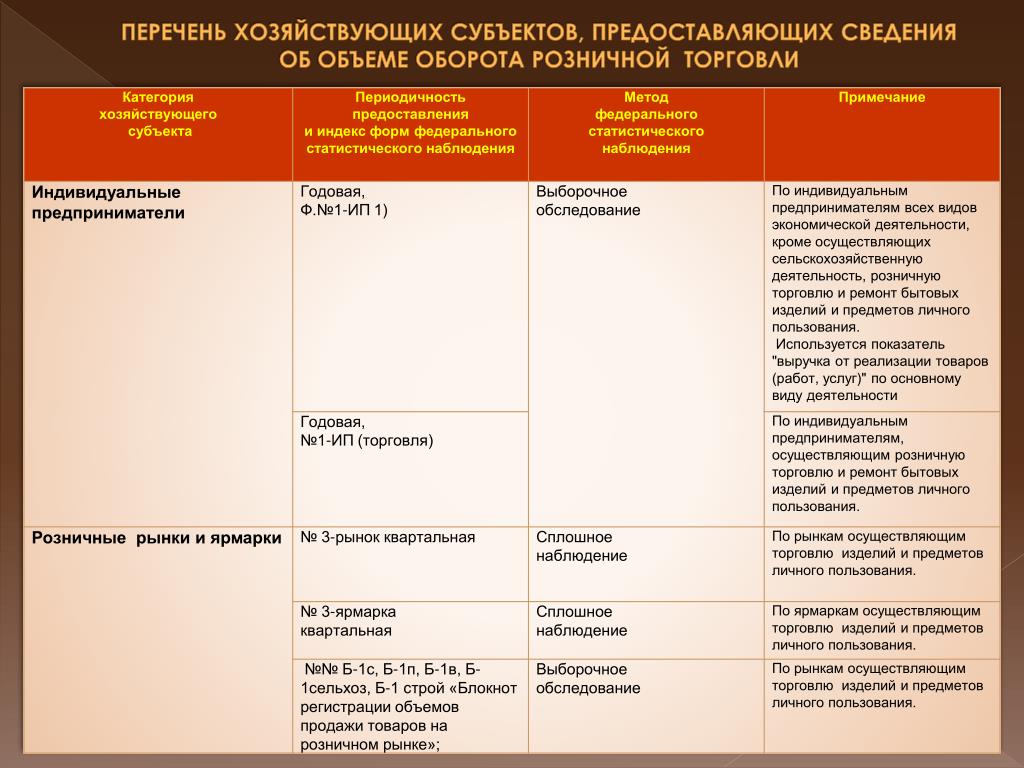
Объектами классификации в ОКВЭД являются виды экономической деятельности. Экономическая деятельность имеет место тогда, когда ресурсы (оборудование, рабочая сила, технологии, сырье, материалы, энергия, информационные ресурсы) объединяются в производственный процесс, имеющий целью производство продукции (оказание услуг). Экономическая деятельность характеризуется затратами на производство, процессом производства и выпуском продукции (оказанием услуг).
ОКВЭД включает перечень классификационных группировок видов экономической деятельности и их описания.
На классификацию предприятия по ОКВЭД не влияет ни форма его собственности (коды деятельности одинаковы и для ИП, и для ООО), ни источник инвестиций. Но, как и говорилось раньше, коды деятельности для каждого будут индивидуальными – и об их особенностях, а также структуре классификатора ОКВЭД мы поговорим ниже.
Какие бывают коды ОКВЭД
Классификатор ОКВЭД включает в себя практически все виды деятельности, разрешенные на территории России.

Разделы ОКВЭД:
Раздел A. Сельское, лесное хозяйство, охота, рыболовство и рыбоводство
Раздел B. Добыча полезных ископаемых
Раздел C. Обрабатывающие производства
Раздел D. Обеспечение электрической энергией, газом и паром; кондиционирование воздуха
Раздел E. Водоснабжение; водоотведение, организация сбора и утилизации отходов, деятельность по ликвидации загрязнений
Раздел F. Строительство
Раздел G. Торговля оптовая и розничная; ремонт автотранспортных средств и мотоциклов
Раздел H. Транспортировка и хранение
Раздел I. Деятельность гостиниц и предприятий общественного питания
Раздел K.Деятельность финансовая и страховая
Раздел L. Деятельность по операциям с недвижимым имуществом
Раздел M.Деятельность профессиональная, научная и техническая
Раздел N. Деятельность административная и сопутствующие дополнительные услуги
Раздел O. Государственное управление и обеспечение военной безопасности; социальное обеспечение
Раздел P.
 Образование
ОбразованиеРаздел Q. Деятельность в области здравоохранения и социальных услуг
Раздел R. Деятельность в области культуры, спорта, организации досуга и развлечений
Раздел S. Предоставление прочих видов услуг
Раздел T. Деятельность домашних хозяйств как работодателей; недифференцированная деятельность частных домашних хозяйств по производству товаров и оказанию услуг для собственного потребления
Раздел U. Деятельность экстерриториальных организаций и органов
В ОКВЭД использованы иерархический метод классификации и последовательный метод кодирования. Код группировок видов экономической деятельности состоит из двух-шести цифровых знаков, и его структура может быть представлена в следующем виде:
ХХ — класс;
ХХ.Х — подкласс;
ХХ.ХХ — группа;
ХХ.ХХ.Х — подгруппа;
ХХ.ХХ.ХХ — вид.
Класс, подкласс и далее обозначаются цифрами, разделенными точками. Классы собраны в отдельные разделы, каждый из которых имеет свое буквенное обозначение.
Код деятельности ОКВЭД для предприятия может содержать от двух до шести цифр, в зависимости от выбранного типа деятельности.
Код ОКВЭД будет определяться в зависимости от направления деятельности и специфики работы.
Каждый раздел, имеющий буквенное обозначение, содержит виды экономической деятельности по ОКВЭД с классами, подклассами, группами, подгруппами и видами деятельности. То есть, из представленных вариантов можно выбрать свой.
Как выбрать основной и дополнительный ОКВЭД для своей компании?
Даже четкая структура и максимальная простота классификатора не всегда становится гарантией правильного выбора кодов ОКВЭД. Именно поэтому мы попробуем сделать это вместе.
- Шаг первый – определяем с типом деятельности. Это – самое простое. Вы же знаете, чем хотите заниматься?
- Шаг второй – ищем нужный раздел и подраздел в справочнике ОКВЭД.
- Шаг третий – ищем нужный класс, подкласс и так далее в справочнике ОКВЭД.
- Шаг четвертый – определяется один или несколько кодов, которые наиболее точно характеризуют вид деятельности.
 Это и будет ваш основной ОКВЭД.
Это и будет ваш основной ОКВЭД.
Если планируется оказание дополнительных услуг, то стоит заранее выбрать дополнительный ОКВЭД, один или несколько. Этот вид вашей деятельности будет классифицирован как дополнительный.
Следует помнить, что к выбору кода ОКВЭД нужно подходить максимально внимательно, так как его неправильный выбор может стать причиной проблем в получении лицензий и патентов или смены ОКВЭД.
После выбора кодов деятельности ОКВЭД остается последний шаг (собственно, то, зачем мы их и выбирали) – регистрация кодов ОКВЭД для вашего предприятия.
Как происходит регистрация и изменение ОКВЭД?
После выбора кодов ОКВЭД необходимо обратиться в регистрирующий орган – налоговую инспекцию, для подачи заявления о регистрации Вас в качестве ИП или предприятия. Заявление и будет содержать выбранные коды ОКВЭД. Регистрация ОКВЭД будет произведена вместе с регистрацией ИП или предприятия.
Если же нужно изменить свой вид деятельности или добавить услугу, расширить список услуг, нужно добавить новый код ОКВЭД.
- Общероссийский классификатор видов экономической деятельности — 029-2014 (КДЕС-2).
Установить диапазоны IP-адресов и теги
Обратная связь Редактировать
Твиттер LinkedIn Фейсбук Эл. адрес
- Статья
- 4 минуты на чтение
Примечание
Мы переименовали Microsoft Cloud App Security. Теперь он называется Microsoft Defender для облачных приложений.
 В ближайшие недели мы обновим скриншоты и инструкции здесь и на соответствующих страницах. Для получения дополнительной информации об изменении см. это объявление. Чтобы узнать больше о недавнем переименовании служб безопасности Microsoft, см. блог Microsoft Ignite Security.
В ближайшие недели мы обновим скриншоты и инструкции здесь и на соответствующих страницах. Для получения дополнительной информации об изменении см. это объявление. Чтобы узнать больше о недавнем переименовании служб безопасности Microsoft, см. блог Microsoft Ignite Security.Защитник Microsoft для облачных приложений теперь является частью Защитника Microsoft 365. Портал Microsoft 365 Defender позволяет администраторам безопасности выполнять свои задачи по обеспечению безопасности в одном месте. Это упростит рабочие процессы и добавит функциональность других служб Microsoft 365 Defender. Защитник Microsoft 365 станет домом для мониторинга и управления безопасностью ваших удостоверений, данных, устройств, приложений и инфраструктуры Microsoft. Дополнительные сведения об этих изменениях см. в статье Защитник Microsoft для облачных приложений в Защитнике Microsoft 365.
Чтобы легко идентифицировать известные IP-адреса, такие как IP-адреса вашего физического офиса, вам необходимо установить диапазоны IP-адресов. Диапазоны IP-адресов позволяют помечать, классифицировать и настраивать способ отображения и исследования журналов и предупреждений. Каждая группа диапазонов IP-адресов может быть классифицирована на основе предварительно заданного списка категорий IP-адресов. Вы также можете создавать собственные IP-теги для своих диапазонов IP-адресов. Кроме того, вы можете переопределить общедоступную информацию о геолокации на основе ваших знаний о внутренней сети. Поддерживаются как IPv4, так и IPv6.
Диапазоны IP-адресов позволяют помечать, классифицировать и настраивать способ отображения и исследования журналов и предупреждений. Каждая группа диапазонов IP-адресов может быть классифицирована на основе предварительно заданного списка категорий IP-адресов. Вы также можете создавать собственные IP-теги для своих диапазонов IP-адресов. Кроме того, вы можете переопределить общедоступную информацию о геолокации на основе ваших знаний о внутренней сети. Поддерживаются как IPv4, так и IPv6.
Защитник для облачных приложений поставляется с предварительно настроенными встроенными диапазонами IP-адресов для популярных облачных провайдеров, таких как Azure и Office 365. Кроме того, у нас есть встроенная маркировка на основе аналитики угроз Майкрософт, включая анонимный прокси-сервер, ботнет и Tor. Вы можете увидеть полный список в раскрывающемся списке на странице диапазонов IP-адресов.
Примечание
- Чтобы использовать эти встроенные теги как часть поиска, см. их идентификатор в документации API Defender for Cloud Apps.

- Вы можете массово добавлять диапазоны IP-адресов, создав сценарий с помощью API диапазонов IP-адресов.
- Нельзя добавлять диапазоны IP-адресов с перекрывающимися IP-адресами.
- Чтобы просмотреть документацию по API, перейдите в строку меню портала Defender для облачных приложений, выберите знак вопроса, а затем выберите Документация по API.
Встроенные теги IP-адреса и настраиваемые теги IP рассматриваются иерархически. Пользовательские IP-теги имеют приоритет над встроенными IP-тегами. Например, если IP-адрес помечен как Risky на основе аналитики угроз, но есть настраиваемый IP-тег, который идентифицирует его как Корпоративный , пользовательская категория и теги имеют приоритет.
Создать диапазон IP-адресов
В строке меню выберите значок Настройки. В раскрывающемся меню выберите диапазонов IP-адресов . Выберите Добавить диапазон IP-адресов , чтобы добавить диапазоны IP-адресов, и задайте следующие поля:
Имя ваш диапазон IP-адресов.
 Имя не отображается в журнале действий. Он используется только для управления диапазоном IP-адресов.
Имя не отображается в журнале действий. Он используется только для управления диапазоном IP-адресов.Введите каждые Диапазон IP-адресов , который вы хотите настроить. Вы можете добавить любое количество IP-адресов и подсетей, используя нотацию сетевого префикса (также известную как нотация CIDR), например 192.168.1.0/32.
Категории используются для простого распознавания действий с важных IP-адресов в ваших журналах и оповещениях. Категории доступны на портале. Однако они обычно требуют пользовательской настройки, чтобы определить, какие IP-адреса включены в каждую категорию. Исключением для этой конфигурации является 9Категория 0047 Risky , включающая в себя два IP-тега — Anonymous proxy и Tor.
Доступны следующие категории:
Административный : Эти IP-адреса должны быть всеми IP-адресами, используемыми вашими администраторами.
Облачный провайдер : Эти IP-адреса должны быть IP-адресами, используемыми вашим облачным провайдером.
 Примените эту категорию, если ваш поставщик облачных услуг не определяется автоматически.
Примените эту категорию, если ваш поставщик облачных услуг не определяется автоматически.Корпоративный : Эти IP-адреса должны быть общедоступными IP-адресами вашей внутренней сети, ваших филиалов и ваших роуминговых адресов Wi-Fi.
Risky : Эти IP-адреса должны быть любыми IP-адресами, которые вы считаете рискованными. Они могут включать подозрительные IP-адреса, которые вы видели в прошлом, IP-адреса в сетях ваших конкурентов и так далее.
VPN : Эти IP-адреса должны быть любыми IP-адресами, которые вы используете для удаленных сотрудников. Используя эту категорию, вы можете избежать оповещений о невозможных поездках, когда сотрудники подключаются из своих домашних мест через корпоративную VPN.
Чтобы включить диапазон IP-адресов в категорию, выберите категорию в раскрывающемся меню.
К тегу действия с этих IP-адресов попадают в тег.
 Ввод слова в поле создает тег. После того, как у вас уже есть настроенный тег, вы можете легко добавить его в дополнительные диапазоны IP-адресов, выбрав его из списка. Вы можете добавить более одного тега IP для каждого диапазона. Теги IP можно использовать при построении политик. Наряду с настраиваемыми вами IP-тегами в Defender for Cloud Apps есть встроенные теги, которые нельзя настроить. Вы можете увидеть список тегов под фильтром IP-тегов.
Ввод слова в поле создает тег. После того, как у вас уже есть настроенный тег, вы можете легко добавить его в дополнительные диапазоны IP-адресов, выбрав его из списка. Вы можете добавить более одного тега IP для каждого диапазона. Теги IP можно использовать при построении политик. Наряду с настраиваемыми вами IP-тегами в Defender for Cloud Apps есть встроенные теги, которые нельзя настроить. Вы можете увидеть список тегов под фильтром IP-тегов.Примечание
- Теги IP добавляются к действию без переопределения данных.
To Переопределить зарегистрированный ISP или Переопределить местоположение или для этих адресов установить соответствующий флажок. Например, если у вас есть IP-адрес, который публично считается принадлежащим Ирландии, но вы знаете, что этот IP-адрес находится в США. Вы переопределите местоположение для этого диапазона IP-адресов. Или, если вы не хотите, чтобы диапазон IP-адресов был связан с зарегистрированным интернет-провайдером, вы можете переопределить зарегистрированного интернет-провайдера.

Когда вы закончите, выберите Создать .
Следующие шаги
Настройка Cloud Discovery
Если у вас возникнут какие-либо проблемы, мы здесь, чтобы помочь. Чтобы получить помощь или поддержку по проблеме с продуктом, отправьте заявку в службу поддержки.
Обратная связь
Отправить и просмотреть отзыв для
Этот продукт Эта страница
Просмотреть все отзывы о странице
Видимость действий облачных приложений
Обратная связь Редактировать
Твиттер LinkedIn Фейсбук Эл. адрес
- Статья
- 6 минут на чтение
Примечание
Мы переименовали Microsoft Cloud App Security. Теперь он называется Microsoft Defender для облачных приложений. В ближайшие недели мы обновим скриншоты и инструкции здесь и на соответствующих страницах. Для получения дополнительной информации об изменении см. это объявление. Чтобы узнать больше о недавнем переименовании служб безопасности Microsoft, см. блог Microsoft Ignite Security.
Защитник Microsoft для облачных приложений теперь является частью Защитника Microsoft 365. Портал Microsoft 365 Defender позволяет администраторам безопасности выполнять свои задачи по обеспечению безопасности в одном месте. Это упростит рабочие процессы и добавит функциональность других служб Microsoft 365 Defender. Защитник Microsoft 365 станет домом для мониторинга и управления безопасностью ваших удостоверений, данных, устройств, приложений и инфраструктуры Microsoft. Дополнительные сведения об этих изменениях см.
 в статье Защитник Microsoft для облачных приложений в Защитнике Microsoft 365.
в статье Защитник Microsoft для облачных приложений в Защитнике Microsoft 365.
Защитник Microsoft для облачных приложений позволяет отслеживать все действия подключенных приложений. После подключения Защитника для облачных приложений к приложению с помощью соединителя приложений Защитник для облачных приложений сканирует все выполненные действия (период ретроактивного сканирования различается для каждого приложения), а затем он постоянно обновляется новыми действиями.
Примечание
Полный список действий Office 365, отслеживаемых Защитником для облачных приложений, см. в разделе Поиск в журнале аудита в центре соответствия требованиям.
Журнал действий можно фильтровать, чтобы вы могли найти определенные действия. Вы создаете политики, основанные на действиях, а затем определяете, о чем вы хотите получать предупреждения и какие действия выполнять. Вы можете искать действия, выполняемые с определенными файлами. Тип действий и информация, которую мы получаем для каждого действия, зависит от приложения и от того, какие данные оно может предоставить.
Например, вы можете использовать журнал действий , чтобы найти пользователей в вашей организации, использующих устаревшие операционные системы или браузеры, следующим образом: После подключения приложения к Defender for Cloud Apps в Страница журнала действий , используйте расширенный фильтр и выберите Тег пользовательского агента . Затем выберите Устаревший браузер или Устаревшая операционная система .
Базовый фильтр предоставляет вам отличные инструменты для начала фильтрации ваших действий.
Чтобы перейти к более конкретным действиям, можно расширить базовый фильтр, выбрав Расширенный .
Примечание
Тег Legacy добавляется к любой политике действий, использующей старый фильтр «пользователь». Этот фильтр будет продолжать работать в обычном режиме. Если вы хотите удалить тег Legacy, вы можете удалить фильтр и снова добавить фильтр, используя новый Имя пользователя фильтр.
Панель действий
Работа с панелью действий
Вы можете просмотреть дополнительную информацию о каждом действии, выбрав само действие в журнале действий. Откроется панель «Действие», в которой представлены следующие дополнительные действия и информация для каждого действия:
Совпадающие политики: выберите ссылку Совпадающие политики , чтобы просмотреть список политик, которым соответствует это действие.
Просмотр необработанных данных: выберите Просмотр необработанных данных , чтобы увидеть фактические данные, полученные от приложения.
Пользователь: выберите пользователя, чтобы просмотреть страницу пользователя, выполнившего действие.
Тип устройства: выберите Тип устройства для просмотра необработанных данных пользовательского агента.
Местоположение: выберите местоположение для просмотра местоположения на картах Bing.

Категория и теги IP-адреса: выберите тег IP, чтобы просмотреть список тегов IP, найденных в этом действии. Затем вы можете отфильтровать все действия, соответствующие этому тегу.
Поля в панели «Действия» предоставляют контекстные ссылки на дополнительные действия и детализацию, которые вы можете выполнять непосредственно из панели. Например, если вы переместите курсор рядом с категорией IP-адресов, вы можете использовать значок добавить в фильтр , чтобы немедленно добавить IP-адрес в фильтр текущей страницы. Вы также можете использовать всплывающий значок шестеренки настроек, чтобы перейти непосредственно на страницу настроек, необходимую для изменения конфигурации одного из полей, например 9.0047 Группы пользователей .
Вы также можете использовать значки в верхней части вкладки для:
- Просмотра действий того же типа
- Просмотр всех действий одного и того же пользователя
- Просмотр действий с одного и того же IP-адреса
- Просмотр действий из одного и того же географического местоположения
- Просмотр действий за тот же период времени (48 часов)
Список доступных действий управления см. в разделе Действия управления действиями.
в разделе Действия управления действиями.
Информация о пользователе
Опыт расследования включает в себя информацию о действующем пользователе. Одним щелчком мыши вы можете получить исчерпывающую информацию о пользователе, в том числе о том, откуда он подключался, сколько открытых предупреждений он использует и информацию о его метаданных.
Для просмотра сведений о пользователях:
Выберите действие в журнале действий .
Затем выберите вкладку User .
При его выборе открывается панель действий Вкладка «Пользователь » предоставляет следующую информацию о пользователе:- Открытые оповещения : Количество открытых оповещений, в которых участвовал пользователь.
- Совпадений : Количество совпадений политики для файлов, принадлежащих пользователю.
- Действия : Количество действий, выполненных пользователем за последние 30 дней.

- Страны : Количество стран, из которых пользователь подключался за последние 30 дней.
- Интернет-провайдеры : количество интернет-провайдеров, к которым пользователь подключался за последние 30 дней.
- IP-адреса : количество IP-адресов, с которых пользователь подключался за последние 30 дней.
Информация об IP-адресах
Поскольку информация об IP-адресах имеет решающее значение почти для всех расследований, вы можете просмотреть подробную информацию об IP-адресах в панели действий. В рамках определенного действия вы можете выбрать вкладку IP-адрес, чтобы просмотреть сводные данные об IP-адресе, включая количество открытых предупреждений для определенного IP-адреса, график тенденций последних действий и карту местоположений. Это позволяет легко детализировать информацию, например, при исследовании предупреждений о невозможном перемещении. Вы можете легко понять, где использовался IP-адрес и был ли он вовлечен в подозрительную деятельность или нет. Вы также можете выполнять действия непосредственно в ящике IP-адресов, которые позволяют пометить IP-адрес как опасный, VPN или корпоративный, чтобы облегчить дальнейшее расследование и создание политики.
Вы также можете выполнять действия непосредственно в ящике IP-адресов, которые позволяют пометить IP-адрес как опасный, VPN или корпоративный, чтобы облегчить дальнейшее расследование и создание политики.
Для просмотра сведений об IP-адресах:
Выберите действие в журнале действий .
Затем выберите вкладку IP-адрес .
Откроется вкладка «Активность» IP-адрес , которая предоставляет следующие сведения об IP-адресе:- Открытые оповещения : Количество открытых оповещений, связанных с IP-адресом.
- Действия : Количество действий, выполненных IP-адресом за последние 30 дней.
- IP-адрес : географические местоположения, из которых подключался IP-адрес за последние 30 дней.
- Действия : Количество действий, выполненных с этого IP-адреса за последние 30 дней.
- Административные действия : Количество административных действий, выполненных с этого IP-адреса за последние 30 дней.

- Вы можете выполнять следующие действия с IP-адресом:
- Сделать корпоративным IP и добавить в белый список
- Установить в качестве IP-адреса VPN и добавить в белый список
- Установить как рискованный IP-адрес и добавить в черный список
Примечание
Чтобы избежать появления предупреждений о невозможности поездки, когда сотрудники подключаются из своих домашних мест через корпоративную VPN, рекомендуется пометить IP-адрес как VPN .
Экспорт действий
Вы можете экспортировать все действия пользователя в файл CSV.
В журнале действий в правом верхнем углу выберите Кнопка экспорта .
Примечание
В этой статье приведены инструкции по удалению личных данных с устройства или службы, которые можно использовать для поддержки ваших обязательств в соответствии с GDPR. Если вам нужна общая информация о GDPR, см.

 Это и будет ваш основной ОКВЭД.
Это и будет ваш основной ОКВЭД. В ближайшие недели мы обновим скриншоты и инструкции здесь и на соответствующих страницах. Для получения дополнительной информации об изменении см. это объявление. Чтобы узнать больше о недавнем переименовании служб безопасности Microsoft, см. блог Microsoft Ignite Security.
В ближайшие недели мы обновим скриншоты и инструкции здесь и на соответствующих страницах. Для получения дополнительной информации об изменении см. это объявление. Чтобы узнать больше о недавнем переименовании служб безопасности Microsoft, см. блог Microsoft Ignite Security.
 Имя не отображается в журнале действий. Он используется только для управления диапазоном IP-адресов.
Имя не отображается в журнале действий. Он используется только для управления диапазоном IP-адресов. Примените эту категорию, если ваш поставщик облачных услуг не определяется автоматически.
Примените эту категорию, если ваш поставщик облачных услуг не определяется автоматически. Ввод слова в поле создает тег. После того, как у вас уже есть настроенный тег, вы можете легко добавить его в дополнительные диапазоны IP-адресов, выбрав его из списка. Вы можете добавить более одного тега IP для каждого диапазона. Теги IP можно использовать при построении политик. Наряду с настраиваемыми вами IP-тегами в Defender for Cloud Apps есть встроенные теги, которые нельзя настроить. Вы можете увидеть список тегов под фильтром IP-тегов.
Ввод слова в поле создает тег. После того, как у вас уже есть настроенный тег, вы можете легко добавить его в дополнительные диапазоны IP-адресов, выбрав его из списка. Вы можете добавить более одного тега IP для каждого диапазона. Теги IP можно использовать при построении политик. Наряду с настраиваемыми вами IP-тегами в Defender for Cloud Apps есть встроенные теги, которые нельзя настроить. Вы можете увидеть список тегов под фильтром IP-тегов.
 в статье Защитник Microsoft для облачных приложений в Защитнике Microsoft 365.
в статье Защитник Microsoft для облачных приложений в Защитнике Microsoft 365.