Как нанести водяной знак на фотографии в Photoshop
Как партнер Amazon, мы зарабатываем на соответствующих покупках.
Поскольку цифровая фотография становится все более популярной, люди делятся своими изображениями в Интернете. Это отличный способ сохранить свои воспоминания, получить совет от других в Интернете, улучшить свою технику и познакомиться с людьми, которые имеют те же интересы, что и вы. К сожалению, есть проблема, которую фотографам необходимо решить, — это кража авторских прав.
Как художник, защита вашей работы является обязательной, поскольку она не позволяет другим использовать их без вашего разрешения. Вы можете защитить свои изображения, поставив на них водяные знаки.
Быстрая Навигация
- Как поставить водяной знак на фотографии в Photoshop
- Создание текстового водяного знака
- Создать новый слой
- Введите текст
- Настройте шрифт
- Поместите водяной знак
- Последние штрихи
- Добавление водяного знака с логотипом
- Подготовьте свое изображение
- Добавьте это к фотографии
- Настройте цвет
- Как создать пользовательскую кисть для нанесения водяного знака
- Подготовить логотип
- Превратите свой логотип в кисть
- Использование кисти с логотипом
- Заключение
Как поставить водяной знак на фотографии в Photoshop
Применение водяных знаков на ваших изображениях в Photoshop быстро и легко. Перейдите в Photoshop и выберите новый файл, затем выберите размер водяного знака, который вы хотите добавить на свои изображения. Вы можете добавить текстовый водяной знак или вместо него использовать логотип или изображение.
Перейдите в Photoshop и выберите новый файл, затем выберите размер водяного знака, который вы хотите добавить на свои изображения. Вы можете добавить текстовый водяной знак или вместо него использовать логотип или изображение.
Ниже приведены пошаговые инструкции о том, как применить текст в качестве водяного знака и как применить логотип в качестве водяного знака. Выбранный вами водяной знак должен зависеть от того, что вы предпочитаете.
Создание текстового водяного знака
Самый простой тип водяного знака для создания — это текстовый водяной знак. Он может состоять из таких слов, как веб-сайт, название изображения или ваше имя, и вы можете добавить специальные символы после символа авторского права.
Ниже приведены шаги по добавлению текстового водяного знака:
- Создать новый слой
- Введите текст
- Изменить шрифт
- Разместите водяной знак
- Добавьте последние штрихи
Создать новый слой
Первое, что вам нужно сделать, когда вы откроете Photoshop, это выбор изображения, на которое вы хотите поставить водяной знак. После того, как вы решили, над каким изображением хотите работать, вам нужно создать новый слой, чтобы поместить его.
После того, как вы решили, над каким изображением хотите работать, вам нужно создать новый слой, чтобы поместить его.
Чтобы создать новый слой в фотошопе, вам нужно выбрать «Слой», затем выбрать «Создать». Вас повысят назвать слой, поэтому вы можете назвать его «Водяной знак». Нажмите «ОК», чтобы сохранить свою работу.
Введите текст
Когда новый слой будет готов, выберите инструмент «Текст». Щелкните в любом месте изображения и введите уведомление об авторских правах. Вам не нужно думать о шрифте, положении, цвете и размере. Все это можно изменить потом.
Вы можете добавить специальные символы, такие как символ авторского права. Это можно сделать с помощью карты символов Windows. Просто нажмите «Пуск», затем выберите «Программы». В раскрывающемся меню выберите «Аксессуары», затем «Инструменты системы» и выберите «Карта символов».
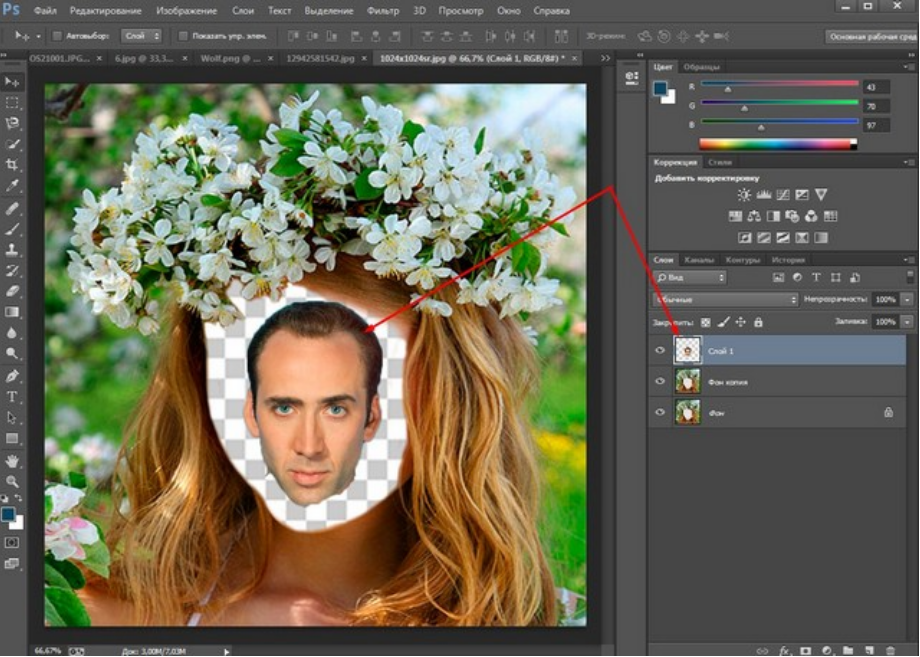 Если вы хотите вставить символ авторского права (©) на свои изображения, вы можете сделать следующее в качестве ярлыка:
Если вы хотите вставить символ авторского права (©) на свои изображения, вы можете сделать следующее в качестве ярлыка:- Удерживая Alt, введите 0169 для Windows.
- Нажмите Option+G для Mac OS X.
Настройте шрифт
Выберите инструмент «Текст» и убедитесь, что вы выделили уведомление об авторских правах. Используйте панель инструментов, чтобы изменить шрифт и цвет по своему вкусу. Вы также можете внести изменения в размер шрифта, даже если есть вероятность, что вы измените размер водяного знака.
Выберите цвет для вашего текста. Лучшие цвета для добавления к вашему тексту — это простые и нейтральные цвета. Большинство фотографов выбирают либо белый, либо черный, это будет зависеть от того, какой цвет выделяется больше. Если вы хотите добавить немного цвета, вы можете добавить 50% серого цвета.
Поместите водяной знак
Затем выберите область, в которой будет расположен водяной знак. Вы можете разместить свой в той области, где он не будет заслонять основной объект изображения. Обычно его размещают в углу. Вы можете сделать свой более заметным, чтобы вы могли делать все, что предпочитаете.
Обычно его размещают в углу. Вы можете сделать свой более заметным, чтобы вы могли делать все, что предпочитаете.
Если вы хотите изменить размер или положение водяного знака, вы можете сделать это с помощью инструмента под названием «Свободное преобразование». Вы можете открыть этот инструмент, нажав Ctrl+T, если вы работаете в Windows, или Cmd+T, если вы используете Mac. Когда вы изменяете размер водяного знака, убедитесь, что вы удерживаете нажатой клавишу Shift, чтобы ограничить пропорции текста и не дать ему потерять форму.
Последние штрихи
Водяные знаки должны быть незаметными на изображениях, потому что внимание зрителя будет приковано к ним, а не к предмету. Если вам нужно внести некоторые исправления, вы можете настроить непрозрачность слоя от 30% до 50%.
Вы также можете оживить текст, добавив некоторые эффекты. Оба эффекта Bevel и Emboss могут отлично смотреться на вашем водяном знаке. Он может отделить их от фона ваших изображений. Убедитесь, что водяной знак простой, чтобы он не отвлекал взгляд.
Добавление водяного знака с логотипом
Если вы профессиональный фотограф, любитель фотографии или риэлтор с собственным логотипом, вы можете использовать его в качестве водяного знака вместо обычного текста.
Чтобы добавить свой логотип в качестве водяного знака, вам необходимо следовать этим пошаговым инструкциям:
- Подготовьте свое изображение
- Добавьте логотип на фото
- Настройте цвет
Подготовьте свое изображение
Чтобы сделать ваш логотип эффективным водяным знаком на ваших изображениях, вам сначала нужно удалить весь цвет от него. Это означает, что вам нужно открыть исходный файл и преобразовать все элементы в простые. Остальные цвета должны быть следующими:
- Black
- Белый
- Оттенок серого
Добавьте это к фотографии
После того, как вы очистите свой логотип от цвета, откройте его в Photoshop и скопируйте логотип на изображение, на которое вы хотите нанести водяной знак. Перетащите логотип на место и ты можешь обрезать и измените размер, если хотите.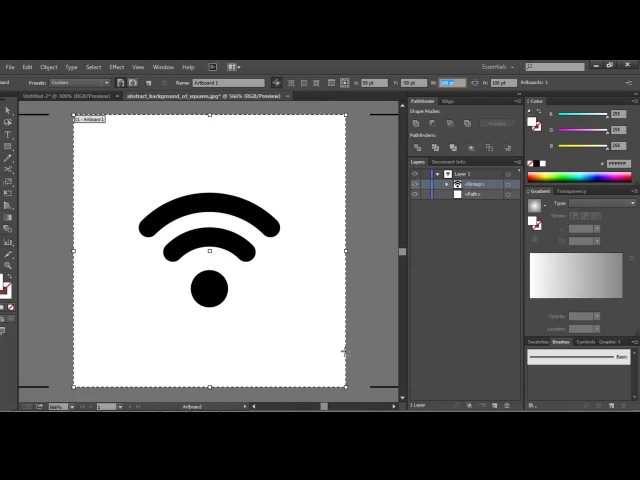
Выберите слой и измените режим наложения логотипа на «Темнее». Как только вы это сделаете, белый фон исчезнет, и останутся только серые и черные области. Затем, изменить непрозрачность слоя чтобы водяной знак был полупрозрачным.
Настройте цвет
Если вы хотите изменить цвет и настроить его так, чтобы он выглядел лучше, вы можете легко это сделать. Первое, что вам нужно сделать, это добавьте корректирующий слой «Инвертировать», вам нужно выбрать «Слой», затем выбрать «Новый корректирующий слой» и выбрать «Инвертировать».
На панели «Слои» вам нужно расположить инвертированный слой чуть выше слоя вашего логотипа. После этого вам нужно выделить его, нажав Alt и кнопку Option. Выберите линию, которую вы видите между двумя слоями. Таким образом, вы можете связать два, вы можете убедиться, что перевернут только логотип, а не все изображение.
Когда вы закончите, выберите слой с логотипом и выберите «Осветлить», чтобы изменить режим наложения водяного знака. То, что вы увидите, это светлый логотип.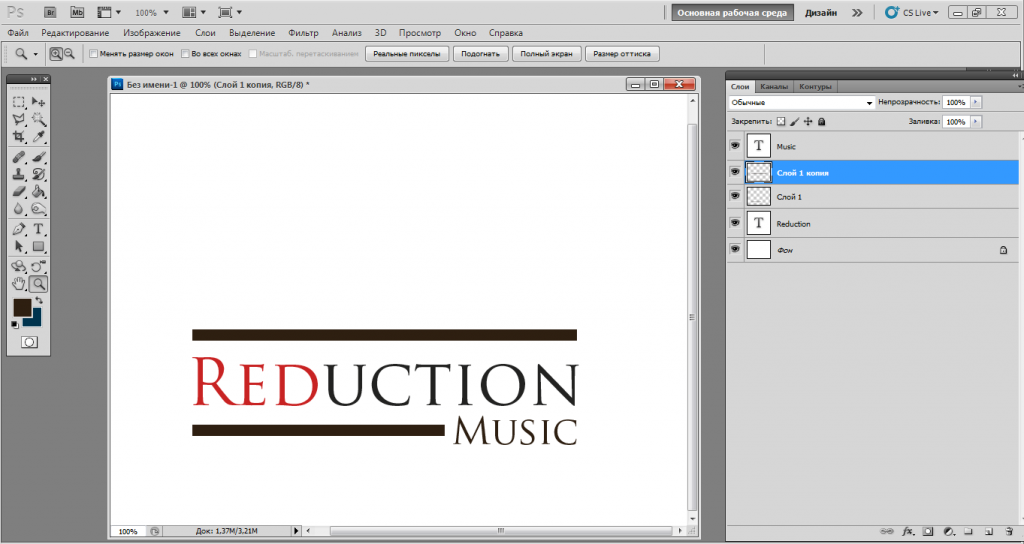 Вы также можете применить этот метод, если хотите применить разные цвета к своим логотипам, просто убедитесь, что они не будут конфликтовать с цветами ваших изображений или их будет легко читать.
Вы также можете применить этот метод, если хотите применить разные цвета к своим логотипам, просто убедитесь, что они не будут конфликтовать с цветами ваших изображений или их будет легко читать.
Как создать пользовательскую кисть для нанесения водяного знака
Самый быстрый и простой способ добавить водяные знаки на изображения — это с помощью специальной кисти в фотошопе. Вы можете сделать это как с текстовым водяным знаком, так и с логотипом.
После создания пользовательской кисти вам нужно выбрать инструмент кисти и выбрать кисть водяного знака. Нажмите на любую область на фотографии, в которой вы хотите разместить водяной знак.
Ниже приведены шаги, которые необходимо выполнить, чтобы превратить сохраненный водяной знак в пользовательскую кисть для будущего использования:
- Подготовить логотип
- Превратите свой логотип в кисть
- Используйте кисть с логотипом
Подготовить логотип
Во-первых, вам нужно убедиться, что разрешение логотипа составляет минимум 500 пикселей или максимум 1000 пикселей. Это гарантирует, что качество вашего логотипа не пострадает, если вам нужно будет приглушить его, как только он будет размещен на вашем изображении.
Это гарантирует, что качество вашего логотипа не пострадает, если вам нужно будет приглушить его, как только он будет размещен на вашем изображении.
Также, прежде чем создавать кисть, нужно убедиться, что логотип размещен полностью на белом фоне. Таким образом, вам нужно сделать как можно больше настроек, когда дело доходит до разрешения и оттенков серого, прежде чем преобразовать его в кисть, которая будет использоваться в ваших следующих изображениях.
Превратите свой логотип в кисть
Как только у вас появится изображение, которое вы хотите, и открой в фотошопе, выберите «Редактировать» в пункте меню и выберите «Определить набор кистей». Лучше назвать его как-нибудь попроще, чтобы вы могли найти его в списке кистей.
Логотип или водяной знак — самые популярные имена, но вы можете изменить их, если хотите. При необходимости вы можете создать более одной пользовательской кисти. После того, как вы назвали свою кисть, просто нажмите OK, чтобы сохранить ее.
Использование кисти с логотипом
Чтобы использовать кисть клиента, вам нужно использовать мышь, чтобы выбрать инструмент кисти из левого инструмента назад.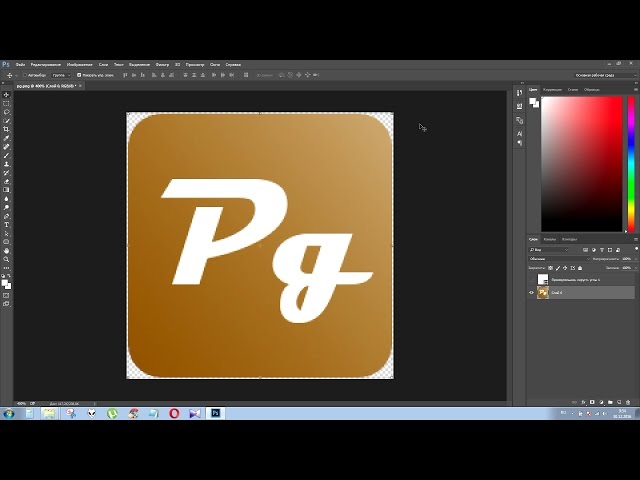 Нажмите на кисть водяного знака в списке или вы можете просто нажать «B» на клавиатуре, как это ярлык фотошопа. Затем щелкните правой кнопкой мыши, чтобы получить доступ к списку кистей, и найдите ту, которую вы сохранили.
Нажмите на кисть водяного знака в списке или вы можете просто нажать «B» на клавиатуре, как это ярлык фотошопа. Затем щелкните правой кнопкой мыши, чтобы получить доступ к списку кистей, и найдите ту, которую вы сохранили.
Выберите цвет и убедитесь, что размер кисти настроен соответствующим образом. Вы можете настроить размер с помощью инструментов скобки. Затем нажмите на область изображения, на которой вы хотите разместить свой логотип. Вам не нужно будет повторять эти шаги каждый раз, когда вы захотите использовать кисть.
Как только вы закончите шаги и назовете кисть, она будет автоматически сохранена в Photoshop. Затем, добавив свой водяной знак в работа будет быстрой и легко, потому что все, что вам нужно сделать, это взять кисть и поместить ее в любую область.
Заключение
Водяной знак на вашей работе избавит вас от многих головных болей. Было множество случаев, когда другие люди извлекали выгоду из работы художников.
Убедитесь, что вы сохранили дизайн своего водяного знака, чтобы вы могли легко применить его к другим своим изображениям. Вы можете изменить свой водяной знак в любое время, так как их создание и сохранение — это быстрый и простой процесс.
Вы можете изменить свой водяной знак в любое время, так как их создание и сохранение — это быстрый и простой процесс.
Создание логотипа и водяного знака на изображении
- Информация о материале
- Фотошоп
- Просмотров: 1833
Курсы по Фотошопу для начинающих в Академии Дизайна предлагают вам серию тематических статей из материалов обучающей программы, это своего рода поддержка для наших слушателей, чтобы без излишнего записывания последовательности всех действий, добиваться результата по каждой теме, сегодня мы разберем, как создать водяной знак или логотип на изображении
В этом уроке рассмотрим, наверное, самый легкий способ создания собственного логотипа для изображения. Этим-же способом можно создать водяной знак в Фотошоп. Не секрет, что чаще всего логотип или водяной знак на изображении используется для того, чтобы защитить свою авторскую работу от несанкционированного использования.
Не секрет, что чаще всего логотип или водяной знак на изображении используется для того, чтобы защитить свою авторскую работу от несанкционированного использования.
Итак, открываем изображение, которое хотим «закодировать», и создаем копию фонового слоя. Копию временно отключаем, щелкнув по пиктограмме глаза напротив миниатюры слоя. Находимся на слое фон, т.е. на самом нижнем. Далее, активируем значок «Текст» на левой стороне инструментов и начинаем писать по нашей фотографии произвольный текст, например, название компании. Вместо текста, можно поместить на слой уже заготовленный ранее логотип. Если это текст, то шрифтом лучше воспользоваться жирным, так он четче будет выделяться на общем фоне. Расположение слоев должно быть следующим, самый нижний слой – фоновое изображение, слой выше – слой с текстом или логотипом и самым верхним слоем – копия фонового изображения.
После того, как с текстом или логотипом определились, можно переходить к его редактированию, вернее, к слою с текстом. Для этого в меню «Слои» в правом нижнем углу активируем иконку «Параметры наложения» и выбираем вкладку «Тиснение». Там немного поэкспериментируем с настройками, особенно обратите внимание на параметры размер и смягчения, добиваясь оптимальной рельефности текста или логотипа. Когда оптимальный вариант с надписью будет достигнут, можно закрывать окошко с настройками, нажав на кнопку OK.
Для этого в меню «Слои» в правом нижнем углу активируем иконку «Параметры наложения» и выбираем вкладку «Тиснение». Там немного поэкспериментируем с настройками, особенно обратите внимание на параметры размер и смягчения, добиваясь оптимальной рельефности текста или логотипа. Когда оптимальный вариант с надписью будет достигнут, можно закрывать окошко с настройками, нажав на кнопку OK.
Включаем видимость верхнего слоя и становимся на него. Затем и идем в пункт меню Слои и выбираем команду Создать обтравочную маску (комбинация клавиш Alt+Ctrl+G). Все, логотип на изображении, или, водяной знак готов.
Вместо текста в качестве логотипа может выступать объект (произвольная фигура), работа с которым будет идентичной тексту. Т.е. берем нужный нам объект, переносим его на наш фон, добавляем тиснение и прячем под обтравочную маску.
Как видите создавать логотип и размещать его на изображения не составляет никакого труда.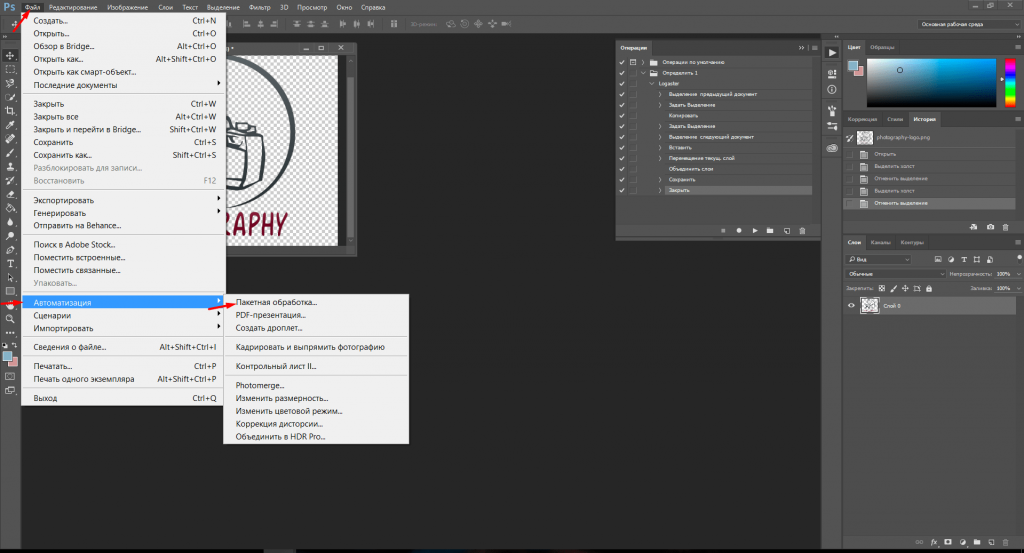
Больше уроков по фотошоп вы можете посмотреть на нашем YouTube канале «Уроки фотошоп от преподавателя«, или пройдя наши курсы по фотошопу.
Позвоните чтобы узнать подробнее
+7(963)972-82-58
или отправьте письмо:
Спросите нас письменно
Базовый курс фотошоп для начинающих
Курс ретуши в фотошоп
Курс по фотошоп для фотографов
Оставить заявку
- Назад
- Вперед
Автоматически добавлять водяной знак или логотип в Photoshop
Привет, пришло время для действий. В частности, мы собираемся создать водяные знаки. Итак, мы собираемся записать наше пользовательское действие. Нажмите на него и просто нажмите «Играть». Затем он добавит наш водяной знак нашего автора прямо посередине.
Давайте начнем с открытия наших «Файлов упражнений». Вы найдете их в «Файлах упражнений» в разделе «03 Настройки и рабочий процесс». Давайте откроем «Изображение 1», «2», «3» и «4». Мы начнем с «Изображения 1». Давайте быстро рассмотрим, что такое действия, если вы не использовали их раньше. Давайте перейдем к «Окну» и перейдем к «Действиям». По сути, все это шаги в Photoshop, которые кто-то записал. Вы увидите здесь, как здесь для виньетки. Если я поверну его вниз, это просто означает, что я просто выполняю шаги в Photoshop, делаю снимок, добавляю перо, делаю копию слоя, заливаю его, все эти шаги просто записаны здесь. Таким образом, вы можете использовать некоторые из них по умолчанию.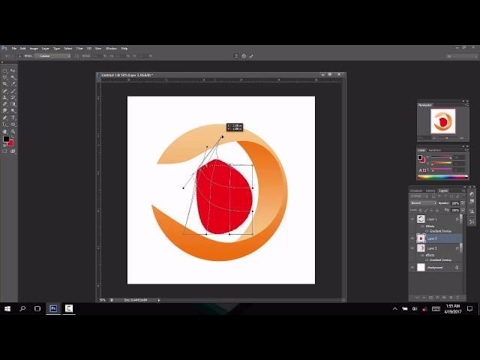
По сути, кто-то до нас создал эту деревянную раму. Записал, сохранил как стандартные в фотошопе. Я собираюсь пойти в «Файл», «Вернуть», это будет… слишком много отмен, это, вероятно, произошло. Поэтому, если я вернусь, он вернется к началу. Таким образом, вы можете поиграть с этими, здесь есть еще несколько. Есть некоторые, скажем, «Текстовые эффекты». Прокрутите сюда, эта панель немного сложна в использовании, я не буду вам врать. А проще всего сказать, подкрутить дефолтные. Возьмите текст. Дэн. Инструмент «Перемещение», вы можете видеть, что у него там есть текст, это означает, что для этого нужно выбрать слой типа. И если я нажму «Отражение в воде» и нажму «Воспроизвести», это даст мне что-то вроде водянистого эффекта Рипли, и вы можете видеть, что все это отдельные слои.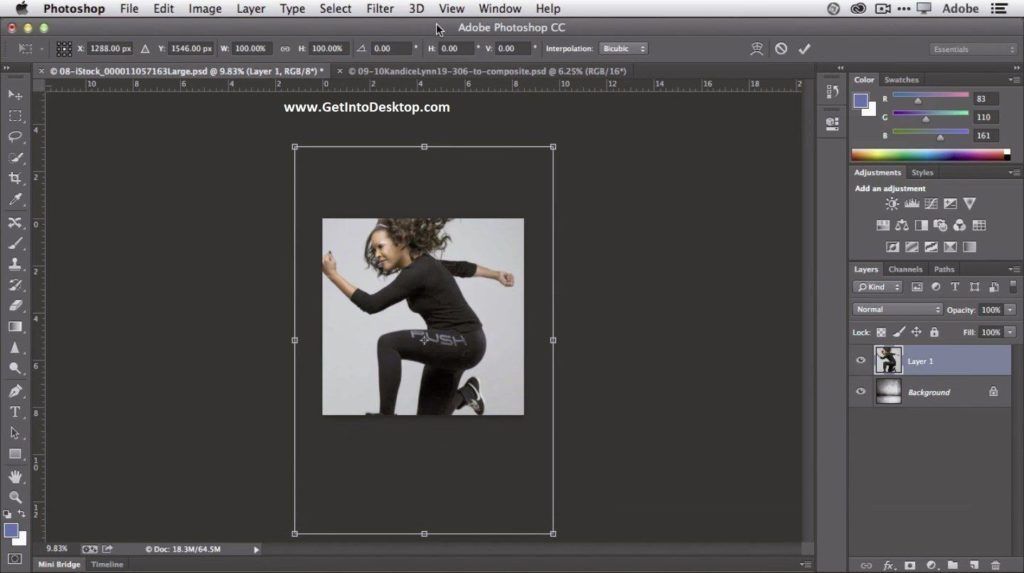
Итак, давайте рассмотрим создание собственного водяного знака. Перейдем к «Файл» и перейдем к «Вернуть». Я собираюсь щелкнуть «Текстовые эффекты» и просто ударить в корзину, чтобы избавиться от них. Они не удаляются навсегда, я могу вернуться и получить их. Итак, в основном все, что мы собираемся сделать, это набрать текст в середине и одновременно записать его. Я хочу записать это в этих действиях по умолчанию. Я нажму на этот, который говорит: «Я собираюсь сделать новое действие», вот этот маленький перевернутый персик. Давайте дадим ему имя, и мы назовем его «Водяной знак». Это будет водяной знак только для текста. Вы можете дать ему горячие клавиши, но если вы, как и я, на Mac ничего из этого не работает, это откроет iTunes или что-то еще.
Давайте просто нажмем «Запись», и теперь вы должны быть осторожны. Это запоминание каждой отдельной вещи, которую вы делаете. Маленькая кнопка записи нажимается, и мы сходим с ума, я, во всяком случае, схожу с ума. Так что просто помните, что он будет записывать каждый шаг. Итак, наши шаги будут такими: я возьму свой «Текстовый инструмент» и выберу цвет для своего «Текст». Я собираюсь щелкнуть здесь один раз, без ввода. Это не моя фотография, это фотография с Unsplash, так что это фотография Пола Херманна, так что я собираюсь сделать это тогда. У меня есть символ копирайта, и если вы похожи на меня, я никогда не смогу вспомнить, что это за ключ. На ПК или Mac просто нажмите и удерживайте клавишу «Alt» или «Option» и просто сбивайте клавиши — во всяком случае, это мой метод — пока я не найду авторские права, мне повезло.
Так что просто помните, что он будет записывать каждый шаг. Итак, наши шаги будут такими: я возьму свой «Текстовый инструмент» и выберу цвет для своего «Текст». Я собираюсь щелкнуть здесь один раз, без ввода. Это не моя фотография, это фотография с Unsplash, так что это фотография Пола Херманна, так что я собираюсь сделать это тогда. У меня есть символ копирайта, и если вы похожи на меня, я никогда не смогу вспомнить, что это за ключ. На ПК или Mac просто нажмите и удерживайте клавишу «Alt» или «Option» и просто сбивайте клавиши — во всяком случае, это мой метод — пока я не найду авторские права, мне повезло.
Поскольку это водяной знак, теперь вы решаете, насколько он велик. Я просто трансформирую его, скажем, я хочу, чтобы он был таким большим. Я собираюсь уменьшить непрозрачность, я использую инструмент «Перемещение». Я просто наберу любую цифру на клавиатуре. Как видите, я установил непрозрачность на 50%. Теперь вам, возможно, придется сделать одну вещь: это немного некрасиво, но это будет хорошо смотреться на черном или темном фоне, но здесь оно будет немного теряться на белом фоне. Поэтому часто простой способ иметь оба способа вместо того, чтобы просто создавать два отдельных действия, — это просто добавить к нему тень. ‘Drop Shadow’, это работает для меня. Это означает, что его можно увидеть здесь наверху и здесь внизу, хорошо.
Поэтому часто простой способ иметь оба способа вместо того, чтобы просто создавать два отдельных действия, — это просто добавить к нему тень. ‘Drop Shadow’, это работает для меня. Это означает, что его можно увидеть здесь наверху и здесь внизу, хорошо.
Я снова уменьшу непрозрачность. Вы можете начать видеть, он записывает все. Я не собираюсь использовать здесь очень линейный метод. Я как бы работаю над этим. Вы можете просмотреть и удалить их позже, если хотите сделать все красиво и красиво. Ты не обязан этого делать, я никогда этого не делаю. Так что я хотел этого, я хочу, чтобы это было посередине. И на этом все, я нажму кнопку «Стоп». Теперь все записано, давайте посмотрим на изображение 2. Теперь нам нужно воспроизвести то, что мы записали, это действие. Как ни странно, если я сейчас нажму «Воспроизвести», он будет воспроизводиться с того места, где находится эта серая подсветка. Так что это будет только перемещение слоя. Так что вам нужно вернуться туда по какой-то причине. Затем нажмите «Play», и он будет проходить через них. Смотри, оно будет кричать сквозь все это, смотри. Раньше он мог как бы опрокинуть их всех. Там видно, добавлен водяной знак. Круто, да?
Затем нажмите «Play», и он будет проходить через них. Смотри, оно будет кричать сквозь все это, смотри. Раньше он мог как бы опрокинуть их всех. Там видно, добавлен водяной знак. Круто, да?
Давайте продвинемся немного дальше и, скажем, мы хотим обновить его, потому что у нас могут возникнуть проблемы, например, все в порядке, все в порядке, это хорошо. Скажем… давайте сделаем две вещи, я хочу вставить в него изображение, а не текст. Итак, я собираюсь перейти в «Файл», «Вернуть». Вернемся к началу, и вместо того, чтобы делать это здесь, я просто собираюсь его раскрутить. Так что это красиво и аккуратно, я собираюсь создать новый. И этот будет называться «Водяной знак», а этот будет моим «Логотипом». Вместо того, чтобы просто печатать, у меня есть логотип, который мы уже сделали, и я нажимаю «Запись». По сути, это то же самое, мы собираемся перейти к «Файл», «Поместить встроенный», хотя вместо того, чтобы печатать текст.
В ваших «03 предпочтениях» есть «Лого — белый».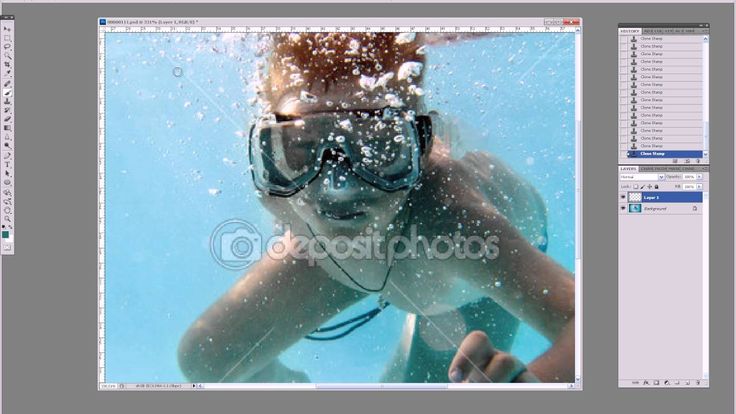 Я нажму «Поместить». Я собираюсь получить его до нужного размера, это работает для меня. Нажмите «Enter» на моей клавиатуре, вы видите, она записывает «Place». Я собираюсь снизить непрозрачность до 40%. Я снова добавляю тень. Ну вот. Давайте сделаем что-нибудь еще более продвинутое, потому что, по сути, мы могли бы прекратить это сейчас и пойти и поиграть. На самом деле, давайте сделаем это, давайте остановим это, идем сюда, возвращаемся наверх, нажимаем «Воспроизвести». И это идет и приносит через мой логотип. Круто, да? Мы объединим их в следующем видео. На данный момент мы просто делаем экшены, и мы покажем вам, как их делать на сотнях изображений за один раз. Это будет самое следующее видео.
Я нажму «Поместить». Я собираюсь получить его до нужного размера, это работает для меня. Нажмите «Enter» на моей клавиатуре, вы видите, она записывает «Place». Я собираюсь снизить непрозрачность до 40%. Я снова добавляю тень. Ну вот. Давайте сделаем что-нибудь еще более продвинутое, потому что, по сути, мы могли бы прекратить это сейчас и пойти и поиграть. На самом деле, давайте сделаем это, давайте остановим это, идем сюда, возвращаемся наверх, нажимаем «Воспроизвести». И это идет и приносит через мой логотип. Круто, да? Мы объединим их в следующем видео. На данный момент мы просто делаем экшены, и мы покажем вам, как их делать на сотнях изображений за один раз. Это будет самое следующее видео.
Итак, «Файл», давайте вернемся к «Вернуть», вернемся к этому. Итак, еще один немного более продвинутый экшен. Мы сделали это, но допустим, мы хотим настроить его снова. Например, сделать что-то еще, мы хотим поместить это внизу справа, вот так. Итак, мы уже создали это. Как мы пойдем и отредактируем его? Что мы можем сделать, так это сказать, что на данном этапе я хочу снова начать запись.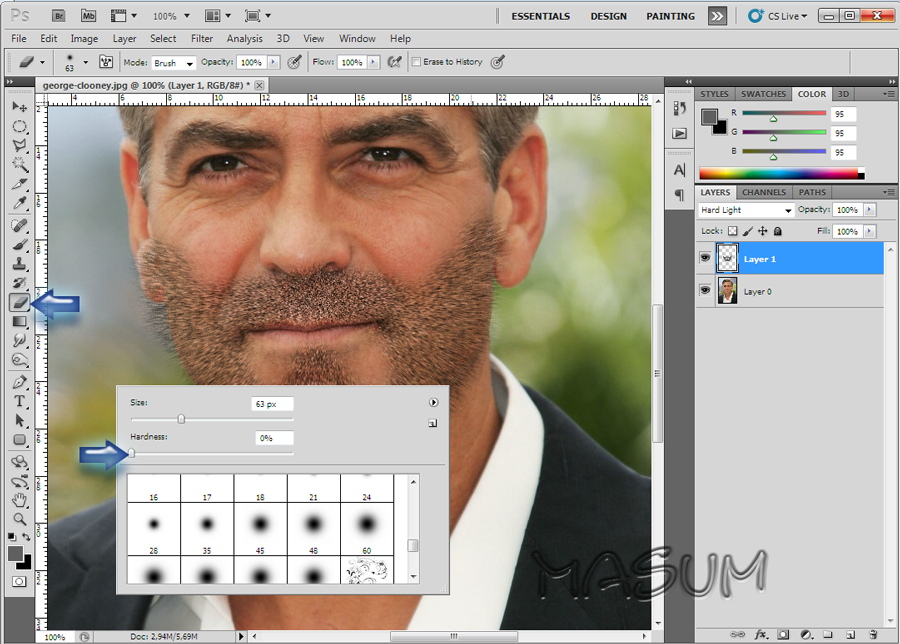 И что бы вы ни делали с этого момента, вы просто дополните этот список. Я хочу показать вам небольшой трюк, как это сделать, в правом нижнем углу, потому что это не так просто, как кажется, есть небольшой обходной путь.
И что бы вы ни делали с этого момента, вы просто дополните этот список. Я хочу показать вам небольшой трюк, как это сделать, в правом нижнем углу, потому что это не так просто, как кажется, есть небольшой обходной путь.
Итак, что нам нужно сделать, это выбрать оба этих слоя, а затем использовать ваши Line Functions здесь, но они не работают в качестве фона. Вот этот фон, он заперт, доставляет нам массу страданий, верно? Итак, все, что нам нужно сделать, это дважды щелкнуть фон, нажать «ОК». Вы должны дать ему имя. Тогда мы можем использовать эту функцию. Вместо того, чтобы просто щелкать с нажатой клавишей Shift, как мы делаем здесь, мы можем использовать как автоматическую функцию, действия будут немного лучше, потому что им нравится переходить сюда и просто «Выбрать», «Все слои». Находит это проще, чем наверху, мы можем пойти, я хотел бы «Выровнять по правому краю». Тогда я хочу спуститься на дно. Вы можете видеть здесь, это просто выравнивание текущих слоев, которые я выбрал. Тот делает снизу, тот делает слева.
Тот делает снизу, тот делает слева.
Следующее, что я хочу сделать, это выбрать только слой с логотипом, и я собираюсь переместить его вверх и влево. Вы можете увидеть это в моей небольшой подсказке, где говорится, что примерно 32 пикселя и 44. Это круто, потому что это означает, что это будет хорошо работать для портрета. Он пойдет вниз справа и просто выйдет из смонтированного пространства. Имеет смысл, типа, давайте нажмем «Стоп». Теперь, надеюсь, если я перейду к «Изображению 3». Я могу вернуться к «Водяному знаку», нажать «Воспроизвести». И отредактируйте его, перейдите в правый нижний угол. Я уверен, что уже говорил «нижний левый», но это всего лишь несколько пикселей. Эта сторона, попробуй здесь, это как бы просто другая форма, по сравнению с этой начальной стороной, это действительно другая форма. Давайте удалим текст с него и начнем «Воспроизвести». Круто, да?
Теперь, друзья мои, это будет все для создания водяных знаков. Мы сделали текст и логотип.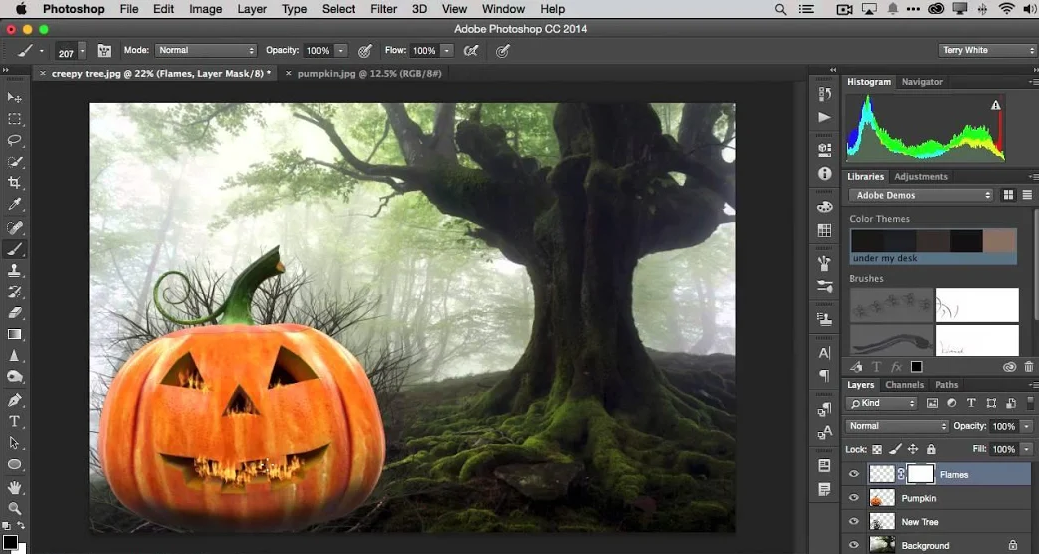 В следующем видео, фактически втором после этого, в следующем мы проделаем более сложные действия. И видео после этого мы будем группировать, чтобы мы могли сделать их для миллиона разных изображений за один раз. Ладно, тогда увидимся.
В следующем видео, фактически втором после этого, в следующем мы проделаем более сложные действия. И видео после этого мы будем группировать, чтобы мы могли сделать их для миллиона разных изображений за один раз. Ладно, тогда увидимся.
Как поставить водяной знак на фото без фотошопа в 2022 году
Когда вы научитесь ставить водяной знак на фото без фотошопа, процесс станет намного проще. Это поможет вам применить водяной знак к вашим изображениям с абсолютным совершенством. Водяной знак будет выглядеть великолепно, но оставит после себя неизгладимый след. Ниже в статье мы научимся делать это без фотошопа.
Поскольку вы используете более легкие инструменты для нанесения водяных знаков на изображения, это также требует меньше времени и ресурсов. Итак, взгляните на эти инструменты прямо сейчас. Это приведет к более быстрому нанесению водяных знаков на ваше изображение и поможет вашему рабочему процессу. Итак, давайте приступим к ним прямо сейчас.
Содержание
9. У вас есть несколько способов поставить водяной знак на ваши изображения. Мы будем входить в них один за другим. Во-первых, давайте узнаем, что такое водяной знак и почему это важно.
У вас есть несколько способов поставить водяной знак на ваши изображения. Мы будем входить в них один за другим. Во-первых, давайте узнаем, что такое водяной знак и почему это важно.
Когда это будет сделано, мы изучим способы нанесения водяных знаков на изображения.
Что такое водяной знак на фотографиях?
Водяной знак на фотографии — это логотип, текст или подпись. В большинстве случаев водяные знаки ставятся в углу фотографии. Чтобы не отвлекать зрителей, водяные знаки изображения имеют более высокую прозрачность. Таким образом, изображение остается четким, а водяному знаку уделяется меньше внимания.
Фотографии с водяными знаками отлично подходят для идентификации автора. Кроме того, он не позволяет никому использовать вашу фотографию без указания кредита или оплаты.
Нанесите водяной знак с помощью онлайн-инструмента
Сначала посетите страницу «Водяной знак. ws» официальная домашняя страница. Перейдите к опции загрузки и загрузите изображение, на которое вы хотите поставить водяной знак.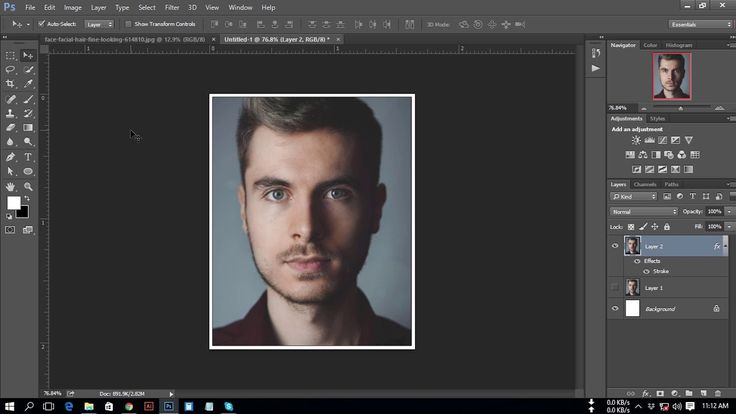 Это откроет панель редактора. Таким образом, вы можете наносить тексты и логотипы на изображение с помощью следующего онлайн-инструмента водяных знаков.
Это откроет панель редактора. Таким образом, вы можете наносить тексты и логотипы на изображение с помощью следующего онлайн-инструмента водяных знаков.
Кроме того, онлайн-инструмент предлагает множество вариантов настройки водяного знака. Он позволяет настраивать непрозрачность водяного знака, шрифт, стиль и многое другое. Инструмент предлагает вам варианты добавления водяных знаков к изображениям jpg и png.
Когда вы закончите редактирование водяного знака, загрузите изображение и откройте его для окончательной проверки.
Примечание: На момент написания этот инструмент не предлагал возможность добавления водяных знаков подписи на изображения.
Поместите водяной знак с помощью GIMP
Прямо сейчас давайте узнаем, как добавлять водяные знаки с помощью редакторов GIMP. При первой загрузке на сайте она бесплатная. Затем откройте изображение в программе. Чтобы импортировать водяной знак в GIMP, перейдите в «Файл»> «Открыть со слоями».
Выберите изображение водяного знака и нажмите кнопку «Открыть». Изображение откроется в GIMP. Нажмите на инструмент перемещения и перетащите водяной знак в нужное место.
Если вы хотите уменьшить непрозрачность водяного знака, перейдите в Windows > Закрепляемые диалоговые окна > Слои. После этого выберите слой с водяным знаком. Затем щелкните и перетащите полосу непрозрачности влево.
Добавление водяного знака на фотографию с помощью собственных приложений для рабочего стола
Если у вас есть персональный компьютер, вы можете использовать собственные приложения для работы с фотографиями. Итак, теперь мы изучаем эти варианты как для пользователей Windows, так и для Mac. Для платформы Windows у вас есть Painted, а для Mac у вас есть инструмент Markup.
Использование Paint в Windows
- Сначала щелкните правой кнопкой мыши файл изображения и выберите «Редактировать».
- Изображение откроется в приложении Paint.
- Щелкните значок «Текст» с синим значком «А».

- Затем щелкните и перетащите область, к которой вы хотите применить водяной знак.
- Начните вводить водяной знак.
- Наконец, сохраните изображение.
Примечание. Чтобы добавить водяной знак в формате PNG, нажмите «Вставить» > «Вставить из» и выберите изображение. Затем переместите изображение, как вам нравится.
Использование функции предварительного просмотра изображения на Mac
- Сначала откройте изображение на устройстве Mac.
- После этого щелкните инструмент «Показать разметку» и щелкните «Текст».
- Теперь введите водяной знак, который хотите добавить.
- Когда вы закончите писать водяной знак. Сохраните изображение и выйдите.
Нанесение водяного знака на фотографию с помощью мобильного приложения
Если у вас под рукой есть смартфон, нанести водяной знак будет намного проще. Ниже я упоминаю приложение, которое вы должны использовать для нанесения водяных знаков. Но как поставить водяной знак на фото на айфоне? Не волнуйтесь, эти приложения доступны в магазине приложений Apple бесплатно.
Но как поставить водяной знак на фото на айфоне? Не волнуйтесь, эти приложения доступны в магазине приложений Apple бесплатно.
Среди приложений iWatermark — одно из лучших. Загрузите приложение на свой смартфон и сразу же начинайте добавлять водяные знаки на свои изображения. Наряду со следующим приложением вы можете использовать приложение Photo Watermark. Это одно из популярных приложений для водяных знаков.
Часто задаваемые вопросы о водяных знаках на фото без Photoshop
Давайте рассмотрим некоторые вопросы о том, как поставить водяные знаки в Photoshop.
Как добавить водяной знак на несколько фотографий одновременно?
Если вы хотите добавить водяной знак на несколько изображений, BatchPhoto — отличный инструмент для использования. Он автоматизирует процесс нанесения водяных знаков для вас. Если вы хотите узнать, как добавить водяной знак на несколько фотографий на Android, такие приложения, как Watermark, могут вам очень помочь. Приложение eZy Watermark lite позволяет пользователям iPhone отмечать несколько изображений и добавлять их одновременно.
Где лучше всего добавить водяной знак на мою фотографию?
Рекомендуется разместить водяной знак в углу изображения. Это не отвлекает зрителей и делает изображение чистым. Большинство фотографов предпочитают добавлять метку в нижней правой части изображения. Чтобы другие не украли ваши фотографии, вы можете добавить полупрозрачный водяной знак в центр вашего изображения.
Как добавить водяные знаки к фотографиям, сделанным на DSLR?
Во-первых, вам нужно перенести файл изображения в Photoshop. После этого вы можете обработать свое изображение DSLR и добавить к нему водяной знак, когда закончите. Сохраните изображение в Photoshop. Или вы можете сохранить изображение в Photoshop для последующего использования. Экспорт изображений в формате Jpeg также поможет вам в постобработке.
Заключение
Добавление водяного знака происходит намного быстрее, если вы научитесь ставить водяной знак на фото без фотошопа. Итак, убедитесь, что вы проверили инструменты, упомянутые выше, и проверьте, какой из них соответствует вашим потребностям.

