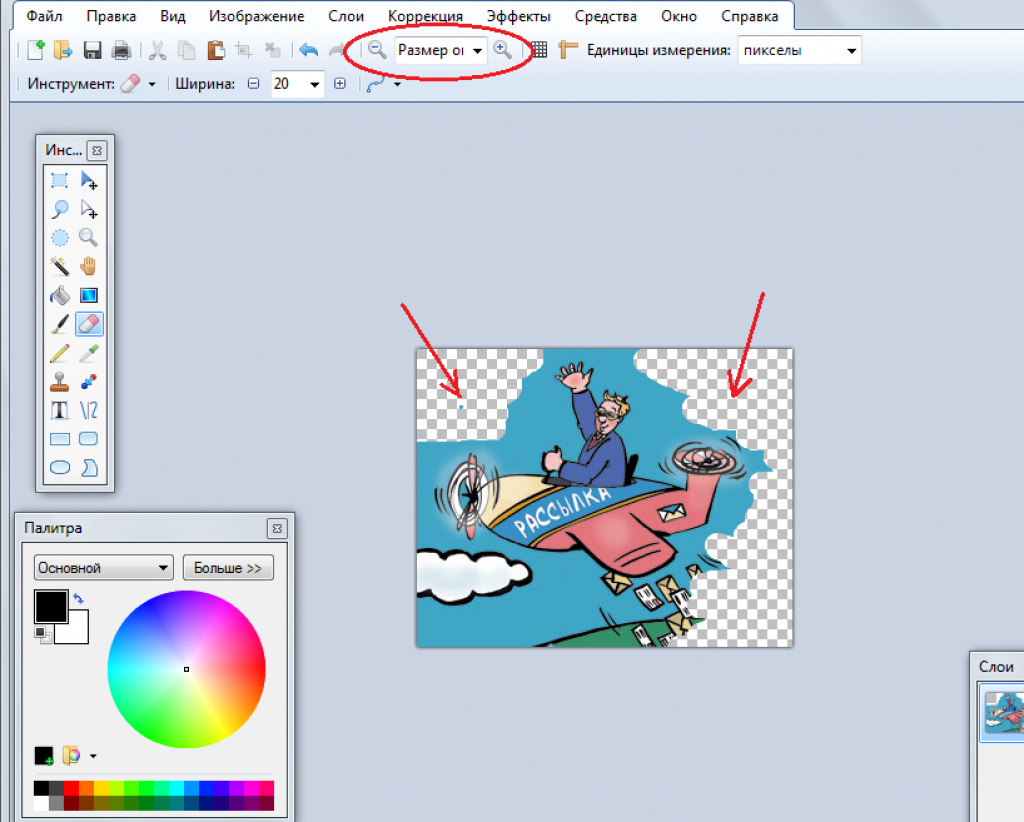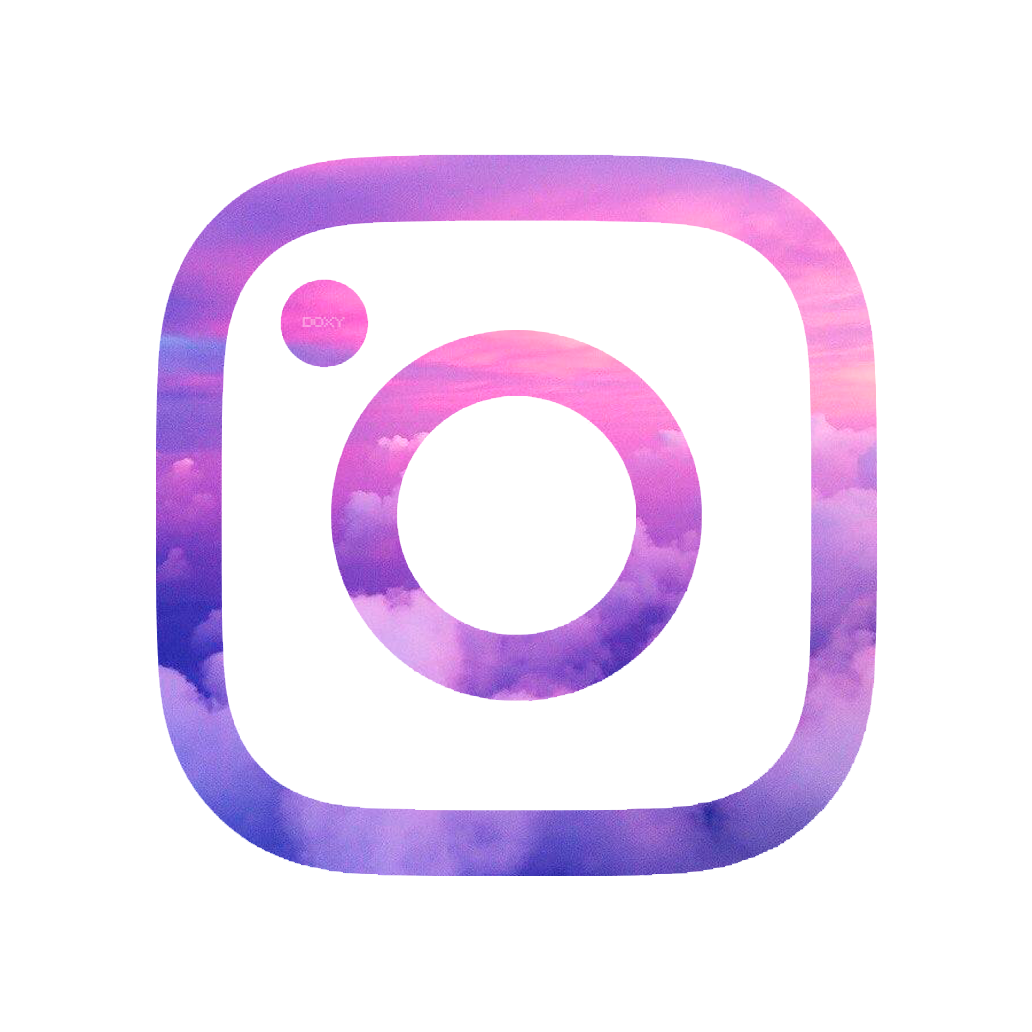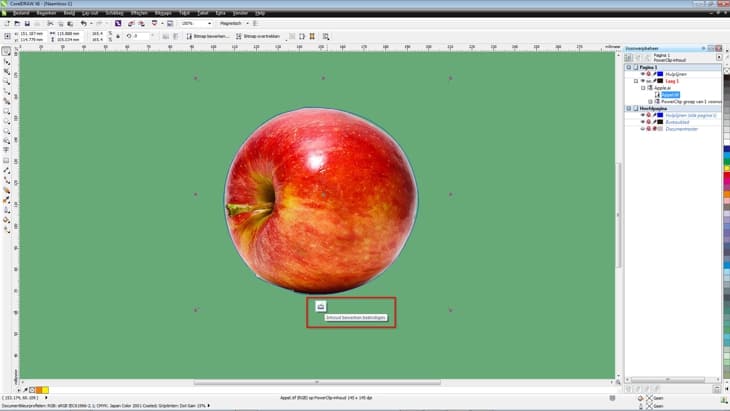Как сделать фон логотипа прозрачным. Как сделать фон логотипа прозрачным Как сделать прозрачный фон у картинки
Сегодня я решил отойти немного от темы кодинга и рассказать чуточку об оформлении. Хотя оформление играет не малую роль в создании сайта, я с детства не дружу с рисованием, графикой и дизайном. Поэтому ищу изображения для своих постов, как и многие блогеры, где-то на просторах интернета, используя бесплатные фотобанки и фотостоки .
И вот, бывает попадается очень подходящая картинка для вашего поста и всё бы хорошо… Но фон картинки не подходит под фон блога или блока с текстом. Явно ни у одного меня такая проблема и ни у одного меня фон не белый, который подходил бы в большинстве случаев. Мне нужен прозрачный фон !
В интернете я не нашел нормальных идей как сделать прозрачный фон для готовой картинки, поэтому начал сам экспериментировать и нашел более менее подходящее решение!
Как сделать прозрачный фон у картинки
Возьмём в пример одну простую картинку в формате.
Здесь есть белый фон, от которого я хочу избавиться и вместо него сделать прозрачный фон. В этом нам поможет Pixlr — онлайновое подобие фотошопа.
Загружаем наше изображение. Справа в окошке «Слои» появится слой «Фоновый», на котором замочек (не дает удалять фон картинки).
Два раза кликнув левой кнопкой мыши по этому замочку, вы сможете снять блокировку с фона. Вместо замочка появится галочка.
Теперь берем волшебную палочку (панель инструментов, правый столбец вторая кнопка сверху), указываем следующие параметры: допуск = 21, галочки стоят на сглаживании и непрерывности (обычно такие параметры стоят по стандарту), хотя с параметрами можете поэкспериментировать; и нажимаем на фон картинки (в нашем случае, на белый фон).
Теперь удаляем фон нажатием кнопочки «Delete» и получаем нужное нам изображение с прозрачным фоном.
Очень часто при создании поздравительных открыток или видео я сталкивалась с вопросом: Как это можно сделать без знания фотошопа ?
Тот, кто знаком с фотошоп проделает это без труда. Но не все еще изучили эту умную программу. Как же быть им? Неужели нет выхода?
Но не все еще изучили эту умную программу. Как же быть им? Неужели нет выхода?
Ведь всегда есть желание сделать наши презентации, поздравления, странички наиболее привлекательными и профессиональными. Я уже рассказывала как в этих целях использовать программку . Она поможет сделать Ваши картинки и даже сможете с ее помощью сделать Ваше первое .
А сейчас я Вам открою еще один секрет: Вы уже сегодня научитесь делать фон рисунка прозрачным. Причем сделаете это абсолютно бесплатно и потратите всего лишь 2 минуты Вашего времени.
Приступим к делу.
Найдите понравившуюся Вам картинку. Для начала это должно быть изображение на не многослойном фоне – например на белом. Переходим на страничку сервиса. Вам не нужно проходить нудную процедуру регистрации. Просто нажмите на ссылку онлайн сервиса .
Перед Вами откроется вот такое окно:
Нажмите на «Загрузить изображение с компьютера «. Выберете приготовленную Вами картинку. Поместить ее можно в отдельную папку в изображениях. Или на рабочем столе, что-бы долго не искать. Кликам один раз на этой картинке и нажимаем «открыть «.
Или на рабочем столе, что-бы долго не искать. Кликам один раз на этой картинке и нажимаем «открыть «.
Рисунок появляется на страничке сервера:
Справа выходя 3 окошечка и в среднем из них нарисован замочек. Нажмите на нем 2 раза левой мышкой. Таким образом откроется дверь в волшебство.
С левой стороны Вы видите панель «Инструментов «, одним из которых является та «волшебная палочка» , которой мы сейчас и воспользуемся. Кликните на ней один раз, а затем нажмите на любом пустом месте фона выбранной Вами картинки. Вокруг изображения появится пунктирная линия.
Завершающий шаг на пути к превращению: нажать кнопку » Del » (удалить) на Вашем компьютере. Фон становится в клеточку. Если не все пространство вокруг буде охвачено клеточкой, прикоснитесь еще раз к этому месту волшебной палочкой и нажмите кнопку «Del «
Выходит окошечко, в котором Вас спрашивают: «Сохранить изображение перед закрытием?» Нажимаем «Да «.
По умолчанию все новые слои в фотошопе создаются со 100% непрозрачностью. Но степень прозрачности слоя можно изменить с помощью настроек Непрозрачность и Заливка , расположенных в верхней части палитры Слоев.
Непрозрачность (Opacity) — это настройка со 100% шкалой, позволяющая изменять степень просвечивания абсолютно всего слоя, со всеми наложенными эффектами. Если значение будет отлично от 100%, то будет виден низлежащий слой. Степень прозрачности равная 0% говорит о полном отсутствии видимых изображения.
Прозрачность слоя можно сравнить с калькой, которую накладывают на рисунки, чтобы-их срисовать.
Заливка (Fill) — это настройка со 100% шкалой, позволяющая изменять видимость слоя, не затрагивая наложенных на него .
Как в фотошопе выглядит прозрачность
По логике вещей, прозрачность цифрового изображения — это отсутствие насыщенности и плотности цвета. Если представить цвет как пленочку, то прозрачность это интенсивность просвечивания света сквозь нее.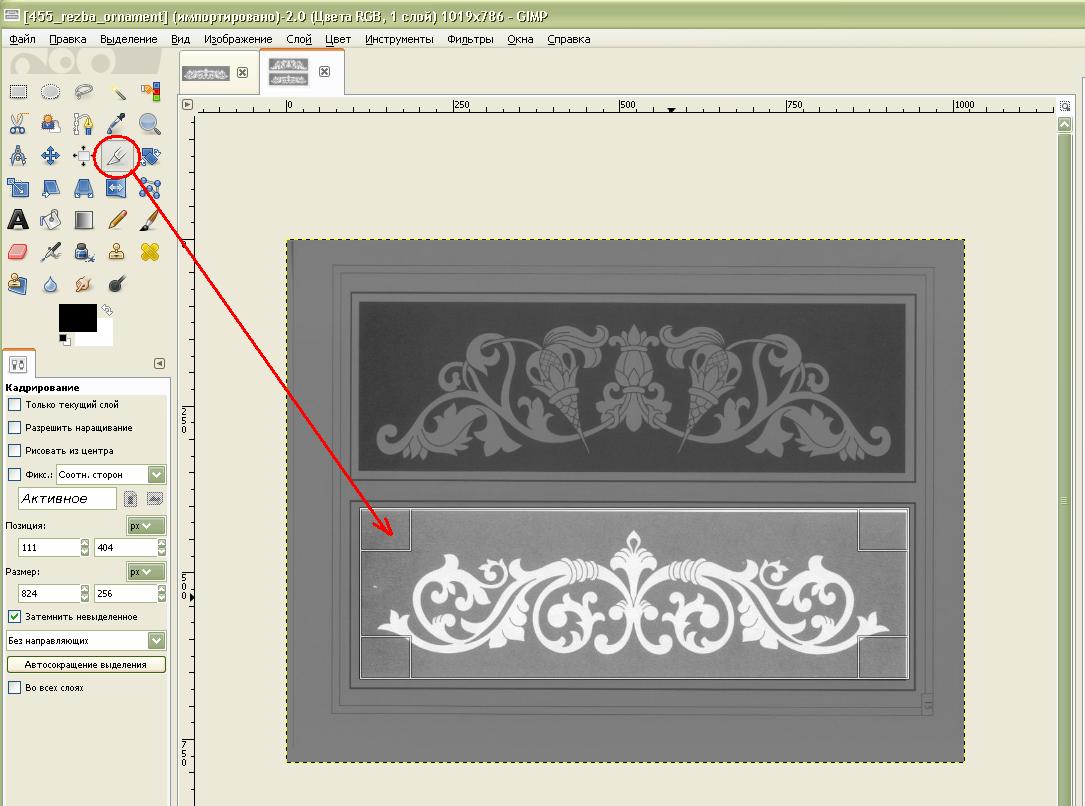 Но как в компьютере показать просвечивание?
Но как в компьютере показать просвечивание?
Фотошоп ввел условное обозначение прозрачности для мира компьютерной графики — шахматный фон .
Теперь это условное обозначение стало стандартом. Многие программы и веб-сервисы используют шахматный фон, когда речь идет о прозрачности. Например, Яндекс.Картинки или Google-картинки показывают изображения с прозрачными элементами на шахматном фоне.
3 способа как сделать слой с картинкой прозрачным
Для начала необходимый слой нужно . Здесь также будет уместен прием выделение двух и более с помощью клавиш Ctrl или Shift .
Примечание
Фоновый слой (с иконкой замка) не может быть прозрачным. Для него эти настройки неактивные.
Еще одно примечание
Миниатюра слоя не будет изменяться, какое бы значение прозрачности вы не сделали.
Способ 1 Ввод цифр
Введите цифрами от 0 до 100 значение необходимой прозрачности в специальное окошко настроек на палитре. Поскольку у обеих настроек практически одинаковый эффект, вы можете использовать любую из них, главное помните в чем их .
Поскольку у обеих настроек практически одинаковый эффект, вы можете использовать любую из них, главное помните в чем их .
Способ 2 Ползунковый регулятор
Чуть правее от цифр есть кнопка с маленькой стрелочкой. Если на нее нажать, появиться ползунковый регулятор. Его нужно двигать мышью влево или вправо, чтобы уменьшить или увеличить прозрачность слоя соответственно.
На дисплее с цифрами будет отображаться текущее значение, а само изображение будет меняться вместе с движением вашей руки.
Способ 3 С помощью клавиатуры
Для ряда инструментов фотошопа доступна возможность менять непрозрачность слоя с помощью клавиатуры. Выберите инструмент, например, или (также есть ряд других инструментов, их можно найти методом перебора).
Теперь нажимайте на клавиатуре цифры:
- Цифра 1 изменит непрозрачность до 10%, 2 — до 20%, 5 — до 50% и так далее;
- Цифра 0 означает 100%;
- Наберите 55 и получите 55%, 67 — это 67% и так далее
Чтобы использовать этот же прием для изменения Заливки , удерживайте вместе с цифрами нажатой клавишу Shift
.
Как сделать прозрачным отдельный участок слоя
Чтобы сделать прозрачным не весь слой, а только его отдельный участок, потребуются некоторые усилия. Как такового инструмента для этой цели нет. Тем не менее, в зависимости от задачи есть как минимум два решения.
Оба решения объединяет первоначальная, пожалуй, самая трудоемка работа — создание выделенной области. Логика действий проста — нужно выделить фрагмент изображения, с которым и будет проходить дальнейшая работа.
В своем примере, допустим, нужно сделать прозрачным серый круглый фон. Для этого я воспользуюсь инструментом . На панели настроек нужно установить параметр Добавить к выделенной области , а затем кликать по всем нужным участкам, пока не выделите их все.
После того, как появилась выделенная область, можно этот фрагмент сделать прозрачным.
Способ 1 Вырезать нужный участок изображения на новый слой
Сперва нужно проследить, чтобы на был активен любой из инструментов по созданию выделенной области.
Теперь можно кликнуть правой кнопкой мыши по выделению. Появится контекстное меню. Нас интересует команда Вырезать на новый слой .
В результат этот фрагмент будет отделен от текущей картинки и перемещен на новый слой. А далее с тем новым слоем можно делать что хотите, в том числе и менять прозрачность.
Способ 2 Использование ластика
Этот способ подойдет, если нужно добиться не равномерного снижения прозрачности, а плавающего, то есть где-то сильнее, а где-то слабее сделать этот эффект.
Выберите , на панели параметров установите значение Непрозрачность отличное от 100%. Затем стирайте участки изображения, находящиеся в выделенной области. Воздействие инструмента будет только к тем пикселям, что вы выделили.
Меняйте значение Непрозрачности , если нужно добиться неравномерного эффекта.
Как сохранить изображение с прозрачностью
Существует множество , но только два из них поддерживают прозрачность — PNG и GIF.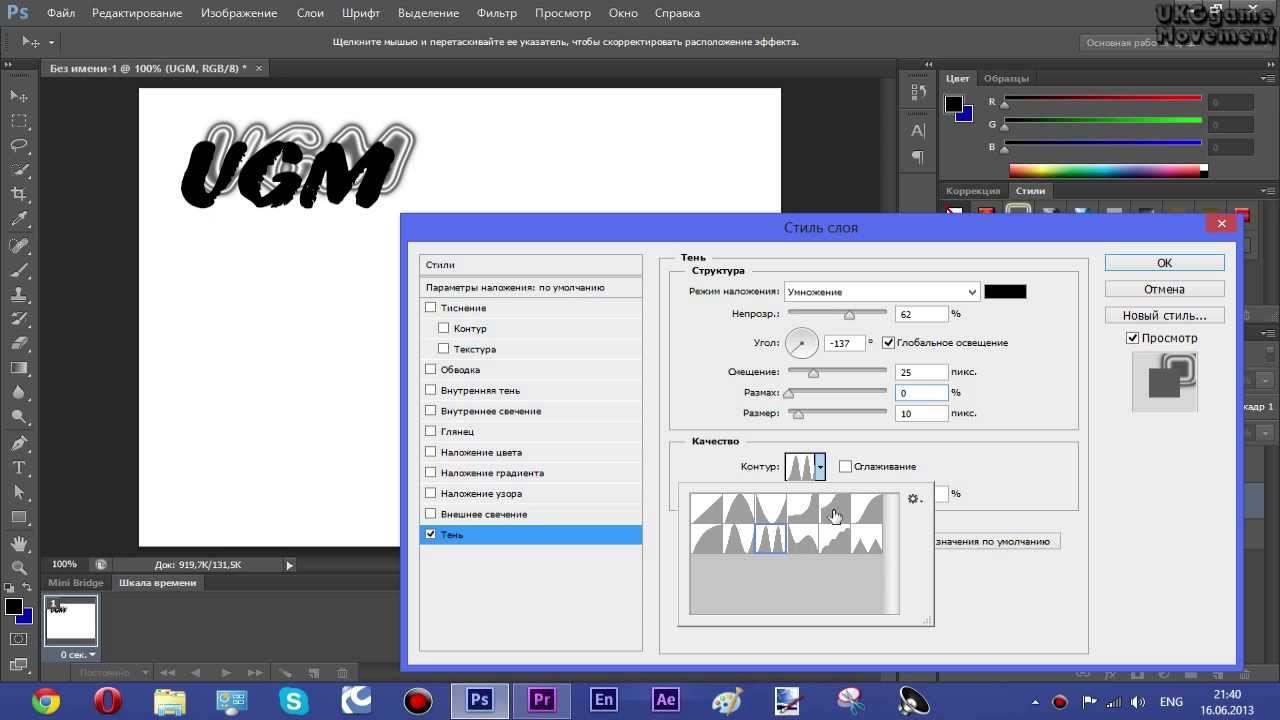
У GIF есть ограничение — пиксель должен быть либо прозрачным, либо нет, третьего не дано, то есть значение прозрачности, например, 59% уже не будет поддерживаться. Также у этого формата ограничения по количеству используемых цветов — их может быть не более 256.
Поэтому изображение нужно сохранять в формате PNG . Только он лишен всех недостатков и способен показывать полупрозрачные пиксели.
Чтобы в фотошопе изображение в формате PNG нужно выполнить команду: Файл — Сохранить как . Появится диалоговое окно, в котором нужно указать место для сохранения на компьютере, а также выбрать из выпадающего списка Тип файла — PNG(*.PNG) .
Заметили ошибку в тексте — выделите ее и нажмите Ctrl + Enter . Спасибо!
Слева — изображение с непрозрачным фоном, справа — с прозрачным.
Как найти изображения PNG в Яндекс или Гугл картинках?
Обычно файлы изображений с прозрачным фоном имеют расширение png (от наименования формата файла Portable Network Graphics), так что нам достаточно будет набрать в строке поиска: «гном png», чтобы найти подходящую картинку.
Обратите внимание на «клетчатый» фон изображения в примере поиска Google. Именно таким образом во всех редакторах изображений показывается «прозрачный» фон рисунка.
В примере поиска «Яндекса» отображение прозрачного фона будет другим (картинка на темном фоне):
В любом случае, на картинке можно нажать правую кнопку мыши, скопировать ее в буфер обмена и тут же вставить в презентацию, проверить.
К сожалению, не всегда можно найти подходящее изображение в формате png с прозрачным фоном. Но если есть изображение на белом (или любом однотонном) фоне, то этот фон можно сделать прозрачным. Для этого мы воспользуемся мощным и бесплатным графическим редактором Pixbuilder Studio .
После скачивания установите и запустите программу.
Шаг 1. Как открыть изображение в редакторе Pixbuilder Studio
Первый способ
Подходит тем, кто пользуется браузерами Google Chrome, Яндекс.Браузер или Firefox.
Найдите картинку в интернете, выведите ее в максимальном качестве на экран браузера, нажмите на ней правую кнопку мыши и выберите Копировать картинку .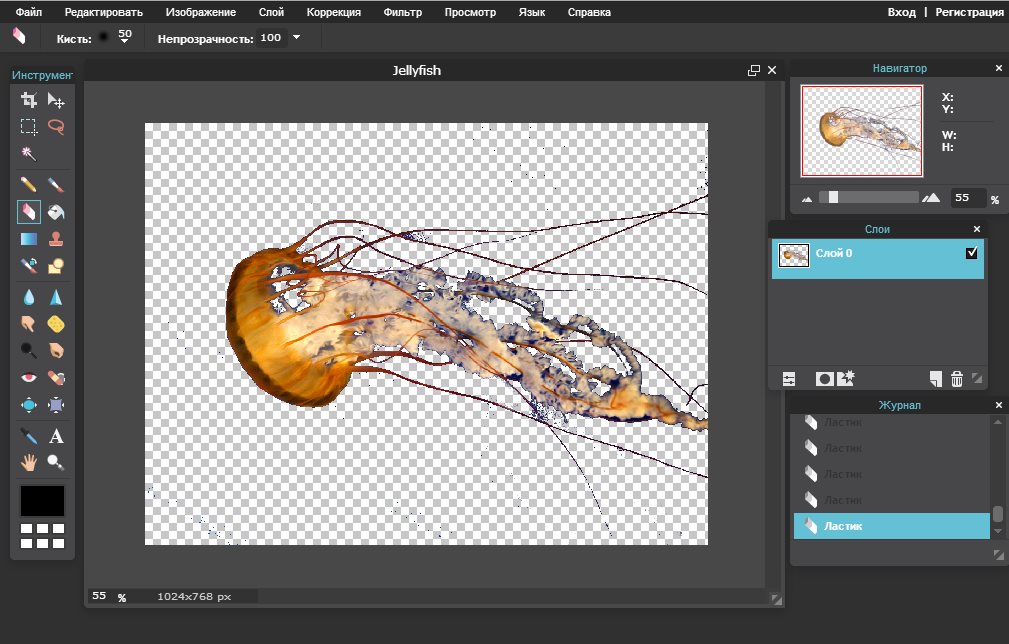
После этого в редакторе выберите меню Файл — Новый .
В появившемся окне, не меняя никаких параметров, нажмите ОК .
Второй способ
Скачайте картинку к себе на компьютер.
Перетащите файл с картинкой на поле редактора или откройте картинку через Файл — Открыть .
Перетаскивание
Команда: Файл — Открыть
В любом случае результат должен быть таким:
Шаг 2. Делаем прозрачный фон:
функция «Волшебная палочка»
В редакторе слева от картинки находится панель инструментов.
Нам потребуется «Волшебная палочка». Выберите ее, затем проконтролируйте, чтобы допуск был в пределах 20-40 единиц.
Нажмите на картинку для увеличения
Щелкните «Волшебной палочкой» в любой области белого фона. Вы увидите, как он выделился «бегущими муравьями».
И после этого должен получиться вот такой результат (картинка на прозрачном фоне).
Шаг 3. Сохраняем картинку с прозрачным фоном
В настройках сохранения укажите папку, введите новое имя файла и обязательно укажите расширение png , после чего нажмите Сохранить .
В появившемся окне надо проверить, чтобы все настройки были, как на представленном скриншоте, и нажать Сохранить .
Картинка с прозрачным фоном готова!
- Волшебной палочкой можно выделять не только внешние контуры, но и внутренние (например, для буквы «О» или «Ю»). То есть сначала надо выделить и удалить фон снаружи, а потом — внутри.
- Если палочка не помогает (неправильно выделяет фон), то можно воспользоваться Стирательной резинкой , и стереть фон вручную.
- Если палочка выделяет слишком много или слишком мало фона (это случается, когда цвета изображения и фона похожи), то можно изменить настройку Допуск в ту или другую сторону, и выделить фон заново. (См.комментарии).
- Если вам не понравится результат ваших действий, то его всегда можно отменить (вплоть до момента открытия картинки в редакторе) через меню Правка — Отмена или через выбор действия в окне История (окно находится в редакторе справа, второе снизу).

В заключение статьи хочется добавить, что Pixbuilder Studio — очень хороший и гибкий графический редактор (Волшебная палочка — это всего лишь один инструмент из многих), и с его помощью можно добиться многого в реализации ваших учебных материалов. Не бойтесь экспериментировать.
Иногда нужно загрузить изображение, содержащее прозрачные элементы, сквозь которые будет проглядывать первоначальный фон. В этих случаях, было бы удобно загрузить PNG изображения, поскольку они способны сохранять прозрачность.
В этой статье мы расскажем, как сделать прозрачность в Фотошопе .
Создание файла
Первый шаг – это создание файла. Для этого откройте Adobe Photoshop и в меню «Файл » (File ) вверху страницы выберите «Создать » (New ).
Затем в появившемся окне «Новый документ
» (New Document ) создайте файл нужного размера, и убедитесь, что разрешение документа составляет 72 пикселя на дюйм (поскольку файл предназначен для использования в веб
). А также, что вы выбрали значение «Прозрачный
» (Transparent ) в выпадающем списке «Содержимое фона
» (Background Contents ).
*Перед тем, как сделать PNG с прозрачностью в Фотошопе , нужно уточнить, что в этом примере мы создаем изображение для загрузки в качестве фона для сайта, поэтому размер документа задан следующим образом: ширина 3000 пикселей, высота 1730 пикселей, что является рекомендуемыми размерами для загрузки HD изображений:
После того, как вы задали значения параметров, нажмите «OK », чтобы открыть новый документ.
Затем в панели «Слои » (Layers ) убедитесь, что работаете на прозрачном слое, а не на фоновом:
После того, как вы завершили создание и готовы сохранить прозрачное изображение, в зависимости от используемой версии Photoshop , в меню «Файл » (File ) вы можете использовать один из возможных вариантов:
Photoshop версии ранее, чем CC 2015:
Сейчас мы расскажем, как сделать прозрачность картинки в Фотошопе
, который вышел раньше CC 2015
. В этих версиях используют метод «Сохранить для Web
» (Save for Web & Devices ), чтобы сохранить и оптимизировать PNG изображения для использования в вебе.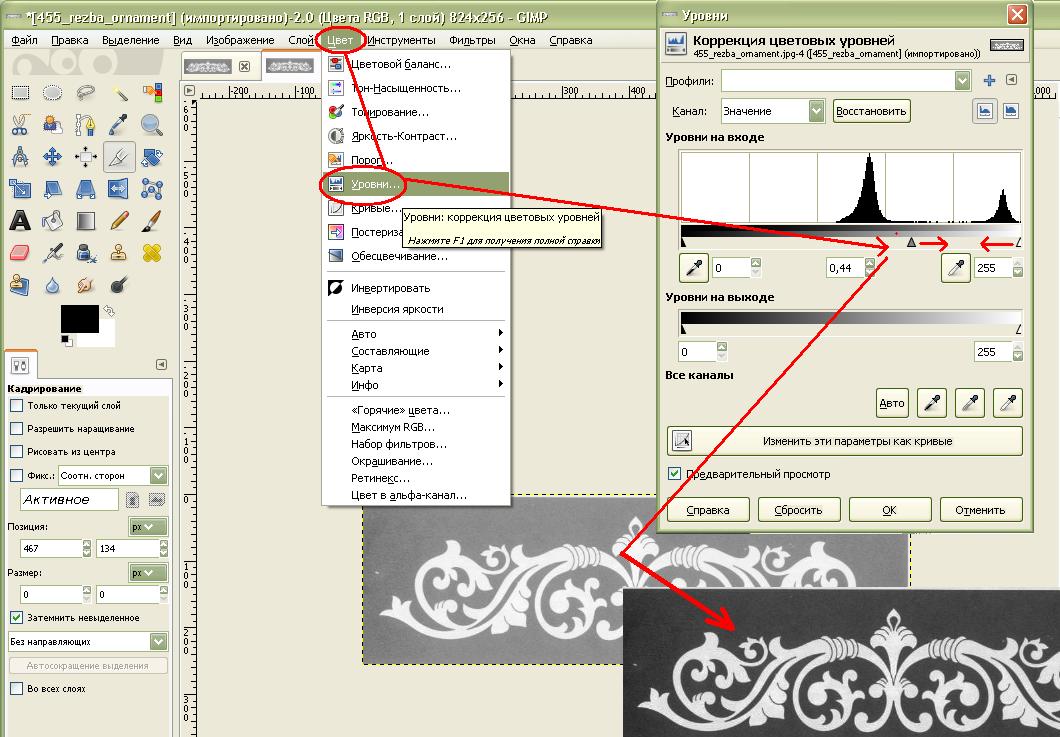 Чтобы воспользоваться этим методом, просто зайдите в меню «Файл
» (File ), и далее – «Сохранить для Web
» (Save for Web & Devices ):
Чтобы воспользоваться этим методом, просто зайдите в меню «Файл
» (File ), и далее – «Сохранить для Web
» (Save for Web & Devices ):
Затем в появившемся окне выберите PNG-24 из выпадающего меню возможных значений, а потом убедитесь, чтобы выбраны опции «Прозрачность » (Transparency ) и «Преобразовать в sRGB » (Convert to sRGB ). Это подтверждает, что изображение будет содержать прозрачный фон и его цветовой режим будет преобразован в sRGB , рекомендованное цветовое пространство для веб.
Поля «Размер изображения » (Image Size ) автоматически заполняются значениями, которые вы задали, когда создавали файл. Но если вы хотите изменить размер файла перед сохранением, то можно сделать это сейчас.
Photoshop версии CC 2015:
Перед тем, как сделать прозрачность фото в Фотошопе
, нужно знать, что с версии CC 2015
опция «Сохранить для Web
» (Save for Web & Devices ) в меню «Файл
» (File ) помечена как Legacy
(устаревшая
). И замещена на новую опцию «Экспорт
» (Export ), которая предлагает идентичную функциональность с более быстрым сохранением в файле меньшего размера и в лучшем качестве.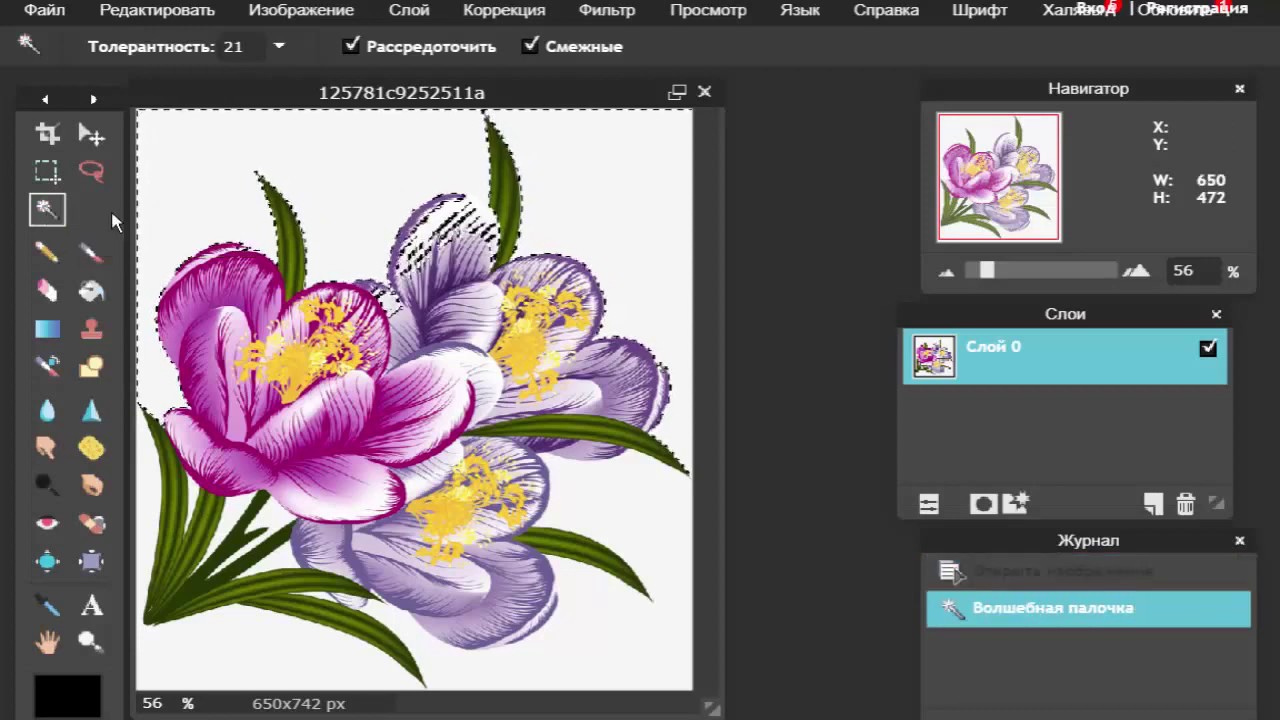 Чтобы воспользоваться опцией «Экспорт
», нажмите меню «Файл
» (File ), а затем — «Экспортировать как
» (Export As ).
Чтобы воспользоваться опцией «Экспорт
», нажмите меню «Файл
» (File ), а затем — «Экспортировать как
» (Export As ).
Примечание: Adobe по-прежнему предлагает опцию «Сохранить для Web » (Save for Web & Devices ) в Photoshop CC 2015 , и она доступна через меню Файл > Экспорт (File > Export ) или при использовании комбинации клавиш Command+Option+Shift+S (для Mac ) или Ctrl+Alt+Shift+S (для ПК ):
Затем в появившемся окне выберите PNG из выпадающего меню «Формат » (Format ) и убедитесь, что выбраны опции «Прозрачность » (Transparency ) и «Преобразовать в sRGB » (Convert to sRGB ).
Как сделать изображение с прозрачным фоном на Mac в программе Просмотр
В стандартном приложении «Просмотр» в macOS гораздо больше функций, чем кажется на первый взгляд. В этом материале мы расскажем, как сделать прозрачный фон у любой картинки с помощью этой программы. Этот метод лучше всего подойдет для изображений с однородным фоном.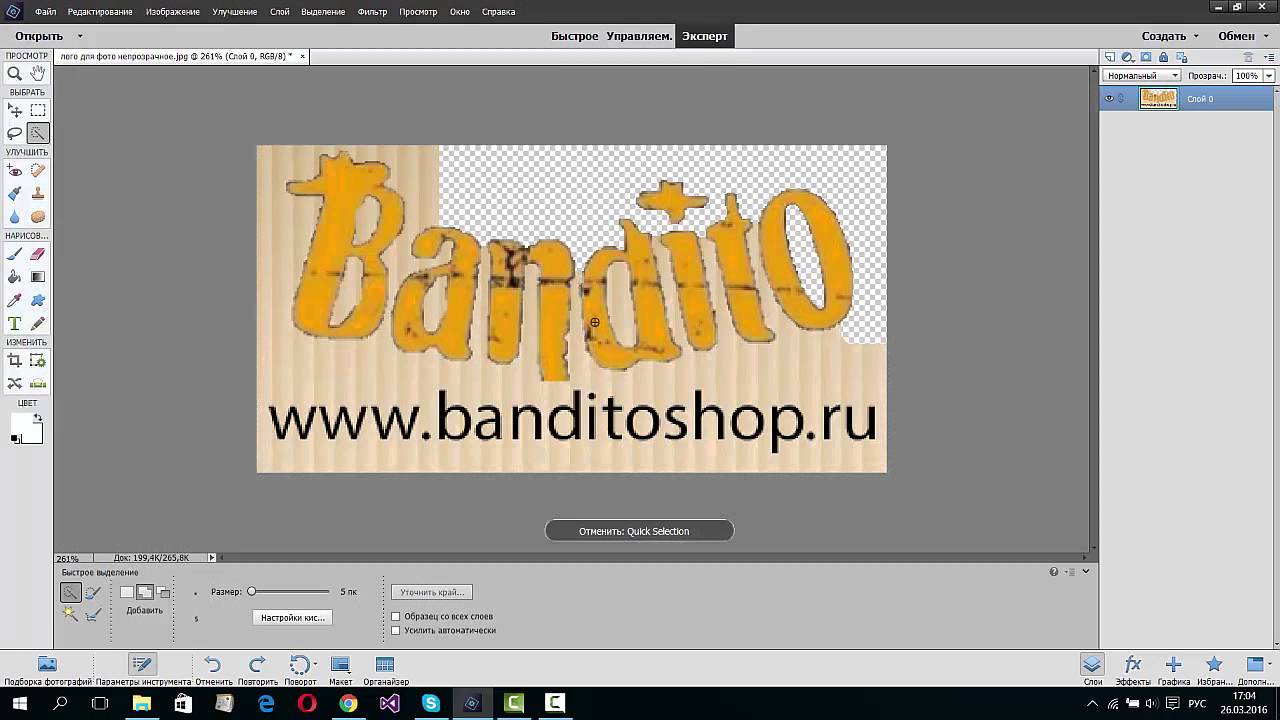 Сделать прозрачный фон или часть картинки можно в любом изображении.
Сделать прозрачный фон или часть картинки можно в любом изображении.
Однако, результат должен быть сохранен в одном из форматов, который поддерживает прозрачность, например .gif или .png.
♥ ПО ТЕМЕ: Замена Photoshop на Mac — 10 альтернатив.
Как сделать прозрачный фон у изображения на Mac (macOS) с помощью программы Просмотр
1. Откройте изображение в программе «Просмотр».
2. Нажмите значок Разметка на панели инструментов, затем на иконку «волшебной палочки», то есть «функции прозрачности».
3. Теперь наведите курсор на изображение и перемещайте его вверх или вниз. При этом часть изображения будет подсвечиваться красным цветом, то есть выделяться. Для удобства выделения можно использовать сочетания клавиш ⌘Cmd + Плюс или ⌘Cmd + Минус для изменения масштаба изображения.
4. После того, как Вы отпустите кнопку мыши, граница выделенной части изображения будет обозначена мигающей линией выделения. Затем остается лишь нажать Delete на клавиатуре для удаления фона или выбрать пункт «Удалить» в меню «Правка». Если Ваш документ изначально не поддерживал прозрачность, то Вам будет предложено его переконвертировать.
5. Сохраните полученное изображение с прозрачным фоном в формате PNG (или GIF). Для этого необходимо выбрать пункт меню «Файл» и затем «Экспортировать…».
В появившемся окошке ввести название файла и нажмите кнопку Сохранить.
Смотрите также:
Как сделать прозрачный фон в Paint
Предположим, у Вас есть изображение – логотип компании – на белом, или любом другом фоне, и нужно вставить его поверх другой картинки, при этом оставив только логотип и полностью удалив задний план. Или из фото нужно вырезать фрагмент и сделать так, чтобы после сохранения он не отображался на белом фоне. В данной статье речь пойдет о том, как можно сделать прозрачный фон в Paint.
Или из фото нужно вырезать фрагмент и сделать так, чтобы после сохранения он не отображался на белом фоне. В данной статье речь пойдет о том, как можно сделать прозрачный фон в Paint.
Использовать будем бесплатный графический редактор Paint.net. Он имеет понятный русскоязычный интерфейс, обладает необходимым набором функций и занимает совсем не много места на компьютере. К тому же, по работе с фото и изображениями, его можно поставить выше стандартного приложения Paint, установленного в операционной системе Windows. Прочитать описание программы и скачать ее для установки на компьютер, Вы можете, перейдя по ссылке, приведенной выше.
Удаление однотонного фона
Запустите программу на компьютере, нажмите «Файл» – «Открыть» и найдите нужное изображение. Для первого примера возьмем логотип, и сделаем белый фон прозрачным в Paint.net. Если у вас вместо белого любой другой однородный цвет, то описанный способ тоже подойдет.
В списке инструментов выберите «Волшебная палочка». Кликните мышкой по белому, и в строке свойств установите «Чувствительность» – чем меньше значение, тем больше чувствительность палочки к изменению цвета, и тем меньший участок будет выделен.
Нажмите «Delete». Фон в качестве шахматной доски и будет означать прозрачность. Для удаления ненужных фрагментов, которые небыли выделены в первый раз, увеличьте изображение, используя ползунок, затем выделяйте нужные участки волшебной палочкой и удаляйте их.
Если Вы по ошибке удалите не ту область, отмените действие, нажав в окне «Журнал» на стрелочку «Отмена». Можно воспользоваться комбинацией клавиш «Ctrl+Z».
Чтобы отменить выделение определенной области, нажмите «Ctrl+D».
Сохранение картинки
Следующее, что нужно сделать – сохранить изображение с прозрачным фоном в Paint. net. Выбираем в меню «Файл» – «Сохранить как». Теперь, в поле «Тип файла», укажите один из форматов PNG или GIF, если выберите другой формат – картинка будет сохранена на белом фоне. Нажмите «Сохранить».
net. Выбираем в меню «Файл» – «Сохранить как». Теперь, в поле «Тип файла», укажите один из форматов PNG или GIF, если выберите другой формат – картинка будет сохранена на белом фоне. Нажмите «Сохранить».
Можно вставлять сделанный логотип поверх любой другой фотографии – он уже не будет ее сильно перекрывать.
Убираем цветной фон
Если у Вас рисунок с множеством различных цветов, а Вам нужно убрать все лишнее и на прозрачном оставить только определенные фрагменты, давайте рассмотрим, как сделать фон картинки прозрачным в Paint.net.
Открываем картинку в программе и выбираем в окне инструментов «Ластик». В поле свойств выберите подходящий диаметр – если нужно стереть большие участки, выберите значение больше, для стирания участков поменьше, выбирайте маленькое значение. Убираем все ненужные части изображения.
Чтобы удалить мелкие фрагменты, нужно приблизить изображение и воспользоваться «Волшебной палочкой» для удаления остатков фона.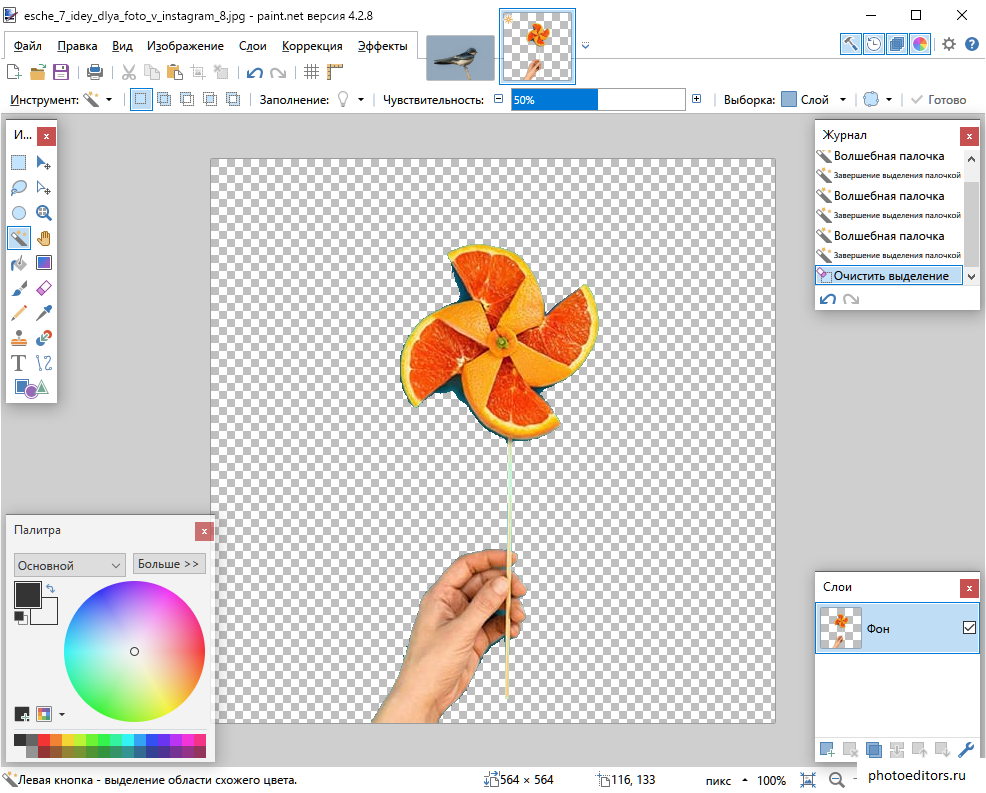 Не забывайте выбирать значение чувствительности.
Не забывайте выбирать значение чувствительности.
Помните, что шахматная доска и означает прозрачность, сохраняем изображение в формате PNG или GIF. После того, как вы все сделаете, можно вставлять вырезанные фрагменты на любую другую картинку.
Как видите, несложно сделать прозрачный фон, используя графический редактор Paint.net. Используйте подходящий инструмент и сохраните изображение в правильном формате.
Оценить статью: Загрузка… Поделиться новостью в соцсетях
Об авторе: Олег Каминский
Вебмастер. Высшее образование по специальности «Защита информации». Создатель портала comp-profi.com. Автор большинства статей и уроков компьютерной грамотности
Как убрать фон с картинки или как сделать фон картинки прозрачным. Как сделать фон прозрачным (photoshop)
Очень часто при создании поздравительных открыток или видео я сталкивалась с вопросом: Как это можно сделать без знания фотошопа ?
Тот, кто знаком с фотошоп проделает это без труда.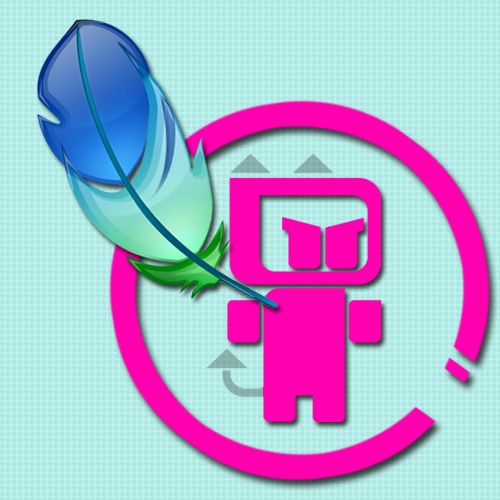 Но не все еще изучили эту умную программу. Как же быть им? Неужели нет выхода?
Но не все еще изучили эту умную программу. Как же быть им? Неужели нет выхода?
Ведь всегда есть желание сделать наши презентации, поздравления, странички наиболее привлекательными и профессиональными. Я уже рассказывала как в этих целях использовать программку . Она поможет сделать Ваши картинки и даже сможете с ее помощью сделать Ваше первое .
А сейчас я Вам открою еще один секрет: Вы уже сегодня научитесь делать фон рисунка прозрачным. Причем сделаете это абсолютно бесплатно и потратите всего лишь 2 минуты Вашего времени.
Приступим к делу.
Найдите понравившуюся Вам картинку. Для начала это должно быть изображение на не многослойном фоне – например на белом. Переходим на страничку сервиса. Вам не нужно проходить нудную процедуру регистрации. Просто нажмите на ссылку онлайн сервиса .
Перед Вами откроется вот такое окно:
Нажмите на «Загрузить изображение с компьютера «. Выберете приготовленную Вами картинку. Поместить ее можно в отдельную папку в изображениях. Или на рабочем столе, что-бы долго не искать. Кликам один раз на этой картинке и нажимаем «открыть «.
Или на рабочем столе, что-бы долго не искать. Кликам один раз на этой картинке и нажимаем «открыть «.
Рисунок появляется на страничке сервера:
Справа выходя 3 окошечка и в среднем из них нарисован замочек. Нажмите на нем 2 раза левой мышкой. Таким образом откроется дверь в волшебство.
С левой стороны Вы видите панель «Инструментов «, одним из которых является та «волшебная палочка» , которой мы сейчас и воспользуемся. Кликните на ней один раз, а затем нажмите на любом пустом месте фона выбранной Вами картинки. Вокруг изображения появится пунктирная линия.
Завершающий шаг на пути к превращению: нажать кнопку » Del » (удалить) на Вашем компьютере. Фон становится в клеточку. Если не все пространство вокруг буде охвачено клеточкой, прикоснитесь еще раз к этому месту волшебной палочкой и нажмите кнопку «Del «
Выходит окошечко, в котором Вас спрашивают: «Сохранить изображение перед закрытием?» Нажимаем «Да «.
Иногда возникает необходимость изменить рисунок, сделав в нем прозрачным фон. Бывает попадется картинка, но фон ее не подходит к Вашему сайту, и хочется сделать его прозрачным. Ясное дело, если есть Фотошоп и умеете на нем работать — можно это сделать и там. Но существует и более простой способ, так сказать, «для чайников».
Однажды серфя по Интернету, я наткнулся на статью о графическом редакторе Pixlr Photo Editor. Кстати, это не обычный графический редактор, а онлайн-редактор. Вот ссылка на него — http://pixlr.com/editor/ .
Именно эта программа и поможет нам сделать картинку с прозрачным фоном в формате PNG.
Имеем, например, такое изображение:
Я хочу убрать из него черный фон и сделать его прозрачным.
Для этого заходим в программу , выбираем пункт «Open image from computer» (Открыть изображение с компьютера) и загружаем нужную картинку. Сразу же поменяйте язык программы на русский (меню Language-> Русский язык).
Справа в окне «Слои» Вы увидите миниатюру картинки и колодочку. Щелкните мышкой дважды по колодочке (должна появиться «птичка» в квадратике). Таким образом Вы снимаете блокировку с фона.
Щелкните мышкой дважды по колодочке (должна появиться «птичка» в квадратике). Таким образом Вы снимаете блокировку с фона.
После этого выбираете инструмент «Волшебная палочка» (слева на панели инструментов), подносите его к фону рисунка и щелкаете мышкой. Фон выделится пунктирной линией. Клавишей Delete уничтожаете фон.
Вот что у меня получилось:
Довольно часто можно найти в Интернете подходящее изображение, например, чтобы вставить его на веб-сайт. А возможно, Вы делаете коллаж, и нужно на один рисунок добавить другие. Вот только нужные изображения обычно имеют какой-либо фон.
Давайте разберемся, как можно сделать прозрачный фон для картинки с помощью редактора Adobe Photoshop . У меня установлена англоязычная версия Adobe Photoshop CS5, поэтому показывать буду на нем. Постараюсь приводить различные сочетания горячих клавиш.
Если у Вас еще не установлен фотошоп, Вы им очень редко пользуетесь или он на английском, можете сделать прозрачный фон в Paint. net . Это простой русскоязычный редактор изображений, который займет не много места на жестком диске. Перейдя по ссылке, Вы можете прочесть подробную статью. Скачать программу Paint.net можно с нашего сайта.
net . Это простой русскоязычный редактор изображений, который займет не много места на жестком диске. Перейдя по ссылке, Вы можете прочесть подробную статью. Скачать программу Paint.net можно с нашего сайта.
Для начала рассмотрим простой пример. Предположим, у Вас есть изображение на однотонном фоне, это может быть логотип или название чего-либо. Сделаем этот логотип или надпись на прозрачном фоне в фотошоп .
Открываем нужное изображение в редакторе. Теперь сделаем прозрачный фон для слоя. В окне «Слои» кликаем два раза мышкой по добавленному слою – напротив него будет стоять замочек. Откроется окно «Новый слой» , нажмите в нем «ОК» . После этого замочек исчезнет.
Выбираем инструмент «Волшебная палочка» . В строке свойств укажите уровень чувствительности, позадавайте разные значения, чтобы понять, как он работает, например 20 и 100. Чтобы снять выделение с рисунка нажмите «Ctrl+D» .
Задаем чувствительность и нажимаем волшебной палочкой на область фона. Чтобы добавить к выделенному фону, те части, которые не выделились, зажмите «Shift»
и продолжайте выделение. Для удаления выделенных областей нажмите «Delete»
.
Для удаления выделенных областей нажмите «Delete»
.
Теперь вместо фона шахматная доска – это значит, что у нас получилось сделать белый фон прозрачным. Снимаем выделение – «Ctrl+D» .
Если у Вас изображение или фотография, на которой много различных цветов и объектов, рассмотрим, как сделать прозрачный фон для изображения в фотошопе .
В этом случае, воспользуемся инструментом «Быстрое выделение» . Кликаем по волшебной палочке левой кнопкой мыши с небольшой задержкой и выбираем из меню нужный инструмент.
Теперь нужно выделить объект, который мы хотим оставить на прозрачном фоне. В строке свойств устанавливайте различные размеры и кликайте на объект, добавляя к нему области. Если ошибочно выделится ненужный фон, нажмите «Alt» и уберите его.
Для просмотра результата нажмите «Q» . Розовым будут выделены те части изображения, которые станут прозрачными.
Копируем выделенные области, нажав «Ctrl+C»
. Дальше создаем новый файл, «Ctrl+N»
, с прозрачным фоном.
Вставляем в него скопированные фрагменты, «Ctrl+V» . Если на них остались ненужные части фона, уберите их, используя инструмент «Ластик» . Сохраняем сделанные на прозрачном фоне картинки в формате PNG или GIF.
Делайте белый фон рисунка прозрачным, или делайте прозрачный фон для отдельных фрагментов цветного изображения или фотографии в фотошопе. После этого, можно их использовать там, где это необходимо: вставлять на сайт, добавлять на другой рисунок или делать интересные коллажи.
Оценить статью: 2 голосаДоброго времени суток, уважаемые читатели. Умение делать картинки с прозрачных фоном невероятно нужно каждому начинающему разработчику сайтов, дизайнеру и даже обычному человеку.
Это самая популярная функция в программе Photoshop, а потому я решил максимально подробно рассказать вам не только о самом процессе, но и том, как сохранить картинку в фотошопе без фона.
Оказывается, что у многих возникают трудности с этим, но публикаций в интернете на эту тему в интернете вообще нет.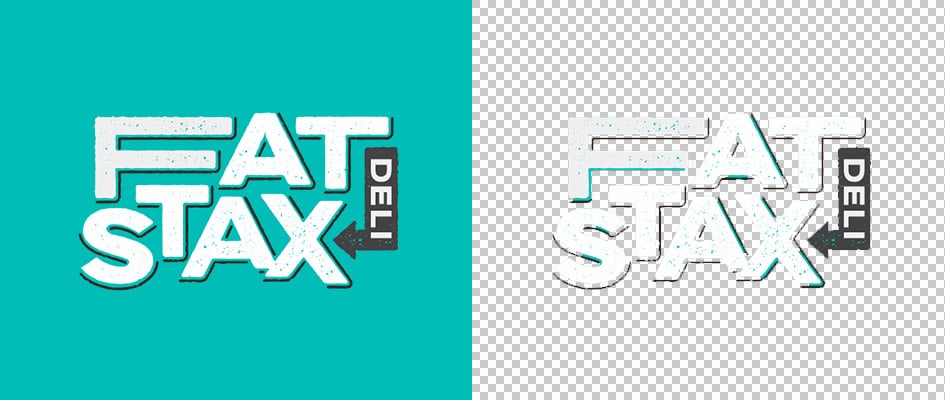 Только несколько тем на форумах. Но, я беру на себя миссию исправить эту несправедливость…
Только несколько тем на форумах. Но, я беру на себя миссию исправить эту несправедливость…
Итак, сейчас я одену на себя рыцарские доспехи и развею все страхи, сомнения, непонимание и превращу трудности искусства фотошопного в бесхитростную обыденность. Я также поведаю обо всех тонкостях мастерства. Готовьтесь. «Ведать» я буду очень простым языком, чтобы понятно стало каждому, так что прошу прощения у читателей, которых смущает такая дотошность и они сами все прекрасно знают.
Более терпеливых я благодарю за понимание. Приступим.
Чего нужно добиться, чтобы фотка была действительно прозрачной
Прозрачность на картинке обычно отображается вот такой шашкой. Если вы видите ее в Google, то значит изображение можно без проблем качать и при наложении этого объекта на другой фон не поменяется цвет.
Как вы можете увидеть, такая шашка не отображается, если изображение в поиске отражено через миниатюру. Надо кликнуть на картинку и дополнительная информация откроется.
Вот смотрите, я скопировал этот рисунок и вставил его на фотографию поля. Не буду вдаваться как именно я это сделал, сейчас это не важно. Самое важное, что вы видите все части поля, кубики как будто были вырезаны и наложены на картинку.
Если бы я не нашел в поиске фотографию с шашкой, то иллюстрация выглядела совсем иначе. Фон был бы белым и прямоугольным.
Почему так? Эта шашечка – общепринятый признак, если вы его видите, то значит в этой части иллюстрации цвета нет совсем, и при наложении вы увидите нижнюю часть рисунка. Точно также прозрачность отображается и . Если вам нужно убрать фон из фотографии, то необходимо добиться того, чтобы вместо цвета, вы смогли узреть вот этот заветный узор. Шашку.
Как правильно хранить прозрачные картинки
Все мы привыкли к такому формату фотографий, как jpeg. Некоторые люди даже и не знают о существовании других. Однако, он не понимает, что такое прозрачность. Для того, чтобы скачивать и хранить на своем компьютере «правильные» фотографии, вам понадобится понять и запомнить новый формат — png.
Видите, помимо шашки, в Google почти всегда вместе с нужными картинками можно увидеть это сочетание букв.
Затем выбираете нужный тип файла, png и готово. Он есть в любой версии. Если не видите – ищите внимательнее. Без него никак. Уверяю вас.
Зачем было нужно придумывать другой формат? Все дело в том, что популярный jpeg, не понимает, что такое прозрачность. Он меняет ее на привычный белый.
Как избавиться от фона: простой и довольно быстрый способ без лишних заморочек
В моем блоге вы можете найти статью, в которой я показываю 4 инструмента и привожу видео, в котором можно найти 3 способа избавиться от фона на рисунке (). Можете прочитать ее, если вам интересно. Сейчас я хотел бы показать вам еще один прием, так как считаю, что без этого статья была бы не полной. Мало ли, кто-то не захочет лазить по моему блогу. А тут все в одном месте.
Итак, открываем картинку.
Находим инструмент «Фоновый ластик». Если не можете его отыскать, то подержите несколько секунд мышку с зажатой левой кнопкой на клавише обычного ластика. Нужный инструмент откроется. Вы сможете его добавить, щелкнув по нему.
Нужный инструмент откроется. Вы сможете его добавить, щелкнув по нему.
Можете увеличить диаметр ластика, чтобы стирать было удобнее.
Теперь повозюкайте по ненужным элементам на картинке. Вы увидите, как шашка начинает проявляться, а цвет исчезать!
Надеюсь, что после того как вы закончите, у вас не возникнет вопроса в каком формате сохранять обработанный рисунок. Конечно же PNG.
Данный метод стирания не назовешь самым лучшим и невероятно удобным. Поэтому я рекомендую вам все-таки обратить внимание на предыдущую мою статью, полностью посвященную этой теме.
А если вам интересно работать в фотошопе, то советую вам начать на этом зарабатывать! Спрос есть. Вы без труда можете попробовать , обрабатывать картинки, и делать много всего интересного. Поверьте, это действительно нужно. Вы можете убедиться, открыв несколько сайтов для фрилансеров.
Думаете, что у вас не получится или вы слишком стары для этого дерьма? Не хватает времени? Поверьте, это все нелепые отговорки. Я юрист и зарабатываю достаточно, но … у вас есть хобби, любимое увлечение? Вы живете полной жизнью? Вам действительно не скучно?
Я юрист и зарабатываю достаточно, но … у вас есть хобби, любимое увлечение? Вы живете полной жизнью? Вам действительно не скучно?
Что бы вы ни знали и чем бы ни интересовались. Интернет открывает массу новых возможностей. Впустите в свою жизнь изменения. Если деньги вас не интересуют – это еще лучше. Это дает больше шансов вашему проекту стать дорогим, крутым и успешным. Все известные люди не работают ради прибыли, они трудятся, потому что любят то, чем они занимаются. Редко кто из них называет это «работой».
Прошло время, когда основное время человек проводил за компьютером или телевизором. Теперь все развиваются, улучшают какие-то свои навыки и делятся с людьми тем, что они знают. По сути так всегда было, увеличились только масштабы.
Кстати, не так давно читал секреты долголетия кавказских горцев. Один из принципов состоит в том, что к ним постоянно ходит молодое поколение, чтобы советоваться по каким-то важным вопросом. Старики чувствуют себя нужными, а потому не испытывают никаких отрицательных эмоций относительно старости.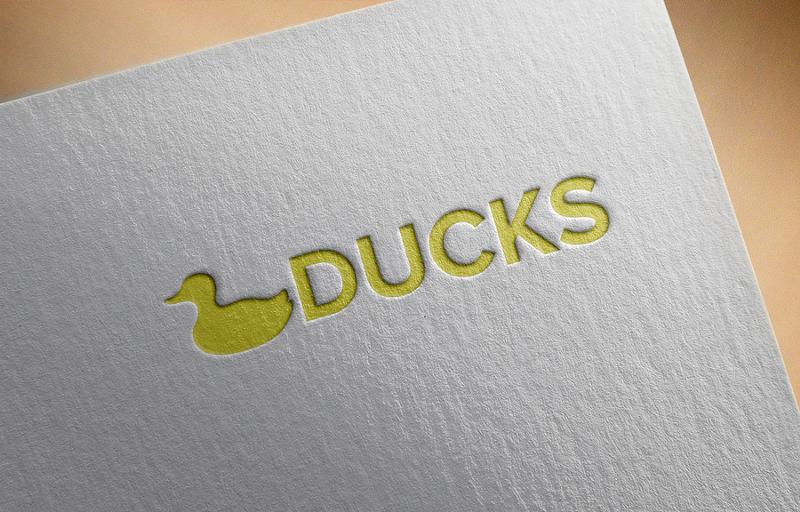 На Кавказе не бояться становиться старыми.
На Кавказе не бояться становиться старыми.
Кстати, позитивный настрой – это еще один их секрет. Старцы утверждают, что со злыми, раздраженными и скучными людьми, у которых нет интересных увлечений, никто не хочет общаться, а потому, такой образ жизни крайне невыгоден, особенно в пожилом возрасте.
Занимайтесь чем-то новым. Если вы любите фотошоп – обратите внимание на курс Зинаиды Лукьяновой — «Фотошоп с нуля » и овладейте им в совершенстве. Очень быстро у вас появится прибыльное хобби. Не так уж увлечены дизайном? Обратите внимание на то, и создавайте свои проекты.
Если вам понравилась эта статья, и я хотя бы немного заинтересовал вас – подписывайтесь на рассылку. Пусть не сейчас, но дайте себе шанс заняться чем-то новым. Я буду присылать вам свои публикации о том, как можно зарабатывать деньги в интернете.
Возможно, одна из них вас вдохновит на что-то новое и пока неизвестное. Вы поймете, что это интересно и захотите попробовать сами, а потом… кто знает что будет потом?
Обернется ли хобби во что-то большее или вы просто покажете результат своих трудов друзьям, дабы получить их похвалу и восхищение? В отличие от многих вы встанете с дивана и сделаете то, что выведет вас за рамки привычного. Вы попытаетесь изменить свою жизнь. Это очень похвально.
Вы попытаетесь изменить свою жизнь. Это очень похвально.
Я искренне желаю вам успехов в ваших начинаниях и надеюсь, что эта наша встреча будет не последней.
Для тех, кто еще не знаком со всеми секретами графики, дизайна и фотошопа — простые решения сложных и несложных задач всегда являются спасительным кругом, с помощью которого можно справиться с задачей самостоятельно. Хотя всегда лучше обратиться к профессионалам. Но есть мелкие вопросы, которые нужно научиться выполнять без помощи дизайнера, такие, как заголовок этой статьи — «Как убрать фон с картинки, или как сделать фон картинки прозрачным».
Очень хочется научиться работать в фотошопе, но видно время еще не пришло — ученик не готов. Поэтому осваиваю понемногу онлайн-фотошоп Pixlr — не совсем еще понятный, но удобный инструмент. Переходите по ссылке, потому что сейчас будет практическое занятие.
Картинка без фона часто бывает нужна для того, чтобы получить изображение, обрезанное по контуру. Например, или замахнулись на изготовление шапки сайта. Во всех случаях, при загрузке полученного изображения на сайт, фон будет отсутствовать. Смотрите получившийся результат в конце статьи.
Во всех случаях, при загрузке полученного изображения на сайт, фон будет отсутствовать. Смотрите получившийся результат в конце статьи.
Итак, мы уже на нужной странице Pixlr, и выбираем в появившейся по центру таблице «Загрузить изображение».
Загружаем картинку с компьютера, у меня будет такая:
Теперь находим с правой стороны маленькую табличку с замочком.
Выберите среднюю табличку «Слои» и кликните два раза мышкой по замочку. Вместо замочка должна появиться галочка.
Теперь переходим к правой стороне онлайн-фотошопа, выбираем инструмент и нажимаем вкладку «Редактировать».
Выбираем значение толерантности, как показано на картинке «21» и кликаем волшебной палочкой на фон нашей картинки.
Затем еще раз нажимаем «Редактировать» и выбираем «Очистить» .
Эту функцию можно нажать еще несколько раз, если вас не устроит с первого раза результат. Сохраняем картинку на компьютер в формате, который поддерживает прозрачность фона — png.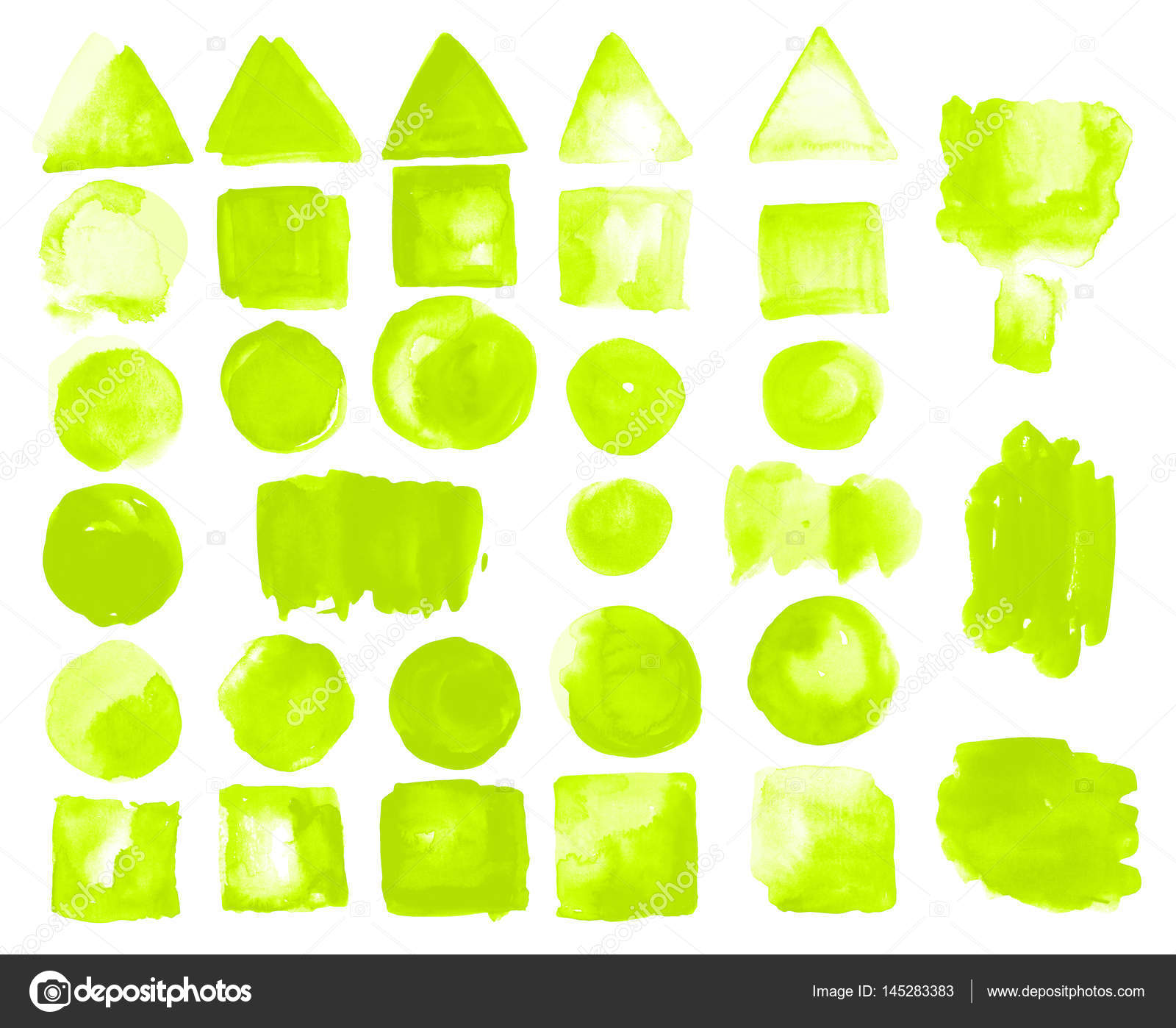 Вот что должно получиться в итоге:
Вот что должно получиться в итоге:
На мой взгляд, результат получился отличным. Знаю, что существует масса других способов, которые убирают задний фон картинки, кстати, один из них можете посмотреть прямо сейчас:
Отличный способ! Возможно, кому-то он понравится больше! Да и фоны у картинок бывают разные, так же, как и сами картинки. Поэтому нужно еще будет разобраться, как убрать фон с картинки , на которой изображен человек с развивающимися волосами — предстоит, наверное, ювелирная работа.
Тем не менее, работая в онлайн-редактором Pixrl, буквально за несколько минут можно отредактировать фотографию в нужный формат. Знаю, что такие фотографии изображений без фона очень в большом количестве нужны интернет-магазинам. Теперь понимаю, что это очень большой труд — редактирование картинок и изображений.
P.S. Кстати, если вы мечтаете стать профессиональным дизайном, то этому можно научиться в Школе Дизайна Юлии Первушиной. Даже если вы совсем не дизайнер и не умеете рисовать, но есть большое желание получить высокооплачиваемую интернет-профессию, то записаться можно здесь:
Надеюсь, что очередной совет будет полезен многим моим читателям. Успехов вам!
Успехов вам!
Как сделать фон прозрачным в Paint на Windows 10
Paint — это графический редактор, включенный в Windows. Большинство фотографов, вероятно, пропускают MS Paint или новый Paint 3D для редактирования фотографий, поскольку у них относительно ограниченные инструменты по сравнению с подобными Photoshop. Однако одну вещь, которую вы можете сделать, это сделать прозрачный фон в Paint and Paint 3D для Windows 10. Вот как.
Как я могу удалить цвет фона в Paint?
Итак, как мне сделать прозрачный фон в Paint? Есть два способа сделать фон изображения прозрачным в Paint для Windows 10 . Первый метод включает в себя вырезание области переднего плана на изображении, чтобы остальная часть окружающего его фона стала прозрачной. Затем вы можете вставить передний план поверх другого изображения.
Второй метод заключается в удалении области из изображения, чтобы она оставалась с прозрачной областью, которую можно заполнить, добавив второй слой фонового изображения.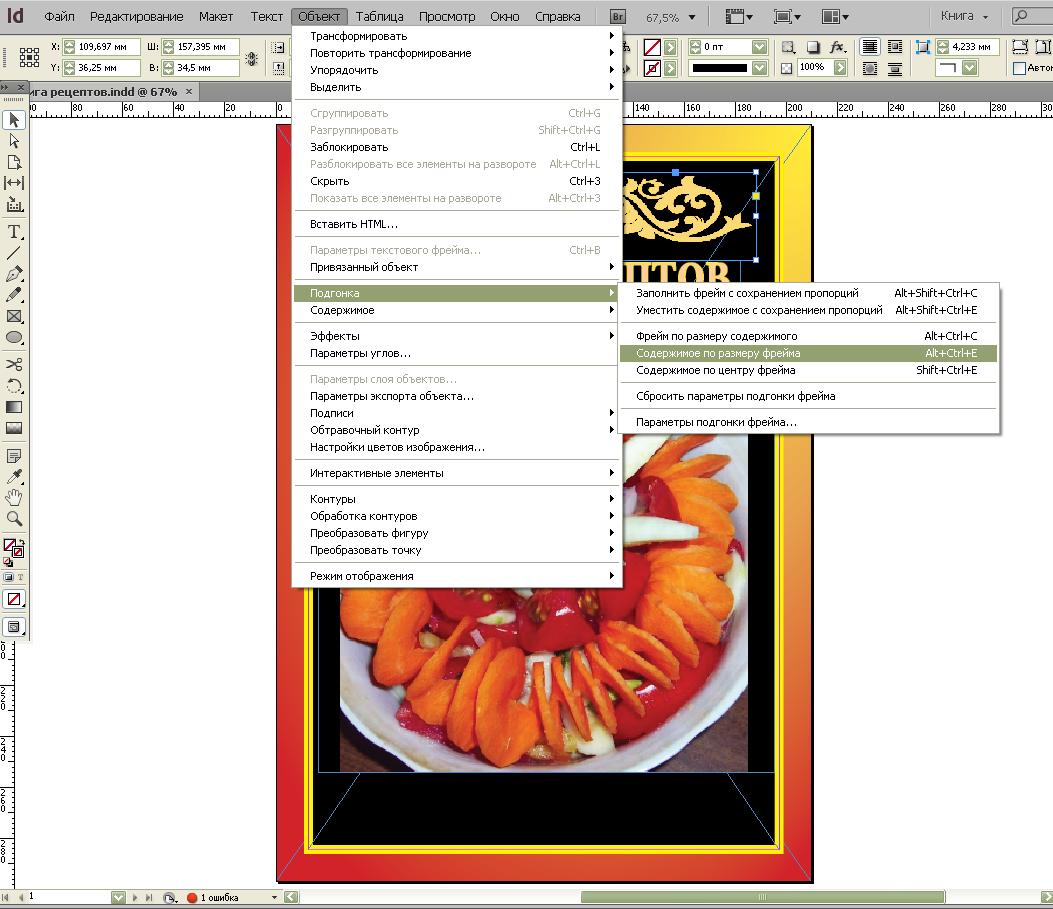
Вы можете добавить прозрачные фоны к выбранным передним планам с оригинальной Paint. Тем не менее, этот аксессуар Windows не сохраняет прозрачный фон, так что вы можете комбинировать изображения со слоями.
Хотя вы можете настроить слои изображений с прозрачным фоном в Paint 3D. Ниже вы можете увидеть, как сделать фон на 100% прозрачным как в Paint, так и в Paint 3D .
1. Как добавить прозрачные фоны к изображениям с помощью Paint
- Откройте Paint, нажав кнопку Cortana. Введите ключевое слово «Paint» в поле поиска Cortana и выберите, чтобы открыть Paint.
- Далее нажмите Файл > Открыть ; и выберите изображение для открытия.
- Нажмите кнопку « Выбрать» , а затем выберите параметр « Прозрачный выбор» .
- Выберите опцию выбора произвольной формы в меню кнопки « Выбрать ».
- Обведите курсор вокруг области переднего плана, чтобы сохранить исходное изображение с помощью курсора, удерживая левую кнопку мыши.
 Остальная часть изображения, оставленная вне области отслеживания, будет прозрачным фоном.
Остальная часть изображения, оставленная вне области отслеживания, будет прозрачным фоном. - Щелкните правой кнопкой мыши в прямоугольнике, который появляется вокруг выделенной области. Выберите « Вырезать» в контекстном меню, чтобы удалить выделенный передний план с картинки, как показано на снимке ниже.
- Теперь откройте совершенно новое изображение в Paint.
- Нажмите горячую клавишу Ctrl + V, чтобы вставить область переднего плана, которую вы проследили от первого изображения. Поскольку это изображение теперь имеет прозрачный фон, вы можете увидеть оставшееся второе изображение позади него, как показано ниже.
- Теперь щелкните левой кнопкой мыши на вставленном изображении переднего плана и перетащите его в подходящую позицию на фоновом изображении.
Не удовлетворены результатом? Проверьте эти 6 бесплатных фоторедакторов, которые могут помочь вам достичь лучшего.
2.
 Добавьте прозрачные фоны к изображениям в Paint 3D
Добавьте прозрачные фоны к изображениям в Paint 3DВырезание переднего плана в Paint оставляет пустую область на исходном изображении. Однако, это не становится прозрачной областью в оригинальном изображении, когда вы сохраняете изображение.
Следовательно, вырезанная область остается пустой при открытии изображения и использовании слоев в другом программном обеспечении для редактирования изображений, как показано на снимке непосредственно ниже.
Однако Paint 3D в Windows 10 сохраняет прозрачные области на изображениях. Хотя приложение не включает в себя инструмент для создания полных слоев, вы также можете вставить одно изображение поверх другого, чтобы оно перекрывалось.
Таким образом, вы можете заполнить прозрачную область, оставленную на одном изображении, фоновым слоем в Paint 3D.
- Введите «Paint 3D» в окне поиска Windows 10. Если у вас не было обновления Creators , добавьте приложение в Windows 10 на этой странице веб-сайта .

- Выберите, чтобы открыть приложение Paint 3D ниже.
- Нажмите Меню > Открыть > Обзор файлов и выберите изображение, которое нужно открыть в Paint 3D.
- Нажмите кнопку Canvas , чтобы открыть боковую панель, показанную непосредственно ниже.
- Выберите параметр « Прозрачный холст» на боковой панели.
- Нажмите кнопку « Выбрать» , а затем перетащите прямоугольник выделения на область изображения, которую необходимо удалить.
- Нажмите сочетание клавиш Ctrl + X, чтобы вырезать область из изображения, как показано на снимке ниже. Это оставляет изображение с пустой прозрачной областью, которую может заполнить любой фоновый слой.
- Нажмите Меню > Сохранить как и выберите параметр 2D PNG .
- Введите заголовок файла в текстовое поле и нажмите кнопку Сохранить .

- Нажмите Меню > Новый, чтобы открыть пустой холст.
- Выберите Меню > Открыть > Обзор файлов и выберите, чтобы открыть изображение фонового слоя для только что сохраненного прозрачного изображения.
- Нажмите Меню > Вставить , и выберите, чтобы открыть прозрачное изображение, которое вы сохранили. Прозрачное изображение откроется поверх фонового слоя, как показано на снимке непосредственно ниже.
- Как вы можете видеть, слой фонового изображения теперь заполняет прозрачную область в перекрывающемся изображении. Вы можете изменить размер перекрывающегося изображения, переместив курсор в один из углов границы выделения, удерживая левую кнопку мыши и затем перетаскивая курсор.
- Чтобы повернуть слой изображения переднего плана, наведите курсор на круг вращения в верхней части границы выделения и удерживайте левую кнопку мыши.
 Перетащите курсор влево или вправо, чтобы повернуть выбранный слой по часовой стрелке или против часовой стрелки.
Перетащите курсор влево или вправо, чтобы повернуть выбранный слой по часовой стрелке или против часовой стрелки.
Paint 3d не работает на Windows 10? Это руководство поможет вам быстро приступить к работе.
Таким образом, пользователи Windows 10 могут добавлять прозрачные фоны к изображениям с помощью Paint. Затем вы можете комбинировать прозрачные изображения с другими изображениями, вставляя выбранный передний план или накладывая их на слои.
3. Альтернативные способы добавления прозрачных фонов к изображениям в Windows 10
Хотя параметры по умолчанию могут просто предлагать базовый опыт редактирования, сторонний инструмент поставляется с дополнительными функциями. Мы бы порекомендовали два из лучших для использования сейчас.
ACDSee Photo Studio имеет опцию в меню «Изображение» под названием « Добавить маску видимости» . Это позволяет вам настроить инструмент Wand или использовать инструмент лассо, чтобы выбрать нежелательные пиксели, а затем удалить их.
Все, что вам нужно сделать, это выбрать область фотографии с помощью инструмента выделения и скопировать изображение в буфер обмена. Вы можете вставить изображение на фон, используя выбранный уровень прозрачности.
Fotor — отличный редактор изображений со всеми удобными инструментами, которые вы можете использовать, включая прозрачность и клонирование. Это хороший вариант для использования в Интернете.
Если вам нужно больше идей о том, как сделать прозрачные выделения в Paint, мы написали аналогичное руководство по этому вопросу. Проверьте это здесь .
В качестве альтернативы, в случае, если вы можете удалить фоновые изображения без использования какого-либо программного обеспечения для удаления фонового изображения, обратитесь к этому руководству за дополнительной информацией.
СВЯЗАННЫЕ ИСТОРИИ, ЧТОБЫ ПРОВЕРИТЬ:
Примечание редактора: Этот пост был первоначально опубликован в апреле 2018 года и с тех пор обновлен для свежести и точности.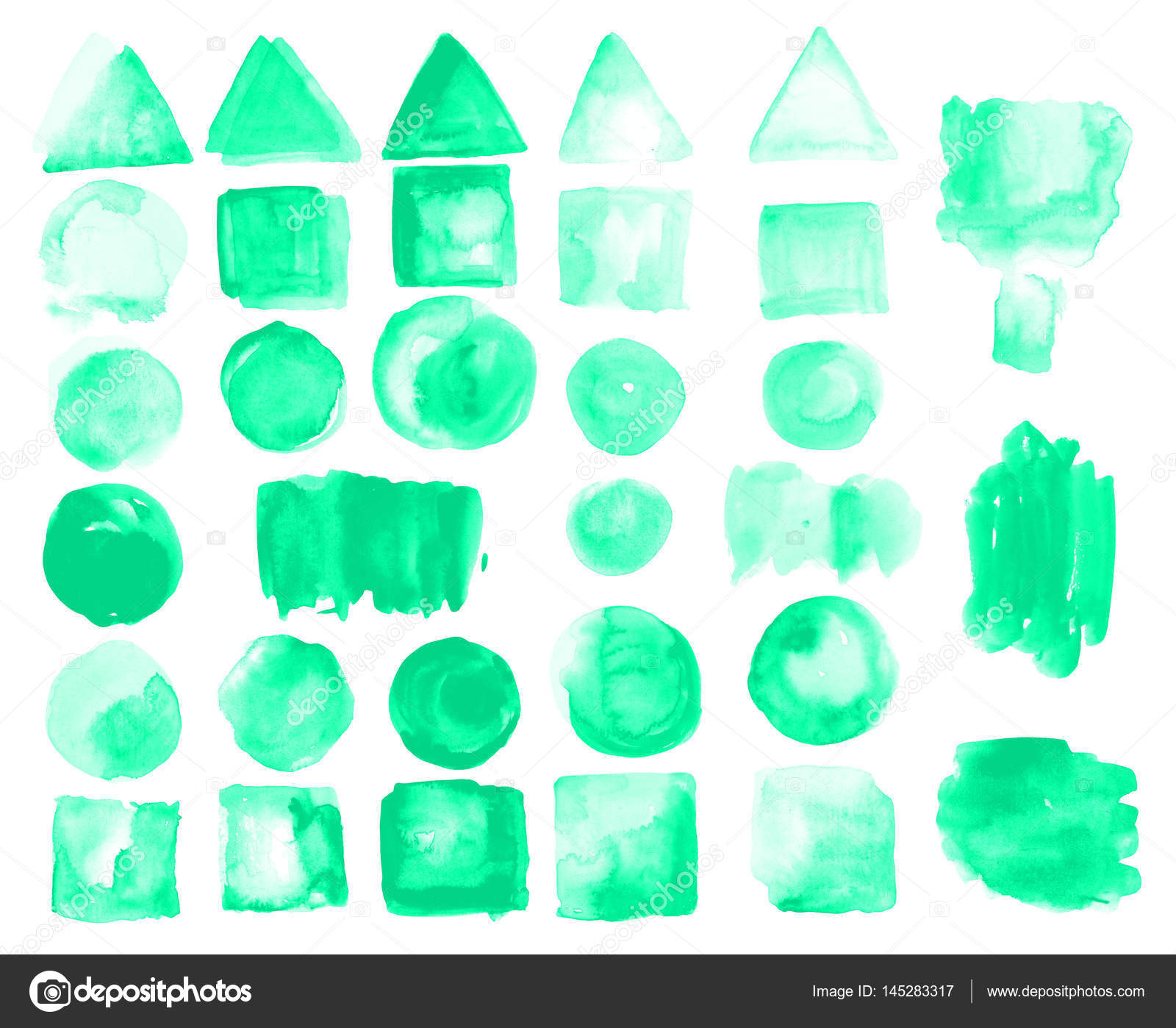
Была ли эта страница полезной? Да нет
Спасибо за то, что дали нам знать!Получите максимум от своей технологии с нашими ежедневными советами
Скажи нам почему!Недостаточно деталей Трудно понять Другое
Разместить
Как сделать фон прозрачным в краске 3d 2022
Изображение с прозрачным фоном выглядит более мощным. Вы можете быть удивлены, почему? Ну, нет никакого фона, чтобы отвлекать вас. Во-вторых, вы можете создать новое изображение, добавив прозрачное изображение поверх любого большего изображения, чтобы идеально сочетать их.
Самое главное, вы можете использовать любой цвет в качестве фона, так как он прозрачный по умолчанию.
Вот почему имеет смысл сделать изображение прозрачным. Но как это сделать без установки стороннего программного обеспечения в Windows? Вот тут-то и появляется Paint 3D, обновленная версия нашей любимой Paint.
Сначала вам нужно удалить существующий фон, выбрав объект. Фон может быть любого цвета — белый, красный, розовый, черный и т. Д. Или любой рисунок. Затем необходимо добавить прозрачность, а затем сохранить изображение с прозрачностью.
Не беспокойся Мы подробно рассмотрели все шаги здесь. Давай прыгнем.
1. Выберите объект с помощью Magic Select Tool
Для этого выполните следующие действия:
Шаг 1: Откройте ваше изображение в Paint 3D.
Шаг 2 : Нажмите на инструмент Magic Select, присутствующий в верхней панели.
Шаг 3: появится окно выбора. Используйте углы или стороны поля, чтобы выбрать часть изображения, фон которой вы хотите изменить. Затем нажмите Next на правой стороне.
Шаг 4 : Paint 3D автоматически обнаружит объект внутри выделения.![]() Если вы удовлетворены выбором, нажмите Готово с правой стороны. В противном случае используйте инструменты «Добавить» или «Удалить», также имеющиеся на правой стороне, чтобы изменить выбор.
Если вы удовлетворены выбором, нажмите Готово с правой стороны. В противном случае используйте инструменты «Добавить» или «Удалить», также имеющиеся на правой стороне, чтобы изменить выбор.
Нажмите на инструмент Добавить, а затем выберите часть изображения, которую вы хотите добавить к вашему выбору. Аналогичным образом, нажмите «Удалить инструмент» и выберите область, которую вы хотите удалить.
Шаг 5: После того, как вы нажмете кнопку «Готово», вы увидите новое поле за пределами выбранного изображения, указывающее, что это теперь отдельный объект. Вы можете использовать различные инструменты, имеющиеся на коробке, чтобы повернуть или перевернуть изображение.
2. Удалить фон в Paint 3D
Есть два способа удалить фон.
Способ 1: удалить фон
Шаг 1. Выбрав изображение, перетащите его за пределы фона с помощью мыши.
Шаг 2: Нажмите на инструмент «Выбрать» вверху и выберите весь фон. Вы увидите пунктирные линии вокруг выделения.
Шаг 3 : Теперь либо нажмите кнопку «Удалить» с правой стороны, либо нажмите кнопку «Удалить» на клавиатуре.
Шаг 4: Вы увидите, что фон становится белым. Нажмите на объект один раз и перетащите его обратно на белый фон.
Мы успешно удалили фон. Пришло время сделать фон прозрачным. Для этого выполните шаги, указанные в разделе «Сделать белый фон прозрачным» ниже.
Также на
19 лучших советов и хитростей в Windows 10
Способ 2: использование нового файла
Еще один способ удалить фон — создать новое изображение. Вот шаги:
Шаг 1: После того, как инструмент Magic Select извлечет изображение, щелкните его правой кнопкой мыши и в меню выберите «Копировать».
Шаг 2 : Нажмите на значок меню вверху и выберите New из него. Появится всплывающее окно с просьбой сохранить предыдущее изображение. Нажмите на Не сохранять.
Шаг 3 : Откроется новое пустое изображение с белым фоном. Щелкните правой кнопкой мыши по нему и выберите «Вставить» из меню.
Ваше скопированное изображение без его старого фона появится на белом фоне.
Теперь пришло время полностью удалить фон.
3. Сделайте белый фон прозрачным
Наконец, когда у вас есть изображение на белом фоне, вы можете сделать его прозрачным. Для этого нажмите на опцию Canvas вверху и включите переключатель для прозрачного холста с правой стороны.
Совет. Щелкните правой кнопкой мыши на изображении и выберите «Параметры холста».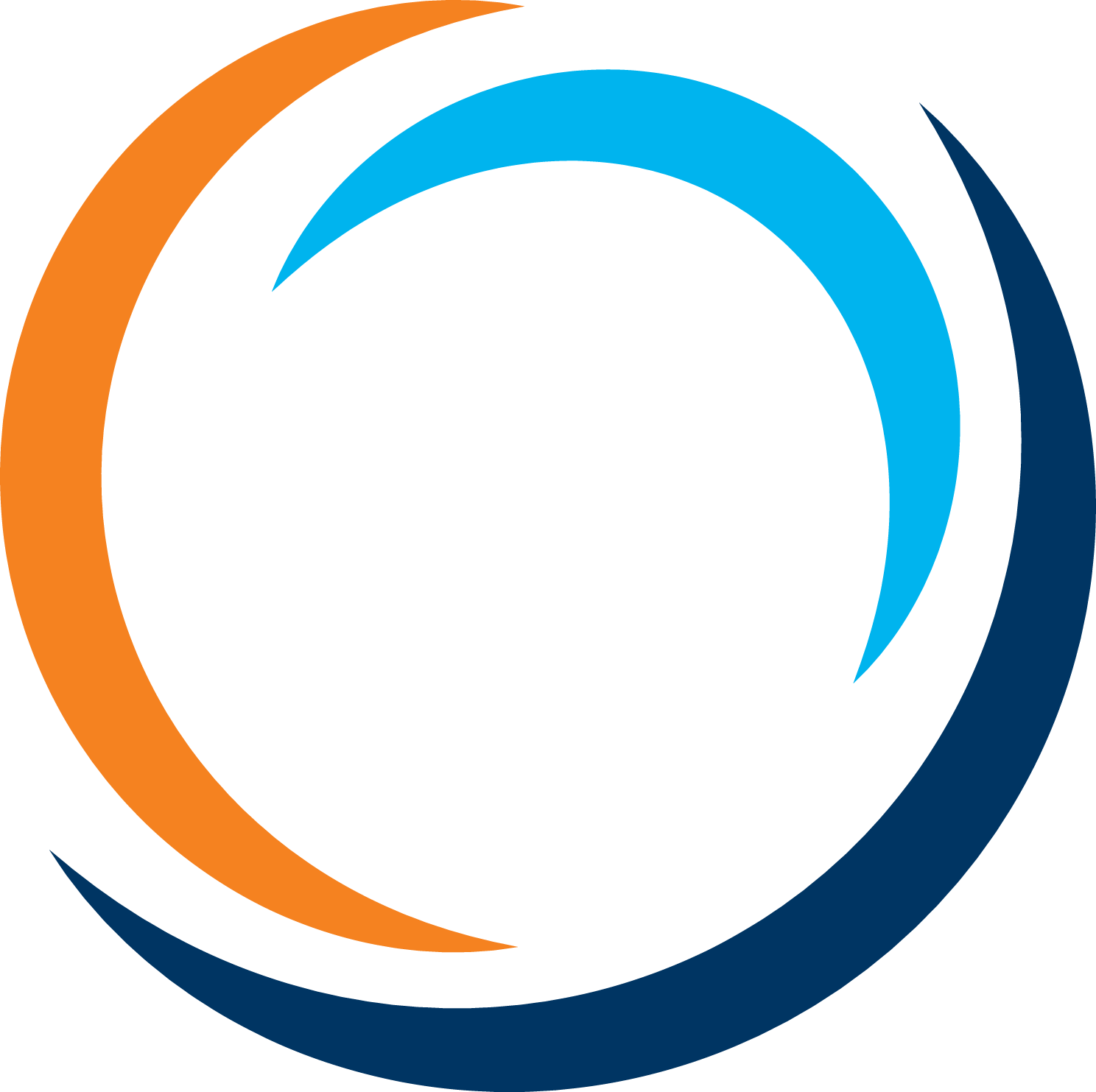 Затем включите прозрачный холст.
Затем включите прозрачный холст.Как только вы это сделаете, вы увидите, что белый фон исчезает, и ваше изображение становится прозрачным.
Однако мы еще не закончили. Далее следует очень важный шаг сохранения изображения.
Также на
# Редактирование изображений
Нажмите здесь, чтобы увидеть нашу страницу статей для редактирования изображений4. Сохранить прозрачное изображение
С фоном, пришло время сохранить наше окончательное изображение. Для этого выполните следующие действия:
Шаг 1: Нажмите значок «Меню» и выберите «Сохранить как» в меню с форматом «Изображение».
Шаг 2 : Далее нужно убедиться в двух вещах. Во-первых, раскрывающийся список под типом «Сохранить как» должен отображать PNG (изображение). Если он показывает какой-либо другой формат, измените его на PNG (изображение). Во-вторых, необходимо установить флажок Прозрачность.
Во-вторых, необходимо установить флажок Прозрачность.
Сохранение файла в формате PNG чрезвычайно важно. Если вы сохраните в формате JPG, который отличается от PNG, вы потеряете прозрачность.
Совет . Если вы забыли сделать прозрачным белый фон с помощью параметров холста, установите флажок рядом с «Прозрачность» при сохранении изображения. Это должно делать свое дело.Шаг 3 : Наконец, нажмите на кнопку Сохранить. Вам будет предложено присвоить имя и выбрать место сохранения. Поздравляем! Ваше изображение с прозрачным фоном готово.
Примечание. Несмотря на то, что сначала мы делаем фон белым, а затем удаляем его, необходимо выполнить все шаги, указанные выше, для изображений с белым фоном.Также на
Как редактировать изображения с помощью Microsoft Word 2016
Вся радость Прозрачность
Создание прозрачного изображения — одна из самых желательных функций редактирования изображения.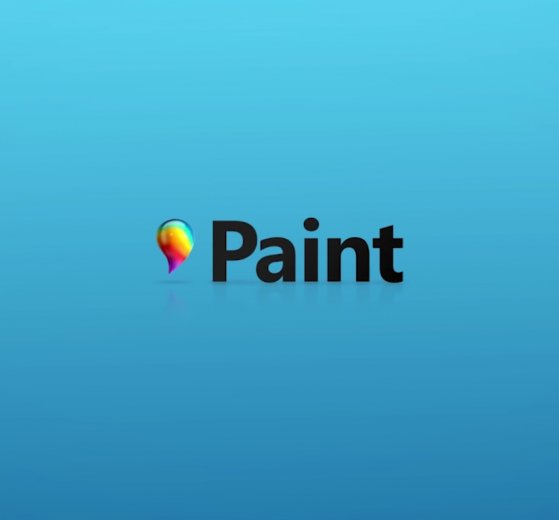 К счастью, Paint 3D предлагает простой способ добиться этого. Мы надеемся, что вы не столкнулись с какими-либо проблемами при удалении фона и его прозрачности. Дайте нам знать, если вам нужна какая-либо другая помощь относительно Paint 3D.
К счастью, Paint 3D предлагает простой способ добиться этого. Мы надеемся, что вы не столкнулись с какими-либо проблемами при удалении фона и его прозрачности. Дайте нам знать, если вам нужна какая-либо другая помощь относительно Paint 3D.
Далее: Теперь, когда фон исчез, вы удивляетесь, как заменить фон в Paint 3D? Посмотрите наш простой урок по нему.
простой и довольно быстрый способ без лишних заморочек
2 голосаДоброго времени суток, уважаемые читатели. Умение делать картинки с прозрачных фоном невероятно нужно каждому начинающему разработчику сайтов, дизайнеру и даже обычному человеку.
Это самая популярная функция в программе Photoshop, а потому я решил максимально подробно рассказать вам не только о самом процессе, но и том, как сохранить картинку в фотошопе без фона.
Оказывается, что у многих возникают трудности с этим, но публикаций в интернете на эту тему в интернете вообще нет. Только несколько тем на форумах. Но, я беру на себя миссию исправить эту несправедливость…
Но, я беру на себя миссию исправить эту несправедливость…
Итак, сейчас я одену на себя рыцарские доспехи и развею все страхи, сомнения, непонимание и превращу трудности искусства фотошопного в бесхитростную обыденность. Я также поведаю обо всех тонкостях мастерства. Готовьтесь. «Ведать» я буду очень простым языком, чтобы понятно стало каждому, так что прошу прощения у читателей, которых смущает такая дотошность и они сами все прекрасно знают.
Более терпеливых я благодарю за понимание. Приступим.
Чего нужно добиться, чтобы фотка была действительно прозрачной
Прозрачность на картинке обычно отображается вот такой шашкой. Если вы видите ее в Google, то значит изображение можно без проблем качать и при наложении этого объекта на другой фон не поменяется цвет.
Как вы можете увидеть, такая шашка не отображается, если изображение в поиске отражено через миниатюру. Надо кликнуть на картинку и дополнительная информация откроется.
Вот смотрите, я скопировал этот рисунок и вставил его на фотографию поля.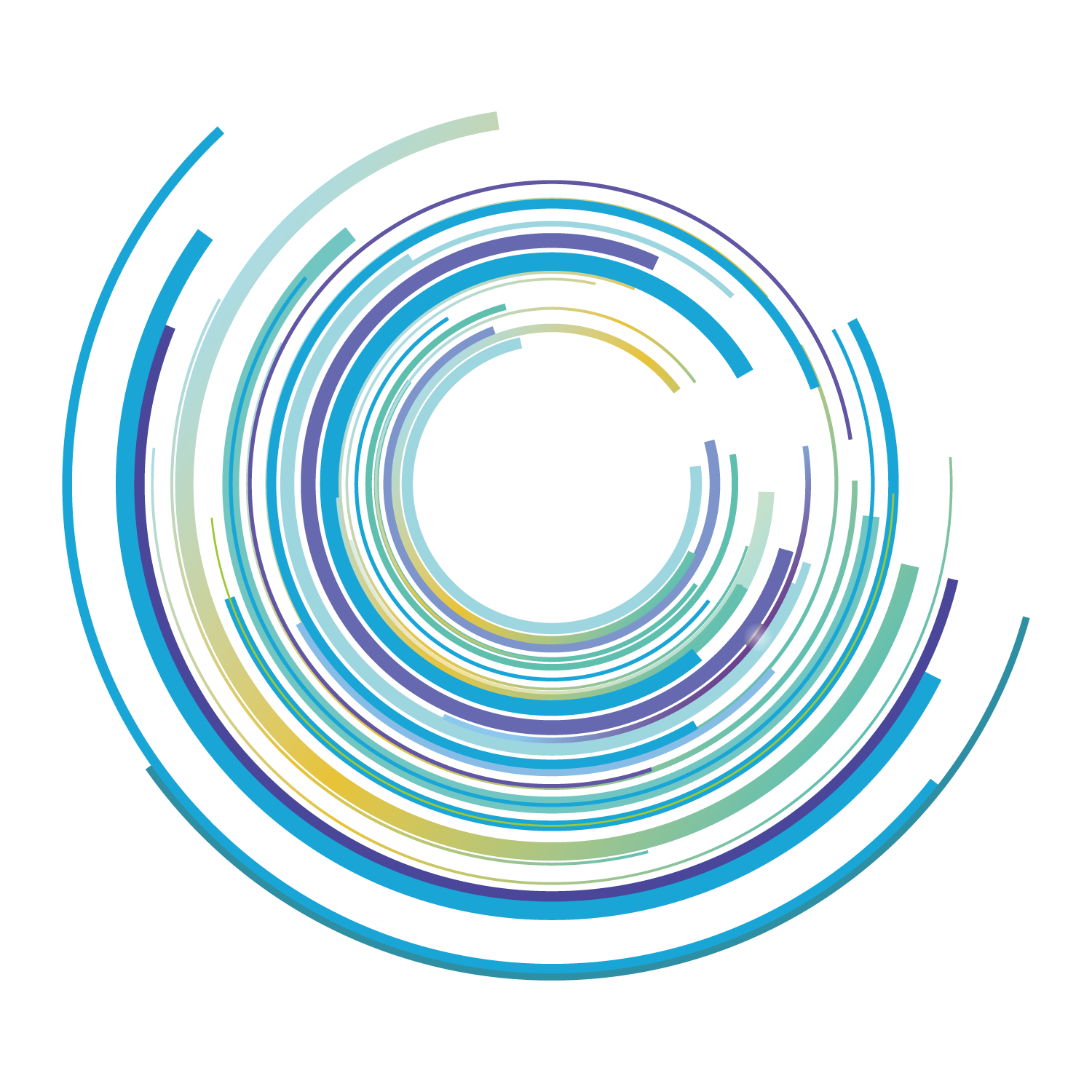 Не буду вдаваться как именно я это сделал, сейчас это не важно. Самое важное, что вы видите все части поля, кубики как будто были вырезаны и наложены на картинку.
Не буду вдаваться как именно я это сделал, сейчас это не важно. Самое важное, что вы видите все части поля, кубики как будто были вырезаны и наложены на картинку.
Если бы я не нашел в поиске фотографию с шашкой, то иллюстрация выглядела совсем иначе. Фон был бы белым и прямоугольным.
Почему так? Эта шашечка – общепринятый признак, если вы его видите, то значит в этой части иллюстрации цвета нет совсем, и при наложении вы увидите нижнюю часть рисунка. Точно также прозрачность отображается и . Если вам нужно убрать фон из фотографии, то необходимо добиться того, чтобы вместо цвета, вы смогли узреть вот этот заветный узор. Шашку.
Как правильно хранить прозрачные картинки
Все мы привыкли к такому формату фотографий, как jpeg. Некоторые люди даже и не знают о существовании других. Однако, он не понимает, что такое прозрачность. Для того, чтобы скачивать и хранить на своем компьютере «правильные» фотографии, вам понадобится понять и запомнить новый формат — png.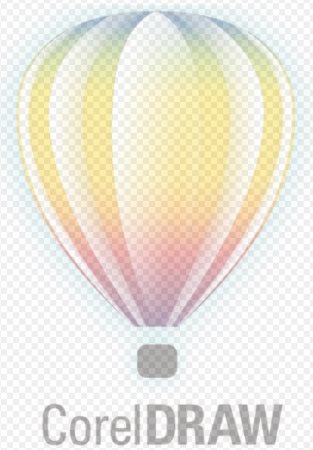
Видите, помимо шашки, в Google почти всегда вместе с нужными картинками можно увидеть это сочетание букв.
Затем выбираете нужный тип файла, png и готово. Он есть в любой версии. Если не видите – ищите внимательнее. Без него никак. Уверяю вас.
Зачем было нужно придумывать другой формат? Все дело в том, что популярный jpeg, не понимает, что такое прозрачность. Он меняет ее на привычный белый.
Как избавиться от фона: простой и довольно быстрый способ без лишних заморочек
В моем блоге вы можете найти статью, в которой я показываю 4 инструмента и привожу видео, в котором можно найти 3 способа избавиться от фона на рисунке (). Можете прочитать ее, если вам интересно. Сейчас я хотел бы показать вам еще один прием, так как считаю, что без этого статья была бы не полной. Мало ли, кто-то не захочет лазить по моему блогу. А тут все в одном месте.
Итак, открываем картинку.
Находим инструмент «Фоновый ластик». Если не можете его отыскать, то подержите несколько секунд мышку с зажатой левой кнопкой на клавише обычного ластика. Нужный инструмент откроется. Вы сможете его добавить, щелкнув по нему.
Нужный инструмент откроется. Вы сможете его добавить, щелкнув по нему.
Можете увеличить диаметр ластика, чтобы стирать было удобнее.
Теперь повозюкайте по ненужным элементам на картинке. Вы увидите, как шашка начинает проявляться, а цвет исчезать!
Надеюсь, что после того как вы закончите, у вас не возникнет вопроса в каком формате сохранять обработанный рисунок. Конечно же PNG.
Данный метод стирания не назовешь самым лучшим и невероятно удобным. Поэтому я рекомендую вам все-таки обратить внимание на предыдущую мою статью, полностью посвященную этой теме.
А если вам интересно работать в фотошопе, то советую вам начать на этом зарабатывать! Спрос есть. Вы без труда можете попробовать , обрабатывать картинки, и делать много всего интересного. Поверьте, это действительно нужно. Вы можете убедиться, открыв несколько сайтов для фрилансеров.
Думаете, что у вас не получится или вы слишком стары для этого дерьма? Не хватает времени? Поверьте, это все нелепые отговорки.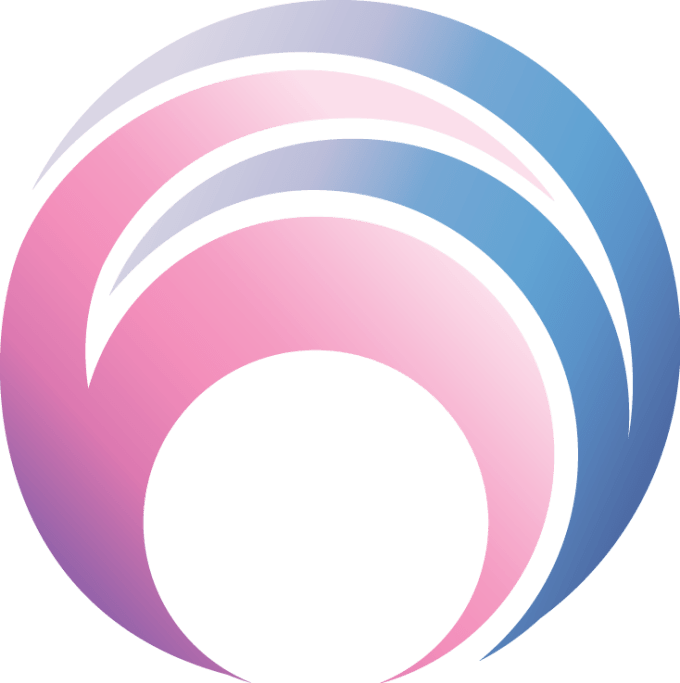 Я юрист и зарабатываю достаточно, но … у вас есть хобби, любимое увлечение? Вы живете полной жизнью? Вам действительно не скучно?
Я юрист и зарабатываю достаточно, но … у вас есть хобби, любимое увлечение? Вы живете полной жизнью? Вам действительно не скучно?
Что бы вы ни знали и чем бы ни интересовались. Интернет открывает массу новых возможностей. Впустите в свою жизнь изменения. Если деньги вас не интересуют – это еще лучше. Это дает больше шансов вашему проекту стать дорогим, крутым и успешным. Все известные люди не работают ради прибыли, они трудятся, потому что любят то, чем они занимаются. Редко кто из них называет это «работой».
Прошло время, когда основное время человек проводил за компьютером или телевизором. Теперь все развиваются, улучшают какие-то свои навыки и делятся с людьми тем, что они знают. По сути так всегда было, увеличились только масштабы.
Кстати, не так давно читал секреты долголетия кавказских горцев. Один из принципов состоит в том, что к ним постоянно ходит молодое поколение, чтобы советоваться по каким-то важным вопросом. Старики чувствуют себя нужными, а потому не испытывают никаких отрицательных эмоций относительно старости.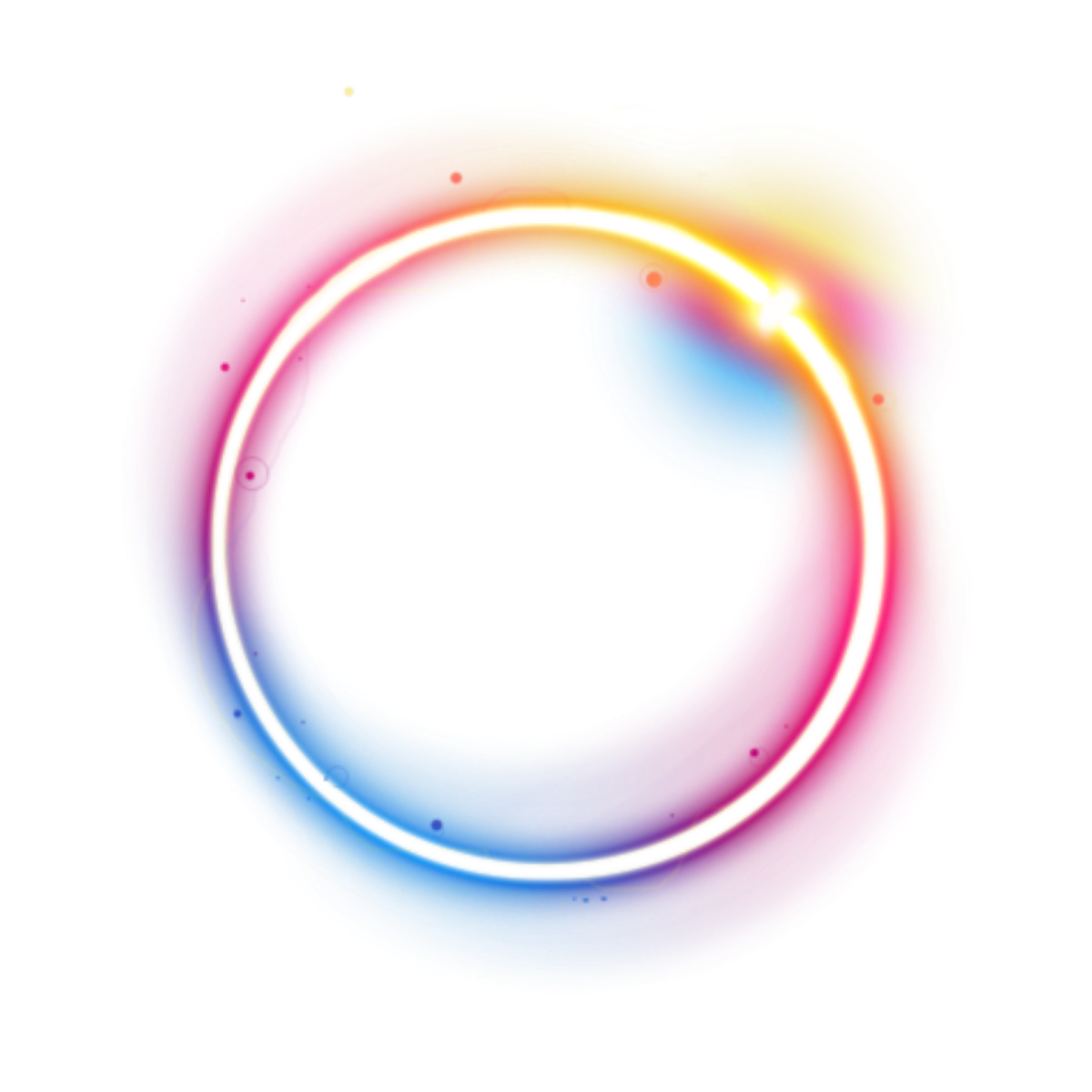 На Кавказе не бояться становиться старыми.
На Кавказе не бояться становиться старыми.
Кстати, позитивный настрой – это еще один их секрет. Старцы утверждают, что со злыми, раздраженными и скучными людьми, у которых нет интересных увлечений, никто не хочет общаться, а потому, такой образ жизни крайне невыгоден, особенно в пожилом возрасте.
Занимайтесь чем-то новым. Если вы любите фотошоп – обратите внимание на курс Зинаиды Лукьяновой — «Фотошоп с нуля » и овладейте им в совершенстве. Очень быстро у вас появится прибыльное хобби. Не так уж увлечены дизайном? Обратите внимание на то, и создавайте свои проекты.
Если вам понравилась эта статья, и я хотя бы немного заинтересовал вас – подписывайтесь на рассылку. Пусть не сейчас, но дайте себе шанс заняться чем-то новым. Я буду присылать вам свои публикации о том, как можно зарабатывать деньги в интернете.
Возможно, одна из них вас вдохновит на что-то новое и пока неизвестное. Вы поймете, что это интересно и захотите попробовать сами, а потом… кто знает что будет потом?
Обернется ли хобби во что-то большее или вы просто покажете результат своих трудов друзьям, дабы получить их похвалу и восхищение? В отличие от многих вы встанете с дивана и сделаете то, что выведет вас за рамки привычного. Вы попытаетесь изменить свою жизнь. Это очень похвально.
Вы попытаетесь изменить свою жизнь. Это очень похвально.
Я искренне желаю вам успехов в ваших начинаниях и надеюсь, что эта наша встреча будет не последней.
Когда работаешь над дизайном сайтов, часто приходится сталкиваться с тем, что найденное изображение, которое идеально бы подходило к твоему сайту, имеет другой фон, который желательно бы убрать.
И так, открываем нашу картинку в фотошопе.
1. Первое, что нужно сделать — создать у картинки рабочую область с прозрачным фоном. Для этого:
— в окошке слоёв кликаем два раза на наш слой (с замочком)
— В повившемся окошке нажимаем ОК
Замочек должен исчезнуть
Если фон однотонный:
Выбираем инструмент «Волшебная палочка » — это очень гибкий инструмент для выделения нужной области. Наша задача выделить весь фон, кроме рисунка. Для этого подгоняем настройки волшебной палочки (параметр допуск ), пока не получим нужный результат. Так-же пользуемся клавишей Shift, чтобы выделить область помимо уже выделенной. Нажимаем Del и выделенная облась удаляется.
Нажимаем Del и выделенная облась удаляется.
Если фон разноцветный:
Используем инструмент «Быстрое выделение «. Тут наша задача выделить не фон, а сам объект, который должен остаться. Нажимаем до тех пор, пока не выделится нужная область. Если выделилось лишнее, зажимаем Alt и минусуем облась. Посмотреть результат можно клавишей Q.
Когда выделение готово, копируем его Ctrl+C. Создаем новый документ с прозрачным фоном (Ctrl+N) и вставляем туда объект Ctrl+V.
3 . Если на рисунке осталось что-то лишнее, используем инструмент «Ластик «, просто затираем лишний фон.
4 . Сохраняем изображение для Web (Alt+Shift+Ctrl+S) выбираем формат GIF либо PNG (в других наш прозрачный фон превратится в белый).
Полезное видео в тему:
Разрабатывая макет полиграфии или верстая сайт, может потребоваться некоторые участки изображения сделать прозрачными. Например, для того, чтобы фон фотографии совпадал с фоном макета или углы изображения не перекрывали текст.
Прозрачный фон изображения позволяет делать красивое . Этот прием сокращает пустое пространство и улучшает вид верстки.
Такие векторные редакторы как CorelDRAW и Illustrator могут скрывать часть изображения с помощью контурной маски, это быстрый и простой метод сделать прозрачный фон, если форма предмета простая.
Но лучшим решением будет подготовить изображение в Photoshop и сохранить в формате поддерживающим прозрачность фона.
В этом видео уроке подробно опишу 3 способа, а также, какие форматы поддерживают прозрачность.
Чтобы сделать прозрачный фон, необходимо вырезать предмет, а фон удалить. В зависимости от формы предмета, выберите тот , который будет удобен в данной ситуации.
Качество готовой картинки в основном зависит от качества выделения. Постарайтесь максимально точно повторить форму предмета подходящими инструментами лассо.
Если края предмета имеют не четкие края, выделение тоже должно иметь слегка размытые грани. Для этого нужно щелкнуть по выделению правой кнопкой мыши и задать значение «Растушевки». Значение размытия сработает ко всему выделению.
Значение размытия сработает ко всему выделению.
Однако, бывают редкие ситуации, когда только часть предмета имеет размытый край или отсутствие фокусировки. В таком случае, необходимо комбинировать несколько способов выделения.
Для примера, я специально выбрал более сложное изображение с разной степенью фокусировки, соответственно с разной четкостью границ.
Основной предмет с высокой четкостью границ можно выделить обычным инструментом «Лассо», а нечеткие края — мягкой кистью в режиме » » (Quick Mask — Клавиша Q), как показано на снимке ниже.
Преимущество этого метода заключается в том, что вы можете менять жесткость краем меняя жесткость кисти в процессе рисования. Но есть и недостаток: выделение кистью не такое точное как лассо. Но это не единственный способ получить выделение с разной четкостью границ.
Добавление к выделению нечетких областей
А теперь, подробнее о другом способе выделения. Выделите основную часть изображения с четкими границами, затем нажмите — Select/Save Selection. ..
..
Снимите выделение и создайте новое, вокруг нечеткой области. Нажмите правой кнопкой мыши — Feather… (Растушевка…) Задайте необходимое значение. Как правило, нескольких пикселей будет достаточно.
Теперь, нажмите — Select/Load Selection… Выберите пункт — Add to Selection (добавить к выделению). Ваше прошлое выделение склеиться с новым, а разные степени размытия сохранятся.
Возможно, этот прием покажется более сложным, чем предыдущий. В общем, делайте, как удобно вам.
После того, как вы удалили фон, необходимо сохранить изображение в формате поддерживающем прозрачность.
PSD — самый первый из них. Он легко читается во всех редакторах Adobe и не только. Он содержит всю информацию о слоях эффектах и т.д. поэтому, как правило, имеет большой вес.
Tiff — формат похожий по свойствам с предыдущим. Тоже может содержать прозрачные области. Из-за высокого качества, часто используется в полиграфии.
PNG — имеет относительно не большой вес и позволяет сохранять качество изображения.![]() Чаще всего используется в веб-дизайне. Баннера, кнопки сайтов, графические элементы веб-страницы часто содержат этот формат.
Чаще всего используется в веб-дизайне. Баннера, кнопки сайтов, графические элементы веб-страницы часто содержат этот формат.
Внимание! Прежде чем сохранять обязательно удалите альфа каналы, если вы их создавали в процессе выделения.
Отсечение фона маской
Этот метод не требует использования программы Photoshop. Непосредственно в программе верстки CorelDRAW или Illustrator вы можете обрисовать предмет контуром, а затем скрыть все, что за его пределами.
Если предмет имеет простую форму (круг, прямоугольник, треугольник и т.д.) применение маски может сэкономить время и силы на обработке изображения. При более сложной форме предмета лучше использовать фотошоп и формат изображения поддерживающий прозрачность.
Еще один недостаток этого метода состоит в том, что маской невозможно частично размыть края предмета, в отличие от обработки в фотошопе.
Clipping Mask в Adobe Illustrator
Разместите изображение в редакторе Illustrator и обрисуйте контуром предмет. Затем выделите изображение и контур вместе и нажмите правой кнопкой мыши — Обтравочная маска (Make Clipping Mask). Часть изображения за пределами контура скроется.
Затем выделите изображение и контур вместе и нажмите правой кнопкой мыши — Обтравочная маска (Make Clipping Mask). Часть изображения за пределами контура скроется.
После отсечения маской части изображения вы можете продолжать редактировать контур. Двойной щелчок по обтравочной маске позволит менять расположение предметов внутри контура, удалять, вносить новые, менять форму контура или снова разобрать Clipping Mask и вытащить все элементы.
PowerClip в CorelDRAW
В CorelDRAW есть такой же прием, однако работает он немного иначе. Также нужно обрисовать предмет контуром, а затем, выделить изображение и нажать — Effects/PowerClip/Place inside Frame…. Вместо указателя появится стрелка, которой нужно показать контур.
Контур в CorelDRAW также можно редактировать после создание маски.
Еще в CorelDRAW можно сделать объект прозрачным, не создавая контура, вы можете просто перемещать узлы краев изображения инструментом Shape tool, тем самым меняя его форму. Двойной щелчок по контуру будет создавать новые узлы.
Двойной щелчок по контуру будет создавать новые узлы.
3. Прозрачность режимом наложения
Что делать, если фон фотографии, как и фон макета уже белый, но углы изображения перекрывают важные детали макета. В таком случае, можно применить режим наложения. Применение этого режима к изображению будет достаточно, чтобы белый угол не залезал на изображение.
Этот способ позволяет получить прозрачный фон одним нажатием кнопки, совершенно ничего не выделяя и не вырезая.
В Illustrator нужно открыть панель прозрачностей — Window/Transparency. А затем выбрать режим — Multiply (Умножение).
В CorelDRAW возьмите инструмент — Transparency.
В панели параметров инструмента настройте так, как показано на скриншоте ниже:
Использовать этот режим нужно аккуратно, у него есть и свои недостатки. Хорошо работать он будет только на белом фоне, а сам предмет тоже станет прозрачным при наложении на текст или на другие изображения.
Видео урок: прозрачный фон
Смотрите подробный видео урок, как сделать прозрачный фон в Adobe Photoshop, Illustrator, CorelDraw тремя разными способами:
(Visited 4 266 times, 2 visits today)
3 способа отрисовать текстовый логотип
Очень часто при создании поздравительных открыток или видео я сталкивалась с вопросом: Как это можно сделать без знания фотошопа ?
Тот, кто знаком с фотошоп проделает это без труда.![]() Но не все еще изучили эту умную программу. Как же быть им? Неужели нет выхода?
Но не все еще изучили эту умную программу. Как же быть им? Неужели нет выхода?
Ведь всегда есть желание сделать наши презентации, поздравления, странички наиболее привлекательными и профессиональными. Я уже рассказывала как в этих целях использовать программку . Она поможет сделать Ваши картинки и даже сможете с ее помощью сделать Ваше первое .
А сейчас я Вам открою еще один секрет: Вы уже сегодня научитесь делать фон рисунка прозрачным. Причем сделаете это абсолютно бесплатно и потратите всего лишь 2 минуты Вашего времени.
Приступим к делу.
Найдите понравившуюся Вам картинку. Для начала это должно быть изображение на не многослойном фоне – например на белом. Переходим на страничку сервиса. Вам не нужно проходить нудную процедуру регистрации. Просто нажмите на ссылку онлайн сервиса .
Перед Вами откроется вот такое окно:
Нажмите на «Загрузить изображение с компьютера «. Выберете приготовленную Вами картинку. Поместить ее можно в отдельную папку в изображениях. Или на рабочем столе, что-бы долго не искать. Кликам один раз на этой картинке и нажимаем «открыть «.
Или на рабочем столе, что-бы долго не искать. Кликам один раз на этой картинке и нажимаем «открыть «.
Рисунок появляется на страничке сервера:
Справа выходя 3 окошечка и в среднем из них нарисован замочек. Нажмите на нем 2 раза левой мышкой. Таким образом откроется дверь в волшебство.
С левой стороны Вы видите панель «Инструментов «, одним из которых является та «волшебная палочка» , которой мы сейчас и воспользуемся. Кликните на ней один раз, а затем нажмите на любом пустом месте фона выбранной Вами картинки. Вокруг изображения появится пунктирная линия.
Завершающий шаг на пути к превращению: нажать кнопку » Del » (удалить) на Вашем компьютере. Фон становится в клеточку. Если не все пространство вокруг буде охвачено клеточкой, прикоснитесь еще раз к этому месту волшебной палочкой и нажмите кнопку «Del «
Выходит окошечко, в котором Вас спрашивают: «Сохранить изображение перед закрытием?» Нажимаем «Да «.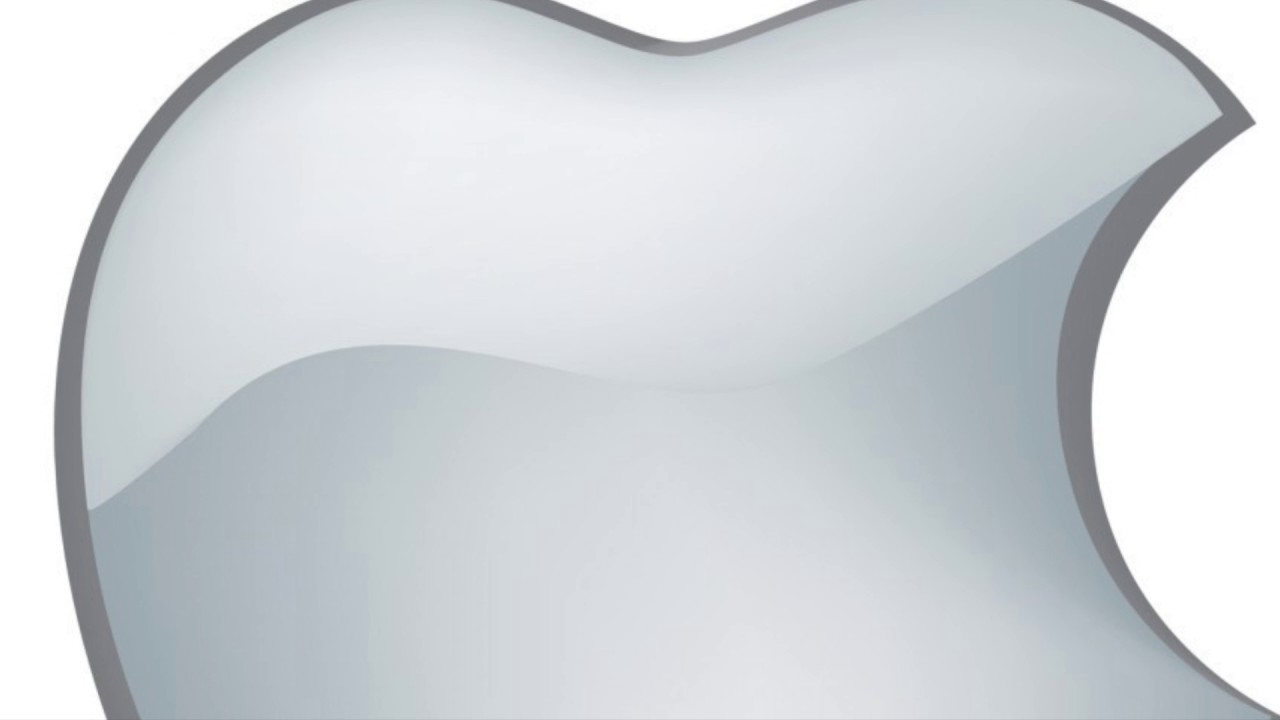
У некоторых пользователей может возникнуть необходимость сделать прозрачный фон на некоторых фото. Это может быть связано с соображениями эстетики, потребностью создания водяного знака в коммерческих целях и другими причинами – факт в том, что пользователь не знает, как, и с помощью чего, это можно осуществить. В данном материале я постараюсь помочь таким пользователям и расскажу, как сделать прозрачный фон онлайн, какие сервисы для этого существуют, и как ими воспользоваться.
Перечень сервисов способных сделать прозрачный фон картинки
В сети существую несколько сервисов, позволяющих убрать фон фотографии онлайн бесплатно. При этом все они обладают достаточно простым инструментарием, позволяя удалить фон фотографий практически за несколько кликов. Ниже я перечислю данные сервисы с подробным описанием их функционала.
Если у вас, как и у меня возникает желание , то спешу вас обрадовать я протестировал большинство из них и составил список лучших (по ссылке выше).
Сервис Online-Photoshop позволяет удалить задний фон
Первый ресурс, позволяющий создать прозрачный фон онлайн – это Online-Photoshop. Работа с ним достаточно проста, позволяя за пару минут получить объект с прозрачным фоном на вашем фото.
- Для реализации намеченного перейдите на ресурс , кликните на кнопку «Select image» и загрузите нужное фото.
- Последнее появится в левой части экрана, а курсор приобретёт форму жёлтого кружочка.
- Пометьте этим кружочком с помощью жёлтой линии внешние контуры объекта, фон за которым вы хотите сделать прозрачным.
- Затем кликните на зелёный кружочек с плюсиком в панели инструментов и пометьте зелёным цветом внутренние черты объекта.
- Потом кликните на красный кружочек с минусом и пометить красными линиями внешнее пространство за границами объекта.
Теперь нажимаем стрелочку справа и смотрим результат. Если всё хорошо, нажимаем на кнопку «Download» сверху и сохраняем результат к себе на ПК.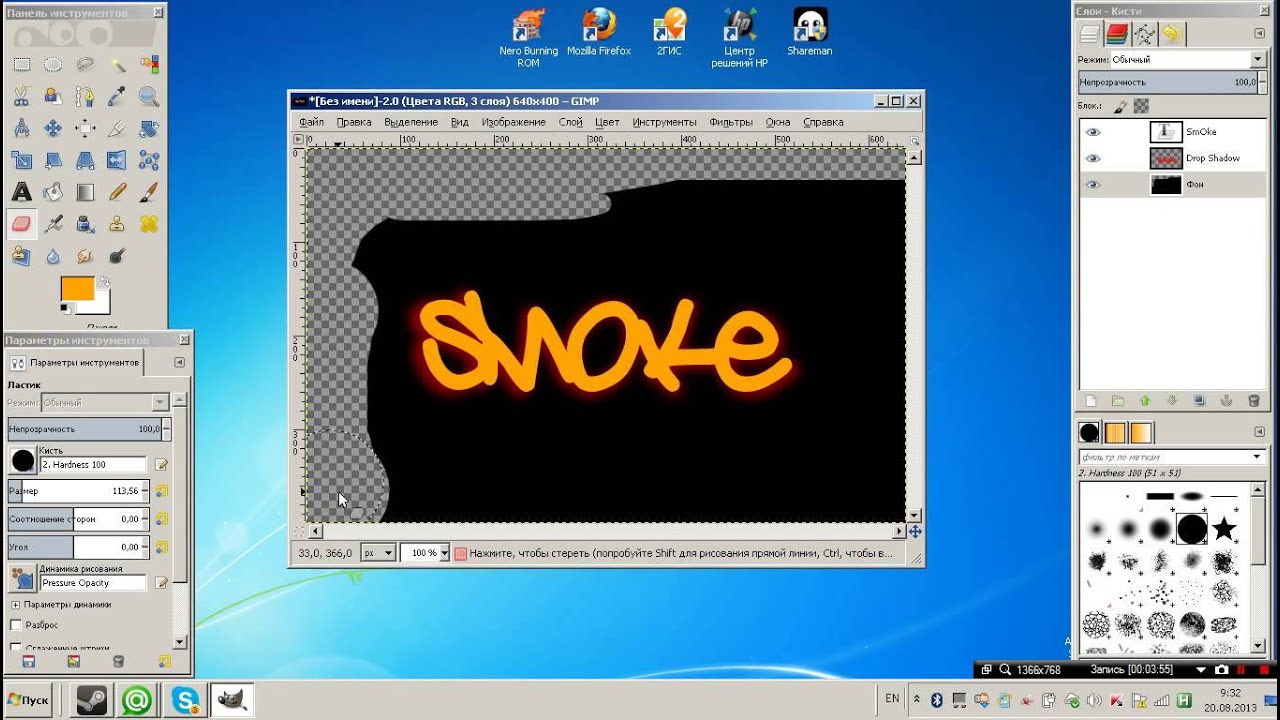
Сервис Pixlr задаём один цвет фону
Другой инструмент чтобы сделать прозрачный фон онлайн – это похожий на «Фотошоп» онлайн-редактор Pixlr. Он обладает значительным числом возможностей, но нас интересует в первую очередь создание прозрачного фона онлайн.
Сервис IMGonline позволяет сделать прозрачный фон
Данный сервис представляет собой практически полностью автоматизированный вариант, позволяющий сделать задний фон прозрачным онлайн.
Для работы с сервисом перейдите на него , кликните на кнопку «Обзор», убедитесь, что в опции «Заменить однотонный фон на» стоит вариант «Прозрачный» и нажмите на большую кнопку «Ок» внизу.
После обработки вы получите возможность просмотреть полученный результат или скачать его к себе на компьютер с помощью соответствующих ссылок.
Замечу, что за счёт автоматизации качество получаемой обработки обычно хуже, чем в перечисленных выше Online-Photoshop и Pixlr.
Сервис Watermark.Algid.Net
Ещё один сервис, позволяющий сделать прозрачный фон на фото онлайн бесплатно.
Для работы с данным сервисом фотографию нужно подготовить, для чего нужно закрасить потенциально прозрачную область цветом, отсутствующим на самом изображении (например, синим, как приведено в примере ниже). Также важно, чтобы фото было в формате png или gif.
- Затем необходимо перейти на сам сайт , нажать на кнопку «Обзор», указать сервису путь к вашему файлу и кликнуть на «Следующий шаг».
- Откроется ваше изображение, вам будет необходимо кликнуть мышкой на цвете фото, который вы хотите сделать прозрачным (задний фон для удаления должен иметь один цвет после обработки).
- Кликните на цвете заднего фона, программа обработает его и он станет прозрачным.
- Если обработка вас устроила, нажмите правой клавишей мыши на фотографии и выберите «Сохранить изображение как».
Сервис LunaPic убираем задний фон изображения
Данный сервис для создания прозрачного фона похож в своём функционале похож на предыдущий, требуя заднего фона, выполненного в одном цвете. Этот цвет он трансформирует в прозрачный фон, получая требуемое пользователем изображение.
Этот цвет он трансформирует в прозрачный фон, получая требуемое пользователем изображение.
- Для работы с сервисом выполните вход на него , нажмите на «Обзор» и загрузите требуемое фото (или укажите ссылку на него в сети в строке ниже).
- Затем выберите цвет на фото, который бы вы хотели сделать прозрачным и кликните на него мышкой.
- Фото будет обработано, и вы, в идеале, получите прозрачный цвет заднего фона.
По сравнению с сервисом Watermark.Algid.Net сервис LunaPic больше похож на полноценный фоторедактор, позволяя окрасить задний фон одним цветом с помощью встроенных в данный сервис инструментов.
Заключение
Выше мной были перечислены несколько удобных и лёгких в работе сервисов, позволяющих сделать прозрачный фон в режиме онлайн. Наиболее эффективными, по моему мнению, являются сервисы Online-Photoshop и Pixlr, результаты их обработки находятся на хорошем уровне, а специфика опционала совсем не сложна. Если вам необходимо сделать прозрачный фон для фото — рекомендую обратиться к возможностям данных инструментов, они позволят легко и быстро создать прозрачный фон онлайн.
Поделись статьей:
Похожие статьи
Как удалить фон с изображения
На днях я работал над презентацией.
Я пытался придумать способ добавить логотип и несколько значков в PowerPoint, но возникла проблема. У всех изображений был разный цвет фона, и мне нужно, чтобы все они выглядели одинаково.
Может быть, вы тоже были там. У вас есть логотип, значок или другое изображение, которое вы пытаетесь использовать в дизайне, но вам нужно удалить фон изображения. Возможно, вам потребуется добавить логотип вашей компании к новому изображению или добавить значок в презентацию PowerPoint.
Вы можете сделать фон изображения прозрачным с помощью продвинутого фоторедактора, такого как Photoshop, TechSmith Snagit или множества других инструментов.
К счастью, подход одинаков, независимо от того, какой инструмент вы используете.![]() С Snagit достаточно всего нескольких шагов, чтобы быстро удалить фон с вашего изображения.
С Snagit достаточно всего нескольких шагов, чтобы быстро удалить фон с вашего изображения.
Как сделать фон изображения прозрачным
Имейте в виду, что Snagit не так сложен, как профессиональная программа редактирования, такая как Photoshop, и может не работать, чтобы удалить фон с фотографии или изображения со сложным фоном.
Однако Snagit — прекрасная альтернатива Photoshop, позволяющая сделать изображение прозрачным, если вы не знакомы с высококлассными инструментами.
Бесплатная пробная версия: Вы можете попробовать Snagit бесплатно. Получите все необходимое для захвата и редактирования изображений на Windows или Mac.Шаг 1: Вставьте изображение в редактор
Начните со снимка экрана с помощью Snagit или загрузите изображение из меню «Файл». Лучше всего подходят изображения с белым фоном, сплошным цветом или высококонтрастным фоном.
Лучше всего подходят изображения с белым фоном, сплошным цветом или высококонтрастным фоном.
Шаг 2. Затем нажмите кнопку «Заливка» на панели инструментов и выберите «Прозрачный
».Если вам впервые нужно добавить прозрачную заливку в быстрые стили, это довольно просто. Все, что вам нужно, это нажать на опцию цвета заливки в свойствах инструмента и выбрать прозрачную заливку.
Шаг 3. Отрегулируйте допуск
Отрегулировать допуск на этом изображении довольно просто, потому что оно только черно-белое.Но иногда получается изображение с множеством разных оттенков. Если у вас есть изображение с множеством схожих цветов или градиентов на заднем плане, вы можете получить кровотечение вокруг значка, логотипа и т. Д.
Единственное, что вы можете сделать, чтобы исправить, — это отрегулировать допуск заполнения. Один процент — самый строгий, а 100 процентов означает, что он в значительной степени размывает все ваше изображение. Возможно, вам придется поиграть с допуском, чтобы получить правильный уровень прозрачности.
Возможно, вам придется поиграть с допуском, чтобы получить правильный уровень прозрачности.
Регулировка непрозрачности определяет, насколько прозрачной должна быть заливка.Чем непрозрачнее, тем менее прозрачна ваша заливка. Так что, если вы хотите полностью удалить фон, используйте 0%.
Шаг 4. Щелкните области фона, которые вы хотите удалить.
Если вы используете снимок экрана или изображение PNG, по умолчанию будет прозрачный фон. Если вы используете JPG или другой формат файла, вам нужно сначала настроить цвет фона в редакторе Snagit, иначе он будет по умолчанию белым, а не прозрачным.
Для этого просто щелкните Изображение> Цвет холста (в Windows) или Изображение> Изменить цвет холста… (в Mac).
Шаг 5. Сохраните изображение как PNG
Если вы не сохраните изображение как файл PNG, по умолчанию будет выбран белый фон.
И это все, что нужно для удаления фона с изображения. Это займет всего несколько шагов и дает вам свободу создавать плавный вид для ваших учебных документов, маркетинговых материалов или презентаций.
Это займет всего несколько шагов и дает вам свободу создавать плавный вид для ваших учебных документов, маркетинговых материалов или презентаций.
Как сделать фон PNG прозрачным
Перед загрузкой файла в наш конструктор кампаний его необходимо преобразовать в формат PNG с прозрачным фоном. Это позволяет нам точно понять, сколько цветов используется в ваших произведениях искусства, и помогает нам обеспечить точную прибыль и распечатать. Хотя появляется множество простых онлайн-инструментов, которые помогут вам сделать файлы PNG прозрачными, мы понимаем, что многие наши создатели работают с Photoshop.
Итак, вот 4 простых шага для экспорта файлов PNG с прозрачным фоном из Photoshop:
Совет: Зайдите сюда, чтобы получить дополнительную информацию о подготовке иллюстраций для нашего конструктора кампаний и иллюстраций для печати.
Шаг 1
Выберите инструмент Magic Wand на панели инструментов слева. Его нельзя пропустить, он похож на палочку со звездой на конце.
Чтобы выбрать другие области фона для удаления, удерживайте клавишу «Shift» и продолжайте щелкать по различным областям с помощью инструмента Magic Wand. После того, как все нужные области выбраны, просто нажмите «Удалить», и фон станет прозрачным. Убедитесь, что весь фон удален.
Не беспокойтесь, если вам нужно удалить множество областей белого фона, есть более простые методы.Сначала вы можете выбрать только одну область нужного цвета, а затем щелкнуть вкладку вверху «Выбрать»> «Похожие». Это должно выделить все области вашего дизайна одинакового цвета. Нажмите «Удалить» или нажмите клавишу Backspace, чтобы удалить их все за один раз.
Точно так же вы также можете перейти в «Выбор»> «Цветовой диапазон» и щелкнуть нужный цвет, при этом все области должны быть выделены тем же цветом, что и выбранный вами. Отсюда просто нажмите удалить.
Конечно, на протяжении всего этого процесса вы должны быть уверены, что не удалили требуемые цвета из ваших работ.
Примечание: Если волшебная палочка выбирает больше, чем вы хотите, уменьшите значение параметра «Допуск» в верхнем меню. Если жезл выбрал недостаточно, увеличьте значение Допуска и снова щелкните фон. Это может потребовать немного проб и ошибок, пока вы не сделаете все правильно.
Шаг 2
Следующим шагом будет проверка размера и разрешения файла. Щелкните «Изображение> Размер изображения». Разрешение должно быть не менее 300 точек на дюйм, а размер файла должен составлять не менее 100% от предполагаемой области печати.Имейте в виду, что изменение разрешения файла на 300 точек на дюйм значительно увеличит размер файла, поскольку теперь в нем содержится гораздо больше деталей.
Примечание: Конструктор кампаний имеет максимальный размер загружаемого файла примерно 10 МБ. Это связано с тем, что загрузка больших файлов может длиться вечно, а это никому не интересно.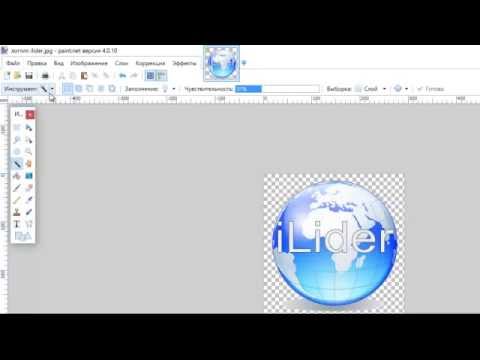 Итак, если вам не удается загрузить изображение с разрешением 300 точек на дюйм, просто загрузите файл с более низким разрешением (72 точки на дюйм) и отправьте нам электронное письмо с прикрепленным изображением в полном разрешении.
Итак, если вам не удается загрузить изображение с разрешением 300 точек на дюйм, просто загрузите файл с более низким разрешением (72 точки на дюйм) и отправьте нам электронное письмо с прикрепленным изображением в полном разрешении.
Шаг 3
Затем обрежьте изображение с помощью инструмента кадрирования в левой навигационной панели. Важно правильно обрезать произведение, не оставляя «мертвого пространства» между краем изображения и краем холста файла. Это особенно важно для точного размещения произведений искусства.
Шаг 4
Наконец, экспортируйте изображение как файл PNG, выбрав «Файл> Быстрый экспорт в PNG».
Теперь все готово, и файл можно загрузить на шаг 1 нашего конструктора кампаний.Продолжайте следовать инструкциям по настройке кампании, готовой к сбору предварительных заказов.
Подробнее: Подготовка художественных работ для точной печати.
Как бесплатно сделать логотип прозрачным [5 проверенных способов] [2021]
23 декабря 2021 г. • Проверенные решения
• Проверенные решения
Логотип — это эмблема, краеугольный камень бренда.Он выделяет вас на многолюдном рынке, давая вашему бизнесу уникальный знак и ключевую информацию о вашей компании. Сегодня логотипы обладают рядом характеристик, которые выделяют их среди других графических изображений и имеют широкую область применения. Для создания фирменного стиля необходимо, чтобы ваш логотип идеально вписался в различные контексты, будь то на веб-сайте или в печатной форме. Для этого иногда нужно сделать логотип прозрачным, а не цветным. Логотип с прозрачным фоном полезен при наложении его на изображения или другие носители.
В этой статье я покажу вам 5 способов сделать логотип прозрачным легко и бесплатно.
Wondershare PixCut — это бесплатная программа для удаления фона, которая использует AI (искусственный интеллект) для обнаружения и удаления фона с изображения. Благодаря мощной настройке искусственного интеллекта инструмент способен удалять фон с разных типов изображений, будь то портреты, логотипы или обычные пейзажные изображения. PixCut — отличный выбор для пользователей, которые не хотят испытывать лишних хлопот и нуждаются в немедленном удалении фона.Его точное обнаружение краев гарантирует, что вы не потеряете важные детали самого объекта.
PixCut — отличный выбор для пользователей, которые не хотят испытывать лишних хлопот и нуждаются в немедленном удалении фона.Его точное обнаружение краев гарантирует, что вы не потеряете важные детали самого объекта.
Вот пошаговый процесс использования Wondershare PixCut для стирания фона с изображения.
Шаг 1. Перейдите на https://pixcut.wondershare.com и нажмите «Загрузить изображение». Затем выберите изображение из локального хранилища. Кроме того, вы также можете загрузить изображение, используя его URL-адрес или традиционный метод перетаскивания.
Шаг 2 — Дождитесь завершения процесса загрузки.После загрузки изображения PixCut автоматически начнет удаление фона. Вы увидите окончательный результат в правой части экрана.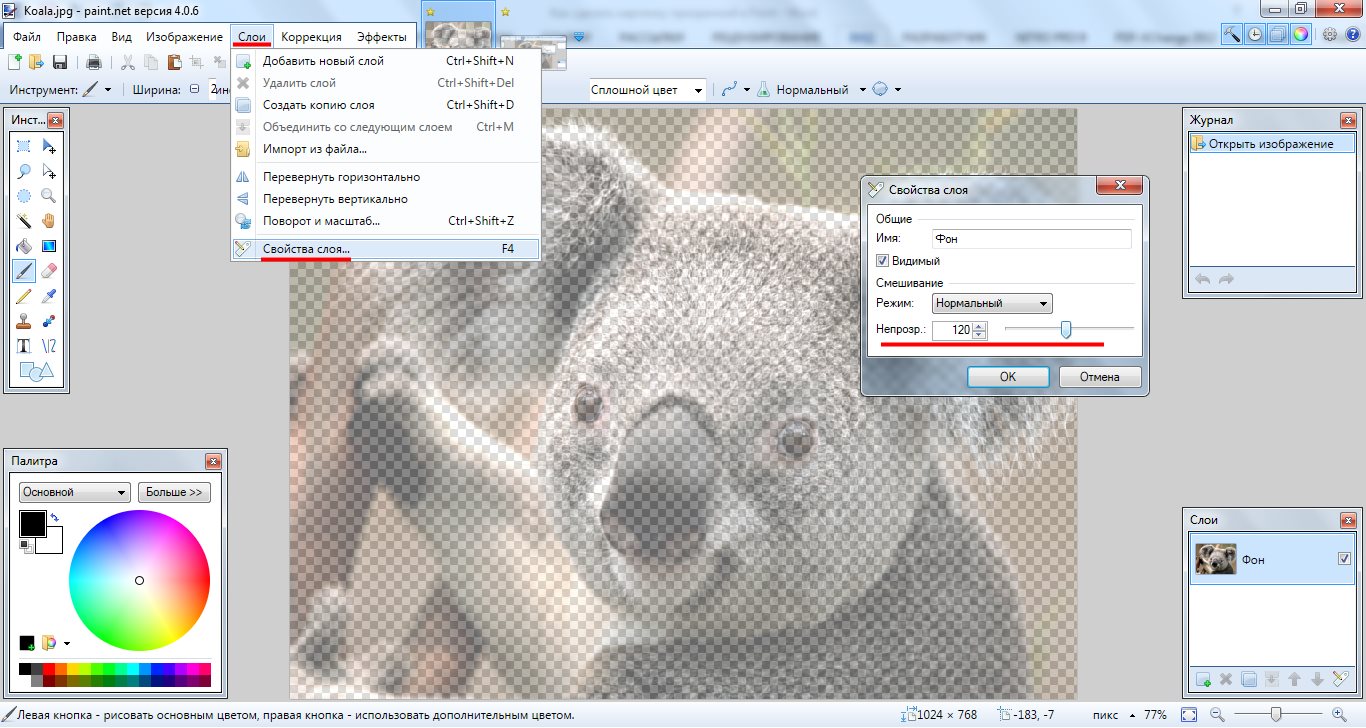
Шаг 3. Наконец, нажмите кнопку «Загрузить» в правом верхнем углу, чтобы сохранить прозрачное изображение на свой компьютер.
Вот насколько быстро и эффективно можно удалить фон с изображения с помощью Wondershare PixCut.
Метод 2: Использование онлайн-инструмента — LunaPic
LunaPic — это онлайн-редактор фотографий, который может напрямую сделать логотип прозрачным.Вы можете загрузить свой логотип или открыть его URL-адрес с помощью некоторых полезных функций, таких как Прозрачный фон, которые мы будем использовать, чтобы сделать логотип прозрачным.
Шаги, чтобы сделать логотип прозрачным:
- Перейдите на сайт LunaPic. В раскрывающемся меню «Правка» вы найдете инструмент Прозрачный фон .
- В окне инструмента «Прозрачный фон» вы увидите варианты загрузки логотипа или присвоения ему URL-адреса.
 В моем случае я нажал кнопку загрузки и выбрал логотип со своего компьютера.
В моем случае я нажал кнопку загрузки и выбрал логотип со своего компьютера.
- Тогда логотип будет загружен на сайт. Нажмите на цвет, и в большинстве случаев логотип автоматически станет прозрачным.
- И там вы увидите настройки прозрачности. Если логотип не был сделан полностью прозрачным, вы можете настроить уровень прозрачности, изменить фон предварительного просмотра, выбрать режим прозрачности и, наконец, применить его.
- После того, как вы успешно сделали логотип прозрачным с помощью онлайн-инструмента LunaPic, вы можете бесплатно загрузить его, нажав кнопку «Сохранить» внизу логотипа. Вы также можете поделиться им во всех основных социальных сетях прямо с веб-сайта.
Метод 3. Использование инструмента графического дизайна — Canva
Canva — это онлайн-инструмент для графического дизайна, который помогает объединить дизайн с помощью слайдера прозрачности.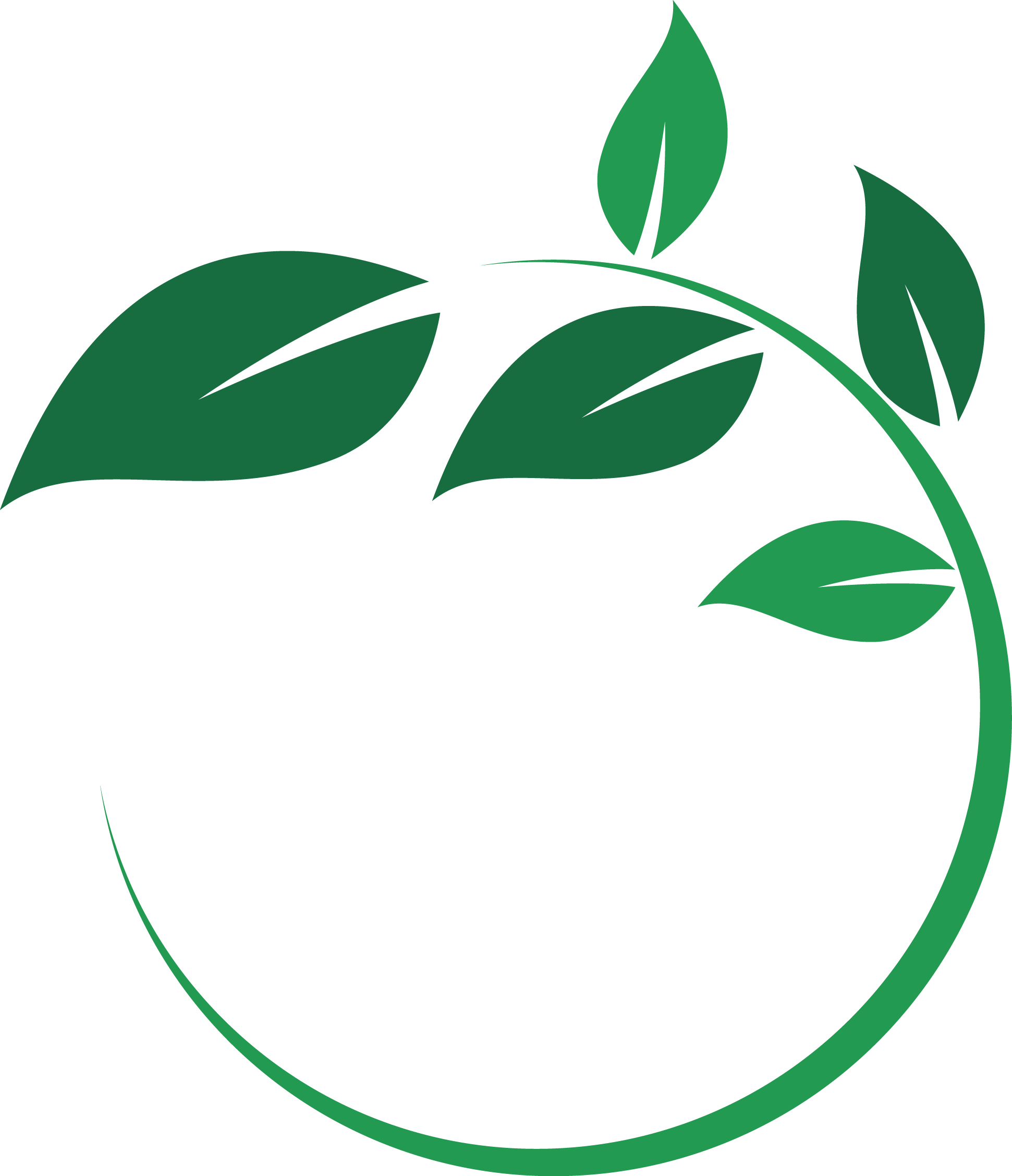 Canva можно использовать, если вы хотите создать прозрачный логотип, не тратя денег и придавая своему дизайну красоту, баланс и гармонию.
Canva можно использовать, если вы хотите создать прозрачный логотип, не тратя денег и придавая своему дизайну красоту, баланс и гармонию.
Шаги, чтобы сделать логотип прозрачным:
- Начните с создания проекта на сайте Canva. Я выбрал размеры логотипа. Вы можете выбрать любой размер или форму для проекта, техника подойдет для любых условий.
- Canva перенесет вас в окно проекта. Загрузите свой логотип, нажав кнопку Загрузить в левом меню, и загрузите свой логотип.
- Просто нажмите на логотип в разделе загрузки или перетащите логотип в окно редактирования.
- Теперь щелкните логотип и нажмите функцию Transparency в Canva, которая находится в правом верхнем углу под кнопкой загрузки.
 Перетащите ползунок прозрачности на уровень, на котором ваш логотип должен быть полностью прозрачным.
Перетащите ползунок прозрачности на уровень, на котором ваш логотип должен быть полностью прозрачным.
- Поскольку логотип делают прозрачным бесплатно, вам просто нужно загрузить логотип и использовать его где угодно.
Wondershare Filmora — выдающийся видеоредактор с впечатляющим списком инструментов и функций для редактирования видео и фотографий.Вы можете использовать этот видеоредактор, чтобы бесплатно и быстро сделать свой логотип прозрачным, а затем наложить его на свое видео. Интуитивно понятный интерфейс Wondershare Filmora, основанный на быстром механизме редактирования, позволяет проектировать и создавать все, что может придумать графический дизайнер. В нем есть более 300 продвинутых эффектов и функций, которые помогут вам создать свой следующий шедевр.
Шаги, чтобы сделать логотип прозрачным:
- Загрузите и установите Wondershare Filmora на свой компьютер.Его можно установить как на Windows, так и на Mac.

- Откройте приложение и перейдите к File-Import Media , чтобы импортировать файл логотипа и видеофайл в медиатеку. Или вы также можете просто перетащить свой логотип или видео в раздел мультимедиа, и он будет автоматически добавлен в библиотеку.
- Перетащите видео и логотип на временную шкалу соответственно, щелкните логотип правой кнопкой мыши и выберите параметр Зеленый экран .
- Вам будут представлены настройки Chroma Key , и вы увидите, что логотип накладывается на видео в окне предварительного просмотра.
- Включите Chroma Key , и вы увидите этот логотип прозрачным. Вы также можете изменить цвет с зеленого в разделе «Выбор цвета» на белый или черный в качестве цвета фона изображения.
 Или вы можете просто щелкнуть значок выбора цвета справа от выбранного цвета, перейти в раздел, который хотите сделать прозрачным, и щелкнуть один раз.
Или вы можете просто щелкнуть значок выбора цвета справа от выбранного цвета, перейти в раздел, который хотите сделать прозрачным, и щелкнуть один раз.
- Наконец, после этого вы можете изменить размер прозрачного логотипа и добавить его к видео.
Примечание:
Wondershare Filmora поддерживает только форматы изображений PNG и GIF, чтобы обеспечить прозрачность фона изображения.
Метод 5. Использование программы Microsoft Office — Microsoft PowerPoint
PowerPoint также поставляется с предустановленным инструментом для бесплатного создания прозрачного логотипа. Эта функция удаляет все, что окружает логотип, например другое изображение или текст, и плавно смешивает его с фоном слайда.
Шаги, чтобы сделать логотип прозрачным:
- Откройте PowerPoint на своем компьютере, затем импортируйте в него свой логотип и перейдите к слайду с логотипом.

- Щелкните логотип мышью и выберите Picture Tools Format .
- Выберите «Формат работы с рисунками» или «Формат рисунка» и выберите параметр « Удалить фон» .
- Вы увидите розовый фон, и вы можете включить или исключить в частях логотипа по своему усмотрению.Затем отметьте области, которые вы хотите сохранить или удалить, с помощью параметра «Отметить области для сохранения» и «Отметить области для удаления».
- Наконец, сохраните изменения, и вы увидите, что логотип стал прозрачным.
Заключение
В этом руководстве, чтобы бесплатно сделать логотип прозрачным, мы нашли четыре наиболее эффективных и простых метода при сохранении качества логотипа. Все обсуждаемые варианты являются профессиональными и многофункциональными, предлагая отличные функции и инструменты, чтобы бесплатно сделать фон вашего логотипа прозрачным с помощью всего нескольких щелчков мышью и до желаемого совершенства.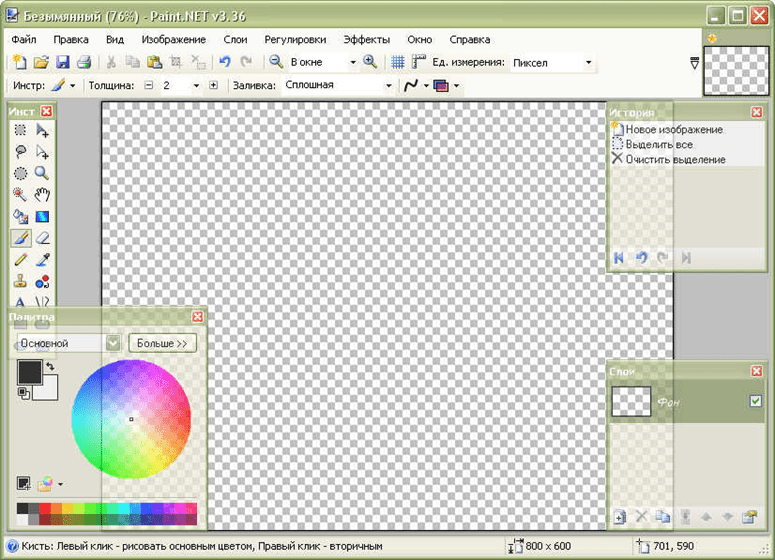 Wondershare Filmora не только позволяет бесплатно сделать логотип прозрачным, но и оживить его с помощью замечательных инструментов для построения графиков и редактирования фотографий. Другие методы, упомянутые в руководстве, такие как веб-редактор прозрачности и инструмент для удаления фона PowerPoint, также обеспечивают хорошее качество вывода и имеют функции удобства использования, позволяющие оживить логотип. Просто выберите то, что вам нравится!
Wondershare Filmora не только позволяет бесплатно сделать логотип прозрачным, но и оживить его с помощью замечательных инструментов для построения графиков и редактирования фотографий. Другие методы, упомянутые в руководстве, такие как веб-редактор прозрачности и инструмент для удаления фона PowerPoint, также обеспечивают хорошее качество вывода и имеют функции удобства использования, позволяющие оживить логотип. Просто выберите то, что вам нравится!
Бенджамин Аранго
Бенджамин Аранго — писатель и любитель всего видео.
Подписаться @Benjamin Arango
Как сделать фон прозрачным в Canva
Если вы регулярно работаете с изображениями, вы, вероятно, знакомы с Canva. Сегодня это один из самых популярных инструментов графического дизайна. Если вы хотите оставить водяной знак на своей фотографии, дизайнерском материале для компании или просто хотите создать что-то для себя, вы можете выделить свое изображение, добавив к нему слои.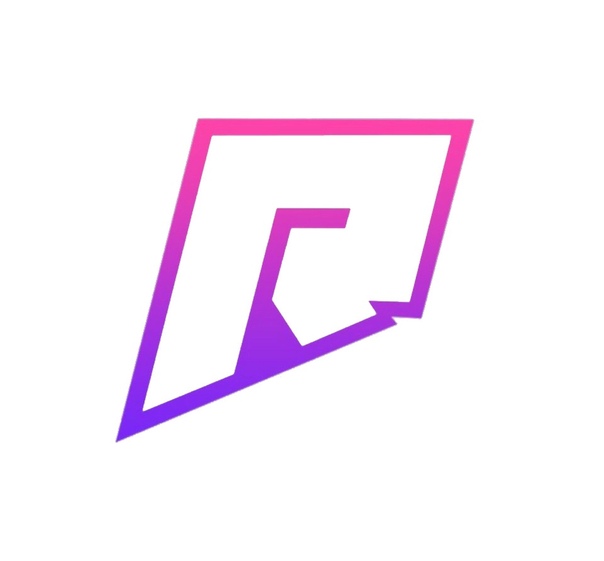 Продолжайте читать эту статью, и вы узнаете, как сделать фон прозрачным в Canva и сделать фотографии профессиональными всего несколькими щелчками мыши.
Продолжайте читать эту статью, и вы узнаете, как сделать фон прозрачным в Canva и сделать фотографии профессиональными всего несколькими щелчками мыши.
С прозрачным фоном вы можете комбинировать разные изображения и дизайны. Вы можете создать профессионально выглядящий образ, выполнив несколько простых шагов. Canva позволяет вам поиграть с уровнями прозрачности, чтобы сделать вашу работу уникальной и привлекательной.
Создаете ли вы изображение для себя или кого-то еще, прозрачный фон поможет вам выделиться из толпы. Ваше изображение не будет выглядеть беспорядочным и беспорядочным, а будет выглядеть профессионально и привлекательно.
Добавляя прозрачность фону, вы можете выделить и привлечь внимание к различным частям изображения.
Как сделать прозрачный фон в Canva
Canva предлагает бесплатную версию, которую вы можете использовать для создания всего, что захотите, и различные бесплатные шаблоны, которые вы можете попробовать. Однако, если вы хотите сделать в Canva прозрачный фон, вам придется заплатить за это.
Вы можете выбрать Canva Pro или Canva Enterprise. Canva Pro предназначена для команд, которые работают над развитием и расширением бизнеса. Вы можете использовать его бесплатно в течение первых 30 дней, но после этого вам необходимо приобрести подписку.Canva Enterprise предназначена для крупных организаций с минимум 20 пользователями. Вы можете запросить демонстрацию на веб-сайте Canva, чтобы оценить ее.
Давайте вернемся к шагам по созданию прозрачного фона:
- Убедитесь, что вы вошли в свою учетную запись Canva.
- Выберите изображение, над которым хотите работать.
- Теперь вам нужно удалить фоновый слой или цвет вашего изображения. Нажмите «Эффект» в верхнем углу панели инструментов. Нажмите «Средство для удаления фона». Теперь, когда вы удалили фоновый слой, вы можете сделать свой дизайн прозрачным.
- Коснитесь значка загрузки в правом верхнем углу.
- Теперь вы должны выбрать тип файла вашего изображения.
 Убедитесь, что выбран вариант «PNG», иначе у вас не будет прозрачного фона.
Убедитесь, что выбран вариант «PNG», иначе у вас не будет прозрачного фона. - В разделе «Параметры Pro» вы увидите флажок рядом с «Прозрачным фоном». Поставьте галочку. В противном случае у вашего изображения будет белый фон.
- Нажмите «Скачать».
Как сделать фон существующего изображения прозрачным в Canva
Несмотря на то, что они кажутся такими похожими, сделать фон изображения прозрачным и сделать его прозрачным — не одно и то же.В этом случае вы настраиваете фон изображения, чтобы текст выделялся спереди.
- Откройте Canva
- Выберите изображение, с которым хотите работать
- Нажмите на фоновое изображение
- Нажмите на значок шахматной доски в правом верхнем углу изображения. Это кнопка прозрачности. Вы увидите ползунок от 0 до 100.
- Перетащите ползунок в соответствии с вашими предпочтениями. Если вы хотите увеличить прозрачность, перетащите ее в сторону 0.Если вы хотите увеличить непрозрачность, перетащите его в сторону 100.

- Нажмите «Загрузить».
Как сделать объект прозрачным в Canva
Если вы объединяете несколько изображений в одно или добавляете текстовое поле к изображению, вы, вероятно, сделаете хотя бы одно из них прозрачным, чтобы создать лучший эффект. Вот как это можно сделать:
- Выберите изображение или текстовое поле, которое нужно сделать прозрачным.
- Вы увидите всплывающее меню рядом с изображением. Справа от меню вы увидите стрелку, и, нажав на нее, вы получите доступ к дополнительным параметрам.Нажмите «Прозрачность».
- Отрегулируйте ползунок прозрачности.
- Теперь, когда вы установили уровень прозрачности вашего объекта, вы можете продолжить работу над своим дизайном или загрузить его.
Как использовать изображение с прозрачным фоном в Canva?
После того, как вы установили прозрачный фон для вашего изображения, вы можете использовать его для наложения его поверх других изображений.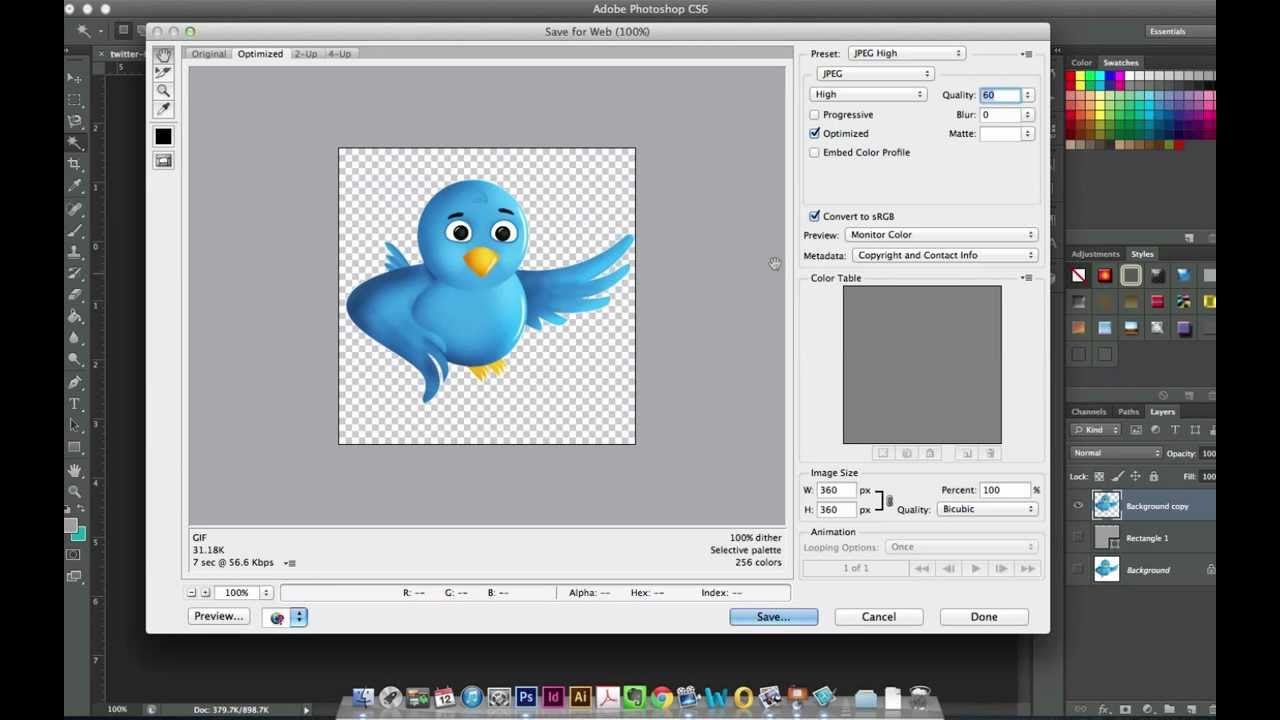 Если вы создаете логотип компании или добавляете водяной знак в свой дизайн, вы часто будете его использовать. Загрузите изображение обратно в Canva и прикрепите его поверх изображения или дизайна по своему вкусу.
Если вы создаете логотип компании или добавляете водяной знак в свой дизайн, вы часто будете его использовать. Загрузите изображение обратно в Canva и прикрепите его поверх изображения или дизайна по своему вкусу.
Преимущества игры с прозрачностью
Создание и использование изображения с прозрачным фоном может иметь несколько полезных эффектов:
- Вы упрощаете фон там, где много чего происходит — Выделяющийся фон может быть очень эффективным, но часто это может выглядеть загроможденным и сделать ваш текст нечитаемым. В этом случае вы можете сделать фон вашего изображения прозрачным, чтобы текст всплывал.
- Подчеркнуть текст — вы можете добавить более одного фонового слоя и настроить уровни прозрачности, чтобы текст был более заметным.Игра с цветами и уровнями яркости, наряду с прозрачностью, может творить чудеса с вашим дизайном.
- Создайте чистый, минималистичный дизайн — добавление прозрачности к фону вашего изображения может придать вашему дизайну ощущение простоты.
 Если макет не «загружен» и текст четкий, вы можете добиться минималистичного стиля изображения. В зависимости от темы вашего дизайна, это может быть отличным инструментом, когда ваш дизайн вращается вокруг природы, света, солнца и т. Д.
Если макет не «загружен» и текст четкий, вы можете добиться минималистичного стиля изображения. В зависимости от темы вашего дизайна, это может быть отличным инструментом, когда ваш дизайн вращается вокруг природы, света, солнца и т. Д. - Привлекайте внимание к определенным частям вашего дизайна — играя со слоями и прозрачностью, вы можете повернуть своих зрителей ‘внимание к определенной части вашего дизайна.Вы можете создавать окна, вырезы или добавлять прозрачные объекты для просмотра зрителями. Добавление разных цветов, форм и яркости также выделит ваш дизайн из толпы.
- Добавьте текстуры в свой дизайн — вы можете играть с разными текстурами, регулируя уровень прозрачности вашего дизайна. Это поможет вам добиться отличного визуального эффекта и привлечь внимание зрителей.
- Добавьте цвет с помощью прозрачности — добавление прозрачности к вашему дизайну позволяет вам также играть с цветами.Вы можете добавить градиентный фон, который подчеркивает текст или объект, жирные цвета, чтобы привлечь внимание, или комбинировать разные цвета.

- Добавьте различные эффекты наложения — вы можете иметь четкую границу между прозрачными и непрозрачными объектами, плавный переход между ними или разные уровни прозрачности объектов.
- Брендинг с помощью дизайнов — вы можете установить стиль для бренда, используя определенный уровень прозрачности для нескольких дизайнов. Это сделает бренд легко узнаваемым.
Часто задаваемые вопросы
Зачем использовать прозрачный фон вместо белого?
Хотя они выглядят одинаково в разных приложениях, белый фон на вашем изображении выскочит, если вы попытаетесь наложить его поверх другого. Это часто может отвлекать (если другое изображение также не белое). Если вы добавляете в свой дизайн логотип компании или водяной знак, лучше всего использовать прозрачный фон. Таким образом, ваш логотип или водяной знак будут по-прежнему заметны, но не будут привлекать слишком много внимания.
Совет: Когда вы загружаете дизайн и хотите получить прозрачный фон, всегда устанавливайте флажок «Прозрачный фон». В противном случае ваше изображение будет сохранено с белым фоном, и если вы торопитесь, вы можете этого не заметить. Поэтому убедитесь, что флажок всегда установлен, и всегда перепроверяйте свою работу перед ее отправкой.
В противном случае ваше изображение будет сохранено с белым фоном, и если вы торопитесь, вы можете этого не заметить. Поэтому убедитесь, что флажок всегда установлен, и всегда перепроверяйте свою работу перед ее отправкой.
Где найти дизайны Canva с прозрачным фоном?
Canva предлагает тысячи бесплатных или платных дизайнов с прозрачным фоном, которые вы можете добавить к своему дизайну и загрузить.Если вы хотите опробовать некоторые шаблоны, выполните следующие действия:
1. Откройте Canva.
2. Коснитесь строки поиска слева.
3. Введите то, что вы ищете, или просмотрите дизайны.
4. Нажмите на понравившийся дизайн.
5. Нажмите «Загрузить» в правом верхнем углу.
6. Убедитесь, что в разделе «Тип файла» выбран PNG.
7. Убедитесь, что установлен флажок «Прозрачный фон».
8. Нажмите «Загрузить».
Создавайте как профессионал с Canva
Теперь вы узнали, как сделать фон прозрачным в Canva. Это простой инструмент, который сделает ваш дизайн ярким. Если вы хотите добавить слои в свой дизайн, создать логотип компании, добавить водяной знак и многое другое, Canva идеально вам подойдет. Всего за несколько кликов вы сможете создать дизайн, который будет выделяться из толпы.
Это простой инструмент, который сделает ваш дизайн ярким. Если вы хотите добавить слои в свой дизайн, создать логотип компании, добавить водяной знак и многое другое, Canva идеально вам подойдет. Всего за несколько кликов вы сможете создать дизайн, который будет выделяться из толпы.
Вы часто пользуетесь Canva? Как часто вы используете функцию прозрачности, чтобы сделать свой дизайн интересным? Расскажите нам в комментариях ниже.
Как сделать фон прозрачным в Photoshop
Специалисты по обтравочному контуру
Создание прозрачного фона для изображения вашего продукта в Photoshop открывает широкий спектр впечатляющих дисплеев. Это единственный вариант для вас, чтобы все ваши продукты выглядели привлекательно. Вот пример; прозрачный фон дает вам возможность разместить товар на фоне, который меняет цвет.
Рекомендуемые товары с прозрачным фоном могут по-разному взаимодействовать с их цветом фона.Следовательно, на сайтах с адаптивным дизайном все зависит от размера экрана пользователя. Вы можете использовать прозрачный фон для создания файла логотипа вашего веб-сайта. По прозрачному фону разместите логотип в любом месте вашего сайта, независимо от изменения цвета фона.
Вы можете использовать прозрачный фон для создания файла логотипа вашего веб-сайта. По прозрачному фону разместите логотип в любом месте вашего сайта, независимо от изменения цвета фона.
Используя Photoshop, вы можете создать прозрачный фон для вашего сайта. Вы должны знать, как сохранить файл в соответствующем веб-формате. Из этой статьи вы узнаете об этом простом процессе. Вы будете знать весь процесс создания прозрачного фона в Photoshop.Воспользуйтесь другими нашими услугами с главной страницы.
«Сделайте изображение многослойным. Сделайте свой выбор. Удалить фон. Сохраните изображение в соответствующем веб-формате. Сохраните свой файл, вот и все.
Шаг 1. Сохраните изображение в виде многослойного файла.Откройте Photoshop и импортируйте изображение из файла option. Скорее всего, он будет в формате JPG. Этот пример используется, когда вы делаете снимок на белом фоне.
Откройте панель «Слои».По умолчанию эта панель уже закреплена справа от окна изображения. Но если вы его не найдете, вы можете получить к нему доступ, нажав «Окно». Найдите слои в раскрывающемся меню вверху окна приложения.
Но если вы его не найдете, вы можете получить к нему доступ, нажав «Окно». Найдите слои в раскрывающемся меню вверху окна приложения.
На панели «Слои» дважды щелкните фоновый слой. Вы найдете новое диалоговое окно слоя, в котором вас попросят переименовать слой. Вы можете установить для него уровень по умолчанию 0 и нажать OK.
Щелкните ссылку, чтобы воспользоваться услугой удаления фона по доступной цене.
Шаг 2. Создайте выделениеИспользуйте инструмент Magic Wand на левой панели инструментов окна приложения.Затем нажмите «Выбор темы» на панели параметров вверху экрана. Photoshop попытается выделить объект на вашей фотографии. Сделать это можно независимо от смены фона. Воспользуйтесь опцией «марширующие муравьи».
Если выбор не идеален, можно использовать инструмент Magic Wand. Но это зависит от того, как инструмент выделения удаляет много фона. По этой причине вам необходимо выбрать или добавить больше продуктов к выбору. Photoshop не удалил полностью тень от часов.
Photoshop не удалил полностью тень от часов.
Вы должны выбрать вычитание из значка выбора панели параметров.Затем щелкайте по теневым участкам с помощью инструмента «Волшебная палочка», пока выделение не будет по часовой стрелке.
Когда вы делаете свой выбор, убедитесь, что вы выбрали любую область, где есть «дыры» на изображении вашего продукта. Вот пример циферблата, который соответствует петле на изображении.
Воспользуйтесь нашими услугами по коррекции изображений по конкурентоспособной цене.
Шаг 3. Удалите фон.Предположим, вы хотите выбрать свой продукт (введите SHIFT + CTRL + I).Или выберите «Реверс» в раскрывающемся меню в верхней части окна приложения.
Вы можете ввести пространство поля для выбора фона. Теперь ваш фон станет прозрачным. В Photoshop прозрачность и фон представляют собой серо-белый узор в виде шахматной доски.
Вы можете отменить выбор, набрав CTRL + D или (COMMAND + D на Mac).
Шаг 4. Сохраните изображение в формате, готовом к веб-использованию.
Сохраните изображение в формате, готовом к веб-использованию. Создание прозрачного фона в Photoshop — это первый шаг.Чтобы отображать свой веб-сайт электронной коммерции с прозрачным фоном, вам необходимо сохранить изображение продукта в правильном формате. Лучшая форма для сохранения изображений — PNG-24.
Этот формат допускает много уровней ясности. Это означает, что ваше изображение никогда не будет иметь пиксельного «зала», если оно будет размещено на другом фоне изображения. Более старые прозрачные форматы файлов, такие как PNG-8 и GIF, могут создавать этот нежелательный эффект ореола. Поэтому, когда это возможно, вы можете использовать PNG-44.
Щелкните ссылку, чтобы получить нашу службу удаления фона.
Чтобы сохранить файл как PNG-44 в Photoshop CC, введите SHIFT + ALT + CTRL + W.Экспорт как файл> Экспорт> Выбрать в раскрывающемся меню в верхней части окна приложения. Примечание. Если вы используете старую версию Photoshop, вы не найдете расширенных параметров.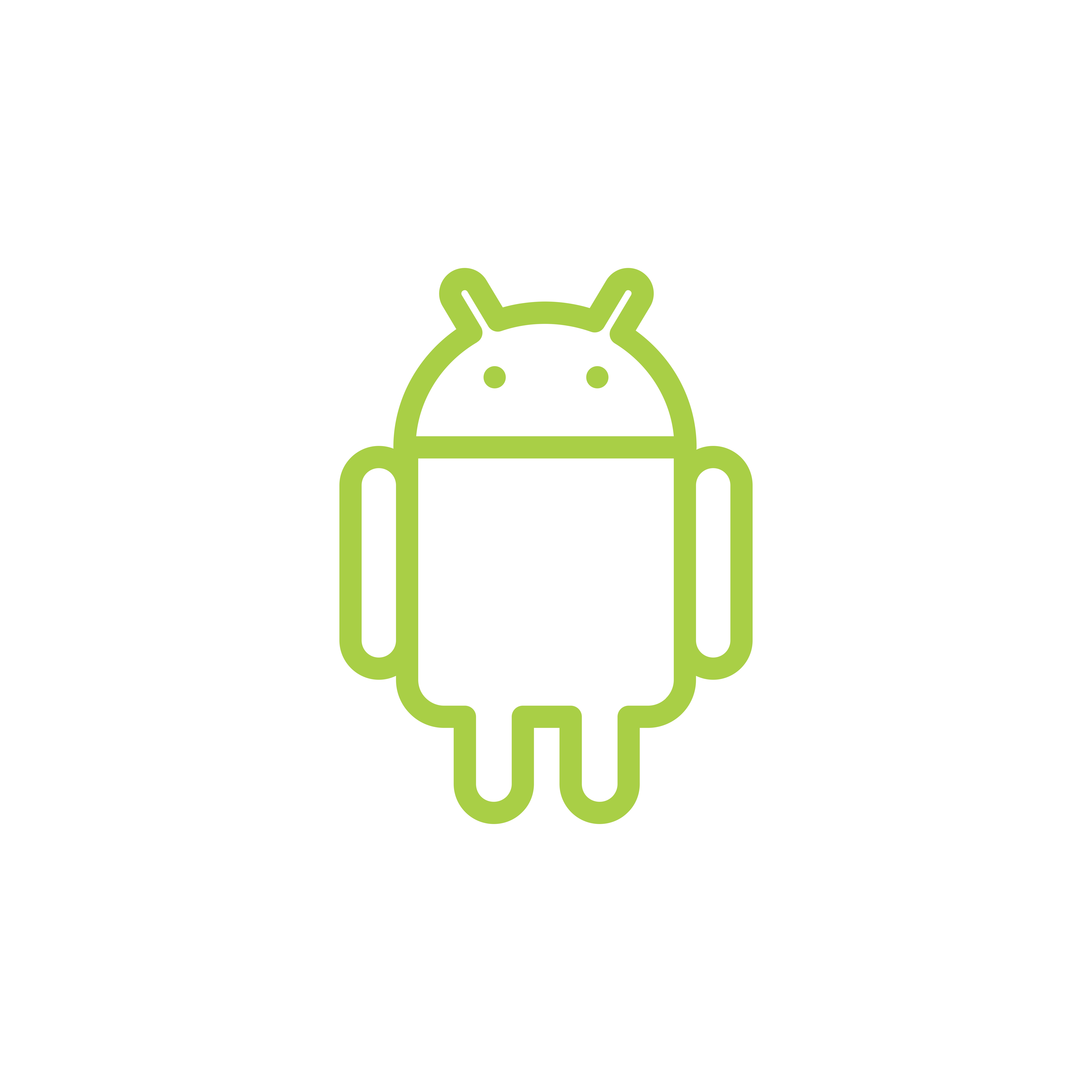 Вы можете сохранить в Интернете и выбрать PNG-24 в раскрывающемся меню настроек справа в диалоговом окне.
Вы можете сохранить в Интернете и выбрать PNG-24 в раскрывающемся меню настроек справа в диалоговом окне.
В появившемся диалоговом окне под настройками файла справа от поля установите формат PNG. Убедитесь, что флажок прозрачности установлен. Не проверяйте небольшие файлы (8-битные) — файл преобразуется в PNG-8.
Вы увидите размер файла, прогнозируемый для вашего файла PNG, в левой части изображения. Это важно отметить, потому что файлы большего размера будут загружать вашу веб-страницу медленнее. Многие люди предпочитают использовать веб-изображения размером менее 200 КБ.
Справа от диалогового окна в разделе «Размер изображения» вы можете настроить размеры изображения. Маленький размер означает небольшой размер файла. Тем не менее, вы не хотите уменьшать размеры изображения? Затем вы можете создавать размытые или пиксельные изображения.
Продукт на дисплее Retina
Хотя многие из ваших клиентов просматривают ваш продукт на дисплеях Retina, они ожидают большего. Рекомендуется хранить изображение продукта на 50–100% больше, чем желаемый размер. Благодаря этому изображение будет четким на всех устройствах.
Рекомендуется хранить изображение продукта на 50–100% больше, чем желаемый размер. Благодаря этому изображение будет четким на всех устройствах.
Если вы знаете, что ваш продукт будет иметь ширину не более 400 пикселей, вы можете сделать его шириной не менее 600 пикселей здесь. Итак, да, вам нужно работать с некоторым балансом, чтобы максимизировать размер изображения при уменьшении размера файла.
Чтобы сократить время загрузки, вы можете сохранить только избранные изображения продуктов для больших дисплеев Retina. Это позволит сохранить большинство изображений ваших товаров в исходном виде.
Шаг 5: Сохраните файлПосле того, как вы изменили размер изображения до правильного, нажмите «Экспортировать все». В диалоговом окне «Сохранить» выберите папку, в которой будут храниться изображения продуктов, готовых к использованию в Интернете. Вы можете избежать путаницы при загрузке изображений на свой сайт.
Следовательно, вы должны хранить оптимальные файлы изображений отдельно от исходных файлов изображений. Введите имя изображения и убедитесь, что для него установлено расширение .png. Нажмите кнопку «Сохранить».
Введите имя изображения и убедитесь, что для него установлено расширение .png. Нажмите кнопку «Сохранить».
Логотип, который вы используете на своем веб-сайте, имеет прозрачный фон. Это гибкость для отображения в любом месте вашего сайта. Вы можете сделать это независимо от цвета фона страницы. Однако, если вы сохраняете логотип в формате JPG, вам необходимо удалить фон Photoshop.
Чтобы сохранить файл в формате PNG-44, мы сделаем приведенный выше пример для изображения продукта.Если у вас есть логотип в виде векторного файла (с расширениями), вам повезло. Но вам все равно нужно открыть файл в Photoshop и преобразовать его в PNG-24 в готовом для Интернета формате.
Шаг 1. Откройте ваш логотип в фотошопе. Откройте файл> Открыть и перемещайтесь, пока ваш логотип не появится в файле. Щелкните Открыть после того, как откроете его. Откройте файл JPG (или других растровых форматов) в Photoshop. Тем не менее, если вы открываете файл векторного формата, вы должны убедиться, что ваши настройки верны в появившемся диалоговом окне.Установлен ограничивающий прямоугольник. Установлен флажок Постоянный коэффициент. Режим: цвет RGB. Щелкните ОК.
Тем не менее, если вы открываете файл векторного формата, вы должны убедиться, что ваши настройки верны в появившемся диалоговом окне.Установлен ограничивающий прямоугольник. Установлен флажок Постоянный коэффициент. Режим: цвет RGB. Щелкните ОК.
Если вы работаете с векторным файлом, этот шаг можно пропустить. Тем не менее, если вы работаете с JPG, вам необходимо выбрать и удалить фон изображения, как мы делали на шаге 1 выше, когда мы очищаем фон изображения продукта, вам нужно дважды щелкнуть фоновый слой.
Вы найдете это на панели «Слои» и нажмите «ОК», чтобы преобразовать фон в слой.Выбор фона файла логотипа немного отличается. Это отличается от выбора фона изображения продукта, поскольку фон вашего логотипа, вероятно, полностью белый.
Вы можете выбрать инструмент «Волшебная палочка» на панели инструментов и щелкнуть белый фон вашего файла с логотипом. Если вам нужно выделить несколько регионов, удерживайте нажатой клавишу SHIFT и щелкните инструмент «Волшебная палочка», чтобы связать его с выделением.
После выбора полного фона введите BACKSPACE (удалить на Mac). Теперь у вас будет прозрачный и фон, представленный серым и белым типом шахматной доски.
Шаг 3: Сохраните файл изображения как файл PNG в PhotoshopЧтобы экспортировать файл как PNG-44, мы создали прозрачное изображение продукта выше. Выполните шаги 4 и 5 оттуда. Независимо от того, был ли ваш исходный файл в формате JPG, AI, PDF или других форматах, эти шаги одинаковы.
При экспорте изображения вы заметите, что размер файла значительно меньше. Это будет меньше, чем ваше прозрачное фоновое изображение продукта. Это связано с тем, что логотипы имеют только один или два цвета вместо тысяч цветов на изображении продукта.Поэтому нет необходимости уменьшать пропорции изображения при сохранении файла с логотипом.
Сохраните исходный размер файла, с которым вы работаете, с таким же размером и нажмите «Сохранить». Теперь вы знаете, как создавать готовые к использованию в Интернете изображения с прозрачным фоном. Вам следует практиковаться в этом, потому что ваш сайт будет выглядеть красиво, но не тормозит.
Вам следует практиковаться в этом, потому что ваш сайт будет выглядеть красиво, но не тормозит.
- Добавьте прозрачную область к изображению.
- Выберите изображение, на котором вы хотите создать прозрачные зоны.
- Щелкните Работа с изображениями> Повторение> Установить прозрачный цвет.
- На изображении щелкните цвет, который нужно сделать прозрачным.
- Подготовьте изображения в Photoshop.
- Возьмите инструмент «Быстрое выделение» на панели инструментов слева.
- Щелкните фон, чтобы выделить часть, которую вы хотите очистить.
- При необходимости вычтите выделенные значения.
- Удалить фон.
JPEG вообще не поддерживает прозрачность фона. Наиболее совместимый вариант — использовать формат PNG. Фотограф использует для своих изображений формат сжатия без потерь. Есть еще один вариант использования нового формата файлов WebP.
Наиболее совместимый вариант — использовать формат PNG. Фотограф использует для своих изображений формат сжатия без потерь. Есть еще один вариант использования нового формата файлов WebP.
Этот формат поддерживает сжатие без потерь (например, PNG) и вредоносное сжатие (например, JPG).Этот формат обеспечивает прозрачность с обоими.
Сохраните изображение как файл PNG. (Нажмите CTRL + T)
04. Как сделать JPEG прозрачным?- Сделайте часть фотографии прозрачной.
- Щелкните изображение, для которого нужно создать прозрачную зону.
- В разделе «Работа с изображениями» на вкладке «Формат» щелкните «Перекрасить» в группе изменений.
- Щелкните «Установить прозрачный цвет», а затем щелкните цвет на изображении, который нужно сделать четким.
- Откройте изображение в редакторе.
- Затем нажмите кнопку «Заполнить» на панели инструментов и выберите «Очистить».

- Отрегулируйте свой допуск.
- Щелкните области фона, которые нужно удалить.
- Сохраните изображение как PNG.
Поделиться этим сообщением
Поделиться в facebook Facebook Поделиться в Twitter Twitter Поделиться в linkedin LinkedIn Поделиться в pinterest Pinterest Поделиться по электронной почте E-mail
(Архивы) Adobe Photoshop CS3: Создание прозрачных изображений
Эта статья основана на устаревшем программном обеспечении.
Photoshop предлагает уникальную систему слоев для создания изображений, а также множество опций для создания различного фона для вашего изображения. Создавая прозрачный фон для изображения, нижние слои могут отображаться без пробелов или нежелательных частей изображения. Чтобы добиться этого эффекта, вы можете создать прозрачный фон для изображения или сделать прозрачным фон существующего изображения.
Для получения дополнительной информации о фоне см. Работа с цветами.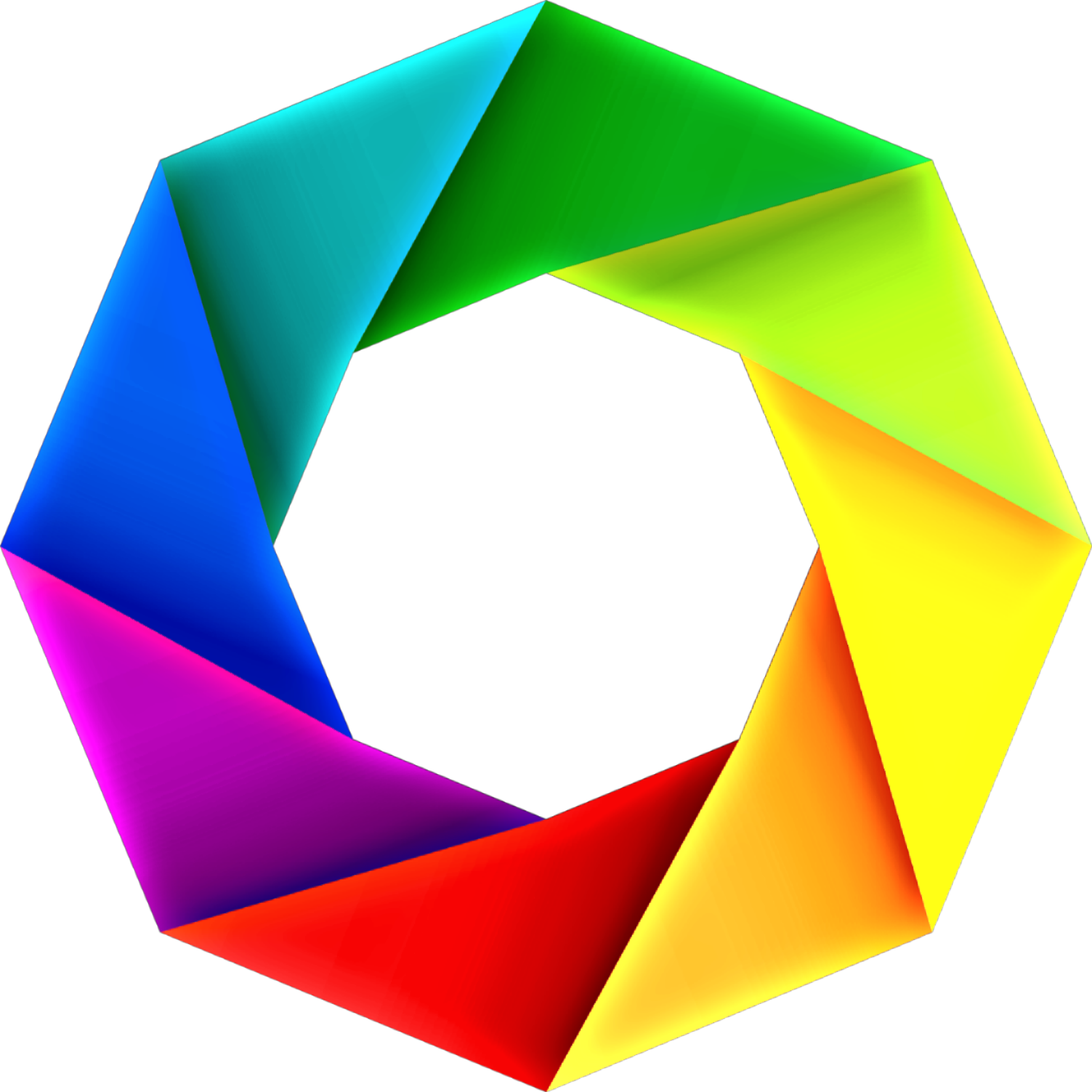
Использование опции прозрачности
Можно использовать параметр Прозрачность для создания изображения на одном слое без значений цвета фона.
В меню Файл выберите Создать …
Откроется диалоговое окно Новый .В текстовом поле Имя введите имя вашего изображения.
Установите ширину и высоту изображения.
В раскрывающемся списке Background Contents выберите Transparent.
Щелкните ОК.
Создание прозрачности
При создании прозрачного фона цвета, выбранные в таблице цветов , станут прозрачными; следовательно, это будет работать лучше всего, если фон был удален или преобразован в сплошной цвет.
Откройте или создайте желаемое изображение.
При необходимости отрегулируйте фон изображения.

В меню Файл выберите Сохранить для Интернета и устройств …
Откроется диалоговое окно «Сохранить для Web и устройств» .В палитре Таблица цветов выберите образец цвета, который должен стать прозрачным в вашем изображении.
В нижней части палитры Таблица цветов щелкните Сопоставление выбранных цветов с прозрачными.
(Необязательно) Повторяйте шаги 9 и 10, пока не добьетесь желаемого эффекта.
Щелкните Сохранить.
Появится диалоговое окно «Сохранить оптимизированное как ».В раскрывающемся списке Сохранить в выберите желаемое место для сохранения файла.
В текстовом поле Имя файла введите имя для вашего изображения.
Щелкните Сохранить.
Изображение теперь сохранено с его прозрачностями.
ПРИМЕЧАНИЕ. Если появится диалоговое окно «Заменить файлы», нажмите «Заменить».
Удаление существующего фона
Вы можете найти изображение, которое хотите использовать, но можете не захотеть использовать фон этого изображения.Удаление цвета фона с помощью опции «Волшебная палочка» работает лучше всего, если изображение имеет простой одноцветный фон. Однако, если у вас сложный разноцветный фон (например, фон на фотографии), вам нужно будет использовать опцию «Выбрать инверсию».
Удаление фона: вариант Magic Wand
В палитре Layers дважды щелкните фоновый слой.
ПРИМЕЧАНИЕ. Это может быть единственный существующий слой.
Появится диалоговое окно New Layer .Убедитесь, что в текстовом поле Имя указано Layer 0 .
ПРИМЕЧАНИЕ. Не изменяйте параметры «Непрозрачность» и «Режим».Щелкните ОК.

В панели инструментов выберите Magic Wand Tool .
На изображении щелкните фон.
ПРИМЕЧАНИЯ:
Инструмент «Волшебная палочка» выбирает похожие цвета в непосредственной близости от того места, где вы щелкаете.
Вокруг фона или области аналогичного цвета появляется анимированная пунктирная линия.
ПОДСКАЗКИ:
Чтобы добавить к выбранной области, нажмите и удерживайте [Shift] при щелчке.
Чтобы отменить выбор областей, нажмите и удерживайте [Alt] во время щелчка.После выбора фона нажмите [Удалить].
Фон (или выделенная область) станет прозрачным.- (Необязательно) Если изображение имеет разноцветный фон (например,g., фон фотографии), и вы решили не использовать опцию Select Inverse, вы можете счесть необходимым повторить шаги 5-6, чтобы удалить оставшиеся части фона или удалить другие части фотографии, которые вы хотите прозрачный.

Удаление фона: выберите инверсный вариант
Если вы работаете со сложным многоцветным фоном (например, с фоном на фотографии), вы можете использовать опцию «Выбрать инверсию». Эта опция позволяет вам выбрать область изображения, которую вы хотите оставить видимой, а остальную часть изображения сделать прозрачной.
В палитре Layers дважды щелкните фоновый слой.
ПРИМЕЧАНИЕ. Это может быть единственный существующий слой.
Появится диалоговое окно New Layer .Убедитесь, что в текстовом поле Имя указано Layer 0 .
ПРИМЕЧАНИЕ. Не изменяйте параметры «Непрозрачность» и «Режим».Щелкните ОК.
На панели инструментов выберите соответствующий инструмент выбора.
Выберите область изображения, которую вы хотите оставить видимой.
В меню Select выберите Inverse .

Фон вашего изображения теперь выбран.Нажмите [Удалить].
Фон (или область вокруг выбранного изображения) станет прозрачным.
Лучшие инструменты, чтобы сделать логотип прозрачным на разных платформах
Лучшие 9 инструментов, которые легко делают логотип прозрачным
Мобильные решенияНастольные решения
Онлайн-решения
Мобильные решения
Apowersoft Background Eraser (iOS и Android)
Apowersoft Background Eraser — это профессиональное, но простое приложение, которое может создать ваш собственный логотип прозрачным. Это приложение может точно вырезать фон вашей фотографии и сохранить его на переднем плане в прозрачном формате.Он автоматически удалит фон, поэтому вам не нужно для этого иметь профессиональные навыки. Кроме того, Apowersoft BG Remover сохранит исходное качество вашей фотографии, не затрагивая основной объект.
Узнайте, как сделать логотип прозрачным на мобильном телефоне.![]()
- Загрузите приложение в Google Play Store или App Store и установите его.
- Откройте приложение и нажмите кнопку «Распознать штамп», чтобы получить фотографию.
- Подождите, пока фотография будет обработана, затем нажмите «Сохранить HD».
Ultimate Photo Blende
Еще одно приложение, на которое вы можете положиться на своем телефоне Android, — Ultimate Photo Blender. Это приложение может превратить ваш логотип в прозрачный формат. Его функция микшера / блендера позволяет вам смешивать два или более изображения вместе, а затем настраивать эффект с помощью расширенных инструментов, таких как прозрачность, экспозиция, эффекты, наложения и многие другие.
Ниже приведено руководство, которому вы можете следовать, чтобы сделать логотип прозрачным на ваших устройствах Android.
- Загрузите это приложение в магазине Google Play.
- Нажмите «Фон» или «Фото», чтобы импортировать фотографию, которая вам нужна в качестве основной фоновой фотографии.

- После этого вы можете нажать «Фото»> «Галерея», чтобы загрузить логотип, который вы хотите использовать.
- Затем отрегулируйте прозрачность и размытость, а также внесите некоторые другие изменения в логотип с помощью встроенных инструментов, если хотите.
- По завершении нажмите значок галочки, а затем значок дискеты.
Adobe Photoshop Mix
Еще одно приложение, с помощью которого можно сделать логотип прозрачным, — это Adobe Photoshop Mix, приложение для iOS, которое вы можете получить в App Store.Это приложение представляет собой мощный инструмент для редактирования фотографий, с помощью которого вы можете создавать свои крутые фотографии. Используя его функцию наложения, вы можете накладывать несколько изображений вместе.
О том, как создать прозрачный логотип, см. Ниже.
- Перейдите в App Store, чтобы загрузить и установить приложение.
- Нажмите значок плюса, чтобы добавить проект.
- Щелкните значок плюса еще раз, чтобы добавить логотип.

- Выберите значок «Переход», чтобы настроить прозрачность.
- Коснитесь галочки и сохраните фотографию.
Desktop Solution
Apowersoft Background Eraser
Apowersoft Background Eraser — это впечатляющая программа, которая может сделать вашу фотографию прозрачной одним щелчком пальцев. Эта программа автоматически даст вам прозрачный результат для вашего изображения в мгновение ока. Более того, если вы хотите добавить новый фон для своего изображения, вы можете выбрать один из встроенных простых цветов и шаблонов фона или просто импортировать свой собственный дизайн фона со своего компьютера.
Выполните следующие простые шаги.
- Загрузите программное обеспечение на свой компьютер.
Скачать
- Затем выберите «Распознавание штампа», чтобы импортировать изображение.
- Ваше изображение будет обработано автоматически.
- Наконец, чтобы загрузить изображение, щелкните значок «Сохранить».

GIMP
GIMP — еще один инструмент рабочего стола, который может сделать логотип прозрачным. Из-за его способности быть многоплатформенным редактором изображений, доступным от Linux до Windows.Эта программа предоставляет сложные функции для создания прозрачного логотипа. Мало того, что вы можете сделать с ним свой собственный логотип.
Проверьте шаги, указанные ниже.
- Загрузите и установите программное обеспечение.
- Откройте инструмент, перетащите фотографию в интерфейс.
- Воспользуйтесь одним из предлагаемых инструментов для удаления.
- После этого в разделе «Файл» нажмите «Сохранить».
PhotoScissors
Последний настольный инструмент, с помощью которого вы можете сделать свой логотип прозрачным, — это PhotoScissors.Этот фоторедактор хорошо известен своей способностью мгновенно удалять фон фотографии. В этом случае вы также можете нанести на него прозрачный логотип. Вам просто нужно импортировать фотографию, и ее автоматическая функция сделает всю работу.
Вам просто нужно импортировать фотографию, и ее автоматическая функция сделает всю работу.
- Получите инструмент и установите его на свой рабочий стол.
- В разделе «Файл» нажмите «Открыть» и получите логотип.
- Вручную выделите логотип зеленым маркером, и он будет автоматически удален.
- После этого перейдите в «Файл», затем «Сохранить как».
Онлайн-решение
Apowersoft Online Background Eraser
Если вы хотите испытать бесплатное приложение веб-службы, которое может создавать логотип и знать, как сделать логотип прозрачным, Apowersoft Background Eraser — лучший выбор для вас. Этот бесшовный фоторедактор может просто преобразовать ваш логотип в прозрачный формат с помощью передовой технологии искусственного интеллекта.
См. Простое руководство ниже.
- Перейти на официальный сайт инструмента.
- Щелкните вкладку, на которой можно распознать логотип и загрузить фотографию.

- Онлайн-инструмент автоматически сделает ваш логотип прозрачным.
- Наконец, нажмите кнопку «Загрузить», чтобы сохранить работу.
Онлайн-инструменты PNG
Следующий онлайн-инструмент, который, несомненно, упростит вашу задачу, — Онлайн-инструменты PNG. Как следует из названия, это онлайн-приложение может сделать логотип прозрачным в Интернете одним простым щелчком мыши. Процесс автоматизирован, вы просто загружаете или перетаскиваете изображение и ждете прозрачного результата. С помощью этого простейшего интерактивного средства создания прозрачности для переносимой сетевой графики вы можете получить готовый к использованию логотип.
Вот простые шаги, которые вам нужно выполнить.
- Выполните поиск на официальном сайте инструмента.
- Затем щелкните серую вкладку, чтобы загрузить фотографию из своей библиотеки.
- После загрузки дождитесь автоматического результата.
- Затем вы можете загрузить отредактированный логотип, нажав «Сохранить как».

Canva
Canva — лучший инструмент для создания прозрачного логотипа в Интернете. Вы можете легко получить к нему доступ как на ПК, так и на мобильных устройствах.Поскольку это сайт для дизайна фотографий, он включает в себя все инструменты и различные шаблоны для создания фотографий. С его помощью вы не просто сможете сделать логотип прозрачным, но и сделать его таким, каким вы хотите его видеть.
Вот шаги, которым вы легко можете следовать.
- Выберите «Logo», затем нажмите «Uploads», чтобы импортировать логотип.
- Перетащите фотографию и логотип на шкалу времени, затем настройте прозрачность логотипа.
- После этого нажмите «Скачать».
Заключение
Подводя итог, все вышеупомянутые программы могут помочь вам на , как сделать логотип прозрачным .Однако эти инструменты различаются по-своему, если вы новичок, вам настоятельно рекомендуется Apowersoft Background Eraser, также он дает хороший результат в обеспечении прозрачности логотипа.


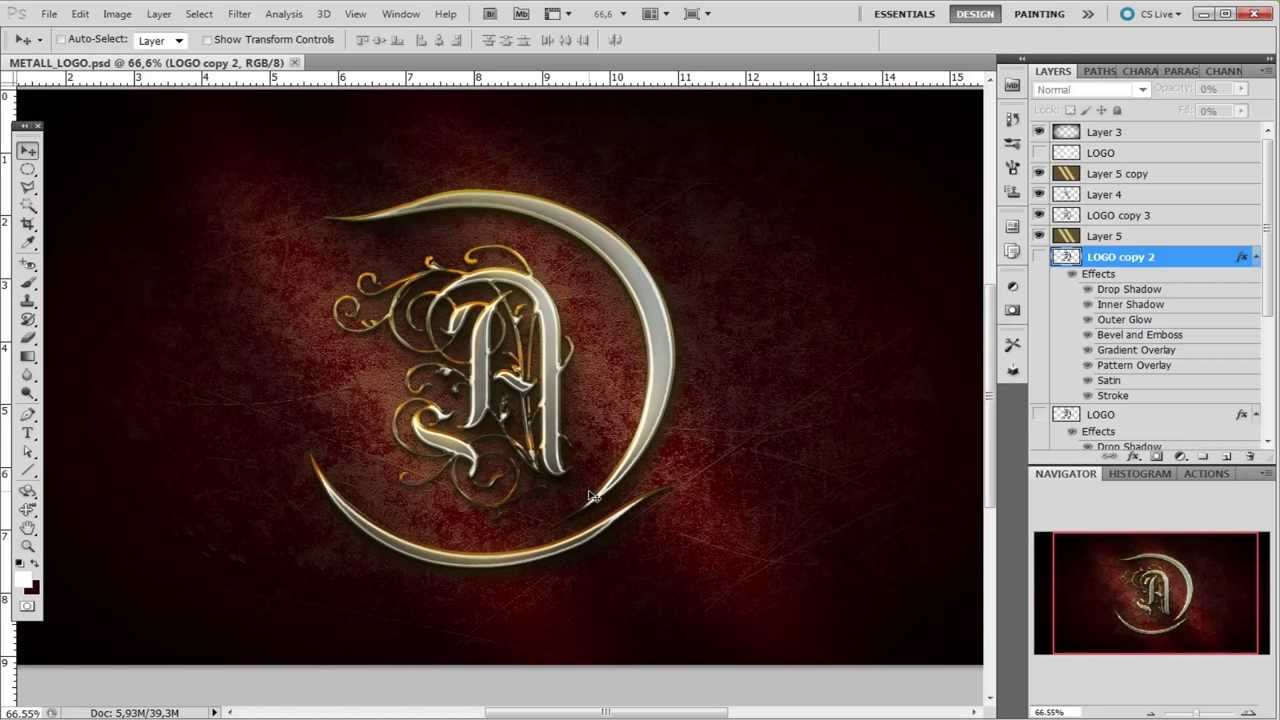 Остальная часть изображения, оставленная вне области отслеживания, будет прозрачным фоном.
Остальная часть изображения, оставленная вне области отслеживания, будет прозрачным фоном.
 Перетащите курсор влево или вправо, чтобы повернуть выбранный слой по часовой стрелке или против часовой стрелки.
Перетащите курсор влево или вправо, чтобы повернуть выбранный слой по часовой стрелке или против часовой стрелки. В моем случае я нажал кнопку загрузки и выбрал логотип со своего компьютера.
В моем случае я нажал кнопку загрузки и выбрал логотип со своего компьютера. Перетащите ползунок прозрачности на уровень, на котором ваш логотип должен быть полностью прозрачным.
Перетащите ползунок прозрачности на уровень, на котором ваш логотип должен быть полностью прозрачным.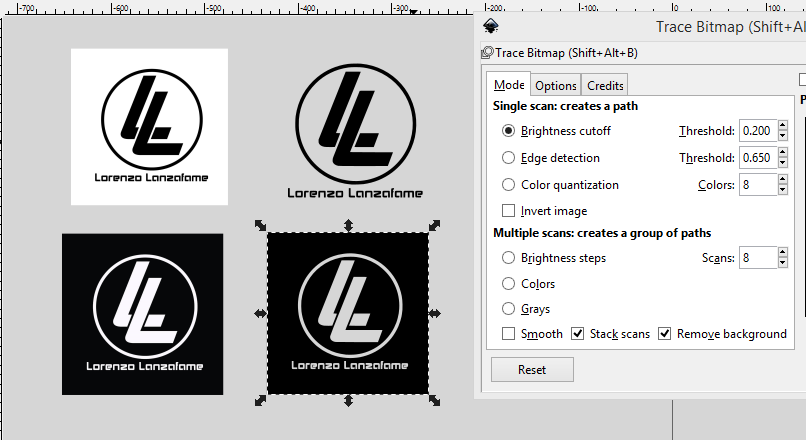
 Или вы можете просто щелкнуть значок выбора цвета справа от выбранного цвета, перейти в раздел, который хотите сделать прозрачным, и щелкнуть один раз.
Или вы можете просто щелкнуть значок выбора цвета справа от выбранного цвета, перейти в раздел, который хотите сделать прозрачным, и щелкнуть один раз.
 Убедитесь, что выбран вариант «PNG», иначе у вас не будет прозрачного фона.
Убедитесь, что выбран вариант «PNG», иначе у вас не будет прозрачного фона.