Как сделать обложку для видео YT, на которую будут кликать тысячи пользователей
Автор: Валентин Орлов
|
5 Оценок: 1 (Ваша: )
Сюжеты и стримы, как и людей, «встречают по одежке». Креативное и информативное превью способно выделить ролик из общей массы и принести ему миллионы просмотров. Расскажем, как сделать обложку для видео на Ютуб эффектной и привлекающей внимание.
Посмотрите видео, чтобы узнать про самые популярные программы:
Установите ФотоМАСТЕР и создайте уникальную обложку для YouTube:
Оглавление:
1. Как увеличить просмотры видео с помощью эффектного превью2.
 Основные требования к превью на YT: размер и формат обложки
Основные требования к превью на YT: размер и формат обложки4. Как поставить картинку в качестве значка ролика на Ютубе
5. Ошибки креаторов: обложки «До и После»
6. Заключение
Как увеличить просмотры видео с помощью
эффектного превью
Понятно, что на Ютубе может оказаться море видео с однотипным сюжетом. Поэтому важно привлечь зрителей еще на этапе выбора контента — чаще всего люди кликают по понравившейся миниатюре, которая хотя бы минимально намекает, что будет в ролике.
Чтобы сделать превью картинку для видео на YouTube по-настоящему креативной и действенной, руководствуйтесь следующими правилами.
Придумайте идею и концепцию
Можно делать все обложки для канала в одном стиле — использовать фирменный шрифт и цветовую гамму. К примеру, ваш канал о современной музыке. Тогда подойдет абстракционизм и градиентные шрифты. Оригинальная фишка в превью будет автоматически работать на привлечение зрителей. Кто-то на каждой миниатюре размещает свою фотографию, а кто-то рисует пикчи.
Кто-то на каждой миниатюре размещает свою фотографию, а кто-то рисует пикчи.
Пример обложки к каверу Пушного
Подумайте, кто будет вас смотреть
Перед началом работы важно определиться — кто является основной целевой аудиторией? Если видео для детей, то даже цветовая гамма должна быть выбрана с учетом предпочтений юного поколения. Положительные эмоции у младших школьников и детсадовцев вызывают зеленый, оранжевый и фиолетовые цвета. У девочек, конечно, розовый. Мрачные и темные оттенки исключаем.
Рукописных шрифтов и мелкого текста в подписях тоже лучше избегать. Маленькие дети чаще всего обращают внимание на яркую картинку, чем на слова.
Простой и читабельный шрифт и яркая картинка
Если ЦА — подростки, стоит акцентировать внимание на модных тенденциях. Мемы, креативные шрифты, интригующие заголовки, обилие деталей и интересных фишек. Можно попробовать сделать и загрузить превью в гиперболизированном стиле — море цветов, цепляющие заголовки и современный сленг.![]()
Обилие цветов сразу привлекает внимание
У взрослых вкусы и интересы кардинально отличаются. Одни предпочитают яркие обложки с текстом, другие — лаконичные миниатюры без надписей. Конечно, сложно угадать, «кому нравится арбуз, а кому — свиной хрящик», поэтому стоит ориентироваться на концепцию и контент канала. К примеру, психолог, рассуждающий о серьезных темах, вряд ли вызовет доверие, если обложки для видео будут мультяшными или неоновыми.
Видео Михаила Лабковского — на обложке автор и тема
Выбирайте качественные исходники
Сделать привлекательную обложку проще, когда работаешь с качественными изображениями. Выводить лишние шумы или вырезать посторонних людей из кадра — лишнее время. Да и не каждый умеет. Если планируете использовать собственное фото на заставке, сразу подумайте, хватает ли в комнате света и нет ли за спиной посторонних объектов, которые могут испортить снимок.
Статистика Ютуба ненавязчиво намекает, что ролики с реальными людьми на обложках больше привлекают зрителей. Поэтому если вы собираетесь монетизировать канал, стоит провести несколько фотосетов, тогда под рукой будет материал для миниатюр.
Поэтому если вы собираетесь монетизировать канал, стоит провести несколько фотосетов, тогда под рукой будет материал для миниатюр.
Девушка ведет канал о том, как смотрит шоу «Кондитер»
Делайте акцент на эмоции
Что читают богатые и знаменитые люди? Может ли вкусный завтрак быть полезным? Постарайтесь заинтриговать зрителей, вызвать у них эмоции. Именно они двигатель прогресса просмотров на Ютубе. Пусть миниатюра будет живой и вызывающей интерес. Также отлично воспринимаются превью, показывающие варианты «было»/«стало».
Бюджетный ремонт — как тут не вдохновиться изменениями?
Уделяйте внимание тексту
Текст — один их ключевых элементов удачного превью, поскольку часто именно от него зависит кликабельность. При работе с названием ролика советуем учитывать ряд правил:
- Не нужно копировать на превью текст из названия видео. В этом нет никакой логики, так как обычно люди вначале смотрят на обложку, а потом на заголовок.
- Помните о читабельности — иногда красивые и стильные шрифты просто невозможно прочесть без пристального разглядывания.
 Особенно с телефона. Уважайте аудиторию — делайте подписи читабельными.
Особенно с телефона. Уважайте аудиторию — делайте подписи читабельными. - «Краткость — сестра таланта» — лучшее руководство при составлении подписи. Не пытайтесь мелким шрифтом изложить всю суть вашего видео — никто не будет это читать. Как писать работающие заголовки, подглядывайте у других блогеров или почитайте в статьях по копирайтингу.
Минимум текста и все по делу: смысл, шрифт, броские цвета
Основные требования к превью на YT:
размер и формат обложки
Прежде чем поставить обложку на видео в Ютубе, убедитесь что параметры картинки соответствуют системным требованиям видеохостинга. В противном случае изображение не будет смотреться гармонично — какой смысл делать миниатюру, если ее часть будет отрезана? Картинка должна соответствовать следующим характеристикам:
- разрешение обложки минимум 1280 на 720 пикселей;
- формат: стандартный JPG. Также допускаются PNG или GIF;
- вес файла не более 2 мегабайт;
- оптимальное соотношение сторон 16 на 9.

Как создать картинку для видео на YouTube:
простые способы
Рассмотрим два простых и удобных способа, как сделать заставку на видео в YouTube — в программе ФотоМАСТЕР и в онлайн-сервисе Canva.
ФотоМАСТЕР
- Скачайте софт и установите его на ПК или ноутбук. Процесс не займет больше 5 минут — просто следуйте программным подсказкам.
- Загрузите изображение для основы. К примеру, фотографию или фоновую картинку. Можно сделать превью в виде коллажа.
- Укажите размер. Во вкладке «Инструменты» находим пункт «Кадрирование». Выбираем «Свои пропорции» и указываем нужные цифры.
- Далее можно поработать с цветами — сделать картинку более привлекательной и яркой.
 Во вкладке «Улучшение» легко скорректировать цвета за одно действие. Здесь же можно настроить экспозицию, четкость, насыщенность, контрастность и др.
Во вкладке «Улучшение» легко скорректировать цвета за одно действие. Здесь же можно настроить экспозицию, четкость, насыщенность, контрастность и др. - Если требуется добавить логотип канала, например для коллажа, то воспользуйтесь опцией «Добавить картинку» — она находится во вкладке «Инструменты».
- Подпишите обложку. Можно разместить текст прямо на фото или сначала добавить плашку под подпись. Работа с текстом осуществляется во вкладке «Текст и рамки».
Загрузите в рабочее поле фотографию для миниатюры
Просто введите нужные пропорции в соответствующие окна
Увеличим экспозицию и сделаем цвета более насыщенными
Добавьте логотип канала
Софт предлагает огромное количество разных шрифтов, причем большинство их них отлично смотрится в русскоязычном варианте. Любители классики, скорее всего, оценят Myanmar Text или MS Sans Serif. Если нужно покреативнее, обратите внимание на NeSkid. Выбирайте понравившийся шаблон для текста или настраивайте цвета по своему желанию.
Если фото многоцветное, лучше размещать текст на плашке
Canva
Пошаговый алгоритм работы:
- Зайдите на сайт и авторизируйтесь — можно воспользоваться почтой от Google или зарегистрировать аккаунт.
- В правом верхнем углу кликните по кнопке «Настраиваемый размер» и введите нужные параметры в пикселях.
- Выберите подходящий шаблон или создайте свой дизайн с нуля. Добавьте фотографии, напишите нужный текст и подберите подходящую цветовую гамму.
Интерфейс онлайн-сервиса
Сервис подсказывает, что будем делать миниатюру для Ютуба
В программе много креативных шаблонов для превью
Как поставить картинку в качестве значка ролика на Ютубе
Добавить обложку видео можно за пару кликов. Главное, подготовить исходники. Далее действуйте согласно следующим пунктам:
- Зайдите в свой канал на Ютубе и перейдите в раздел «Творческая студия».

Загрузите новое видео и расскажите о нем. - Нажмите на иконку «Загрузить значок» и выберите на компьютере или ноутбуке подготовленное изображение. Через пару секунд превью появится.
Можно выбрать значок из предлагаемых или добавить свой
В окне справа можно оценить, как смотрится картинка
Ошибки креаторов: обложки «До и После»
Разберем несколько примеров не слишком удачных картинок на превью и предложим другие варианты в качестве работы над ошибками. Возьмем видео от канала «Нескучный саунд», где рассказывается про креативные музыкальные фишки.
Миниатюра «до»
Что бы мы изменили? Довольно скучный фон, глазу абсолютно не за что зацепиться. Плюс светлые миниатюры часто сливаются с интерфейсом Ютуба. Также не хватает и самой музыки. Вариант обложки: современное изображение гитары и читабельный шрифт.
Вариант «после»
Или можно сделать акцент на тематике. Раз аккорды банальные, то и стиль будет под ретро.
Раз аккорды банальные, то и стиль будет под ретро.
Ретро-миниатюра для ролика — сразу привлекает взгляд
Дальше рассмотрим ролик от канала, где обсуждают разные фильмы. Рассматривается мультфильм Миядзаки «Ходячий замок». В принципе, превью неплохое, однако шрифт выбивается из стиля, а цветовая гамма существенно отличается от оригинала.
«До»
Что бы мы изменили? Шрифт, цветовую гамму превью и основную картинку. Даже человек, который никогда не смотрел мультфильм, должен заинтересоваться сюжетом уже по обложке, а основная мысль пока что в ней не выражена.
«После»
На Ютубе просто море роликов о ремонте. Возьмем первый в выдаче по поиску.
«До»
Что бы мы изменили? Здесь — абсолютно все! Фотография неудачная, никакой композиции нет, а красный шрифт в данном случае неуместен — он не в тренде дизайна. Во-первых, стоит выбрать другое фото, оно должно привлекать внимание и вызывать положительные эмоции. Затем поэкспериментируем со шрифтом и цветовой гаммой.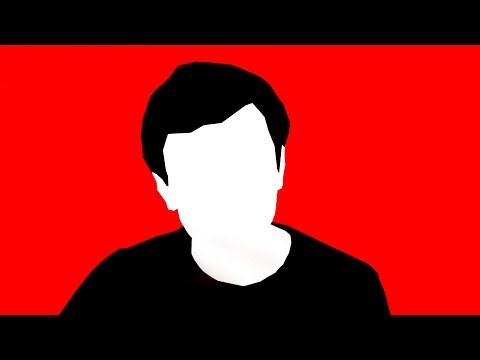
«После»
Заключение
Выше были подробно рассмотрены несколько вариантов, как сделать заставку на видео в Ютубе без Фотошопа и других сложных в освоении программ. Вы можете воспользоваться советами или придумать нечто свое. Экспериментируйте и пробуйте разные стили, ищите интересные идеи! Так благодаря кликабельному превью видео будут набирать тысячи просмотров, а вы — зарабатывать деньги.
Часто задаваемые вопросы
Какого размера должна быть обложка для YouTube?
Минимальный размер изображения для превью 1280х720 пикселей. Также вес файла обложки не должен превышать 2 МБ.
Как сделать обложку на видео в Ютубе с телефона?
Можно воспользоваться любым графическим приложением. Главное, не забыть задать нужные размеры обложки. Добавить превью на видео можно через приложение «Творческая студия YouTube».
Как поставить обложку на видео в ютубе с айфона?
Установите приложение «Творческая студия YouTube» — поставить картинку на видео в Ютубе можно с его помощью. Просто зайдите в приложение, добавьте видео и выберите миниатюру при загрузке. Если ролик уже добавлен на канал, кликните по предложению «Изменить сведения».
Просто зайдите в приложение, добавьте видео и выберите миниатюру при загрузке. Если ролик уже добавлен на канал, кликните по предложению «Изменить сведения».
Вам также может быть интересно:
Как сделать надпись на фотографии
Как удалить людей или ненужные объекты на фото
Топ-15 лучших программ для обработки фото
Вовлекающая обложка для видео в YouTube: настройки, установка и правила создания
Обложка для видео Ютуб — один из важных факторов успеха вашего контента. Цепляющее превью помогает привлечь новых зрителей, увеличить просмотры и выйти в список рекомендаций. В этой статье мы узнаем, как правильно использовать обложку, где ее можно создать и как добавить к ролику.
- Зачем уделять внимание заставкам для YouTube видео
- Технические требования к превью
- Как создать обложку, которая привлекает внимание
- Где можно создать обложку для видео Ютуб
- Как установить обложку к ролику
- Хорошие примеры превью к видео в YouTube
- Заключение
Зачем уделять внимание заставкам для YouTube видео
Превью в YouTube называется «значок» — это обложка видеоролика, которая должна показывать краткое содержание ролика, привлекать внимание и создавать интригу. Другими словами, это реклама и визитная карточка вашего контента.
Другими словами, это реклама и визитная карточка вашего контента.
Ниже вы можете увидеть разницу в количестве просмотров: у видео с качественным превью — около 5 миллионов показов, а у того, на обложку которого вынесен просто кадр из ролика, — всего 460 000.
Сравнение превью двух похожих роликовПользователи еще не знают, что их ждет в видео, не видят подготовленного сценария, процесса съемки и крутого монтажа. Они замечают только обложку и название. А чтобы зритель кликнул на ролик и ознакомился с ним — нужен вовлекающий баннер.
Для чего еще нужно превью:
- Выдержать общий стиль канала. По стилю и наполнению баннера подписчики сразу же будут распознавать ваши ролики и переходить к их просмотру.
- Использовать качественное изображение. В настройках видео можно выбрать кадр из видео, но он может получиться смазанным и в плохом качестве. А в случае, когда для ролика загружается специально созданный для этого баннер, вы демонстрируете четкое изображение и отражаете суть контента.

- Добавлять надписи или основные мысли из видео. Это дополнительно привлекает внимание пользователей, а значит — и повышает просмотры.
Посмотрите, как можно использовать совмещение кадров из ролика и надпись на превью в канале популярного психолога Евгении Стрелецкой.
Варианты превью на популярном каналеПримечание. YouTube собрал топ-10 видео за 2021 год — вы можете ознакомиться с авторами и роликами, которые набрали наибольшее количество просмотров, и оценить обложки.
От того, насколько хорошо будет сделан баннер, зависят сразу два показателя: CTR и просмотры по показам значка. Алгоритмы YouTube в целом завязаны на кликах и просмотрах: если пользователи редко нажимают на ролик — автор теряет позиции в поиске.
Раздел анализа по просмотрам в YouTubeОбложка должна соответствовать ряду требований, чтобы алгоритм YouTube мог поднять видео в рейтинге и показывать его в рекомендациях и на поиске.
- Превью отражает содержимое ролика. Если выберете кадр или изображение, которого нет в видеоматериале, вы рискуете получить бан.
- Обложка не нарушает правила сообщества. Нельзя загружать контент, который носит ярко выраженный сексуальный характер, а также содержит дискриминационные высказывания и сцены жестокости и насилия.
- Ролик соответствует техническим требованиям, которые мы рассмотрим ниже.
Рекомендуем к прочтению!
- «Раскрутка Youtube канала для новичков — полный гайд»;
- «Где и как находить достойные идеи для видео. Бонус — 70 готовых идей»;
- «12 идей для видеоконтента, который люди будут смотреть».
Технические требования к превью
К техническим требованиям относят:
- Разрешение — 1280 x 720 (ширина – не менее 640 пикселей).
- Формат — JPG, GIF, PNG.

- Размер изображения — не более 2 мегабайт.
- Соотношение сторон — 16:9. Такой формат чаще всего используется для предварительного просмотра и в проигрывателях YouTube.
Если какой-то из параметров не будет соответствовать требованиям — сервис не пропустит ваше изображение.
Как создать обложку, которая привлекает внимание
Рекомендации, помогающие создать запоминающуюся обложку для ролика:
- Ориентируйтесь на общий стиль канала, бренда или сайта. Это поможет вам создать единый дизайн — пользователи смогут сразу понять, чей профиль они просматривают и кто автор видео.
- Используйте качественные изображения — на картинке не должны быть заметны пиксели или сильные шумы.
- Экспериментируйте с трехмерностью — добавьте несколько фонов: например, задний можно затемнить, чтобы основные элементы и надпись смотрелись четче.
- Сделайте текст вовлекающим — например, фраза из интервью, имя и фамилия участника ролика, ключевые слова, которые описывают суть видео, или ответ на проблему пользователя.

- Используйте удобочитаемый шрифт и контрастные цвета.
- Не добавляйте надписи или логотипы в правом нижнем углу — YouTube в этом месте размещает время видео. Это будет перекрывать часть вашего превью.Пример того, как время ролика перекрывает часть текста на обложках
- Добавляйте до трех-четырех крупных объектов, чтобы картинку можно было рассмотреть в миниатюре.
- Превью должно отвечать первым 15 секундам видео — если материал не будет отражать то, что анонсировано на обложке, пользователь, скорее всего, закроет ролик.
- Создавайте уникальные креативы. Копирование изображений из других каналов карается баном.
- Чтобы привлечь зрителей, воссоздайте сюжет видео и на его обложке, покажите эмоции участников ролика.
Где можно создать обложку для видео Ютуб
Дизайнеры используют профессиональные инструменты для работы над превью: Adobe Photoshop, Corel Draw или Figma. Новичкам подойдут конструкторы, в которых достаточно выбрать шаблон, добавить изображения и текст.
Picsart
Picsart — сервис для работы с изображениями и видео для соцсетей.
Тариф:
- Есть бесплатный доступ на 14 дней.
- Подписка стоит 4,22 евро в месяц или 50,68 евро в год.
Особенности:
- Позволяет создавать креативы для любых площадок, а также работать с видео.
- Более 20 миллионов стоковых изображений.
Плюсы:
- Есть приложение для Android и iOS.
- Можно редактировать несколько изображений одновременно.
- Инструменты — стикеры, шрифты, иконки и элементы, цветокоррекция, выбор размера.
- Есть возможность добавить команду.
Минусы:
- Требуется оплата, чтобы получить полный функционал.
- Небольшое количество шаблонов.
Canva
Canva — графический редактор для соцсетей. Помогает работать с видео, сторис, баннерами, обложками и креативами. Есть приложение на Android и iOS.
Тариф:
- Есть бесплатный доступ с ограниченным функционалом. Нельзя удалить фон на фотографии, использовать все шаблоны и стикеры.
- Подписка стоит 9,16 евро в месяц. Вы получите полный функционал, а также доступ к облачному хранилищу на 100 гигабайт.
Особенности:
- Полноценное приложение для работы с креативами для любой площадки.
- Более 250 000 шаблонов.
- Галерея на 100 миллионов стоковых фотографий.
- Более 180 готовых шрифтов для работы с текстом.
Плюсы:
- Современный и простой интерфейс.
- Большой выбор инструментов и интеграций с сервисами.
- Онлайн-хранилище для ваших работ.
- Работает с видео.
- Есть возможность добавления логотипа и цветовой гаммы бренда.
- Быстрая реакция техподдержки.
- Есть возможность подключить команду.
Минусы:
- Для полноценной работы требуется приобретение подписки.

Creatopy
Creatopy — редактор креативов и рекламных объявлений.
Тариф:
- Есть бесплатный доступ.
- Для небольших проектов подойдет подписка за 17 долларов в месяц. А если вы хотите автоматизировать процессы с помощью генератора — оформите тариф за 35 долларов в месяц.
Особенности:
- Более 8000 шаблонов.
- 2 миллиона стоковых изображений.
- 3000 иконок и стикеров.
- Библиотека шрифтов.
Плюсы:
- Позволяет работать с видео, креативами и рекламными объявлениями.
- Поддерживает форматы — JPG, PNG, GIF, HTML5, MP4, PDF, AMP.
- Можно добавлять логотипы и настраивать цветовую гамму.
- Есть возможность добавить команду.
Минусы:
- Небольшой набор шаблонов для превью. Лучше создавать дизайн с нуля и сохранять набор элементов для дальнейшего использования.
Renderforest
Renderforest — еще один универсальный инструмент для работы с графикой, видео, мокапами и сайтами.![]()
Тариф:
- Есть бесплатный доступ, где вам доступно до 300 мегабайтов в облачном хранилище.
- Подписка стоит 6,99 евро в месяц — с доступом к 10 гигабайтам в облаке.
Особенности:
- Оригинальные шаблоны и элементы.
- Для видео есть готовые подборки с аудиокомпозициями и стоковыми изображениями.
- В списке готовых шаблонов используются примеры, взятые из трендов.
Плюсы:
- Простое управление.
- Есть возможность загружать собственные шрифты.
- Позволяет работать с логотипами и цветовой гаммой.
- Удобный поиск картинок и стикеров. Вводите слово — и выбираете подходящее изображение.
Минусы:
- В бесплатной версии мало шрифтов и нет возможности добавить собственный вариант.
Promo.com
Promo.com — инструмент для работы с видео и графикой.
Тариф:
- Есть бесплатный доступ.

- Подписка для небольших проектов стоит 29 долларов в месяц, а для агентств и крупного бизнеса — 99 долларов в месяц.
Особенности:
- В редакторе вы можете загрузить видео и выбрать кадр, который будете использовать для превью.
- 110 миллионов стоковых изображений и видео, которые можно использовать в качестве фона.
Плюсы:
- Можно загружать собственные шрифты.
- Простой редактор.
Минусы:
- Требуется подписка, чтобы сделать интересную обложку.
VistaCreate
VistaCreate, или Crello — сервис похож на Canva, отличается наличием новых шаблонов и стикеров. Есть приложение на Android и iOS.
Тариф:
- Есть бесплатный доступ с ограниченным функционалом.
- Подписка стоит 10 долларов в месяц. Вы получаете возможность использовать безграничное пространство в облаке, добавлять команду и создавать любое количество фирменных наборов под разные цели.

Особенности:
- 50000 шаблонов.
- Более 300 шрифтов.
- 180 миллионов стоковых изображений.
Плюсы:
- Простое управление.
- Есть возможность загружать собственные шрифты.
- Большая библиотека шаблонов, которая постоянно обновляется.
- Можно работать с креативами и видео для любых соцсетей.
Минусы:
- Пользователи жалуются на плохую работу техподдержки и медленную работу сервиса — долгая выгрузка проектов.
Visme.co
Visme.co — универсальный сервис для работы с презентациями, документами, обложками, баннерами, сайтами видео и инфографикой.
Тариф:
- Есть бесплатный доступ со 100 мегабайтами в облачном хранилище.
- Подписка для личного использования стоит 12,25 долларов в месяц.
- Тариф для бизнеса обойдется в 24,75 долларов в месяц за одного пользователя.
 Помимо полного функционала, в вашем распоряжении будет облако на 3 гигабайта и возможность сохранять собственные шаблоны.
Помимо полного функционала, в вашем распоряжении будет облако на 3 гигабайта и возможность сохранять собственные шаблоны.
Особенности:
- Большое количество шрифтов, стикеров, наклеек и других графических элементов.
- 2 миллиона стоковых изображений.
- Готовые шаблоны с надписями и расположением текста.
Плюсы:
- Поддерживает формат JPEG или PNG.
- Удобный интерфейс.
- Позволяет работать с брендом — добавлять логотип, настраивать и сохранять цветовую гамму, чтобы использовать ее для других проектов.
Минусы:
- Требуется подписка, чтобы получить доступ ко всем шаблонам. В бесплатной версии вы можете отредактировать всего 5 эскизов или создать свой собственный.
Как установить обложку к ролику
Значок можно установить при обработке нового видео либо при редактировании уже опубликованного ролика.
Чтобы установить обложку для видео, перейдите в «Творческую студию YouTube».
Пример, как зайти в «Творческую студию YouTube»Либо нажмите на значок «Создать» и выберите «Добавить видео»:
Вариант, как добавить видео с главной страницы YouTubeПосле загрузки ролика перед вами появится окно редактирования. В разделе «Информация» вы найдете блок «Значок», в котором сможете добавить превью.
Как добавить значок к новому видеоЕсли вы хотите заменить превью у старого ролика, зайдите в раздел «Контент» в «Творческой студии YouTube».
На скриншоте показано, как перейти к редактированию видеоНажмите «Сведения», найдите раздел «Значок» и добавьте обложку.
Хорошие примеры превью к видео в YouTube
В этом разделе мы рассмотрим каналы и авторов, которые создают интересные и вовлекающие превью.
Ниже пример фитнес-канала, в котором авторы дают описание тренировок и показывают варианты упражнений и то что для этого может потребоваться, например, гантели или гимнастические резинки.
Пример превью с названием занятий и вариантом упражненияА здесь пример двух вариантов контента на канале. В первом случае автор использует жестикуляцию и взгляд на зрителя, а также дополняет обложку крупным шрифтом.
Во втором — автор закрывает фоновое изображение ярким цветом и добавляет к композиции короткий текст.
Два стиля обложек для разных рубрик на каналеНиже показан детский канал. Продюсер использует белый фон, чтобы выделить малышей и придать изображению трехмерность. Как вы можете заметить, он добавляет до четырех крупных элементов — личности, о которых пойдет речь в ролике, или главные достопримечательности стран.
Заключение
В этой статье мы узнали, что такое превью для видео на YouTube, для чего его используют и как создают.
Помните:
- Обложка должна отражать суть ролика.
- У старых видео можно менять превью, чтобы повысить CTR.
- Используйте крупные объекты и уберите лишние и мелкие детали.
- Добавляйте вовлекающий текст, который будет работать вместе с заголовком. Например, на обложке указано название рубрики, а в названии — развернутое пояснение: с кем сделан ролик, где происходила съемка и чем материал будет полезен.
- Придерживайтесь единого стиля.
- Не бойтесь интересоваться мнением своей аудитории — почему они перешли по обложке, что их привлекло и так далее.
А чтобы быть со своей аудиторией на связи — регистрируйтесь на нашем сервисе SendPulse и подключайте чат-боты в соцсетях и мессенджерах: Facebook Messenger, ВКонтакте, WhatsApp, Instagram и Telegram. А также обязательно попробуйте конструктор лендингов, бесплатную CRM систему, сервис для email и Viber рассылок, SMS оповещений и push уведомлений.
4 шага, чтобы легко создать видео для YouTube с картинками
Хотите создать видео для YouTube, которое может быть настолько простым или высококачественным, насколько вы предпочитаете? В этом посте показано, как легко сделать замечательное видео, а затем опубликовать его на YouTube. Windows Movie Maker — это разумный выбор благодаря своим мощным функциям и простым операциям. С лучшим программным обеспечением для редактирования видео вы можете легко и быстро создать видео для YouTube.
YouTube, первоначально созданный в 2005 году, представляет собой бесплатный веб-сайт для обмена видео, который упрощает просмотр онлайн-видео. Как один из самых популярных сайтов в Интернете, вы можете создавать и загружать свои собственные видео, чтобы делиться ими с другими.
Тем не менее, как сделать видео на YouTube с картинками? Как правило, всего за 4 шага вы можете легко и быстро создать собственное видео на YouTube.
Шаг 1. Загрузите бесплатную программу Windows Movie Maker
В настоящее время на рынке представлено множество программ для редактирования видео, которые помогут вам создавать собственные видеоролики. Однако, к сожалению, большинство из них требуют оплаты.
Однако, к сожалению, большинство из них требуют оплаты.
Windows Movie Maker, бесплатное программное обеспечение для редактирования видео, выпущенное Microsoft, может помочь вам создавать и редактировать видео, а также публиковать их на YouTube, OneDrive, Facebook, Vimeo и Flickr. Что еще более важно, лучшее бесплатное программное обеспечение для редактирования видео предлагает интерфейс, похожий на мастер, поэтому даже новый пользователь может легко создать фильм.
Windows Movie Maker — лучшее бесплатное программное обеспечение для редактирования видео
Однако большая проблема заключается в том, что Movie Maker больше не доступен для загрузки с веб-сайта Microsoft. Теперь, я думаю, вам может быть интересно:
«Где скачать бесплатно Windows Movie Maker для Windows?»
Вы можете нажать следующую кнопку, чтобы получить бесплатное программное обеспечение Movie Maker.
Бесплатная загрузка
Если вы хотите узнать больше о лучшем бесплатном программном обеспечении для редактирования видео, см. этот пост: Бесплатная загрузка Windows Movie Maker.
После загрузки вы должны установить его на свой компьютер, а затем запустить, чтобы создать видео на YouTube с изображениями и видео. Как сделать видео на YouTube через Windows Movie Maker?
Шаг 2. Импорт медиафайлов для вашего видео на YouTube
Первым шагом при создании видео на YouTube является импорт изображений, видео и музыки в Movie Maker!
Бесплатная программа Windows Movie Maker позволяет импортировать видео и фотографии из фотогалереи, DVD, цифровой видеокамеры или смартфона для создания собственного видео. Убедитесь, что медиафайлы принадлежат вам. (Возможно, вас заинтересует этот пост: Как добавить изображения и видео в Windows Movie Maker.)
Чтобы добавить фотографии и видео с жесткого диска в Movie Maker, нажмите кнопку Добавить видео и фотографии на вкладке Главная на ленте, а затем просмотрите медиафайлы, которые вы хотите добавить. .
.
Windows Movie Maker поддерживает многие типы файлов, включая:
Список поддерживаемых форматов файлов
Видеофайлы: mp4, mov, 3gp, avi, rmvb, swf, flv, mkv, wmpg, mpg
Аудиофайлы: mp3, aac, amr, flac, m4a, m4r, mmf, wav, wv, ape
Файлы изображений: jpg, png, gif, bmp, ico, jpeg, pcx, tga, tiff, webp
Список выходных форматов файлов
mp4, m4a, wmv подключенный через USB, вы можете нажать кнопку File в левом верхнем углу, а затем выбрать Import from device .
Затем нажмите или коснитесь OK , когда вы увидите сообщение » Фотографии и видео будут импортированы в фотогалерею «.
Выберите устройство для импорта фотографий и видео и нажмите кнопку Импорт .
После этого у вас есть два варианта: Импортировать все новые элементы сейчас . Теперь вы можете выбрать подходящий в соответствии с фактическими потребностями для импорта медиафайлов
Теперь вы можете выбрать подходящий в соответствии с фактическими потребностями для импорта медиафайлов
Всего за несколько кликов вы можете просто импортировать свои файлы в Windows Movie Maker. Нажмите, чтобы твитнуть
Шаг 3. Добавьте несколько специальных эффектов для создания собственного видео на YouTube
После импорта файлов вы увидите их в правой панели раскадровки , как показано ниже. Выберите видео или изображение и перетащите его в нужное место на временной шкале, чтобы изменить порядок этих клипов. Теперь вам нужно стилизовать видео, чтобы получить наилучший результат.
1. Разделить и обрезать видео
Как разделить видео
Чтобы разделить длинный клип, перетащите вертикальную полосу в точку, где вы хотите разделить, а затем нажмите Разделить инструмент . Movie Maker теперь будет разделять клип точно в указанное вами время.
После разделения вы можете вставить другой файл, например изображение, или добавить переход между двумя частями видео.
Как обрезать видео
Windows Movie Maker позволяет удалять фрагменты в начале или в конце клипа, чтобы сделать его короче, оставляя лучшую часть клипа в фильме.
- Выберите клип, который хотите обрезать.
- Щелкните инструмент обрезки.
- Перетащите ползунок влево или вправо в любое время, чтобы точно определить точки обрезки
- Щелкните Сохранить обрезку, чтобы получить видео между этими маркерами.
Этот инструмент служит той же цели, что и функция « Start/End Point ». И обрезанная часть клипа будет скрыта, а не удалена.
2. Добавьте переходы и эффекты
Теперь давайте добавим переходы и эффекты, чтобы ваше видео выглядело более профессионально.
Adding Transitions
To cater to the needs of different people, Windows Movie Maker offers 9 transition types including Diagonals , Dissolves , Shapes and Patterns , Reveals , Shatters , Sweeps and Curs , Wipes , Cinemati c и Contemporary помогают создавать плавные переходы для любого из клипов в последовательности.
Выберите клип, для которого вы хотите использовать переход. Примечание. Windows Movie Maker прикрепит переход к клипу непосредственно перед курсором.
Щелкните вкладку Анимации на панели инструментов ленты, чтобы открыть десятки вариантов перехода.
Наведите указатель мыши на определенный переход, чтобы увидеть, как он выглядит в окне предварительного просмотра.
Выберите нужный тип перехода, после чего он прикрепится к клипу.
Отрегулируйте продолжительность перехода от четверти секунды до двух секунд.
Если вы хотите удалить добавленный переход, вам просто нужно добавить Нет перехода в нужное место.
Добавление эффектов
С помощью бесплатного Movie Maker вы также можете добавить в свой эпизод визуальный ряд с помощью эффектов.
Перейдите на вкладку Визуальные эффекты , и вы увидите множество эффектов. Теперь вам просто нужно навести указатель мыши на определенный эффект и посмотреть, как он выглядит в вашем фильме. Если вас устраивает эффект, просто нажмите на него, чтобы прикрепить к нужному клипу.
Теперь вам просто нужно навести указатель мыши на определенный эффект и посмотреть, как он выглядит в вашем фильме. Если вас устраивает эффект, просто нажмите на него, чтобы прикрепить к нужному клипу.
Вы можете щелкнуть Несколько эффектов, чтобы найти дополнительные визуальные эффекты, такие как 3D-рябь, черно-белое изображение и т. д.
3. Добавить заголовок, заголовок и титры добавить заголовок, подпись и кредиты.
Добавление заголовка
- Нажмите на клип.
- Нажмите кнопку Title под Home
- Просмотр черной страницы и редактируемого слайда подписи перед выбранным клипом.
- Изменить текст по умолчанию.
- После нажатия Title вы попадете на вкладку Format на ленте, где сможете изменить только что добавленный клип. Например, измените шрифт и размер текста, измените прозрачность заголовка и даже добавьте цветной контур к тексту заголовка.

Добавление субтитров
Добавление субтитров для описания или объяснения зрителям того, что они видят в видеоклипе. Вы можете добавить подпись в любой момент трека.
- Выберите часть клипа, к которой вы хотите добавить заголовок.
- Щелкните вкладку Главная > Заголовок .
- Введите текст подписи в текстовое поле, расположенное на панели предварительного просмотра .
Добавление титров
Какой фильм будет полным без сценографа или звукооператора, верно? Теперь с помощью Windows Movie Maker вы можете легко добавлять настраиваемые титры, а также отдельные слайды режиссера, исполнителей главных ролей, местоположения и саундтрека.
Перейти к дому .
Нажмите раскрывающееся меню Кредиты , чтобы вызвать выбор страницы.
Выберите либо Кредиты , Режиссер , В главных ролях , Место , либо Саундтрек , а затем Movie Maker автоматически добавит эти страницы в конец эпизода.
Введите нужный текст на слайдах титров и получите доступ к ресурсам Text Tools , чтобы создать свой собственный стиль.
Movie Maker предлагает 24 различных текстовых эффекта от Assacts , Fly , SCRO LL, Swing , Zoom , Cinematic и Современный , и эти эффекты могут быть применены к Изуалам и . , Заголовки и Кредиты . Если вы хотите добавить такой эффект, выберите текстовый элемент на временной шкале и выберите эффект из галереи в правой части вкладки Формат под Текстовые инструменты .
4. Добавить музыку и комментарии
После редактирования фильма вы можете добавить к нему музыку и комментарии.
Вы можете нажать кнопку Добавить музыку и выбрать ее на своем компьютере, чтобы импортировать ее.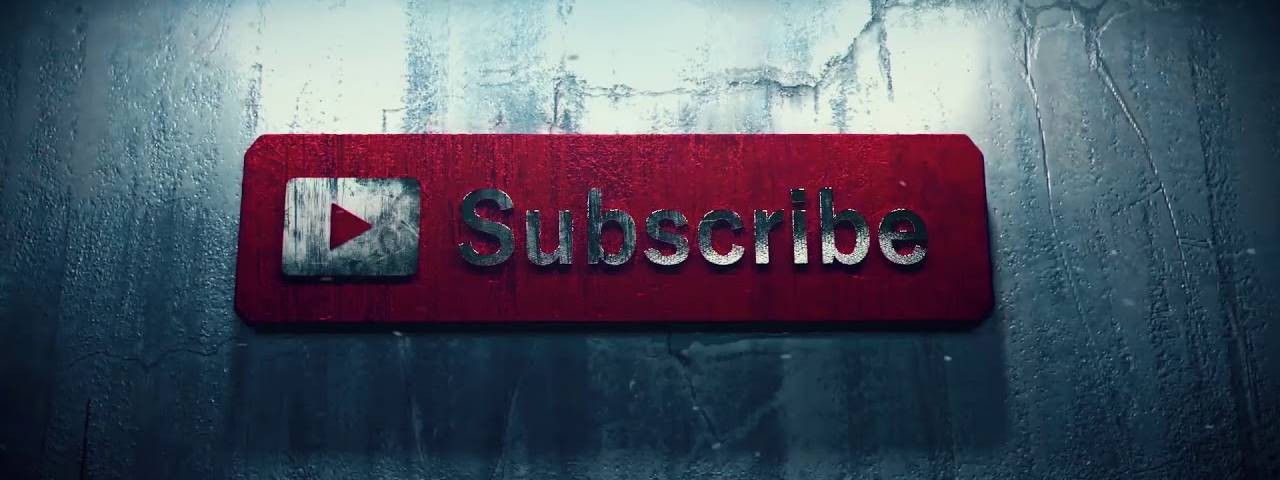 Или вы можете скачать музыку с Vimeo и Free Music Archive.
Или вы можете скачать музыку с Vimeo и Free Music Archive.
После добавления музыкального клипа он отображается в виде зеленой полосы под вашими видеоклипами, и вы увидите меню Музыкальные инструменты .
Теперь перетащите его, чтобы переместить так же, как видеоклипы. Или вы можете изменить громкость музыки, добавить затухание и разделить дорожку (где находится ваш курсор) из Music Tools .
Вы можете нажать кнопку Запись повествования , чтобы записать повествование.
Добавьте некоторые эффекты, включая переходы, визуальные эффекты, текст и другие, чтобы улучшить и завершить свой фильм на YouTube. Нажмите, чтобы твитнуть
Шаг 4. Загрузите видео Movie Maker на YouTube
Процесс создания видео на YouTube завершен. Затем все, что вам нужно сделать, это опубликовать свое видео на YouTube. Теперь вам может быть интересно:
«Как загрузить видео Movie Maker на YouTube?»
Вот шаги:
Нажмите кнопку Сохранить фильм , а затем выберите YouTube в раскрывающемся списке, чтобы сохранить его в нужном месте.
Закройте Windows Movie Maker.
Перейдите на Youtube.com и войдите в свою учетную запись.
Нажмите на Значок загрузки в правом верхнем углу главной страницы YouTube.
Нажмите кнопку Выберите файлы для загрузки , чтобы открыть браузер файлов.
Найдите свое видео, созданное с помощью лучшего бесплатного программного обеспечения для редактирования видео, выберите его и нажмите Открыть Далее видео начнет загружаться автоматически.
Подтвердите свой выбор и заполните информацию, включая название видео, описание видео и любые теги, которые вы хотите добавить.
Выберите Конфиденциальность .
- Общедоступные видео могут просматривать все.
- Видео, не включенные в список, доступны только тем, кто знает ссылку на видео.
- Частные видео могут просматривать только назначенные вами зрители.
Нажмите Готово , чтобы подтвердить свое видео. После этого вы можете просмотреть свое видео, настроить любые дополнительные параметры и поделиться им в Google+, Facebook или Twitter и т. д.
После этого вы можете просмотреть свое видео, настроить любые дополнительные параметры и поделиться им в Google+, Facebook или Twitter и т. д.
Кроме того, вы можете нажать на значок YouTube в Поделитесь группой под кнопкой Главная , чтобы напрямую загрузить текущее видео Movie Maker на YouTube.
Теперь вы увидите следующий интерфейс.
В этом интерфейсе вы должны выбрать разрешение вашего фильма перед загрузкой. Чем лучшее разрешение вы выберете, тем больше размер файла и время обработки. Вы можете выбрать подходящий для загрузки вашего фильма. Если публикация не удалась при одном разрешении, попробуйте опубликовать еще раз с меньшим размером.
После выбора разрешения вашего фильма вы можете получить код ошибки: 0x80048008. Теперь попробуйте выполнить следующие шаги, чтобы исправить эту ошибку.
- Откройте целевую папку: C:\Program Files (x86)\Windows Live\Photo Gallery.
- Найдите файл wildcli.
 dll и удалите его.
dll и удалите его.
Для получения дополнительной информации см. Как исправить ошибку 0x80048008 при загрузке видео на YouTube/Facebook?
Заключение
Не правда ли, с помощью Windows Movie Maker очень просто создать видео на YouTube с картинками?
Если у вас есть какие-либо вопросы или предложения о том, как сделать видео с изображениями и загрузить видео Movie Maker на YouTube, оставьте свои комментарии ниже или свяжитесь с нами через [email protected]ol.com.
- Твиттер
- Линкедин
- Реддит
Ваше руководство по созданию изображения, останавливающего прокрутку
Миниатюры YouTube, небольшие кликабельные снимки, которые зрители видят при поиске видео, могут быть столь же важны, как и название видео, поскольку они обеспечивают предварительный просмотр вашего видео и привлекают зрителей чтобы щелкнуть.
Если у вашего видео обычная или некачественная миниатюра, это никого не убедит посмотреть ваш контент. YouTube может счесть видео нерелевантным и не будет ранжировать его в результатах поиска или распространять через ленту «Рекомендуемые видео». Поскольку рейтинг кликов вашего видео является одним из наиболее важных факторов ранжирования в алгоритме поиска YouTube, особенно в течение первого часа на платформе, привлекательная миниатюра может иметь огромное значение для ранжирования на первом месте по запросу, а не для ранжирования на все.
Создание ярких значков YouTube также может мгновенно привлечь внимание людей, и это поможет вам выделиться на платформе, полной стандартных значков, привлекающих внимание. Ниже мы проведем вас через простой четырехэтапный процесс создания визуально привлекательных миниатюр YouTube, которые устранят шум, повысят рейтинг кликов вашего видео и повысят ваш рейтинг.
Содержание:
- Как сделать миниатюру YouTube
- 8 Создатели миниатюр для YouTube
Как создать миниатюру для YouTube
- Посетите бесплатный онлайн-сервис для создания миниатюр для YouTube.

- Загрузите фотографию или выберите один из шаблонов для создания миниатюр.
- Добавьте текст, картинку или фон к миниатюре.
- Загрузите готовый продукт на свой компьютер.
1. Посетите бесплатный онлайн-редактор эскизов YouTube.
Ниже перечислены восемь бесплатных онлайн-конструкторов миниатюр YouTube, но мы упомянули FotoJet в этом руководстве, потому что это один из немногих создателей миниатюр YouTube, который не требует регистрации бесплатного аккаунта, прежде чем вы сможете создать миниатюру. Их надежный инструмент для создания эскизов позволяет настраивать и загружать эскизы совершенно бесплатно — адрес электронной почты не требуется.
Бесплатная версия этого онлайн-приложения позволяет загружать файлы изображений малого и среднего размера, но большие и очень большие файлы являются премиальными функциями. Это означает, что вы сможете проявить творческий подход к своим проектам, чтобы они выглядели максимально четко на YouTube.
2. Загрузите фотографию или выберите один из шаблонов для создания эскизов.
YouTube позволит вам загрузить любое изображение с вашего компьютера в качестве миниатюры вашего видео. Но если у вас нет яркого изображения на компьютере или вам нужно вдохновение, Fotojet поможет вам. Он имеет более 23 бесплатных шаблонов, которые могут служить основой для миниатюр.
Чтобы создать миниатюру в Fotojet, рассмотрите возможность включения говорящей головы. Людей естественным образом тянет к человеческим лицам, потому что это укоренившийся механизм выживания, который помогает нам быстро оценить чьи-то эмоции и определить, является ли он угрозой или другом. Исследование Gate также обнаружило, что фотографии в Instagram с лицами на 38% чаще получают лайки и на 32% чаще получают комментарии.
3. Добавьте текст, картинку или фон к миниатюре.
Выбрав изображение или шаблон, вы можете сделать свою миниатюру еще более заметной, добавив к ней текст, картинку или фон.
Чтобы еще больше прояснить тему вашего видео, рассмотрите возможность добавления названия вашего видео к миниатюре. Если ваша фотография, графика или текст яркие, рассмотрите возможность размещения их поверх темного фона. Цветовой контраст сделает вашу миниатюру эффектной. Та же логика применима к темным объектам и ярким фонам.
4. Загрузите готовый продукт на свой компьютер.
Завершив полировку миниатюры, нажмите кнопку «Сохранить» в верхней части страницы, чтобы экспортировать миниатюру.
Наконец, назовите миниатюру. Когда вы даете название миниатюре, укажите либо название видео, либо основное ключевое слово, связанное с видео. Сохраните окончательный файл в формате PNG или JPG. Его разрешение уже будет соответствовать рекомендуемому разрешению YouTube — 1280 x 720 пикселей — поэтому вам не придется беспокоиться об изменении его размера позже.
8 Создатели миниатюр YouTube
Наряду с бесплатным онлайн-конструктором миниатюр YouTube от Fotojet существует еще семь других средств создания миниатюр, которые помогут вам настроить собственные миниатюры YouTube. Однако, прежде чем создавать миниатюру с помощью этих инструментов, вам необходимо зарегистрировать бесплатную учетную запись на их веб-сайтах.
Однако, прежде чем создавать миниатюру с помощью этих инструментов, вам необходимо зарегистрировать бесплатную учетную запись на их веб-сайтах.
1. FotoJet
FotoJet — это ведущее средство для создания эскизов YouTube, которое поставляется с шаблонами, которые помогут вам свести ваше видео к изображению, достойному кликов. Вы можете начать работу с FotoJet, как только попадете на домашнюю страницу — не требуется настройка электронной почты или учетной записи. Выбирайте из множества стоковых изображений, стилей шрифтов и элементов клип-арта, чтобы настроить свой дизайн, а затем экспортируйте его в формат JPG или PNG.
2. Canva
С более чем 2 миллионами изображений в библиотеке, сотнями шрифтов и настраиваемыми фонами и цветами, Canva предоставляет вам более чем достаточно ресурсов для раскрытия вашего творчества.
Вы можете подписаться на бесплатную или платную версию онлайн-инструмента для дизайна, но будьте готовы делать свои собственные изображения, так как галерея изображений Canva может стоить до 1 доллара за фотографию. Не позволяйте этому сдерживать вас. Этот надежный инструмент наполнен бесплатными элементами дизайна, которые помогут вам создавать привлекательные миниатюры для YouTube.
Не позволяйте этому сдерживать вас. Этот надежный инструмент наполнен бесплатными элементами дизайна, которые помогут вам создавать привлекательные миниатюры для YouTube.
3. Adobe Spark
Adobe Spark позволяет выбирать из тысяч фотографий в Интернете и множества встроенных тем с собственными уникальными макетами, цветами и шрифтами для создания привлекательных эскизов YouTube. Хотя бесплатная версия поставляется с водяным знаком на всем контенте, который вы загружаете из системы, вы всегда можете перейти на платную версию, чтобы иметь уникальные миниатюры, которые действительно являются вашими собственными.
4. Crello
С Crello вы можете создавать привлекательные миниатюры, смешивая вместе множество дизайнов, фотографий, фона, текста и объектов. По сравнению с другими популярными инструментами дизайна Crello кажется менее дорогим вариантом, но помните, что изменение размера миниатюр может быть проблемой из-за некоторых улучшений, которые необходимо внести в приложение.![]()
5. Visme
Выберите из широкого набора шаблонов, фотографий, графики, цветов и шрифтов для создания эскиза в Visme. Это приложение было создано с учетом эскизов видео, поэтому вам не придется беспокоиться об изменении размера и поиске идеальных макетов. Visme предлагает создателям различные шаблоны на выбор, чтобы вы могли потратить больше времени на добавление последних штрихов.
6. Fotor
Fotor предоставляет шаблоны для определенных тем, которые помогут вам создавать привлекательные миниатюры. Он включает в себя все популярные функции миниатюр YouTube, такие как фоторамки, эффект ломо и удаление фона. Варианты практически безграничны с Fotor в качестве холста для вашей миниатюры YouTube.
Если ваш рабочий процесс не может быть завершен за один сеанс, премиум-план Fotor позволяет вам сохранять историю версий ваших эскизов, чтобы вы могли продолжить с того места, на котором остановились.
7. Picmaker
Благодаря более чем 100 000 графических изображений, 1 000 стоковых фотографий, наклеек, рамок, фонов, текста, значков и фильтров, а также функции автоматического удаления фона вы можете создавать захватывающие миниатюры в Picmaker. Если вы установили фирменные цвета, с бесплатными вариантами будет не так просто работать, поскольку вы не можете сохранять цвета, логотипы или шрифты. Но переход только на начальный уровень открывает множество преимуществ, включая фирменный набор, фотографии премиум-класса и дизайны разных размеров.
Если вы установили фирменные цвета, с бесплатными вариантами будет не так просто работать, поскольку вы не можете сохранять цвета, логотипы или шрифты. Но переход только на начальный уровень открывает множество преимуществ, включая фирменный набор, фотографии премиум-класса и дизайны разных размеров.
8. Snappa
Snappa содержит более 500 000 стоковых фотографий, набор профессионально разработанных шаблонов и настраиваемую графику, формы и текст, которые помогут вам создать миниатюру для YouTube. Если вы делаете более трех миниатюр в месяц, Snappa может повлиять на ваш рабочий процесс, поскольку бесплатная версия позволяет загружать только три загрузки в месяц. Если вам достаточно трех, вы будете рады узнать, что есть функция перетаскивания, которая поможет вам создать собственный шаблон эскизов.
Создавайте миниатюры YouTube для остановки прокрутки
Так же, как глазок, строка темы электронного письма и даже идентификатор вызывающего абонента, миниатюра YouTube позволяет зрителю заглянуть за кулисы, чтобы увидеть, что находится по ту сторону.


 Во вкладке «Улучшение» легко скорректировать цвета за одно действие. Здесь же можно настроить экспозицию, четкость, насыщенность, контрастность и др.
Во вкладке «Улучшение» легко скорректировать цвета за одно действие. Здесь же можно настроить экспозицию, четкость, насыщенность, контрастность и др.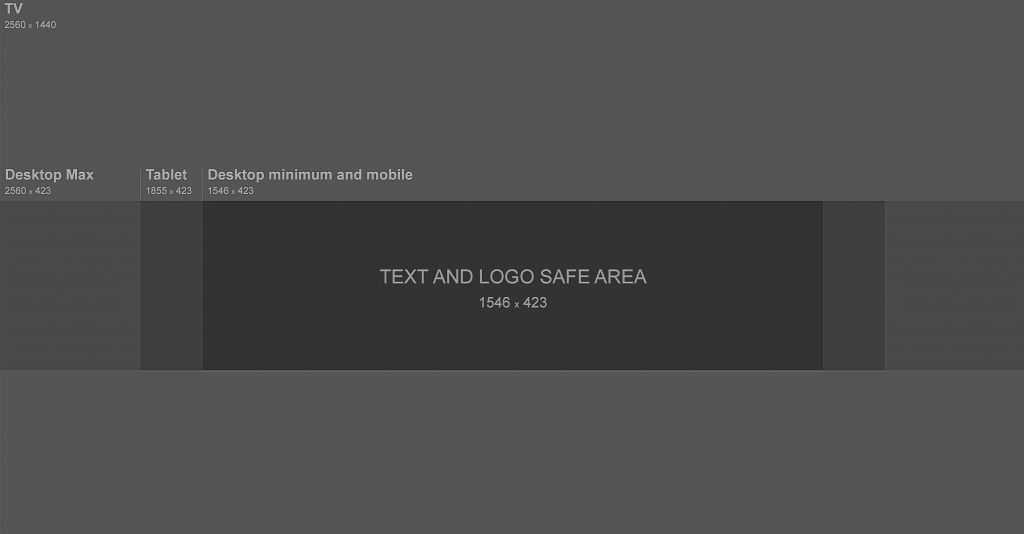






 dll и удалите его.
dll и удалите его.