Как добавить подпись в Gmail
Если вы используете Gmail в рабочих целях, неплохо было бы иметь автоматическую подпись в ваших письмах.
— Advertisement —
Если вы используете Gmail в рабочих целях, то у вас обязательно должна быть автоматическая подпись. Благодаря ей в будете выглядеть более профессионально и делиться своими контактами, такими как номер телефона и ссылка на профиль Вконтакте. Вот как добавить подпись в Gmail.
Читайте также: Как изменить пароль Gmail
БЫСТРЫЙ ОТВЕТ
Чтобы добавить подпись в Gmail, перейдите на страницу настройки прокрутите вниз до Подпись. Щелкните Создать и следуйте инструкциям на экране. Вы также можете поставить подпись в пустом окне электронной почты и сохранить ее как шаблон.
ПЕРЕЙТИ К ОСНОВНЫМ РАЗДЕЛАМ
- Как добавить подпись в Gmail (Android и iOS)
- Как добавить подпись в Gmail (компьютер)
- Как добавить подпись в Gmail через шаблоны (компьютер)
Как добавить подпись в Gmail (Android и iOS)
К сожалению, мобильное приложение Gmail для Android и iOS в настоящее время не поддерживает настройку подписей HTML со ссылками и другими стилями. Лучшее, что можно сделать — это переписать писать текст «отправлено из…». Он обычно добавляется в конце каждого письма к чему-то менее общему.
Коснитесь трех горизонтальных линий слева, пока не появится список ярлыков. Прокрутите вниз и выберите Настройки.
Коснитесь адреса электронной почты, для которого хотите изменить подпись.
Теперь выберите Настройки подписи.
На следующем экране вы можете отредактировать текстовую подпись для отправки электронных писем Gmail со своего телефона. Убедитесь, что тумблер включен.
Убедитесь, что тумблер включен.
Как добавить подпись в Gmail (компьютер)
Сделать подпись Gmail намного проще и намного лучше выглядит на компьютере. К сожалению, эта крутая интерактивная подпись не переносится в мобильное приложение.
Чтобы создать новую подпись Gmail, перейдите в Общие настройки и прокрутите вниз до Подписи. Щелкните Создать.
Появится окно с просьбой указать название подписи. Это может быть что угодно, например, «Личное» или «Работа«. Я просто выбрал Main. Теперь нажмите «Создать«.
В разделе подписи теперь будет текстовое поле, в котором вы можете сделать свою автоматическую подпись. Можно стилизовать текст, добавить ссылки и изображения. Как это будет выглядеть, полностью зависит от вас, но мы бы не рекомендовали раздувать.
Если вы хотите поставить более одной подписи в Gmail, снова нажмите «Создать» и повторите процесс. Вы можете отредактировать и удалить подпись, щелкнув значки карандаша и корзины соответственно.
Вы можете отредактировать и удалить подпись, щелкнув значки карандаша и корзины соответственно.
Теперь вы должны сообщить Gmail, когда вы хотите использовать подпись.
- Если у вас есть несколько адресов электронной почты, зарегистрированных в аккаунте Gmail, откройте раздел «Адрес электронной почты» и выберите, для какого адреса электронной почты вы хотите использовать подпись.
- Если вы хотите использовать подпись во всех новых сообщениях электронной почты, откройте меню «Использование новых писем» и выберите свою подпись. В противном случае оставьте поле пустым.
- Если вы хотите использовать подпись во всех электронных письмах, на которые вы отвечаете или пересылаете, откройте меню «При ответе/пересылке» и выберите свою подпись. В противном случае оставьте поле пустым.
- Если вы хотите, чтобы подпись отображалась перед цитируемым электронным письмом (а не после него), установите флажок в конце.
Нажмите «Сохранить изменения» в нижней части окна настроек Gmail.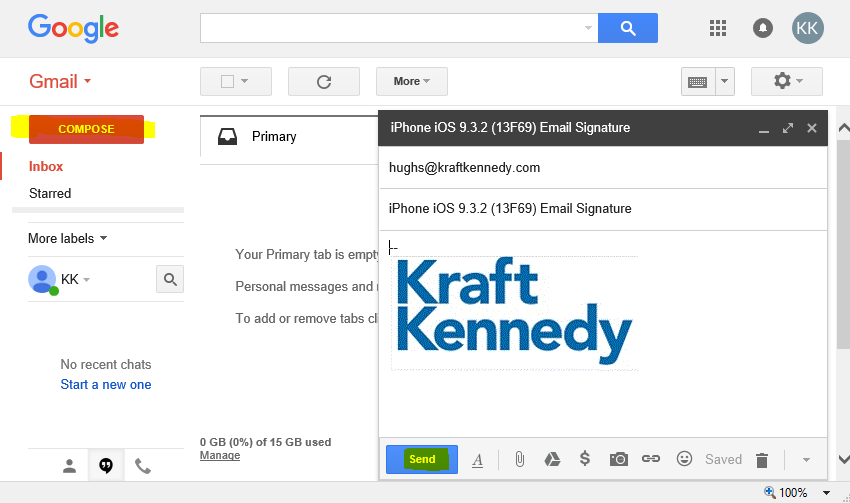 Теперь вы можете открыть новое окно электронной почты, чтобы увидеть свою подпись.
Теперь вы можете открыть новое окно электронной почты, чтобы увидеть свою подпись.
Как добавить подпись в Gmail через шаблоны (компьютер)
Однако вы можете быть одним из тех людей, которым не обязательно использовать подпись в каждом электронном письме. Поэтому может немного раздражать необходимость удалять её каждый раз, когда открываете электронное письмо для ответа или пересылки. Если вы вас это разрежает, вам понравится этот изящный небольшой взлом электронной почты.
В Gmail есть функция под названием «Шаблоны» (ранее известная как «Шаблоны ответов»), и это надстройка, которую можно активировать в Расширенном разделе настроек.
Когда вы включите это, вы увидите новую функцию шаблонов, когда вы нажмете три вертикальные точки в правом нижнем углу окна создания нового письма.
Теперь напишите свою подпись Gmail в пустом окне электронной почты. Добавьте нужны стили и ссылки, как в предыдущем разделе. Когда подпись готова быть сохраненой, вернитесь в шаблоны в почтовом окне, выберите Сохранить проект как шаблон затем Сохранить как новый шаблон .
Вам будет предложено дать вашему шаблону подписи имя. Сделайте его простым (подпись подойдет) и сохраните его.
Теперь, если вы вернетесь к параметрам «Шаблоны» и «Вставить шаблон», вы увидите свою сохраненную подпись. Выберите её и посмотрите, как она появится в вашем электронном письме.
Читайте также: Самые распространенные проблемы Gmail и способы их решения
Больше от автора
Похожие посты
Advertisment
Последние посты
Как подписывать документы в Gmail
Единый рабочий процесс, позволяющий легко отправлять, безопасно подписывать и надежно сохранять ваши самые важные соглашения, не покидая Dropbox.
ПОПРОБОВАТЬ БЕСПЛАТНО ЧЕРЕЗ ВАШ АККАУНТ В DROPBOX
«Мы рады объединить возможности HelloSign и Dropbox, которые позволят упростить и автоматизировать важные бизнес-процессы»
Кевин Чанг, руководитель отдела интеграции партнерских приложений Dropbox
Перейти в раздел часто задаваемых вопросов
Заполняйте и подписывайте документы прямо в Gmail менее чем за 30 секунд. Наше удобное расширение для браузера Chrome позволяет подписывать вложения прямо в папке входящих сообщений. Больше не нужно ничего распечатывать, подписывать и сканировать.
Наше удобное расширение для браузера Chrome позволяет подписывать вложения прямо в папке входящих сообщений. Больше не нужно ничего распечатывать, подписывать и сканировать.
Попробуйте! Это бесплатно
Не отвлекайтесь от работы
Забудьте про скачивание и последующую загрузку на другой сайт — теперь вы можете подписывать документы прямо в Gmail.
Подписывайте документы намного быстрее
Подписание контракта займет менее 30 секунд, поэтому вы сможете быстрее разобрать входящую почту.
Защитите свои юридические документы
Все документы, заверенные электронной подписью, будут иметь юридически обязывающие подписи в Gmail и автоматически сохраняться в вашем аккаунте.
Как подписать документ в Gmail с помощью HelloSign
Как подписать документ в Gmail с помощью HelloSign
После установки расширения HelloSign for Gmail для браузера Chrome на документах, которые будут приходить к вам в виде вложений в Gmail, появится кнопка «Подписать».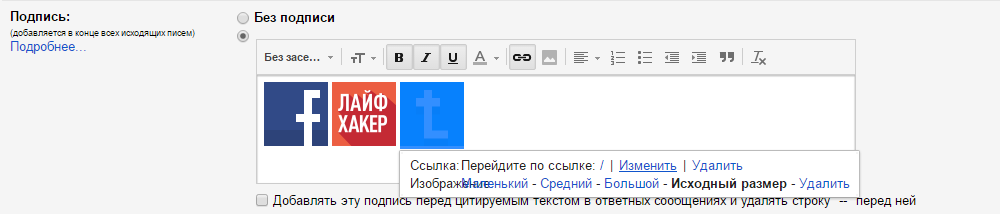
Нажмите на кнопку «Подписать» для перехода в окно подписи HelloSign, подпишите в электронном виде и отправьте документ. Вы также можете скачать подписанный документ.
Все документы, которые вы отправляете через расширение, отображаются в разделе просмотра документов на HelloSign.com.
Решения, способствующие достижению значимых результатов
«HelloSign for Gmail — отличная вещь».
Посмотреть пример использования
Пол Бакхейт,
создатель Gmail и инвестор в HelloSign
Перейти в раздел часто задаваемых вопросов
{«/integrations/*»: [
{
«target»: «hellosign.com»,
«newText»: «dropboxsign.com»,
«types»: [«li», «p»]
},
{
«target»: «HelloSign»,
«newText»: «Dropbox Sign»,
«types»: [«title», «meta», «h2», «h3», «h4», «h5», «h5», «div:not(.nav-banner-text) > p», «div.nav-header», «a.w-dropdown-link», «.copy-label-xsmall», «a.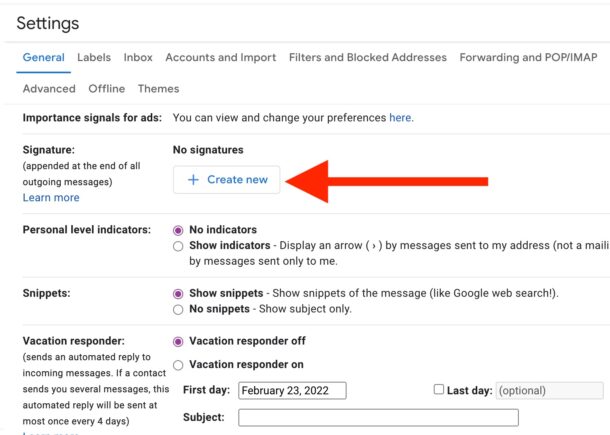 eyebrow-link», «a._2022-footer-text-link», «div.w-dropdown-toggle > div», «div._2022-footer-header», «div.footer-disclaimer», «.copy-standard», «.copy-paragraph-large», «.copy-label-large», «.copy-label-xlarge», «.copy-label-large-semibold», «.copy-display-standard», «.copy-display-standard-dbx», «.copy-display-small-dbx», «.copy-display-small», «.pricing-grid-block-feature-text», «.hero-text-block», «.col-highlight-text-block», «.paragraph», «.f3», «.video-caption», «.quote-author-text»]
eyebrow-link», «a._2022-footer-text-link», «div.w-dropdown-toggle > div», «div._2022-footer-header», «div.footer-disclaimer», «.copy-standard», «.copy-paragraph-large», «.copy-label-large», «.copy-label-xlarge», «.copy-label-large-semibold», «.copy-display-standard», «.copy-display-standard-dbx», «.copy-display-small-dbx», «.copy-display-small», «.pricing-grid-block-feature-text», «.hero-text-block», «.col-highlight-text-block», «.paragraph», «.f3», «.video-caption», «.quote-author-text»]
},
{
«target»: «HelloSign»,
«newText»: «HelloSign (now Dropbox Sign)»,
«types»: [«.quote-copy», «.quote-text», «.featured-builder-content-quote > p»]
},
{
«target»: «HelloWorks»,
«newText»: «Dropbox Forms»,
«types»: [«title», «meta», «h2», «h3», «h4», «h5», «h5», «div:not(.nav-banner-text) > p», «.copy-label-large», «.copy-label-xlarge», «div.nav-header», «a.w-dropdown-link», «a._2022-footer-text-link», «div.w-dropdown-toggle > div», «. paragraph», «.f3», «.video-caption»]
paragraph», «.f3», «.video-caption»]
},
{
«target»: «HelloFax»,
«newText»: «Dropbox Fax»,
«types»: [«title», «meta», «h2», «h3», «h4», «h5», «h5», «div:not(.nav-banner-text) > p», «.copy-label-large», «.copy-label-xlarge», «div.nav-header», «a.w-dropdown-link», «a._2022-footer-text-link», «div.w-dropdown-toggle > div», «.paragraph», «.f3», «.video-caption»]
}
]}
Добавить красивую подпись в Gmail (руководство за 1 минуту)
Как добавить или изменить подпись в Gmail?
- Откройте Gmail и нажмите значок шестеренки в правом верхнем углу, чтобы открыть Настройки
- Нажмите «Просмотреть все настройки» > прокрутите вниз, пока не нажмете « Подпись:» раздел
- Нажмите Создать новый ’ > назовите свою новую подпись
- Используйте редактор подписи Gmail для создания подписи
- Чтобы настроить автоматические подписи Gmail для ваших новых сообщений и/или пересылки/ответа – найдите «Подписи по умолчанию» (прямо под редактором)
- Когда вы закончите, прокрутите страницу вниз и нажмите « Сохранить изменения »
См.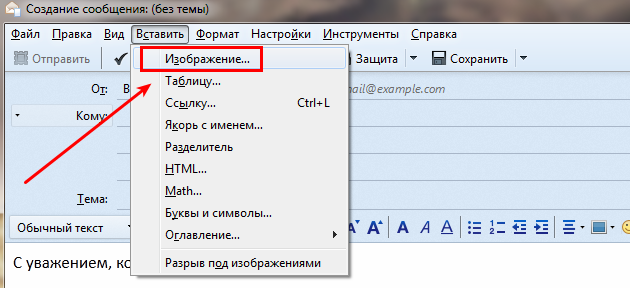 подробное руководство | Создать подпись
подробное руководство | Создать подпись
Добавление и редактирование подписи в Gmail: пошаговое руководство
Добавить подпись электронной почты в Gmail очень просто. На самом деле настолько просто, что вы можете сделать это менее чем за минуту.
Примечание:
Редактор подписи Gmail позволяет использовать только самую простую подпись, не усложняя весь процесс. Чтобы решить эту проблему , просто используйте наш бесплатный генератор подписи Gmail, чтобы создать свою подпись примерно за 2–5 минут.
*Если вы ищете более широкое решение для корпоративных подписей Gmail — нажмите на ссылку, чтобы узнать об управлении подписями электронной почты G Suite.
Выполните следующие 6 шагов, чтобы настроить новую подпись Gmail:
Не волнуйтесь, это руководство было сделано простым и понятным. Он содержит полезные изображения, советы и простые способы дополнить вашу подпись Gmail изображением, ссылками, значками социальных сетей и другими параметрами..jpg)
Начнем 🙂
Шаг
Откройте настройки Gmail
В правом верхнем углу экрана Gmail нажмите значок шестеренки и затем нажмите « Просмотреть все настройки » на панели Быстрых настроек .
Шаг
Создайте новую подпись
Нажмите Ctrl + f (Windows) или ⌘ + f (Mac), чтобы открыть окно «Поиск на странице»> введите «подпись» и нажмите Enter, чтобы найти редактор подписи в Настройки Gmail.
Кроме того, вы можете прокрутить вкладку «Настройки» и найти раздел « Подпись ».
Найдите кнопку « Создать новый
» и нажмите ее. ПРИМЕЧАНИЕ. Многие люди хотят добавить в свою подпись сложную структуру или расширенные функции, но для этого требуется отредактировать HTML-код подписи (что не рассматривается в этом руководстве). Для этого я советую вам посетить наше руководство о том, как редактировать HTML в подписях Gmail.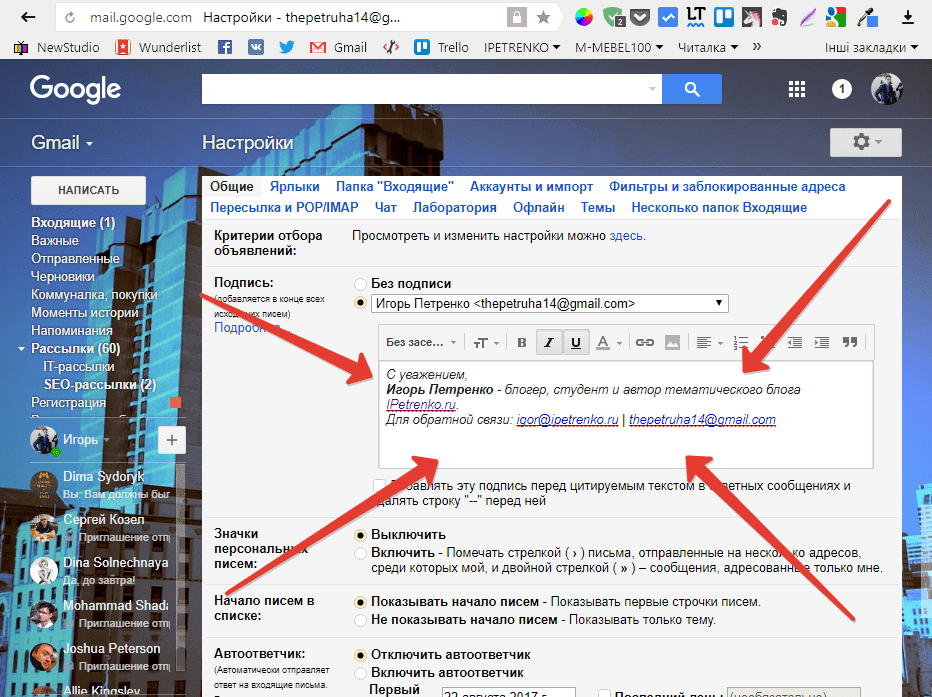
Шаг
Назовите свою подпись
- Назовите свою подпись > и нажмите «Создать». В будущем вы можете создать несколько подписей Gmail, чтобы их было легче различать.
Шаг
Добавьте данные своей подписи
- Щелкните внутри текстового поля редактора подписи
- Введите свое полное имя, должность, название компании и контактную информацию
Совет:
Вы можете использовать этот общий формат подписи Gmail :
*скопируйте и вставьте следующую подпись в текстовое поле вашего редактора подписи Gmail
John B. Good
Associate Partner at Astoria Law Firm NY
________________________________
Веб-сайт: www. astoria-law-nyc.com
astoria-law-nyc.com
Мобильный телефон: 202-918-2132
Адрес: 301 Park Ave, New York, NY 10022Примечание: Для простоты мы создали подпись в простом текстовом формате. Если вам нужно что-то более профессиональное, мы также рассмотрим создание сложной HTML-подписи Gmail ниже.
Подпись Gmail | Сделано с помощью WiseStamp
Шаг
Измените свою подпись Gmail
Вы можете изменить дизайн своей подписи Gmail, выполнив несколько простых шагов, чтобы сделать ее более профессиональной.
Изменить размер шрифта :
- Выберите текст, который вы хотите отредактировать
- Щелкните значок tT слева на панели инструментов > выберите нужный размер текста (Маленький, Обычный, Большой или Огромный)
Изменить цвет текста:
- Щелкните значок A справа от панели инструментов редактора подписи
- Выберите цвет текста, который вы хотите использовать, из правого цвета поддон
Изменить шрифт подписи:
- Щелкните там, где написано « San serif » в левой части панели инструментов редактора.

Совет: Чтобы получить наиболее профессиональную подпись, вы должны использовать как размер текста, так и цвет текста для создания визуальной иерархии. Введите свое имя, должность и название компании в виде текста « Large », введите свое имя в Жирный шрифт или ВСЕ ЗАГЛАВНЫЕ, и используйте цвет, чтобы выделить важный текст — в приведенном выше примере изображения — мы выделяем имя, должность и метки с контактной информацией синим цветом.
Шаг
Добавьте изображение в свою подпись Gmail
Чтобы добавить изображение в свою подпись Gmail, вам нужно сначала добавить таблицу. Но это создает некоторые проблемы.
Во-первых, вы должны создать таблицу с помощью документов Word или Google, потому что Gmail не дает возможности добавить таблицу. Во-вторых, будет показана граница таблицы, что отвлекает от вашего фирменного дизайна. Поэтому мы взяли на себя смелость закодировать простой рабочий шаблон подписи в HTML, который вы можете использовать.

Создайте HTML-подпись Gmail с изображением из шаблона:
- Выберите шаблон подписи ниже с помощью курсора
- Скопируйте и вставьте шаблон подписи в редактор подписей Gmail
- Нажмите на логотип WiseStamp
- Нажмите «Удалить ” из всплывающего меню
- Щелкните значок изображения на панели инструментов > и загрузите свое изображение или логотип компании со своего компьютера
- Щелкните свое изображение > и измените размер изображения, используя параметры всплывающего меню по своему вкусу0010
Noah M. Akerman
Brand Manager at WiseStamp
__________________________
Website: wisestamp.com
Address: 301 Park Ave, New York , Нью-Йорк 10022Шаг
Добавьте гиперссылку в свою подпись Gmail
Добавьте ссылку на свой веб-сайт:
- Выберите текст, который должен быть кликабельным
- Щелкните значок « Ссылка » на нижней панели инструментов.

- Добавьте полный веб-адрес вашей ссылки (включая https://).
(при переходе по ссылке с мобильного устройства вызов будет осуществляться напрямую)
- Выберите номер, по которому вы хотите сделать кликабельным
- Нажмите значок « Ссылка » на нижней панели инструментов
- Введите в «тел:», а затем добавьте свой номер телефона (например, тел: +1-202-918-2132)
- Нажмите « OK »
Совет: если вы хотите добавить баннер к своей подписи электронной почты, вы можете щелкнуть ниже сделанной вами подписи и добавить в свой баннер как другое изображение .
Шаг
Установка автоматических подписей Gmail
Вы можете указать Gmail, какую подпись установить в качестве своей автоматической подписи, в настройках чуть ниже редактора подписи.
У вас есть возможность установить автоподпись для ваших новых сообщений , а также для ваших сообщений Reply и Froward .

- Щелкните раскрывающееся меню непосредственно под редактором подписи Gmail.
- Выберите подпись, которую вы хотите установить в качестве автоматической подписи. установите минималистическую подпись или вообще никакой подписи по умолчанию для сообщений «Ответить» и «Переслать». Причина этого в том, что в длинных строках электронной почты большие подписи складываются и делают вещи неуклюжими.
Дополнительные руководства по подписи Gmail
Как добавить и изменить подпись в Gmail (2022)
Добавление подписи в Gmail — отличный способ персонализировать ваши электронные письма и сделать их более профессиональными. Вот как это сделать:
- Войдите в свою учетную запись Gmail и щелкните значок шестеренки в правом верхнем углу.
- Выберите «Просмотреть все настройки» в раскрывающемся меню.
- Прокрутите вниз до раздела «Подпись» и введите желаемую подпись в текстовое поле. Раздел «Подпись» находится во вкладке «Общие» настроек.

- Если вы хотите, чтобы ваша подпись появлялась только в определенных типах сообщений (например, в новых сообщениях или ответах/переадресациях), перейдите в раздел «Подпись по умолчанию» и сделайте свой выбор.
- Когда вы будете довольны своей подписью, прокрутите страницу вниз и нажмите «Сохранить изменения».
И все! Вы успешно добавили подпись в свою учетную запись Gmail.
Содержание
- Создание электронной подписи в Gmail: шаг за шагом
- Добавить подпись в приложение Gmail
- Добавить изображение в подпись электронной почты
- Установить HTML-подпись в Gmail
- Изменить подпись Gmail после создания
- Примеры подписей электронной почты в Gmail
Как создать подпись электронной почты в Gmail: шаг за шагом (с снимками)
Windows или Mac
- Откройте Gmail в своем браузере (в данном примере мы используем Chrome), набрав «mail.
 google. ком» в адресной строке.
google. ком» в адресной строке. - Щелкните значок шестеренки в правом верхнем углу и выберите «Просмотреть все настройки» в раскрывающемся меню.
- На вкладке «Общие» прокрутите вниз, чтобы найти раздел «Подпись».
- Нажмите «+ Создать новый», введите внутреннее имя вашей подписи и выберите «Создать».
- Введите свою подпись в соответствующее поле или вставьте ее непосредственно из генератора подписи электронной почты HubSpot. Здесь вы можете использовать базовое форматирование HTML, например жирный шрифт или курсив.
- Когда вы будете довольны своей подписью, выберите, когда вы хотите, чтобы она отображалась, перейдя к «Подписи по умолчанию». Используйте выпадающие меню в разделах «ДЛЯ НОВЫХ ЭЛЕКТРОННЫХ ПОЧТОВ» и «ПРИ ОТВЕТЕ/ПЕРЕПРОДАЖЕ ИСПОЛЬЗОВАНИЯ», затем выберите свою подпись или «Без подписи».
- Прокрутите страницу вниз и нажмите «Сохранить изменения».
- Вот оно! Теперь ваша подпись будет автоматически вставляться в конец всех писем, которые вы отправляете из Gmail.

Если вы используете Gmail, вы можете использовать Генератор электронной подписи HubSpot для создания подписи.Как добавить подпись в приложении Gmail
Добавление пользовательской подписи электронной почты в приложение Gmail на вашем iPhone или устройстве Android — это быстрый способ персонализировать ваши сообщения и позволить людям узнать, кто вы. Вот как это сделать:
- Откройте приложение Gmail и перейдите в меню «Настройки».
- Нажмите на вкладку «Настройки».
- Прокрутите вниз до раздела «Мобильная подпись» и коснитесь его.
- Введите свою подпись в соответствующее поле.
- Когда вы закончите, нажмите «ОК».
После этого важно убедиться, что ваша мобильная подпись не слишком длинная.
Почему моя подпись не отображается в приложении GmailЕсли ваша подпись не отображается в приложении Gmail на iPhone, убедитесь, что вы включили параметр «Показать подпись» в меню «Настройки».
 Чтобы отключить подпись, снова нажмите «Показать подпись».
Чтобы отключить подпись, снова нажмите «Показать подпись».Как добавить изображение в подпись Gmail
Добавление изображения в подпись электронной почты, например логотипа или изображения, может персонализировать ваши сообщения и произвести неизгладимое впечатление на получателей. Вот как это сделать:
- В текстовой области вашей подписи нажмите кнопку «Вставить изображение».
- Нажмите «Загрузить», затем «Выберите файл на своем устройстве», затем найдите изображение, которое хотите использовать, на своем компьютере. Если у вас уже есть URL-адрес изображения, вы можете выбрать «Веб-адрес (URL)» или создать ссылку на свой Google Диск на вкладке «Мой диск».
- Если вы довольны своей подписью, нажмите «Сохранить изменения» внизу страницы.
И все! Теперь каждый раз, когда вы составляете новое сообщение, ваша подпись будет автоматически включать выбранное вами изображение.
Как добавить HTML-подпись в Gmail
Хотя в Gmail нет встроенной функции для создания HTML-подписи, есть несколько обходных путей, позволяющих добавить ее.

- Поместите свой код подписи в файл HTML с помощью блокнота Windows, Apple TextEdit или Sublime Text.
- Откройте HTML-файл в браузере (сейчас используется Google Chrome)
- После отображения выберите всю подпись с помощью курсора мыши и выберите «Копировать» после щелчка правой кнопкой мыши или Ctrl-C/Cmd-C
- Чтобы добавить свою подпись в Gmail, перейдите в «Настройки». Нажмите «Подпись» и вставьте скопированную подпись, выбрав «Вставить» после щелчка правой кнопкой мыши или Ctrl-V/Cmd-V. Не забудьте сохранить изменения, когда закончите.
Это все, что вам нужно сделать, чтобы добавить HTML-подпись в Gmail! Вы можете легко создать привлекательную подпись, которая выделит ваши сообщения.
Можно ли добавить HTML-подпись в приложение Gmail
Нет. Если вы используете мобильное приложение Gmail, вам потребуется другой метод. Вы можете добавить текст только через мобильную подпись.
Создайте бесплатную подпись для Gmail
Как изменить подпись в Gmail
Если вы хотите изменить подпись электронной почты в Gmail, выполните аналогичные действия:
- Войдите в свою учетную запись Gmail и щелкните значок шестеренки в правом верхнем углу.


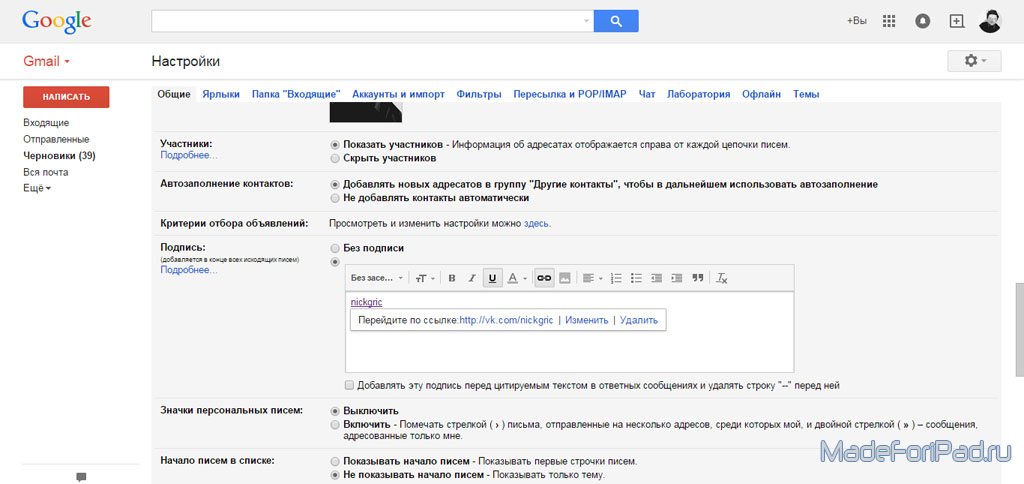 astoria-law-nyc.com
astoria-law-nyc.com 
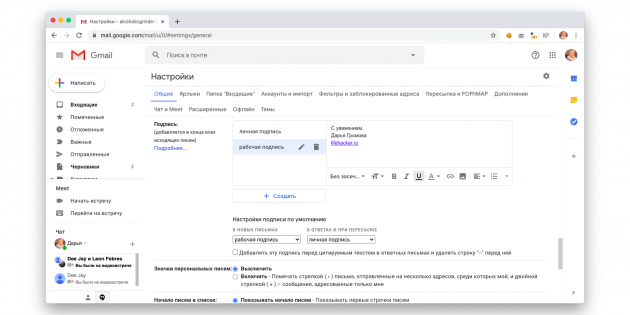
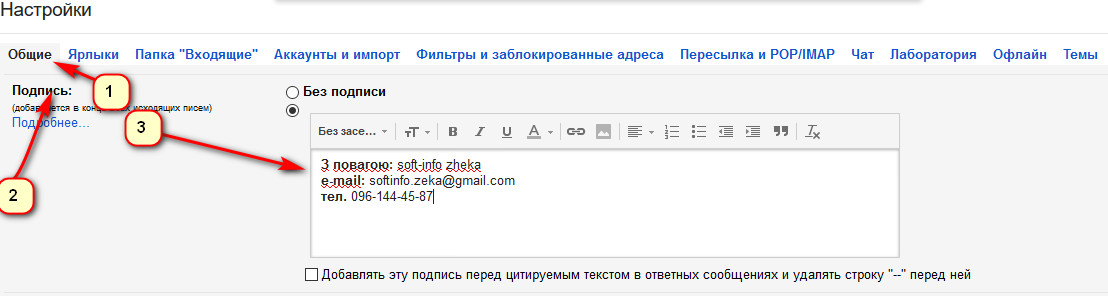
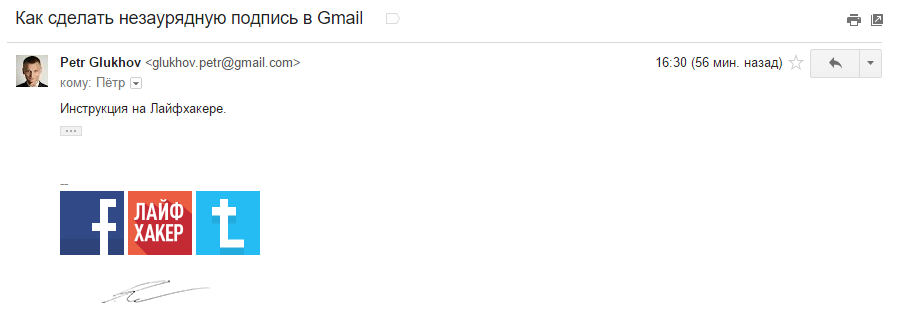

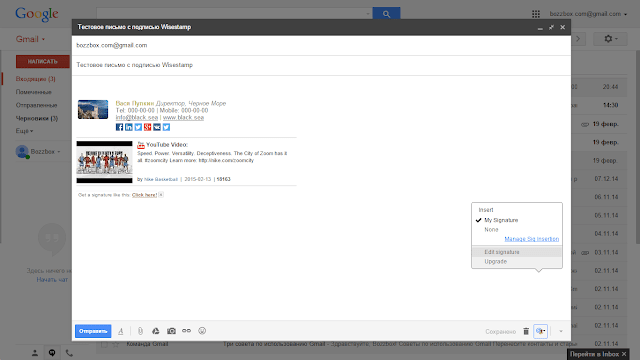 google. ком» в адресной строке.
google. ком» в адресной строке.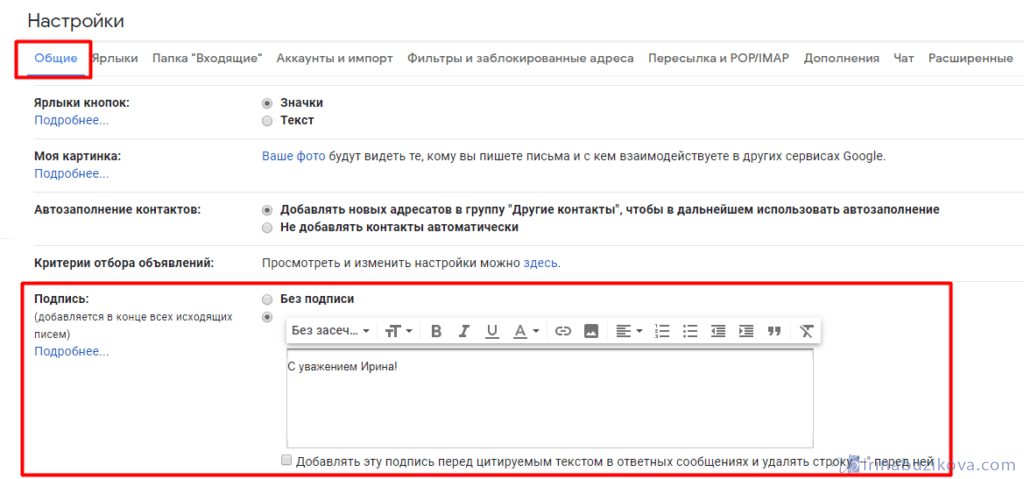
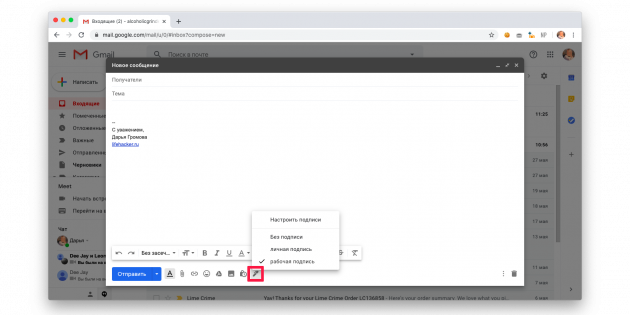 Чтобы отключить подпись, снова нажмите «Показать подпись».
Чтобы отключить подпись, снова нажмите «Показать подпись».
