Создание и печать наклеек — Служба поддержки Майкрософт
Сохранение и печать
Сохранение и печать
Сохранение и печать
Создание и печать наклеек
-
Сохранение документа
Статья -
Преобразование или сохранение в формате PDF
Статья -
Правка PDF-файлов
Статья -
Печать документа
Статья -
Печать конвертов
Статья -
Создание и печать наклеек
Статья -
Печать наклеек для списка рассылки
Статья
Далее: Общий доступ и совместное редактирование
Создание и печать страницы с одинаковыми наклейками
На вкладке Рассылки нажмите кнопку Наклейки.
Выберите Параметры, выберите поставщика наклеек и используемый продукт. Нажмите кнопку ОК.
Если нужный номер продукта отсутствует, выберите Новая наклейка и настройте пользовательскую наклейку.
Введите адрес или любую другую информацию в поле Адрес (только текст).
Чтобы использовать адрес из списка контактов, выберите Вставить адрес .
Чтобы изменить форматирование, выделите текст, щелкните правой кнопкой мыши и внесите нужные изменения в разделах Шрифт или Абзац.
Нажмите кнопку ОК.
Выберите Страница с одинаковыми наклейками.
Выберите Печать. Также можно выбрать Новый документ, чтобы отредактировать документ, сохранить его и напечатать позже.
Если нужна только одна наклейка, выберите Одна наклейка в меню Рассылки > Наклейки. Выберите нужное положение наклейки на листе. Нажмите кнопку ОК, выберите место назначения и нажмите кнопку Сохранить.
Создание и печать страницы с одинаковыми наклейками
-
На вкладке Рассылки нажмите кнопку Наклейки.
-
В поле Адрес введите соответствующий текст.
Чтобы использовать адрес из списка контактов, выберите

-
Чтобы изменить форматирование, выделите текст, щелкните правой кнопкой мыши и внесите нужные изменения в разделах Главная > Шрифт или Абзац.
-
В диалоговом окне Параметры наклейки задайте нужные значения, затем нажмите кнопку ОК.
Если нужный номер продукта отсутствует, выберите Новая наклейка и настройте пользовательскую наклейку.
-
Нажмите кнопку ОК.
org/ListItem»>
-
Выберите Печать. Также можно выбрать Новый документ, чтобы отредактировать документ, сохранить его и напечатать позже.
Выберите Страница с одинаковыми наклейками.
Настройка и печать страницы с одинаковыми наклейками
На вкладке Рассылки нажмите кнопку Наклейки.
-
Нажмите кнопку Параметры.

-
Выберите Тип принтера, Наклейки и Номер продукта.
Если нужный номер продукта отсутствует, выберите Новая наклейка и настройте пользовательскую наклейку.
-
Нажмите кнопку ОК.
-
Введите адрес или другую информацию в поле Адрес получателя.
Чтобы использовать адрес из списка контактов, выберите Вставить адрес .
org/ListItem»>
-
-
Нажмите кнопку ОК.
-
Выберите Печать. Также можно выбрать Новый документ, чтобы отредактировать документ, сохранить его и напечатать позже.
Чтобы изменить форматирование, выделите текст, а затем выберите Шрифт, чтобы внести изменения.
Сведения о слиянии данных с наклейками см. в статьях Создание почтовых наклеек в Word с помощью слияния и Слияние в Word для Mac.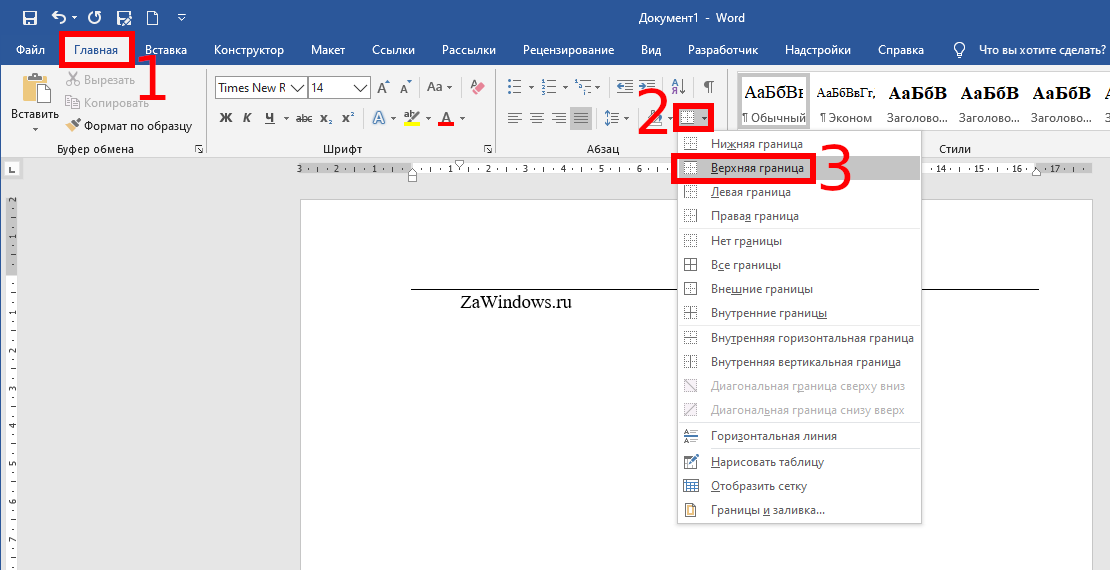
Дополнительные сведения о создании наклеек с обратным адресом см. в статье Создание наклеек с обратным адресом.
Word в Интернете не поддерживает создание наклеек напрямую. Тем не менее, можно создать наклейки из шаблона.
-
Откройте Word в Интернете.
-
Выберите шаблон наклейки при создании нового документа. Выберите Другие шаблоны, если нужный шаблон отсутствует.
Также можно перейти на сайт templates.office.com и выполнить поиск наклеек.
Чтобы создать лист с одинаковыми наклейками, заполните одну наклейку, затем скопируйте ее и вставьте на остальной части листа.
Совет: Чтобы проверить правильное выравнивание текста относительно наклеек, напечатайте наклейки на листе бумаги. После этого можно вставить в принтер лист с наклейками.
Дополнительные сведения
Если нужно создать страницу с разными наклейками, см. Создание листа с тегами имен или почтовыми наклейками
Если нужно создать страницу наклеек с рисунками, см. Добавление рисунков в наклейки
Если нужно напечатать одну наклейку на частично использованном листе, см. Печать одной наклейки на частично использованном листе.
Если нужно создать наклейки с использованием списка рассылки, см.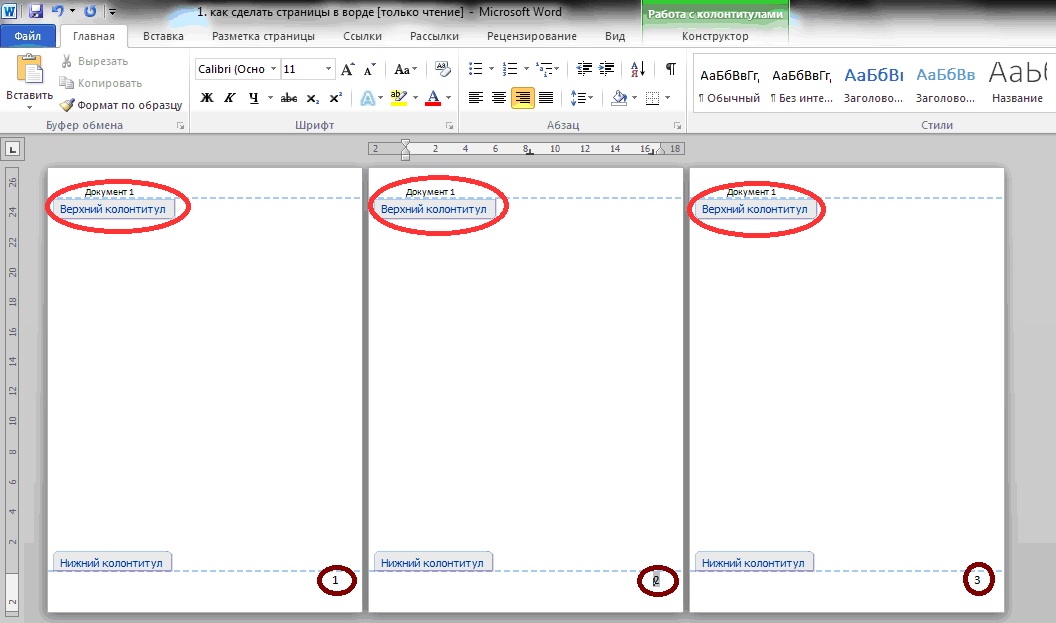 Печать наклеек для списка рассылки
Печать наклеек для списка рассылки
Если нужно создать наклейки с помощью шаблона, см. Шаблоны наклеек Майкрософт
Видео: Создание наклеек с помощью слияния в Word
Использование Microsoft 365 для праздников
Использование Microsoft 365 для праздников
Использование Microsoft 365 для праздников
Передача: печать почтовых наклеек
-
Организация: бюджеты праздников
Статья -
Организация: рассылка списков
Статья -
Организация: совместное использование Microsoft 365
Статья -
Оповещения: праздничные вызовы в Skype
Статья -
Оповещения: публикация фотографий
Статья -
Передача: упорядочение адресов
Статья -
Передача: печать почтовых наклеек
Статья
Примечание: Мы стараемся как можно оперативнее обеспечивать вас актуальными справочными материалами на вашем языке.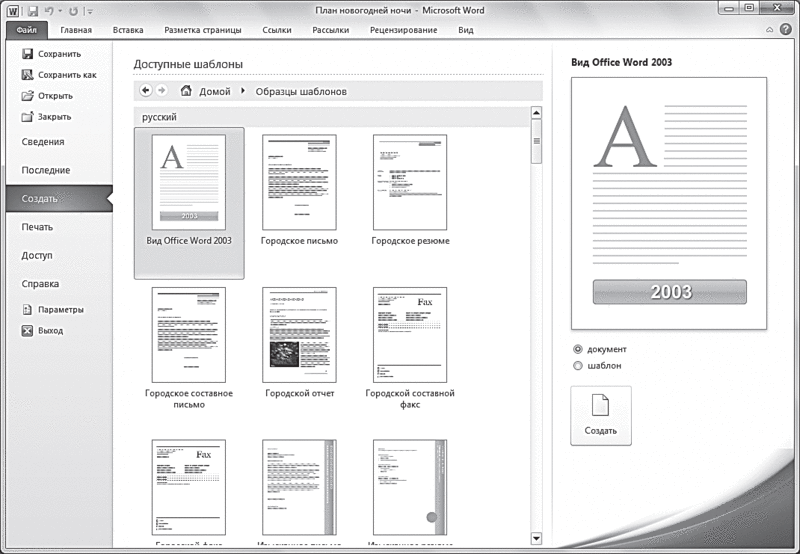 Эта страница переведена автоматически, поэтому ее текст может содержать неточности и грамматические ошибки. Для нас важно, чтобы эта статья была вам полезна. Просим вас уделить пару секунд и сообщить, помогла ли она вам, с помощью кнопок внизу страницы. Для удобства также приводим ссылку на оригинал (на английском языке).
Эта страница переведена автоматически, поэтому ее текст может содержать неточности и грамматические ошибки. Для нас важно, чтобы эта статья была вам полезна. Просим вас уделить пару секунд и сообщить, помогла ли она вам, с помощью кнопок внизу страницы. Для удобства также приводим ссылку на оригинал (на английском языке).
Этот год можно избежать этого Запах awful постоянную маркер и получить все Поздравительная открытка и пакет наклеек работу с помощью нескольких простых действий. После почтовых адресов настроены в электронной таблице Excel (просмотреть предыдущие видеоролика вы узнаете, как), очень просто получить Word для создания почтовых наклеек из них.
Создание наклеек с адресом
-
В Word на вкладке Рассылки нажмите кнопку Начать слияние и выберите пункт Пошаговый мастер слияния, чтобы запустить мастер слияния.

-
Выберите пункт Наклейки и щелкните Далее: Открытие документа.
-
Щелкните Параметры наклейки, выберите поставщика наклеек и номер товара и нажмите кнопку ОК.
-
Щелкните Далее: Выбор получателей.
-
Щелкните Обзор, выберите список рассылки Excel и нажмите кнопку Открыть.
-
Убедитесь, что установлен флажок Первая строка содержит заголовки столбцов и нажмите кнопку ОК.

-
Проверьте список. Перетащите правый нижний угол диалогового окна, чтобы увеличить его размер. Затем нажмите кнопку ОК.
-
Щелкните Далее: Настройка наклеек.
-
Чтобы добавить блок адреса, щелкните Блок адреса и нажмите кнопку ОК.
-
Нажмите кнопку Обновить все наклейки.
-
Щелкните Далее: Предварительный просмотр наклеек.

-
Если текст не помещается, нажмите клавиши CTRL+A, чтобы выделить его целиком, щелкните правой кнопкой мыши и выберите пункт Абзац, установите флажок Не добавлять интервал между абзацами одного стиля и нажмите кнопку ОК.
-
Щелкните Далее: Завершение слияния.
-
Нажмите кнопку Печать, затем кнопку ОК и еще раз кнопку ОК.
Создать лист бейджиков или адресных наклеек
Word для Microsoft 365 Word для Microsoft 365 для Mac Word 2021 Word 2021 для Mac Word 2019 Word 2019 для Mac Word 2016 Word 2016 для Mac Word 2013 Word 2010 Дополнительно.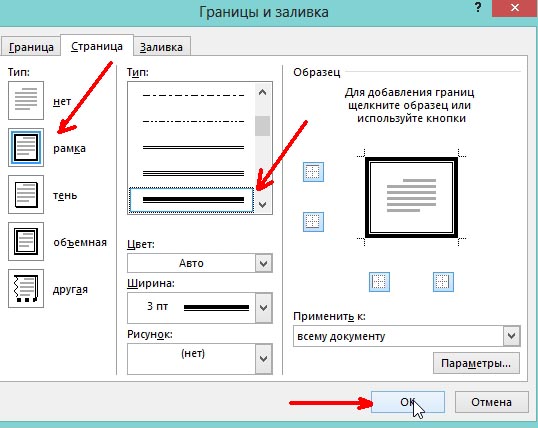 ..Меньше
..Меньше
Создайте и распечатайте страницу с разными этикетками
Перейти к Рассылки > Ярлыки .
Выберите тип и размер этикетки в Опции .
Если вы не видите номер продукта, выберите Новая этикетка и настройте пользовательскую этикетку.
Выберите Новый документ .
org/ListItem»>Если линии сетки не отображаются, перейдите к Layout > View Gridlines , чтобы включить линии сетки.
Введите необходимую информацию для каждой этикетки.
Перейдите к File > Print и нажмите кнопку Print .
Вы можете сохранить документ для дальнейшего использования.
Word открывает новый документ, содержащий таблицу с размерами, соответствующими продукту-этикетке.
Создание и печать страницы различных этикеток
Перейти к Рассылки > Этикетки .
Оставьте поле Address пустым.
Выберите тип и размер этикетки в Опции .
Если вы не видите номер продукта, выберите Новая этикетка и настройте пользовательскую этикетку.
Выберите Полная страница с той же этикеткой .
Выберите Новый документ .
Word открывает новый документ, содержащий таблицу с размерами, соответствующими этому этикеточному продукту.
Если линии сетки не отображаются, перейдите к Макет > Просмотр линий сетки , чтобы включить линии сетки.
Введите нужный текст на каждой этикетке и внесите любые изменения в цвет или форматирование, используя параметры на вкладках Главная и Макет страницы .
Сохраните или распечатайте этикетки, как любой другой документ в Word.
Создание и печать страницы различных этикеток
Перейти к Рассылки > Ярлыки .
Выберите Опции .
Выберите тип используемого принтера.
Выберите марку этикеток в списке Этикетки .
org/ListItem»>Выберите ОК .
Выберите OK в диалоговом окне Labels .
Word открывает новый документ, содержащий таблицу с размерами, соответствующими этому этикеточному продукту.
Введите необходимую информацию для каждой этикетки.

Если линии сетки не отображаются, перейдите к Layout > View Gridlines , чтобы включить линии сетки.
Перейдите к Печать > Файл , а затем выберите Печать .
Сохраните документ для дальнейшего использования.
Выберите тип этикетки в Номер продукта .
Если вы не видите номер продукта, выберите Новая этикетка и настройте пользовательскую этикетку.
Веб-приложение Word не поддерживает прямое создание меток. Однако вы можете создавать этикетки из шаблона. Для шаблонов этикеток выберите Дополнительные шаблоны при создании нового документа в Word для Интернета.
Вы также можете перейти на templates.office.com и выполнить поиск по ярлыку.
Выберите шаблон этикетки и откройте его в веб-приложении Word.
Для листа одинаковых этикеток заполните одну этикетку, а затем скопируйте/вставьте остальные.
Совет: Распечатайте этикетки на листе бумаги перед загрузкой этикеток в принтер, чтобы убедиться, что текст совпадает с этикетками.
См. также
Чтобы создать страницу с одинаковыми этикетками, см. Создание и печать этикеток
Чтобы создать страницу этикеток с графикой, см. Добавление графики к этикеткам
Чтобы напечатать одну этикетку на частично использованном листе, см. Печать одной этикетки на частично использованном листе
Печать одной этикетки на частично использованном листе
Чтобы создать этикетки со списком рассылки, см. Печать этикеток для вашего списка рассылки
Как сделать красивые этикетки в Microsoft Word
Узнайте, как создавать красивые пользовательские этикетки в Microsoft Word, которые можно печатать практически любой формы, размера и цветовой схемы!
Этот пост содержит партнерские ссылки. Для получения дополнительной информации см. мои раскрытия здесь.
Должен признаться, я немного одержим ярлыками. Я одеваю их почти на все в нашем доме. Они идеально подходят для организации, помогают мальчикам найти то, что им нужно, и украшают корзину или подарок.
Если я делаю этикетки из самоклеящегося винила, я обычно использую режущую машину Cricut. Однако, когда дело доходит до создания красивых бумажных этикеток, я не могу не вернуться к моему старому помощнику, Microsoft Word, для всех моих потребностей в создании этикеток.
Word великолепен, потому что им очень легко пользоваться. И почти у всех он есть, поэтому очень легко отправлять электронные письма и делиться проектами. Я уверен, что существует около миллиона способов создания красивых ярлыков в Microsoft Word, но вот мой проверенный метод.
Получите более 300 страниц бесплатных печатных материалов!
Станьте одним из наших подписчиков на VIP-рассылку и получите доступ к нашему эксклюзивному хранилищу бесплатных печатных материалов!
Я хочу!
Пошаговое руководство по созданию этикетки в Word
1. Выберите форму.
Начиная с пустого документа, нажмите на вкладку «Вставка», выберите «Фигуры» и выберите желаемую форму для вашей этикетки. Я выбрал круг.
2. Настройте параметры контура и заливки.
После того, как вы нарисовали фигуру до нужного размера (я выбрал 2,5″ x 2,5″), вы захотите, чтобы она выглядела красиво! Обычно мне нравится делать контур моей фигуры немного толще, чтобы он был хорошо очерчен, когда я распечатываю его.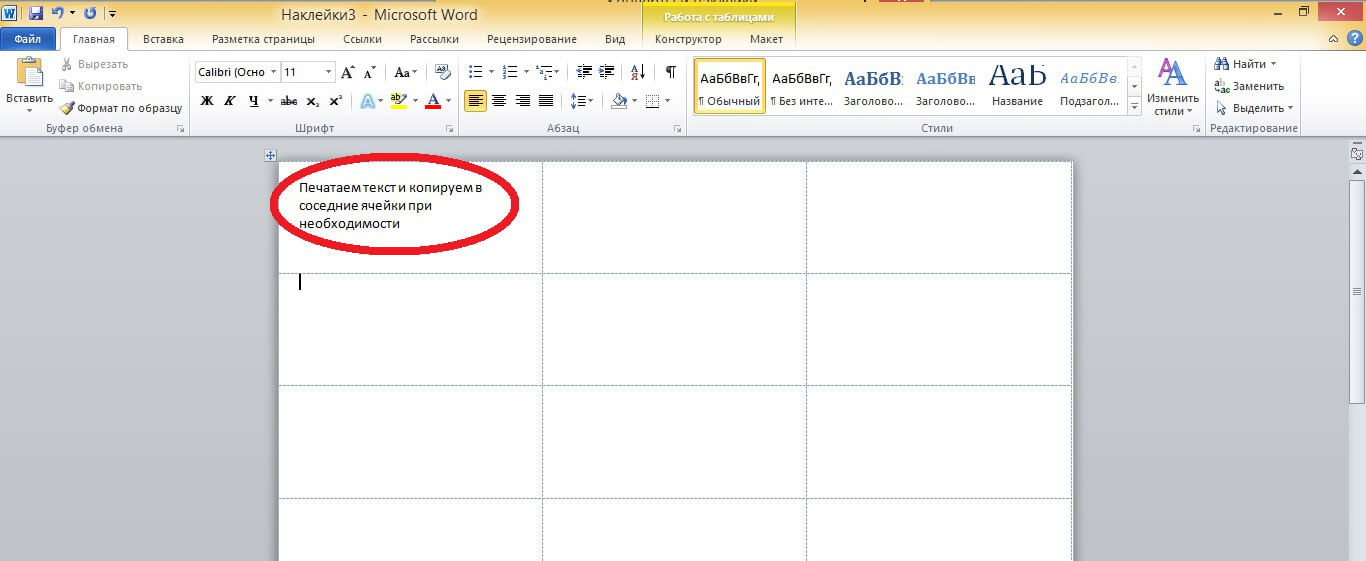
Для этого перейдите на вкладку «Формат» и в раскрывающемся списке «Контур фигуры» вы увидите «Вес». Я выбрал 3 балла; вы можете сделать свой тоньше или толще в зависимости от ваших предпочтений.
Вы также можете изменить цвет контура в раскрывающемся списке «Контур фигуры». Я выбрал темно-красный.
Пока мы меняем цвета, давайте изменим и цвет заливки. Прямо над «Контуром фигуры» вы увидите опцию «Заливка фигуры». У вас есть несколько вариантов здесь. Вы можете заполнить форму сплошным цветом.
Или вы можете поместить рисунок внутрь своей фигуры. Выбрав опцию «Изображение» в раскрывающемся списке «Заливка фигуры», вы можете использовать любой файл изображения на своем компьютере в качестве фона вашей фигуры.
Вы также можете поиграть с параметрами «Градиент» и «Текстура», пока не найдете фон по своему выбору.
3. При желании добавьте слой.
Я думаю, всегда приятно добавить второй слой к этикетке. Вы получаете забавный цвет или рисунок на заднем плане, но вы также получаете чистую белую поверхность для своей формулировки.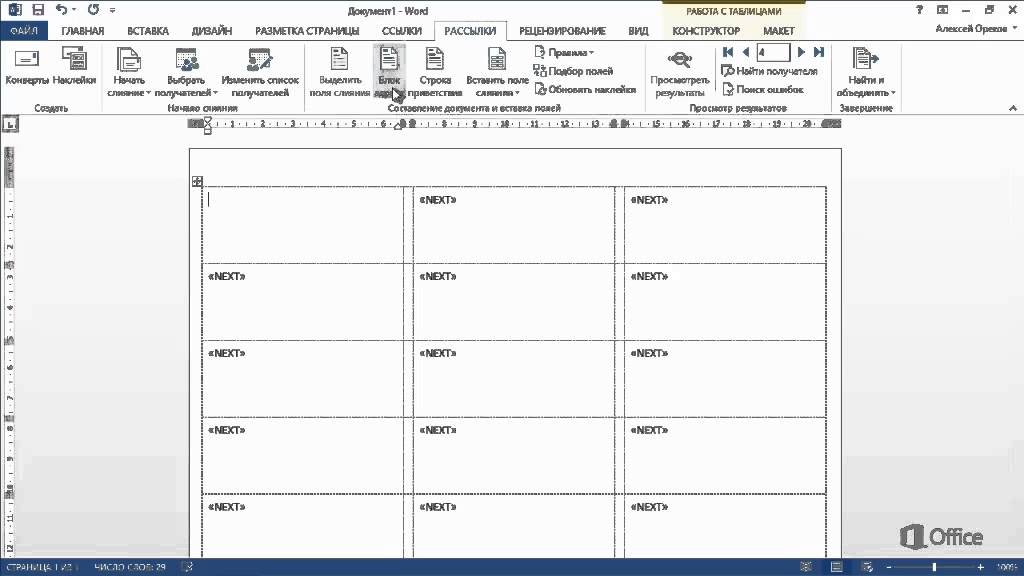 Чтобы добавить слой, вы пройдете аналогичный процесс: выберите фигуру (вкладка «Вставка», кнопка «Фигуры») и правильно измените ее размер. Я сделал 2″ x 2″.
Чтобы добавить слой, вы пройдете аналогичный процесс: выберите фигуру (вкладка «Вставка», кнопка «Фигуры») и правильно измените ее размер. Я сделал 2″ x 2″.
Затем отрегулируйте ширину контура, а также цвета контура и заливки. Я снова выбрал темно-красный контур толщиной 3 pt и решил оставить цвет заливки белым, но вы всегда можете выбрать цвет.
4. Добавьте свой текст.
Для этого вам нужно перейти на вкладку «Вставка» и выбрать «Текстовое поле». Выберите опцию «Нарисовать текстовое поле» в нижней части раскрывающегося меню.
Нарисуйте текстовое поле поверх существующей фигуры. Затем, чтобы текстовое поле не загораживало сделанную вами красивую метку, вы можете сделать его прозрачным. Выбрав текстовое поле, перейдите на вкладку «Текстовое поле» и в разделе «Заливка фигуры» выберите «Без заливки». Вы также можете выбрать «Без заливки» для «Контура формы».
Как только ваше текстовое поле станет прозрачным, вы готовы печатать. Добавьте свои слова и измените размер, шрифт и выравнивание, как в обычном документе Word.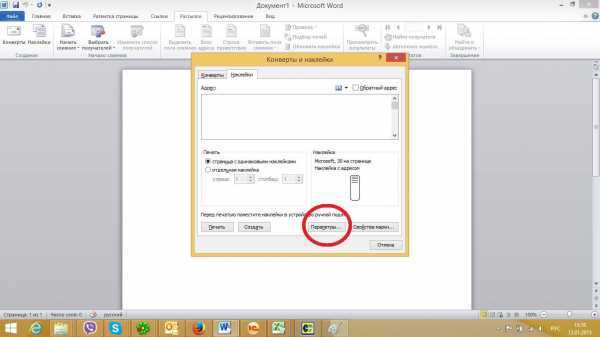 Вы также можете играть с цветом! Я использовал шрифт 36 pt под названием «Juice ITC» темно-синего цвета.
Вы также можете играть с цветом! Я использовал шрифт 36 pt под названием «Juice ITC» темно-синего цвета.
5. «Сгруппируйте» вашу этикетку.
Последнее, что мне нравится делать, когда я получаю ярлык так, как я хочу, это группировать его вместе. Это позволяет мне перемещать его по странице как единое целое, а не пытаться перемещать каждую часть по отдельности.
Чтобы использовать функцию группы, удерживайте нажатой клавишу «Ctrl» на компьютере с Windows или «Command» на Mac и щелкните каждый элемент этикетки, чтобы они все были выбраны.
Затем вам нужно щелкнуть правой кнопкой мыши по выбранному элементу и в разделе «Группировка» выбрать «Группировать».
ТА-ДА! Ваш лейбл теперь представляет собой единое целое! Вы можете перемещать его по странице, копировать и вставлять, изменять текст, сходить с ума!
Теперь для всех вас, отличников…
Создание этикеток в Microsoft Word: бонусный раунд
Еще одна забавная вещь — стиль контура.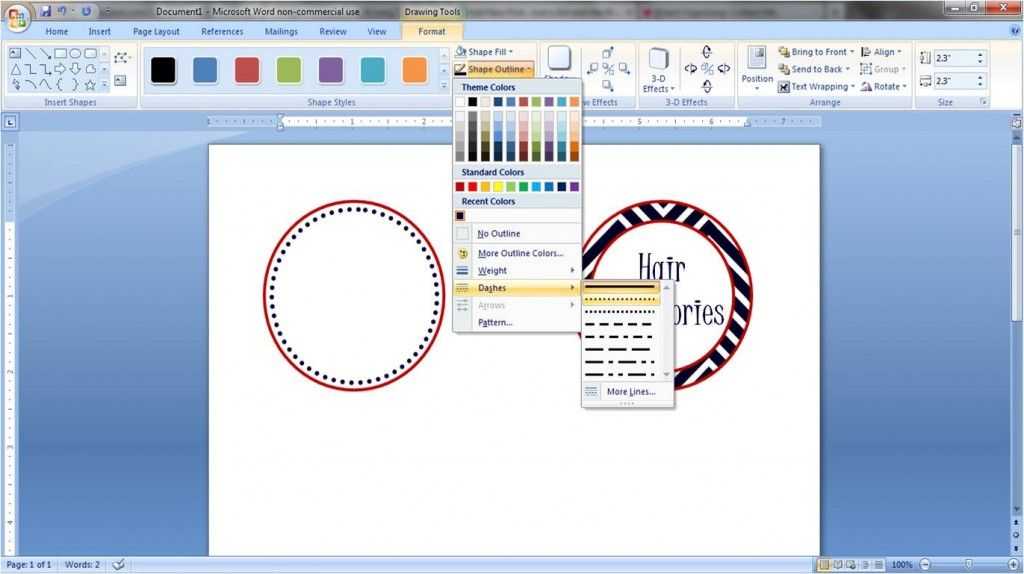 Я начну с того же белого круга с темно-красным контуром, но вместо того, чтобы использовать цветной фон, я добавлю интереса ко второму слою.
Я начну с того же белого круга с темно-красным контуром, но вместо того, чтобы использовать цветной фон, я добавлю интереса ко второму слою.
Для «Контуры формы» внутреннего круга перейдите к «Черты». Вы сможете выбирать точки (как я), квадраты, пунктирные линии и т. д. Просто еще одно милое измерение, которое можно добавить к вашим этикеткам!
Хотя причудливые программы и машины могут быть действительно замечательными, можно сделать красивые этикетки, просто используя Microsoft Word. На мой взгляд, это самая простая программа для навигации, и она по-прежнему дает красивые, полностью настраиваемые результаты.
Как печатать этикетки из Word
После того, как вы создали свои симпатичные этикетки, что дальше? Я обычно распечатываю свои (на своем домашнем струйном принтере) на белом картоне, чтобы они были крепкими, а затем вырезаю их вручную.
Если мои этикетки будут в местах с повышенным трафиком, я заламинирую их, чтобы защитить их немного больше. Будь то ламинированные или нет, я обычно просто прикрепляю свои этикетки с помощью скотча или точек на липучке.
Будь то ламинированные или нет, я обычно просто прикрепляю свои этикетки с помощью скотча или точек на липучке.
Мой любимый ламинатор
Я использую этот ламинатор уже много лет, и всегда обращаюсь к нему, когда хочу сделать свои этикетки или другие печатные материалы немного прочнее.
Если вы хотите использовать этикетку, больше похожую на наклейку, у Avery есть множество шаблонов для наклеек. Вы просто заходите на их веб-сайт, находите шаблон, соответствующий купленным вами наклейкам (вы можете искать по номеру на упаковке), загружаете шаблон и создаете свой дизайн с помощью руководств, которые они предоставляют.
Мои любимые расходные материалы для этикеток
- Принтер
- Белые карточки
- Ламинатор + пакеты для ламинирования
- Точки на липучке
- Листы с наклейками
И просто для развлечения я включил страницу простых печатных этикеток, чтобы вы могли начать.






