40 туториалов для создания векторных иллюстраций / Хабр
В посте собрана подборка обучающих уроков по созданию векторной графики. На мой взгляд большинство материалов покажутся интересными для новичков только начинающих постигать векторное искусство. Но думаю, что специалисты также смогут найти для себя полезные уроки.
Туториалы бесплатные, но почти все на английском языке. Для удобства они поделены на три категории: приступая к работе, создание лиц, дизайн персонажей, ландшафт и окружающая среда и особые эффекты.
Итак, поехали:
Приступая к работе
1. Изучение векторной иллюстрации за 10 шагов
В этом уроке объясняется, каким образом создавать векторные иллюстрации используя Adobe Illustrator. Приводится объяснение ключевых параметров и инструментов, которое дополняется советами экспертов.
2. Руководство для начинающих векторных художников
В этом многогранном туториале Вы узнаете основные термины, рассмотрите рабочие процессы и техники, которые помогут начать работать с векторной графикой.
3. Инструмент «Перо»
Инструмент «перо» — один из основных в арсенале программы, он особенно важен для начального овладения векторной графикой. Это подробное руководство ставит своей целью познакомить Вас с особенностями и методами работы с незаменимым инструментом компании Adobe. А также с наиболее рациональными способами его использования.
4. Рисование векторной графики
Данный видео-туториал является действительно ценным ресурсом, который объясняет как создавать векторную графику в Illustrator и какую роль в этом процессе играет рисование.
5. Illustrator для начинающих: 11 лучших советов
От использования точек кривой Безье до обводки, заливки и придания векторной графике более естественного вида — это лишь некоторые секреты Illustrator из урока, которые существенно пополнят арсенал новичка.
6. Создание простых органических форм в векторе
Узнайте, как создавать простые органические формы в Illustrator с этим простым для восприятия руководством от Верле Питерс (Veerle Pieters), графического и веб-дизайнера.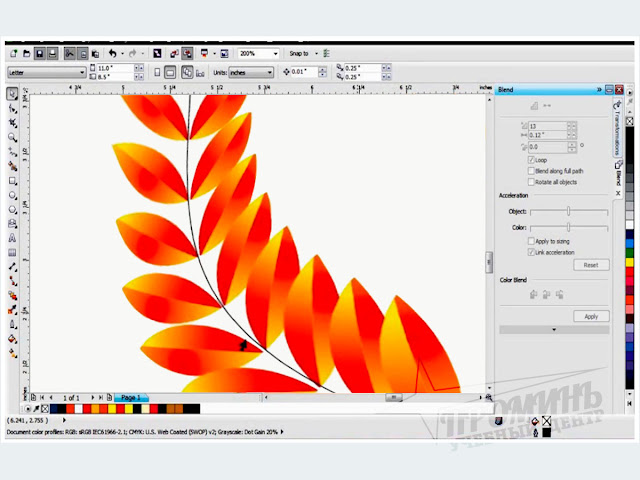
7. Добавление текстуры для векторных иллюстраций
Добавление текстуры — это отличный способ сделать Вашу векторную графику более выразительной, подчеркнуть ее перспективу. В этом очень доступном видео эксперт Illustrator Александра Сесилио (Alexandra Cecilio) демонстрирует как это сделать.
8. Создание линейного графика
Этот туториал от Андрея Мариуса (Andrei Marius) поможет Вам создать векторный линейный график. Пошагово: начиная с простой сетки до направляющих линий, используя только панель Appearance (один из мощнейших инструментов в Adobe Illustrator) с добавлением некоторых простых фрагментов текста и тонкой штриховки.
Создание лиц
9. Создание векторного глаза
Это очень полезный видео туториал, который показывает процесс создания векторного глаза, а также затемнение кожи.
10. Векторные портреты для начинающих
Это углубленный видео курс, который поможет в овладении искусством создания векторных портретов на основе фотографий.
11. Создание векторного портрета основанного на линиях
Еще один замечательный туториал по векторной графике. Руслан Хасанов показывает как манипулировать работой векторных линий и градиентами, чтобы придать работе динамичность.
12. Как создать Геометрический, Векторный WPAP Портрет в Adobe Illustrator
С возрождением геометрической тенденции, справедливо сказать, что WPAP может быть представлен в большем количестве различных аспектов дизайна. Этот туториал покажет Вам как самостоятельно создать WPAP в Illustrator с помощью мастера WPAP.
13. Как создать векторные волосы
Прорисовка волос в векторе может быть довольно мудреной. Этот туториал шаг за шагом показывает как волосы с фотографии превращаются в векторные.
14. Создание автопортрета в геометрическом стиле
В этом уроке Вы сможете создать иллюстрированный автопортрет в геометрическом стиле. В качестве основы иллюстрации будет использоваться Ваша собственная фотография. Она поможет нарисовать эскиз, а затем завершить оставшуюся часть работы.
Она поможет нарисовать эскиз, а затем завершить оставшуюся часть работы.
Дизайн персонажей
15. Создание аватаров профессии в Illustrator
Иллюстратор и дизайнер Юлия Соколова показывает как создать набор портретов, которые идеально подходят для социальных медиа или, к примеру, для обозначения различных категорий и профессий на Вашем сайте.
16. Самый простой способ для создания причудливых персонажей в Illustrator
Джонатан Болл (Jonathan Ball), основатель Poked Studio, обьясняет как с помощью Illustrator основные геометрические фигуры превращаются в уникальных, красочных персонажей.
17. Тематический урок на тему «Алиса в Стране чудес»
В этом уроке Вы легко и весело создаете очень простой трафарет, который можно использовать на различных поверхностях (включая футболки, стены, холсты). Сказка Л. Кэррол «Приключения Алисы в Стране чудес» вдохновила автора на создание векторного изображения и написание туториала.
18. Как нарисовать и перевести в вектор Kawaii Vampire Chibi с помощью Illustrator
С помощью этого туториала Мэри Винклер (Mary Winkler) собирается показать Вам, как нарисовать чиби персонажа с нуля, используя Shape Builder Tool (Shift-M), Pen Tool (P), прозрачные градиенты, и многое другие инструменты Illustrator.
19. Создание векторного аниме персонажа в Photoshop
В руководстве описан процесс создания простого персонажа аниме от начала и до конца.
20. Как создать милого векторного кролика
Узнайте как создаются милые кролики в этом туториале векторной графики. Тренинг использует простые формы и градиенты, которые легко применимы и к иллюстрациям других персонажей.
21. Создание клевого векторного йети в Illustrator
Этот туториал представляет очень много основных форм для достижения действительно ловкого стиля иллюстраций. А затем «оживляет» йети с помощью палитры холодных цветов.
22. Как спроектировать и перевести в вектор набор персонажей для видео игр
Как спроектировать и перевести в вектор набор персонажей для видео игр
Здесь Вы сможете увидеть, как создаются персонажи видеоигр. У Вас будет возможность рассмотреть работу с первого эскиза и до самого финала.
23. Создание векторного монохромного портрета
Иллюстратор и автор Шейрен Милн (Sharon Milne) показывает, как создать монохромный портрет с фотографии.
24. Создание ретро футболиста
Если Вы заядлый любитель футбола, то этот туториал будет особенно кстати. В уроке Сергей Кандаков создает яркую иллюстрацию с эффектом стиля ретро.
Ландшафт и окружающая среда
25. Создание векторной картины-инфографики
В этом уроке от векторного художника Андрея Мариуса (Andrei Marius) показано, как можно создать простой дизайн карты в Illustrator.
26. Создаем эффектный ландшафт окружающей среды
В этом туториале продемонстрировано, как создать в llustrator эффектный ландшафт окружающей среды.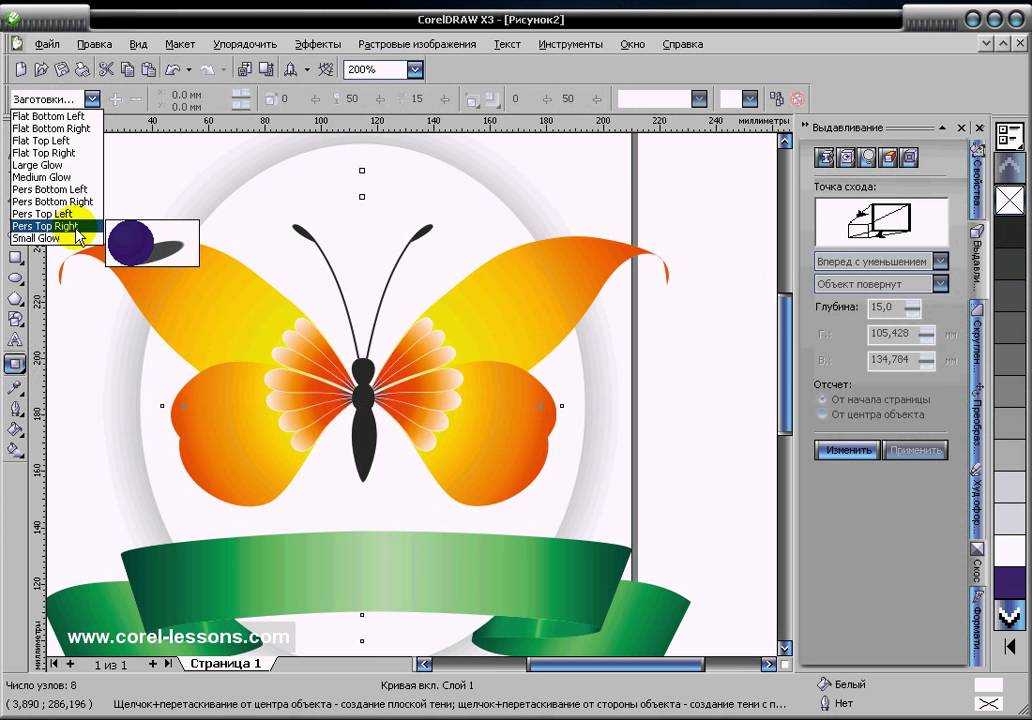 Для выполнения задания будет достаточно базовых знаний об инструментах программы.
Для выполнения задания будет достаточно базовых знаний об инструментах программы.
27. Рисуем векторные цветы с помощью gradient mesh
Очень простой и последовательный урок от Дианы Тома (Diana Toma), который показывает как нарисовать прекрасные цветы используя градиентные сетки (меш).
Особые эффекты
28. Высокое напряжение — опасно для жизни! Создайте электрический текстовый эффект в Illustrator
В этом пошаговом руководстве Вы изучите, как создать «электрический» текст в векторе.
29. Как создать портрет с drip-effect
Том Мак (Tom Mac) показывает, как в Illustrator создать портрет с drip-effect, используя инструмент Pen и кое-какие дополнительные методы.
30. Создание нежного восточного узора в Adobe Illustator
В этом учебном руководстве мы сделаем простой и красивый восточный паттерн в Adobe Illustrator, который будет состоять из различных объектов азиатской культуры.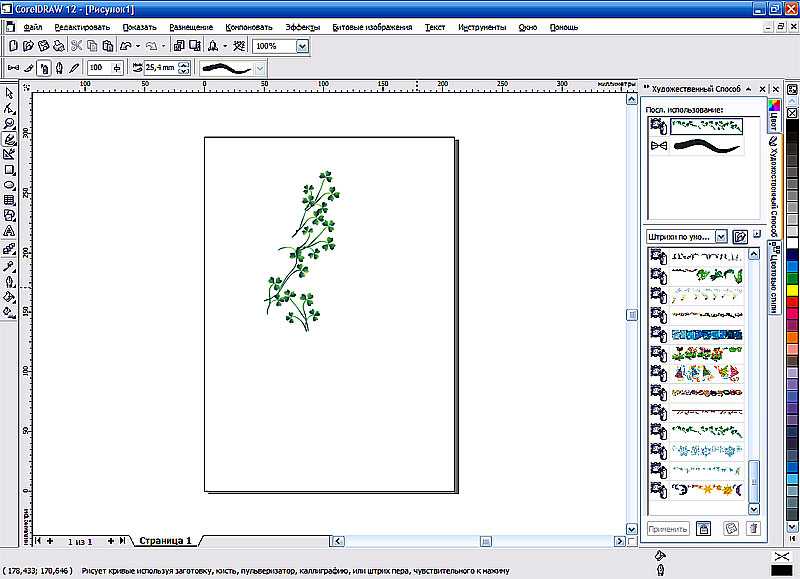
31. Создаем винтажную векторную текстуру
За прошедшие годы винтажные иллюстрации и ретро-стиль стали вновь популярными в дизайне. В представленном уроке разработчик Бен Стирс (Ben Steers) делится своими методами, которые помогут Вам преобразовать векторные рисунки в ретро-стиль.
32. Векторные скетч-рисунки
С помощью Illustrator можно создавать безупречную векторную графику. Но порой требуются иллюстрации, напоминающие художественные эскизы, выполненные на скорую руку. В уроке показано, как нарисовать векторный рисунок в таком стиле.
33. Как создать сияющий текст
Следуя этому туториалу Вы сможете создать эффект блеска в Adobe Illustrator. В основе иллюстрации заложены три эффекта: бумага для заметок, витраж и рваные края. С помощью быстрой трассировки они превращаются в блестящую векторную текстуру.
34. Полутона (Halftone) в векторе
Полутон — способ воспроизведения монохромного изображения. Он базируется на специфике восприятия картины человеческим глазом для которого область изображения, заполненная крупными точками, ассоциируется с более темными тонами. И наоборот, область, заполненная точками меньшего размера, воспринимается как более светлая. Художник Крис Маквей (Chris McVeigh) покажет, как создать векторный полутон.
Он базируется на специфике восприятия картины человеческим глазом для которого область изображения, заполненная крупными точками, ассоциируется с более темными тонами. И наоборот, область, заполненная точками меньшего размера, воспринимается как более светлая. Художник Крис Маквей (Chris McVeigh) покажет, как создать векторный полутон.
35. Создаем коронную эмблему Бэтмена в векторе
В этом учебном руководстве Вы изучите, как создать графический логотип Бэтмена, используя простые формы в Adobe Illustrator. Используются простые инструменты, вроде Ellipse Tool (L) и Shape Builder Tool (Shift + M).
36. Конвертируйте растровое изображение в векторное
Это учебное руководство Inkscape демонстрирует, как преобразовать растровое изображение в векторное при помощи функции Trace Bitmap.
37. Как создать векторный слайдер
Слайдер — популярный элемент веб-дизайна. В данном туториале показан вариант создания слайдера в векторе.
38. Создание коллажа из векторных и растровых изображений
Создание коллажа из векторных и растровых изображений
Сиара Фелен (Ciara Phelan) продемонстрирует Вам как с помощью комбинирования векторных изображений и фотографий можно создать удивительный коллаж.
39. Простая трассировка фотографий
В этом туториале от одной дизайнерской студии рассказывается как просто нарисовать и трассировать фотографию. Для создания реалистичной иллюстрации в примере используется простая градиентная заливка.
40. Как создавать векторную вышивку в Adobe Illustrator
В этом учебном руководстве показано, как создать эффект вышивки крестиком в Adobe Illustrator. Для этого будет использоваться панель Appearance и образцы.
Как рисовать векторные изображения в Figma / Skillbox Media
Прежде чем рисовать, важно разобраться, как работают инструменты для создания векторных иллюстраций. Если вы уже всё о них знаете — сразу переходите к практике. Если нет — читайте нашу инструкцию.
Для начала нарисуйте простой квадрат:
1. На панели инструментов нажмите на иконку и кликните в любую часть макета.
2. Кликните ещё раз в любую другую часть макета, и у вас появится линия.
3. Таким же образом сделайте ещё три линии, чтобы у вас получился квадрат. Последняя линия должна соединиться с первой. Чтобы линии получились ровными, делайте их с зажатой клавишей Shift.
Иллюстрация: Skillbox MediaОбратите внимание, что, создав первую точку, вы вошли в режим векторного редактора, и панель инструментов изменилась:
Иллюстрация: Skillbox MediaДобавьте на квадрат дополнительные точки, чтобы получился многоугольник:
1. На панели инструментов нажмите на иконку , наведите курсор на одну из линий — посередине вы увидите точку.
2. Зажмите эту точку правой кнопкой мыши и тяните её от центра фигуры.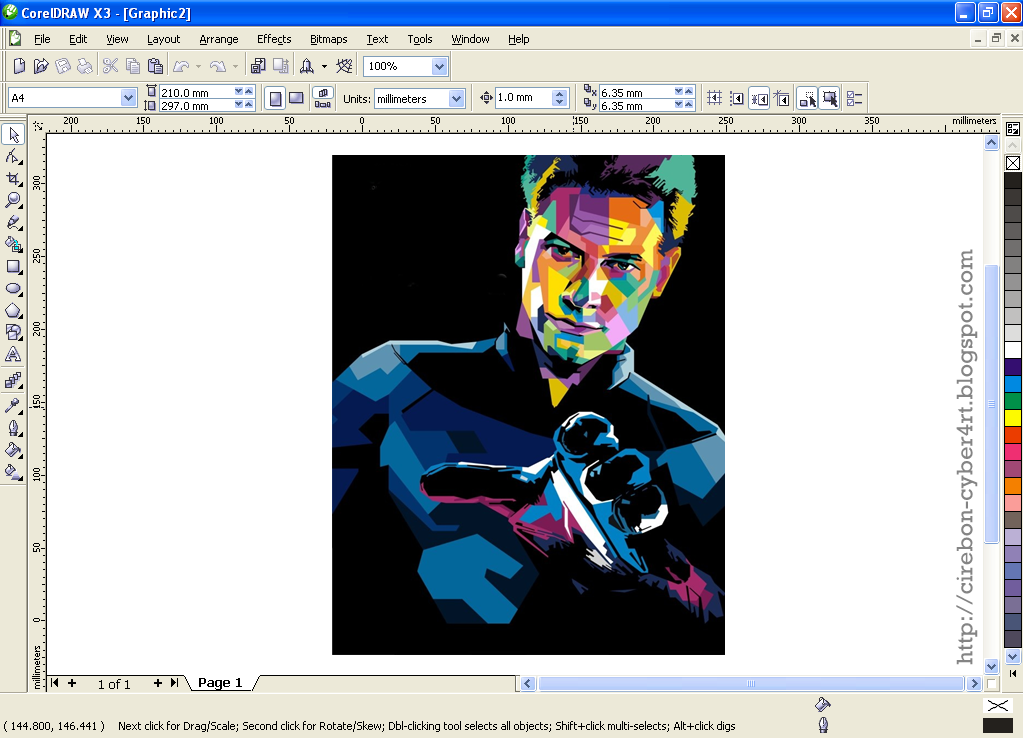
3. Повторите то же самое с остальными сторонами фигуры.
Иллюстрация: Skillbox MediaСгладьте углы получившегося прямоугольника:
1. На панели инструментов нажмите на иконку и дважды кликните на любую из точек фигуры.
2. Зажмите любой из краёв появившихся линий — их называют усами. Тяните ус в сторону изгиба угла, чтобы он не пересекал линию дуги. Иначе ваша линия может получиться «мятой».
Иллюстрация: Skillbox Media3. Повторите то же самое с остальными точками. Если получившееся скругление вам не нравится, нажмите правой кнопкой мыши на нужную вам точку.
Иллюстрация: Skillbox MediaКак и у стандартных фигур в Figma, у вектора можно изменить цвет заливки и параметры обводки:
Иллюстрация: Skillbox MediaЛюбую стандартную фигуру в Figma — круг , квадрат , треугольник или многоугольник — можно редактировать как вектор. Чтобы это сделать, создайте фигуру и дважды кликните по ней правой кнопкой мыши:
Чтобы это сделать, создайте фигуру и дважды кликните по ней правой кнопкой мыши:
Чтобы выйти из режима редактирования вектора, нажмите Done на панели инструментов. Если захотите что-то изменить, дважды кликните по вектору.
Человеческий мозг запоминает только основные детали объектов, поэтому перед началом работы обязательно подыщите референс, чтобы ничего не выдумывать на ходу.
Мы будем рисовать мяч для регби, на фотографии вы сразу увидите его основные и второстепенные детали:
Изображение: modi.ru / Skillbox MediaОснова мяча
1. Создайте круг и растяните его по длине и высоте мяча, чтобы получился овал.
2. В режиме векторного редактора подгоните форму овала под мяч, чтобы они были похожи.
Поперечный шов
1. Создайте круг и растяните его по основному шву, который пересекает его.
Создайте круг и растяните его по основному шву, который пересекает его.
2. В режиме векторного редактора подгоните форму овала под шов.
3. Удалите фон, добавьте на вектор обводку и перенесите его на овал в форме мяча.
Дополнительный шов
1. Создайте квадрат и подгоните его размеры под форму дополнительного шва.
2. Удалите у фигуры фон, добавьте обводку и скруглите углы . В качестве эталона для скругления возьмите угол шва, который виден лучше всего. В нашем референсе — это левый нижний.
3. В режиме векторного редактора располагайте точки фигуры по направлению шва, а усами регулируйте скругление так, чтобы вектор повторял форму шва.
4. Этот шов не сплошной, а строчной. Укажите в настройках обводки пунктирный стиль.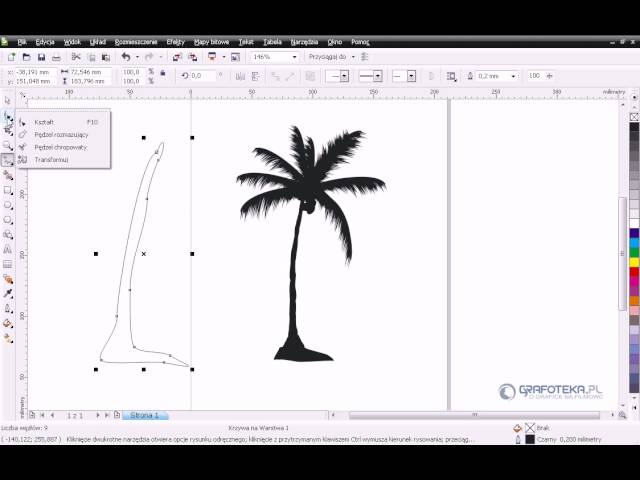 Чтобы это сделать, в блоке Stroke на панели инструментов нажмите и в появившемся меню в пункте Stroke Style укажите стиль Dash. Отрегулируйте настройки Dash (количество точек) и Gap (шаг), чтобы пунктир примерно напоминал шов настоящего мяча.
Чтобы это сделать, в блоке Stroke на панели инструментов нажмите и в появившемся меню в пункте Stroke Style укажите стиль Dash. Отрегулируйте настройки Dash (количество точек) и Gap (шаг), чтобы пунктир примерно напоминал шов настоящего мяча.
Блик
1. Скопируйте основной овал, выделите его и укажите цвет заливки: белый.
2. Поместите белый овал на мяч и подгоните его под размер блика — он будет примерно на треть меньше основного овала.
3. Поместите блик на мяч. Скорее всего, он будет великоват, поэтому уменьшите его и подправьте ломаные углы с помощью усов.
Левая белая полоска
Чтобы её сделать, воспользуйтесь хитростью с наложением слоёв:
1. Создайте круг и с помощью одной из его сторон повторите внешний левый край полоски.
Создайте круг и с помощью одной из его сторон повторите внешний левый край полоски.
2. Создайте ещё один круг и с его помощью повторите внутренний правый край полоски. Важно, чтобы этот круг в палитре слоёв находился ниже предыдущего.
3. В режиме векторного редактора подправьте оба круга, чтобы они точно повторяли изгибы полоски. Для удобства укажите непрозрачность кругов на 50%, чтобы видеть и сами фигуры, и контуры мяча.
4. Выделите обе фигуры, нажмите на панели инструментов на иконку и в выпадающем списке выберите . В результате видимой останется только та часть, в которой ваши круги не пересекаются, — она и образует белую полосу.
Иллюстрация: Виктор Засыпкин5. Сделайте копию основной формы мяча и подложите её под полоску. Если она выходит за края фигуры, выделите и полоску, и форму мяча, затем на панели инструментов нажмите на иконку и в выпадающем списке выберите .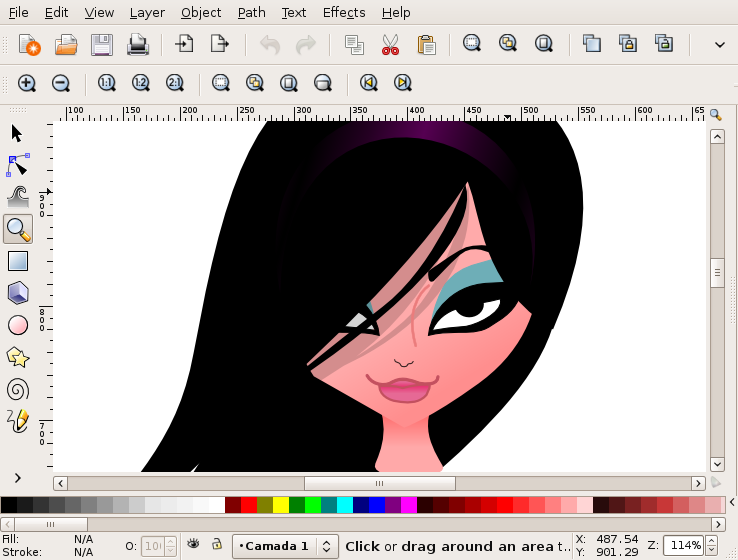 В результате останется видимой только та часть, где ваши круги пересекаются.
В результате останется видимой только та часть, где ваши круги пересекаются.
6. Поместите получившуюся фигуру на мяч. Если она залезает на шов, его можно немного уменьшить.
Правая белая полоса
Правую полосу можно сделать так же, как и левую, либо нарисовать её самостоятельно с помощью инструмента :
Белый шов
1. Белый шов повторяет форму основного. Возьмите поперечный шов, с зажатой клавишей Ctrl (⌘) выделите все точки снизу и удалите их. У вас должна получиться короткая линия длиной с поперечный шов.
2. Поместите линию на референс и, если нужно, сделайте её длиннее или короче в режиме векторного редактора.
3. Поместите вектор на нижний край шва и с помощью пера обведите и остальной контур шва.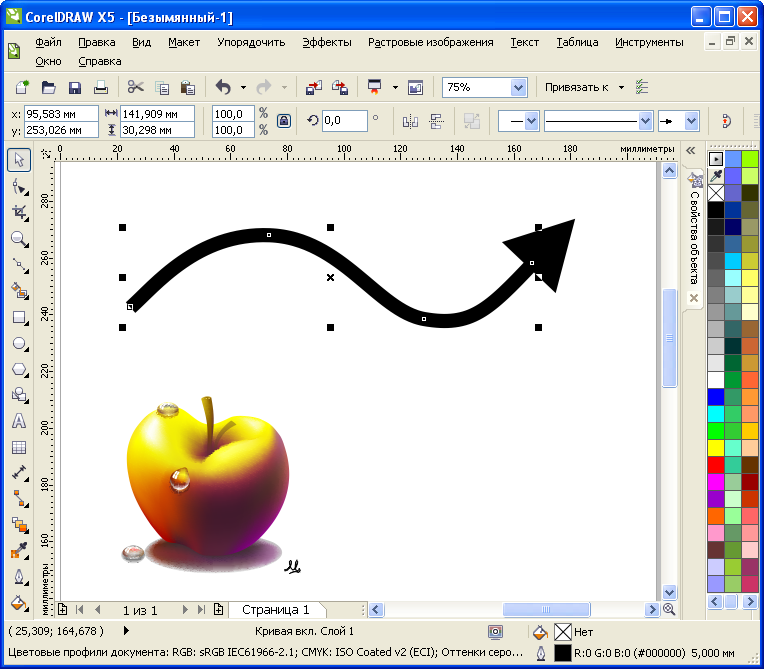
4. С помощью пера повторите контуры всех стежков.
В результате у вас получится примерно такой мяч:
Изображение: Виктор Засыпкин- Начинайте работу с поиска референса. Без него вы не вспомните мелкие детали предмета или случайно придумаете свои, лишние.
- Следите за тем, чтобы линии не получались мятыми: тяните усы в сторону изгиба угла, чтобы они не пересекали линию дуги.
- Упрощайте себе рисование, чтобы экономить время. Например, используйте хитрость с наложением слоёв.
Больше о Figma
Самоучитель по Figma
Самые полные и полезные инструкции, которые помогут вам освоить все функции графического редактора.
Как векторизовать изображение
Когда дело доходит до дизайна, вокруг много жаргона, который может быть немного ошеломляющим для начинающего дизайнера.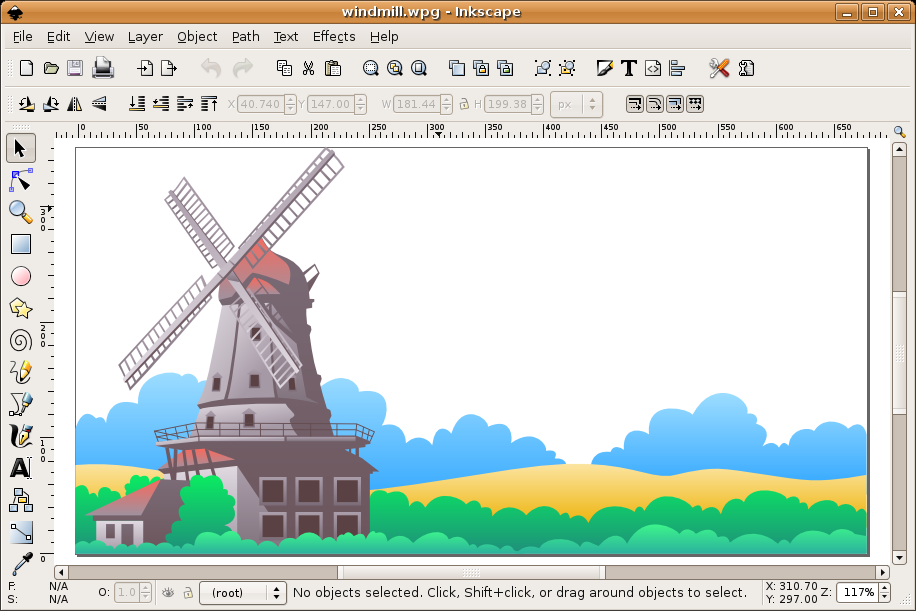 Есть термины, с которыми вы можете быть знакомы или не знакомы, такие как композиция, выравнивание, контраст и элементы дизайна. Но сделайте еще один шаг вперед, и вы увидите форматы файлов для необходимых вам элементов дизайна, которые также могут быть на другом языке — PNG, JPG, GIF, векторы, и этот список можно продолжить! Чтобы создать потрясающий дизайн, который вы рисовали неделями на салфетках и ненужной бумаге, вам нужно знать типы файлов, как с ними работать и какой из них лучше всего подходит для ваших дизайнерских задач.
Есть термины, с которыми вы можете быть знакомы или не знакомы, такие как композиция, выравнивание, контраст и элементы дизайна. Но сделайте еще один шаг вперед, и вы увидите форматы файлов для необходимых вам элементов дизайна, которые также могут быть на другом языке — PNG, JPG, GIF, векторы, и этот список можно продолжить! Чтобы создать потрясающий дизайн, который вы рисовали неделями на салфетках и ненужной бумаге, вам нужно знать типы файлов, как с ними работать и какой из них лучше всего подходит для ваших дизайнерских задач.
Что такое вектор?
Векторы — это изображения, разработанные с использованием математической формулы, а не пикселей. Математическая формула — безумие, верно?
Эта математическая формула делает векторные изображения бесконечно масштабируемыми и изменяющими их размер без потери качества. Вот почему векторы являются идеальным типом файла для использования при создании графики или изображения, которые требуют частого изменения размера.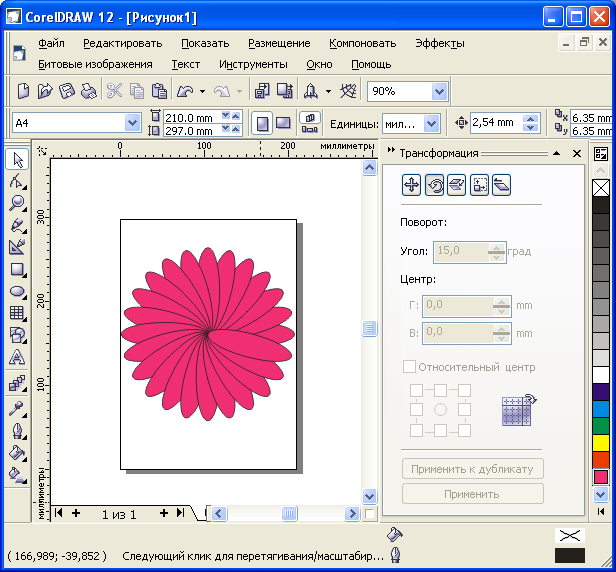
Вы занятый человек, поэтому вам не нужно беспокоиться о перепроектировании графики каждый раз, когда вам нужно больше фирменных материалов. Подумайте о векторах, когда дело доходит до логотипа, который должен быть на флаере, баннере, визитной карточке или крутой фирменной кофейной кружке, которую вы дарите в качестве поощрительного подарка. Во всех этих рекламных материалах используется одна и та же графика, но разного размера. Это магия векторов.
Как векторизовать изображение
Мы хотим взять изображение в пиксельном формате (JPG, PNG и т. д.) и перевести его в этот легко управляемый векторный формат. Давайте попробуем.
Присоединяйтесь к нашему творческому сообществу
Получайте доступ к лучшим видео-советам, советам по дизайну и предложениям прямо на свой почтовый ящик.
Шаг 1. Откройте файл с пикселями в Illustrator.
Вот исходное изображение, которое мы использовали.
Загрузите это творческое рабочее пространство с изображением ноутбука.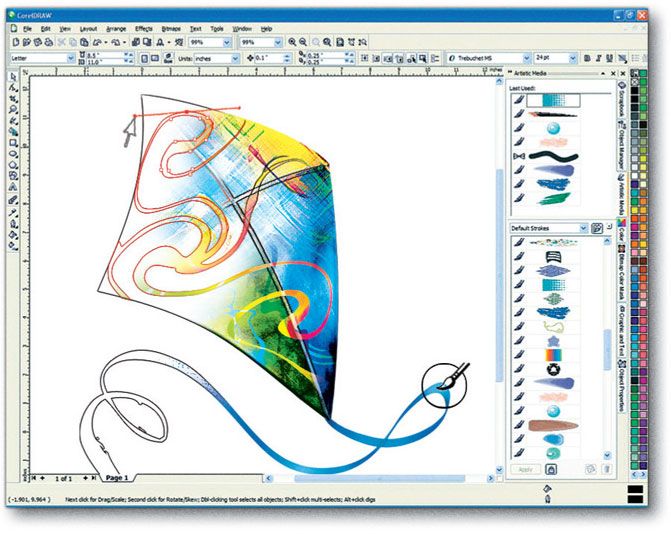
Шаг 2. Перейдите в рабочую область трассировки.
Щелкните Окно > Рабочая область > Трассировка.
Шаг 3. Выберите изображение на монтажной области.
Параметры панели Tracing станут активными при выборе изображения.
Шаг 4. Отметьте
Предварительный просмотр .Это позволяет вам увидеть различные параметры на вашем изображении, прежде чем применять их. Если ваше изображение очень большое, обязательно уменьшите его размер, чтобы процесс трассировки не занимал слишком много времени.
Шаг 5. Проверьте
Presets и Tracing Panel.У каждого пресета есть определенный стиль, который он призван создать, поэтому обязательно просмотрите их все, чтобы увидеть, какая вибрация лучше всего подходит для вашего векторного дизайна.
Шаг 6. Переключите ползунок цвета
, чтобы изменить сложность цвета .
Шаг 7. Откройте панель
Advanced для настройки путей, углов и шума .Настройка путей определяет, насколько точно пиксели изображения следуют пути. Перемещение ползунка влево для углов и приведет к тому, что они будут более закругленными, чем если бы ползунок был смещен вправо. Используйте ползунок Noise , чтобы контролировать любые вытекания или случайные пиксели, которые могут быть на вашем изображении.
Шаг 8.
Трассировка .Когда вы довольны своим изображением, нажмите Trace , чтобы начать создание вектора. Возможно, вам придется снять флажок Предварительный просмотр для включения Трассировка .
Шаг 9.
Разверните изображение. Как только вы нажмете Развернуть в рабочей области, Illustrator преобразует объект, который мы только что проследили, в векторное изображение. Закрученные синие линии, которые вы видите на изображении, не являются частью дизайнерского эффекта. Вместо этого это просто контуры, которые Photoshop присвоил аспектам вашего изображения для целей масштабирования. Это дает вам возможность масштабировать отдельные элементы изображения без изменения всей графики.
Закрученные синие линии, которые вы видите на изображении, не являются частью дизайнерского эффекта. Вместо этого это просто контуры, которые Photoshop присвоил аспектам вашего изображения для целей масштабирования. Это дает вам возможность масштабировать отдельные элементы изображения без изменения всей графики.
Шаг 10.
Экспорт .Сохраните основную копию вашего нового векторного изображения, которую вы сможете редактировать в будущем, выбрав Файл > Сохранить как… «имя файла».ai , а затем Файл > Сохранить как Введите и выберите файл векторного формата например, PDF для печати или SVG для Интернета.
Поздравляем! Теперь вы освоили искусство превращения изображений в векторы. Теперь у вас есть неограниченный творческий потенциал для манипулирования изображениями для вашего собственного брендинга и дизайна. Если вы хотите узнать больше о работе с векторами, ознакомьтесь с нашим Руководством для начинающих по использованию векторов в Illustrator и нашим руководством по редактированию векторов в Illustrator.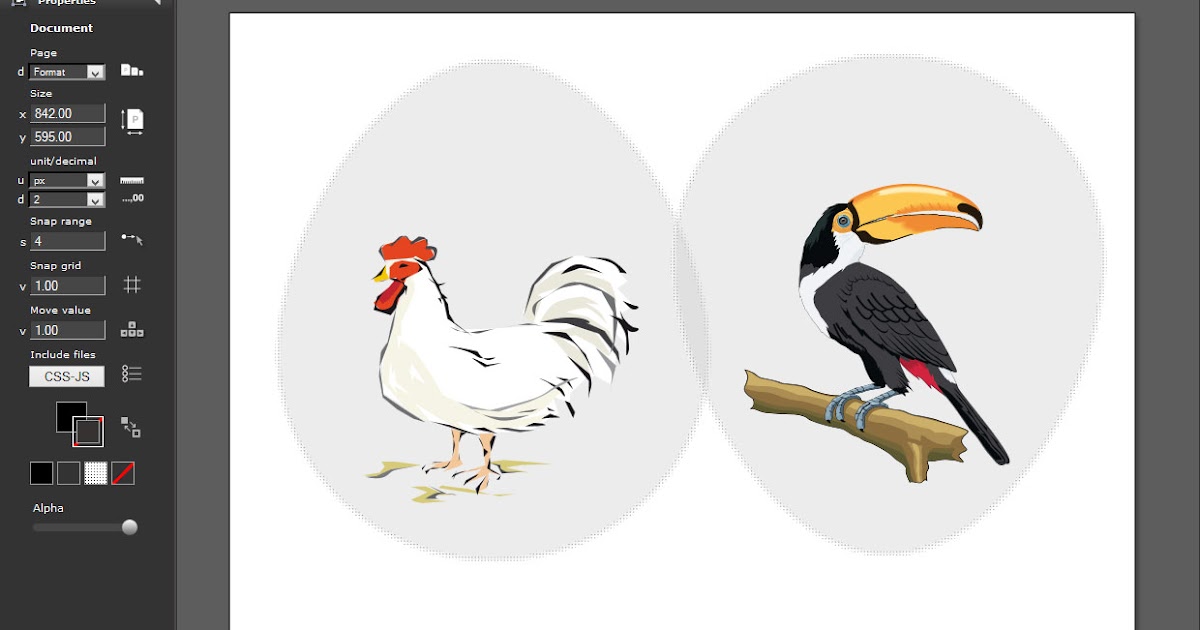
Хотите сэкономить еще больше времени? В нашей библиотеке есть бесконечный запас векторных изображений, готовых и предназначенных для облегчения продвижения вашего бренда. У нас также есть много изображений, на которых вы можете поработать над векторизацией. Покажи нам, что у тебя есть.
| Исследуйте больше векторов |
Алекс Реффи
Внештатный писатель
Алекс — внештатный писатель для Storyblocks, а также студент телекоммуникационной программы Университета Флориды. Когда она не ищет в сети лучшие мемы, она следит за тенденциями в социальных сетях, смотрит уроки дизайна или ищет новые связи в LinkedIn.
Преобразование изображений JPG, PNG в векторы SVG, EPS, AI
Vector Magic: преобразование изображений JPG, PNG в векторы SVG, EPS, AIБыстро подготовьте свои работы к печати, вышиванию, вырезанию и многому другому с помощью лучшего в мире полноцветного автотрассировщика!
Анимация, показывающая, как Vector Magic преобразует растровое изображение JPG, PNG, BMP или GIF в векторное изображение SVG, PDF, EPS, AI или DXF.
Растровое изображение
Вектор
Нажмите, чтобы воспроизвести
онлайн
Автоматически конвертируйте растровые изображения JPG, PNG, BMP и GIF в настоящие векторные изображения SVG, EPS и PDF онлайн, просто загружая их. Настоящая полноцветная трассировка, установка программного обеспечения не требуется, результаты готовы сразу!
Перетащите сюда изображение
Вставьте
Ctrl + В
БетаСредство выбора файлов
Рабочий стол
Автономное настольное приложение для преобразования растровых изображений в векторные в автономном режиме. Поддерживает все форматы файлов Online Edition, а также вывод AI и DXF. Без проблем работает с Illustrator, Corel и другими.
Настольное приложение
Отлично подходит для
Предварительная печать
Нужно подготовить рисунок для печати, вырезания или вышивки? Vector Magic может помочь вам укротить поток изображений.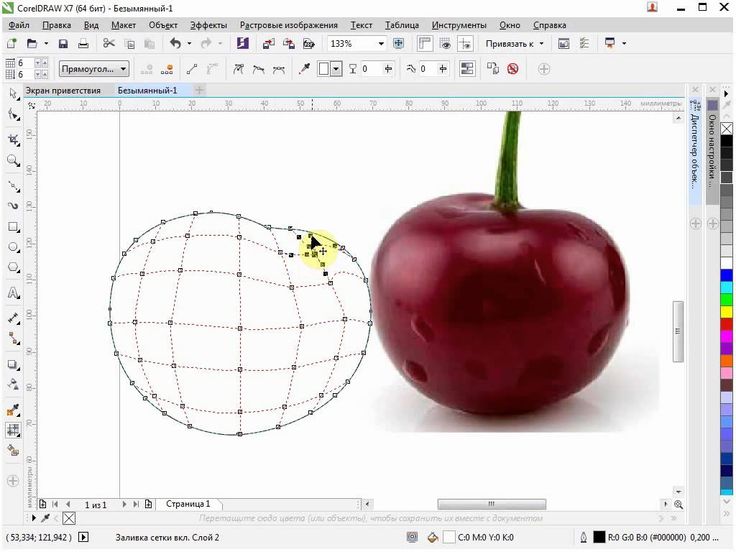
Ваш логотип представляет ваш бренд и используется в самых разных средствах массовой информации: на вашем веб-сайте, визитных карточках, листовках, баннерах и т. д. Обеспечьте согласованное и четкое отображение во всех контекстах, используя векторный формат.
Графический дизайн
Быстро добавляйте исходный растровый материал в свои векторные композиции, открывая ряд творческих возможностей. Или воспользуйтесь старой школой и нарисуйте что-нибудь на бумаге, а затем отсканируйте, оцифруйте и доработайте свое творение.
… и многое другое
Создавайте художественные эффекты из своих фотографий, векторизируйте графики или карты, превращайте отсканированные изображения во что-то более гибкое и многое другое. Попробуйте сегодня!
Примеры — Учебники — Цены
Как конвертировать изображения JPG, PNG, GIF в векторы PDF, SVG, EPS
1.
 Загрузите
ЗагрузитеЗагрузите растровое изображение, и мы автоматически выясним, какие настройки использовать, и отследим изображение для вас.
2. Просмотр и редактирование
Вы можете просмотреть векторный результат, настроить параметры и даже отредактировать результат с помощью одного и того же инструмента.
3. Скачать
Результат предоставляется в форматах SVG, EPS и PDF. Настольная версия также создает AI и DXF.
Просто лучший автотрейсер в мире
Полностью автоматическая векторизация
Vector Magic анализирует ваше изображение и автоматически определяет подходящие настройки для его векторизации, а затем продолжает и прорисовывает основные формы в полном цвете. Это делает начало работы очень легким: просто загрузите свое изображение и готово, результат для просмотра!
Естественно, вы можете пересмотреть автоматически определенные настройки. Vector Magic предлагает вам значимые настройки, которые понятны людям, а не только машине, и их легко изменить.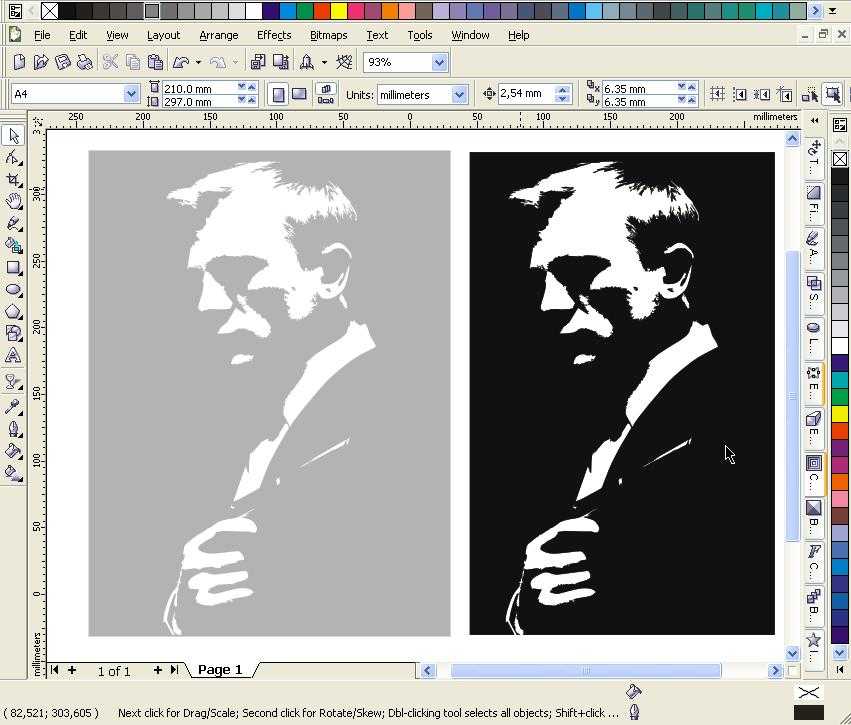
Прочитать полное руководство »
Нужно преобразовать JPG в SVG? Обратитесь к Vector Magic за лучшими результатами в отрасли.
Субпиксельная точность
Vector Magic тщательно отслеживает каждый бит информации, доступной в вашем изображении, разрезая каждый крайний пиксель точно в нужном месте, чтобы воссоздать намерение вашего оригинала.
Это позволяет нам выявлять мелкие детали, которые теряются другими инструментами, расширяя границы того, насколько малыми могут быть ваши действия, прежде чем нюансы вашего ввода будут потеряны.
Клиенты часто предоставляют свои логотипы в формате PNG, но вам может потребоваться преобразовать их в SVG для их печати. Их перерисовка может занять несколько часов. Вместо этого используйте Vector Magic, и вы часто будете получать отличные результаты всего за несколько секунд.
Правильное количество узлов
Если вы раньше использовали другие инструменты автоматической трассировки, вы, возможно, заметили, какое ужасное количество узлов они используют для создания вашего результата и как странно они их размещают.
Vector Magic — это глоток свежего воздуха, разумно выбирающий правильное количество используемых узлов и размещающий их в превосходных местах.
Это значительно упрощает работу с результатами и уменьшает размер файлов.
Vector Magic — лучший в мире конвертер PNG в SVG. Если вам нужно преобразовать PNG в SVG, не ищите дальше.
Изменить результат
Vector Magic не только предлагает вам простые в использовании настройки, но и позволяет вам редактировать результат как онлайн, так и в настольном приложении.
Вы можете удалить ненужные фигуры, соединить фигуры, которые были разделены, исправить сломанные линии и разделить фигуры, которые не должны соприкасаться, и все это в виде простого в использовании редактора в пиксельном стиле.
Эта замечательная функция может реально спасти жизнь, когда в вашем результате есть несколько небольших дефектов.
Посмотрите видео, показывающее, как редактировать результат »
По какой-то причине никто не хранит оригиналы в формате EPS.
 Всякий раз, когда вам нужно конвертировать в EPS, всегда сначала попробуйте Vector Magic.
Всякий раз, когда вам нужно конвертировать в EPS, всегда сначала попробуйте Vector Magic.Отслеживание
Встраивание
Трассировка без внедрения
Vector Magic всегда отслеживает растровое изображение, тщательно выделяя в нем лежащие в его основе формы, и предоставляет вам реальное векторное изображение со всеми его преимуществами.
Напротив, в Интернете доступно множество сервисов, которые утверждают, что конвертируют растровые изображения в векторы, но на самом деле просто встраивают пиксели, не преобразуя их в векторные фигуры.
Это оставляет вам файл, который все еще будет размытым при масштабировании и не будет использоваться для резки, шитья, лазерной гравировки или других целей, требующих реального вектора.
Избавьте себя от разочарования и используйте Vector Magic для настоящей векторизации!
Графическим дизайнерам часто нужно конвертировать JPG в SVG. Используйте Vector Magic, чтобы быстро выполнить работу.
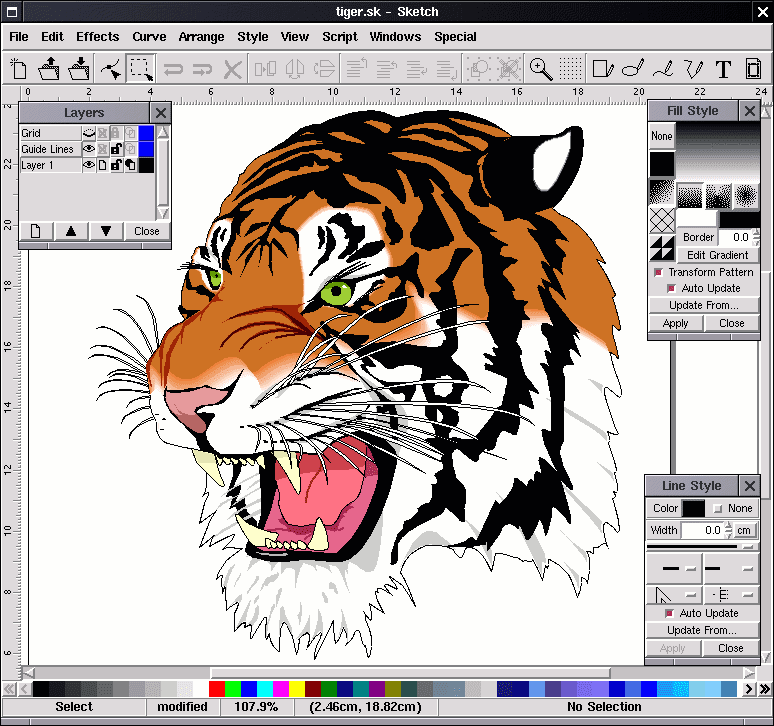
Какая замечательная программа!
С. Уэй, учитель рисования
Это революционно!
J. Holland
Он работает идеально. Я использую его для работы, учебы и своих личных небольших проектов.
А. Карбак, веб-дизайнер
ОБОЖАЮ! Я много лет занимаюсь графическим дизайном, и это лучший инструмент преобразования, который я когда-либо видел. Потрясающая работа! И это экономит мне так много времени. Спасибо за отличную программу!
Б. Мэлоун, графический дизайнер
Преимущества
Vector Magic превращает сложную и утомительную задачу трассировки растрового изображения вручную в не требующий усилий опыт. Верните контроль над своими изображениями!
Отлично
Если вы сравните результаты, полученные с помощью других инструментов, вы заметите, что Vector Magic создает векторы, которые более точно соответствуют растровому оригиналу. Это делает их часто пригодными для немедленного использования, а если требуется очистка, то ее гораздо меньше.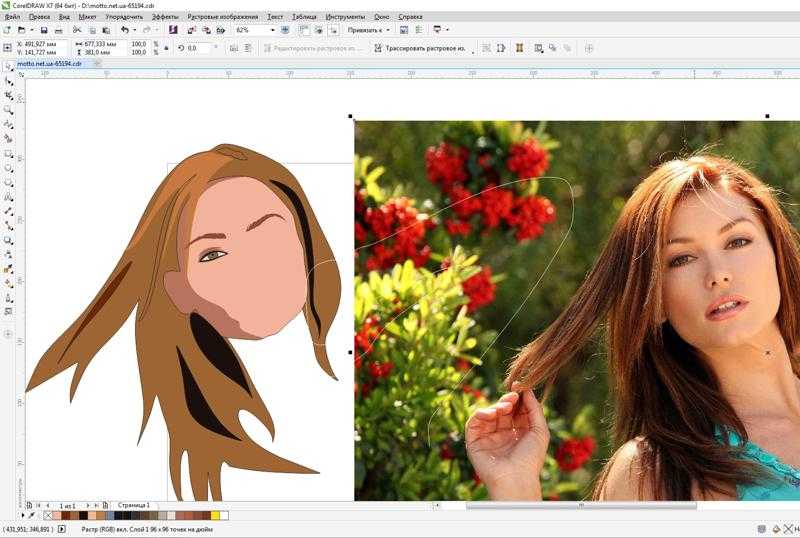
Экономичный
Учитывая высокую стоимость аутсорсинга и время, необходимое для ручного отслеживания, Vector Magic окупается даже при минимальном использовании. А поскольку использование не ограничено, всегда имеет смысл попробовать его на любом векторном изображении, которое вам нужно.
Целесообразный
Зачем ждать, когда не нужно? Vector Magic сразу же возвращает результаты, чтобы вы могли заниматься своими делами и тем, что действительно важно.
Подпишитесь или купите сейчас!
Примеры — Учебники — Цены
Растровые изображения против векторных изображений
В чем разница между изображениями JPG, PNG, GIF и файлами SVG, EPS, PDF, AI, DXF?
Векторные изображения состоят из таких фигур, как круги, прямоугольники, линии и кривые, а растровые изображения, также известные как растровые изображения , состоят из сетки пикселей. Векторизация или трассировка — это процесс получения растрового изображения и перерисовки его в виде векторного изображения.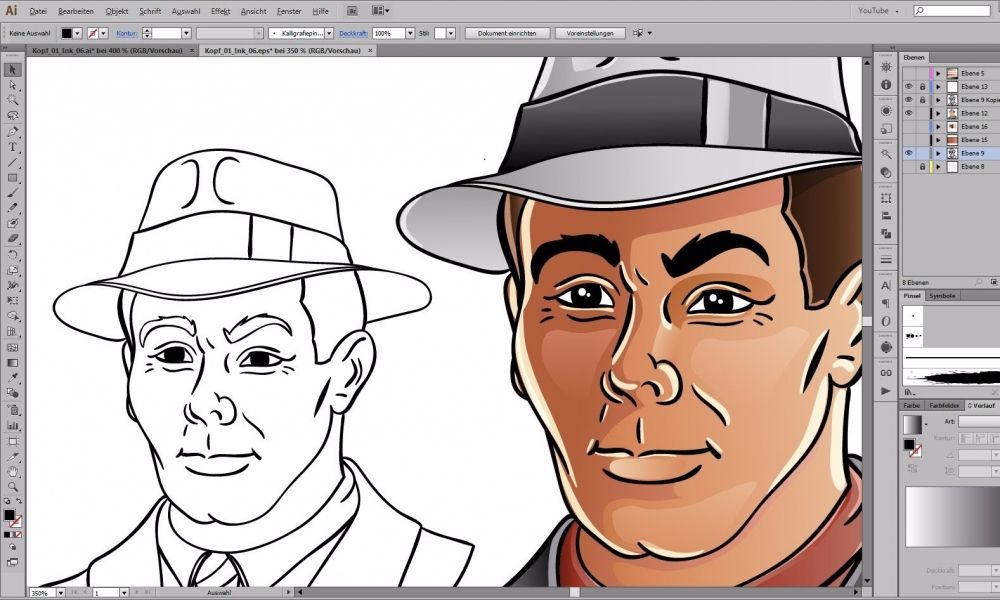
Формы в векторных изображениях позволяют компьютерам делать то, что невозможно сделать с растровыми изображениями, например масштабировать их до любого размера без потери качества и использовать их, например, для Вырезать, шить, красить и гравировать лазером.
Растровое изображение
Сетка
Пиксели
Вектор
Базовые формы
Векторное изображение Узнать больше о векторных изображениях »
Форматы файлов растровых изображений
Существует большое количество различных форматов растровых изображений. Некоторые из наиболее распространенных: JPEG, PNG, GIF, BMP и TIFF. Вообще говоря, они делятся на две категории:
- Форматы с потерями
Они имеют меньший размер файла, но не сохраняют точную копию изображения. Они лучше всего подходят для фотографий и других изображений, где идеальная точность не важна. Они также широко используются в Интернете для экономии трафика.

- JPEG/JPG
Один из самых распространенных форматов изображений. Он имеет отличные характеристики сжатия и имеет приятную функцию, позволяющую пользователю указать, какой уровень сжатия ему нужен, в обмен на точность воспроизведения размера файла.
Мы не рекомендуем использовать файлы JPEG для растровых векторных изображений, так как артефакты сжатия существенно ухудшают качество изображения вблизи краев.
- Форматы без потерь
Они хранят точное попиксельное представление изображения, но требуют больше места. Они больше подходят для таких вещей, как логотипы.
- PNG
Лучший из форматов изображений без потерь называется PNG (Portable Network Graphics). Этот формат широко поддерживается веб-браузерами и программами просмотра/редакторами изображений.
Vector Magic рекомендует использовать формат PNG при сохранении логотипов в виде растровых изображений.
- БМП
На самом деле существует несколько форматов BMP (BitMaP).
 Windows и Macintosh имеют свои
собственные форматы, оба из которых называются BMP. Большинство современных инструментов для редактирования изображений могут читать и то, и другое.
Windows и Macintosh имеют свои
собственные форматы, оба из которых называются BMP. Большинство современных инструментов для редактирования изображений могут читать и то, и другое.В любом случае, по возможности следует избегать всех вариантов BMP, так как они практически не используют сжатия и, следовательно, имеют излишне большие размеры файлов.
Форматы файлов векторных изображений
- прибыль на акцию
Формат Adobe EPS (Encapsulated PostScript), пожалуй, самый распространенный формат векторных изображений. Это стандартный формат обмена в печатной индустрии. Он широко поддерживается в качестве формата экспорта, но из-за сложности спецификации полного формата не все программы, заявляющие о поддержке EPS, могут импортировать все его варианты. Adobe Illustrator и последние версии CorelDRAW очень хорошо поддерживают чтение и запись EPS.
 Ghostview очень хорошо его читает, но не имеет возможности редактирования.
Inkscape может только экспортировать его.
Ghostview очень хорошо его читает, но не имеет возможности редактирования.
Inkscape может только экспортировать его.- SVG
Стандартный формат векторного изображения W3C называется SVG (Scalable Vector Graphics). Inkscape и последние версии Adobe Illustrator и CorelDRAW имеют хорошую поддержку чтения и записи SVG. Дополнительную информацию о формате SVG можно найти на официальном сайте SVG.
Формат Adobe PDF (Portable Document Format) очень широко используется как независимый от платформы формат документа общего назначения. И хотя он не используется исключительно как таковой, это также очень хороший формат векторного изображения. Adobe раздает программу для чтения PDF-файлов Acrobat, но продает инструменты, необходимые для создания PDF-файлов. (также продаются сторонние инструменты, выполняющие ту же задачу). Эти инструменты работают с любой программой, способной печатать.
 Поддержка чтения и редактирования PDF-файлов гораздо более ограничена.
Поддержка чтения и редактирования PDF-файлов гораздо более ограничена.- ИИ
Родным форматом Adobe Illustrator является формат AI (Adobe Illustrator Artwork), модифицированная версия старого формата EPS. Формат AI довольно широко поддерживается, но менее распространен, чем формат EPS, и большинство программ, которые читают AI, также могут читать EPS.
- DXF
Формат обмена чертежами. Формат САПР от Autodesk, используемый инструментами САПР многих различных поставщиков. Некоторым программам трудно читать файлы DXF со сплайнами (кривыми), поэтому Desktop Edition поддерживает линия + сплайн, а также режимы вывода только линии.
Существует множество других векторных форматов: CDR — это собственный формат CorelDRAW, а XAR — это собственный формат Xara Xtreme, и это лишь некоторые из них.
Vector Magic может преобразовывать изображения JPG, PNG, BMP, GIF в любой формат EPS, SVG, PDF, AI или DXF
AI и DXF требуют настольной версии
Подпишитесь или купите сейчас!
Примеры — Учебники — Цены
Станьте экспертом по векторизации
Как использовать Vector Magic
Узнайте о параметрах преобразования Vector Magic и о том, как они применяются к различным типам изображений.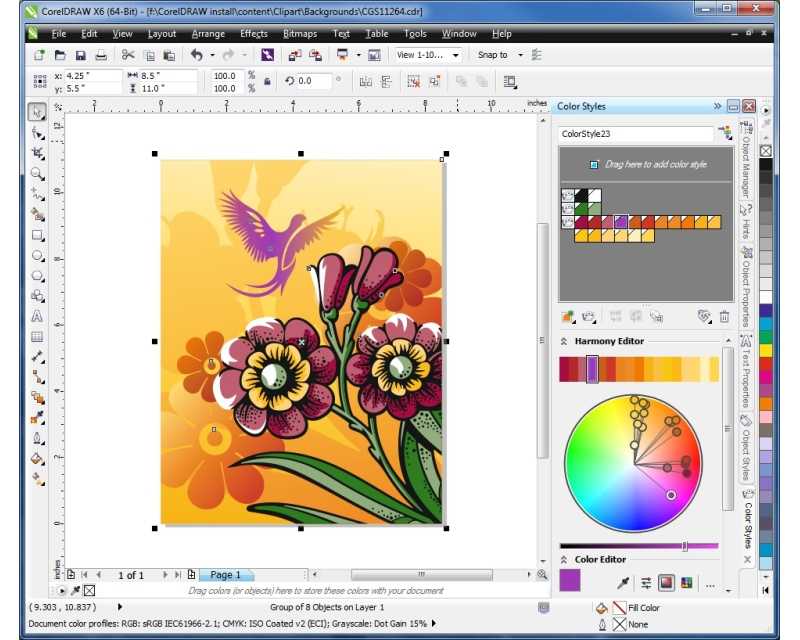
Как использовать векторную магию
Векторизация иллюстраций/логотипов
Сквозной пример преобразования растрового изображения в вектор. По пути вы попадете в несколько ловушек и узнаете, как с ними справиться.
Векторизация изображений / логотипов
Фотографии следов
Фотографии можно векторизовать для получения художественного эффекта, и в этом уроке вы найдете несколько примеров. Вы можете получить стилизованное произведение искусства, которое можно использовать, например. как фон или компонент в более крупной композиции. Вы также можете извлекать отдельные формы из конкретных объектов реального мира, что может стать отличным дополнением к вашему репозиторию активов.
Отследить фотографии
Советы и рекомендации
Узнайте, как по-настоящему извлечь максимальную пользу из сложных изображений, соответствующим образом масштабируя их и используя параметр пользовательской палитры, чтобы ограничить количество цветов, используемых Vector Magic.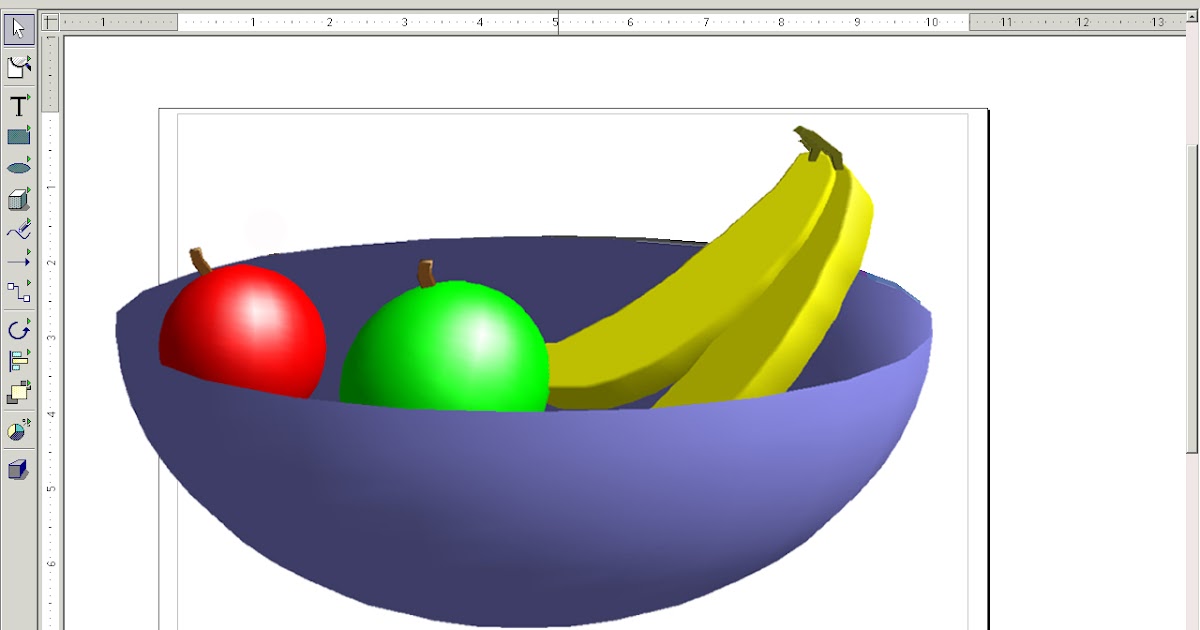
Советы и приемы
Векторизация сканов
Подробное описание того, как лучше всего сканировать и векторизовать напечатанное изображение.
Векторизовать сканы
Создать новый шрифт
Узнайте, как использовать скан старой типографской страницы для создания шрифта TrueType, который можно использовать на вашем компьютере.
Создать новый шрифт
Помощь на расстоянии одного клика
Официально поддерживаемые форматы входных файлов: JPG, PNG, BMP и GIF растровые изображения с использованием цветового пространства sRGB. Тем не менее, мы делаем все возможное, чтобы принять любой формат изображения, который может прочитать ваш браузер. Ввод CMYK преобразуется в sRGB.
Максимально допустимый размер изображения составляет 1 мегапиксель независимо от соотношения сторон. Изображения, превышающие установленный размер, будут уменьшены до этого размера. Обратите внимание, что это пикселей , а не байтов , и в настоящее время нет ограничения на размер изображения в байтах.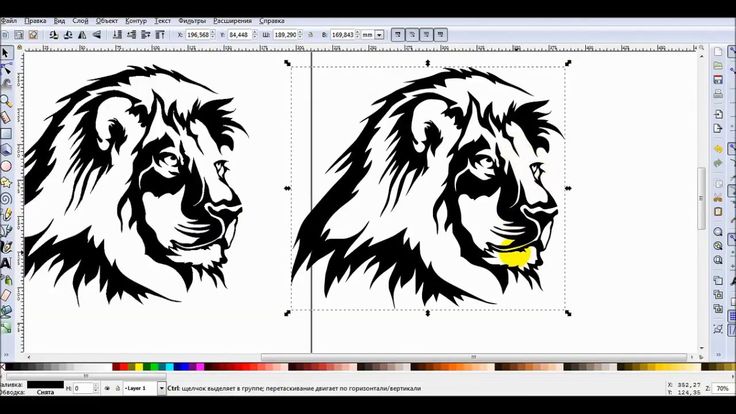
Официально поддерживаемые браузеры — это последние версии Chrome, Firefox и Microsoft Edge, работающие на современных настольных компьютерах и ноутбуках , хотя другие современные браузеры также могут работать.
Часто задаваемые вопросы
Понимание векторных изображений
Совместимость
Форматы файлов
Полезные инструменты
Использование векторных изображений
Контактная поддержка
Подпишитесь или купите сейчас!
Примеры — Учебники — Цены
Необходимо удалить фон с изображений, например. для вашего интернет-магазина? Попробуйте магию обрезки »
- Полностью автоматический
Установите этот флажок, чтобы Vector Magic автоматически определял подходящие настройки для вашего изображения и сразу же векторизовал его после загрузки. Снимите флажок, чтобы выбрать настройки вручную.
- Предварительная обрезка
Когда размер изображения превышает ограничение, Pre-Crop позволяет вам обрезать ненужные части изображения, чтобы максимизировать разрешение области, которую вы хотите векторизовать.


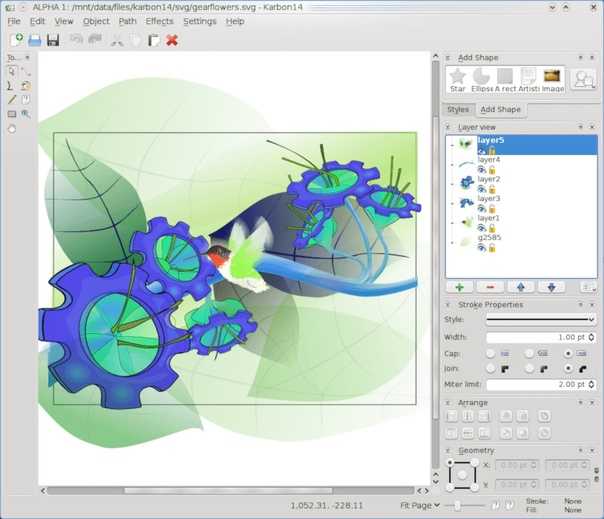
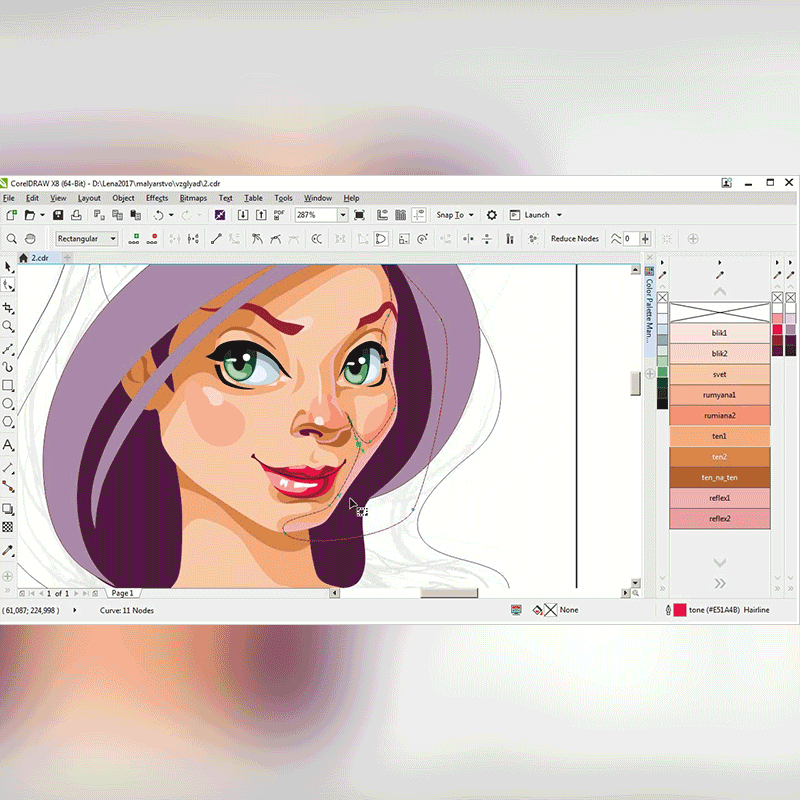 Windows и Macintosh имеют свои
собственные форматы, оба из которых называются BMP. Большинство современных инструментов для редактирования изображений могут читать и то, и другое.
Windows и Macintosh имеют свои
собственные форматы, оба из которых называются BMP. Большинство современных инструментов для редактирования изображений могут читать и то, и другое. Ghostview очень хорошо его читает, но не имеет возможности редактирования.
Inkscape может только экспортировать его.
Ghostview очень хорошо его читает, но не имеет возможности редактирования.
Inkscape может только экспортировать его. Поддержка чтения и редактирования PDF-файлов гораздо более ограничена.
Поддержка чтения и редактирования PDF-файлов гораздо более ограничена.