Как добавить подпись и имя отправителя к письму в Mail.ru?
- Все сервисы Mail.ru
- Регистрация в почте mail
- Вход в почтовый ящик
- Восстановление пароля
- Обзор
- Горячие клавиши
- Написать письмо
- Оформление письма
- Оформление письма, дополнительно
- Контакты, адресная книга
- Редактирование и удаление контактов
- Настройки, личные данные
- Настройки, работа с письмами
- Настройки, темы
- Настройки, папки — создание, редактирование и удаление
- Настройки, автоответчик
- Настройки, фильтры — автоматическое распределение писем по папкам и защита от спама
- Добавить почтовый ящик — получать письма с других почтовых ящиков, через почту mail
- Удалить почтовый ящик
В разделе рассматриваются дополнительные возможности, которые удобно использовать при написании писем (в основном для рабочего почтового ящика).
Полезная реклама
 Это можно сделать без посещения страны через надежного посредника.
Это можно сделать без посещения страны через надежного посредника.
В настройки можно войти только из электронной почты mail.ru, входим в почту, нажимаем в правом верхнем углу «Настройки», рядом с кнопкой «Выход» или нажимаем кнопку «Еще» и выбираем «Настройки».
Переходим в раздел «Имя отправителя и подпись» — можно выбрать в меню слева или справа с иконкой в виде заполнения анкеты.
В первом поле указывается имя отправителя, именно его увидит получатель письма. Имя будет видно если войти в папку входящие, еще до открытия письма.
Подпись автоматически добавляется в конце документа. То есть не надо постоянно подписывать одну и ту же фразу, например, «с уважением, Сергей», «желаю всего наилучшего» и тому подобное. Подпись незаменима при деловой переписке.
При написании каждого письма, подпись ставится автоматически, остается лишь добавить текст письма.
Можно изменить имя отправителя или исправить подпись на свой вкус, дописан необходимую информацию, либо что-нибудь еще. Для этого просто выбираем необходимую запись и исправляем, как при работе в любом текстовом редакторе.
Для этого просто выбираем необходимую запись и исправляем, как при работе в любом текстовом редакторе.
Ниже выбираем как размещать подпись — под основным текстом или над ним. По умолчанию, подпись ставится под текстом, для изменения, ставим флажок в графе «Поместить подпись перед цитируемым текстом». Хотя особой разницы я не увидел в этом.
Можно добавить другую подпись, если Вам необходимы две или три разные подписи, для разных типов писем. Максимальное количество подписей — 3. Для добавления подписи, кликаем по кнопке «Добавить подпись».
Строка «Вставить имя из анкеты» добавляет в поле «имя отправителя» Ваше имя, которое указано в профиле (в моем случае Сергей Иванов). Имя можно указать не свое, а любое другое, по желанию. Так же добавляем любую подпись.
Если подписей больше одной, то предлагается выбрать ту, которая будет по умолчанию. То есть, которую чаще используете. Для выбора подписи по умолчанию, ставим флажок в графе «По умолчанию» под нужной подписью.
Добавленную подпись можно удалить, но при этом нельзя удалить главную подпись. Для удаления справа имеется ссылка «Удалить».
Таким же образом можно добавить еще одну подпись для электронного письма.
После добавления подписи, нажимаем кнопку «Сохранить».
Теперь рассмотрим, как же работают эти подписи. Для этого пробуем написать письмо — кнопка «Написать письмо».
В новом письме кликаем по кнопке «Подпись», в выпадающем меню можно выбрать любую из двух подписей (если три, то все три будут показаны). Подпись, обозначенная галочкой — та подпись, которая сейчас используется.
Кликаем по другой подписи и подпись в письме тут же изменяется.
Настройки, работа с письмами
Mail.ru
Как настроить DKIM-подпись для почты VK WorkMail
DKIM-подпись письма позволяет получателю письма удостовериться в том, что оно пришло действительно от предполагаемого отправителя. Если настроить DKIM для почты, подписью DKIM будут подписываться все письма, отправленные через VK WorkMail.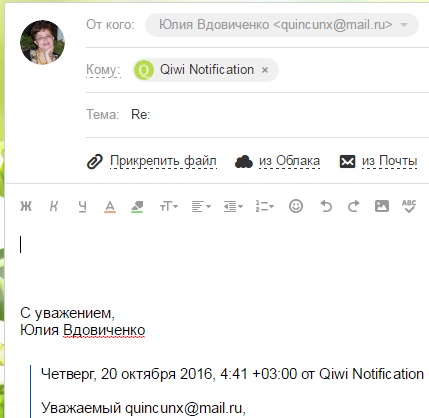
Важно: Сообщения, которые отправляются с сайта, подписываться DKIM не будут. Если вы хотите, чтобы письма с сайта также подписывались DKIM, настройте отправку почты по SMTP.
Как настроить DKIM-подпись для почты VK WorkMail
Важно: перед настройкой подписи DKIM убедитесь, что для домена уже подключен и настроен сервис VK WorkMail. Если это не так, создайте почту по инструкции.
-
1.
Авторизуйтесь в аккаунте VK WorkMail, на котором добавлен ваш домен.
-
2.
Перейдите в раздел управления доменом:
-
3.
Затем перейдите в раздел «Почта» — «Состояние сервера». Если вы уже настроили услугу VK WorkMail по инструкции (верно добавили MX-записи), вы сразу увидите необходимую TXT-запись для настройки DKIM.

Если запись для настройки DKIM отсутствует, вероятно, вы подключили почту VK WorkMail недавно. Подождите несколько часов, пока настройки не вступят в силу, а затем скопируйте запись:
-
4.
Настройте DKIM-подпись. Настройка зависит от того, какие DNS-серверы прописаны для вашего домена:
- ns1.reg.ru и ns2.reg.ru;
- ns1.hosting.reg.ru и ns2.hosting.reg.ru;
- другие DNS-серверы.
Настройка DKIM-подписи для ns1.reg.ru и ns2.reg.ru
Если для домена прописаны DNS-серверы ns1.reg.ru и ns2.reg.ru, воспользуйтесь инструкцией, чтобы настроить DKIM-подпись:
- 1. Перейдите в Личный кабинет REG.RU. org/HowToStep»> 2.
-
3.
На вкладке «Управление» нажмите Изменить:
-
4.
Добавьте TXT-запись. Введите:
- Subdomain — mailru._domainkey;
- Text — запись вида v=DKIM1; k=rsa; p=MIGfMA0GCSqGSIb3DQEBAQUAA4GNAD…, которую вы получили в шаге 3 инструкции выше.
Нажмите Готово:
Кликните по домену, для которого подключена услуга «Mail.ru для бизнеса»:
Готово, после обновления доменной зоны все письма, отправленные через VK WorkMail, будут подписаны DKIM-подписью.
Настройка DKIM-подписи для ns1.hosting.reg.ru и ns2.hosting.reg.ru
Если для домена прописаны DNS-серверы ns1.hosting.reg.ru и ns2.hosting. reg.ru, добавьте TXT-запись для настройки DKIM. Для этого войдите в панель управления хостингом и следуйте инструкции в зависимости от панели.
reg.ru, добавьте TXT-запись для настройки DKIM. Для этого войдите в панель управления хостингом и следуйте инструкции в зависимости от панели.
ISPmanager
cPanel
Plesk
-
1.
Перейдите в раздел «Управление DNS», кликните по нужному домену и нажмите Управлять DNS записями:
Управлять DNS домена в ISPmanager 6
-
2.
Добавьте TXT-запись. Для этого нажмите Создать запись:
Создать запись для домена в ISPmanager 6 -
3.
Введите:
- Имя — mailru._domainkey,
- Тип — TXT (текстовая запись),
- Значение — запись вида v=DKIM1; k=rsa; p=MIGfMA0GCSqGSIb3DQEBAQUAA4GNAD…, которую вы получили в шаге 3 инструкции выше.

Нажмите Ok.
Параметры записи TXT в ISPmanager 6
Готово, после обновления доменной зоны все письма, отправленные через VK WorkMail, будут подписаны DKIM-подписью.
-
1.
Перейдите в раздел «Домены» и нажмите Редактор зоны:
В строке нужного домена нажмите Управлять.
-
3.
Добавьте TXT-запись. Для этого нажмите Добавить запись:
-
4.
Введите:
- Имя — mailru.
 _domainkey.ваш домен. (с точкой в конце), например mailru._domainkey.faq-reg.ru.
_domainkey.ваш домен. (с точкой в конце), например mailru._domainkey.faq-reg.ru. - Тип — TXT,
- Запись — запись вида v=DKIM1; k=rsa; p=MIGfMA0GCSqGSIb3DQEBAQUAA4GNAD…, которую вы получили в шаге 3 инструкции выше.
Нажмите Добавить запись.
- Имя — mailru.
Готово, после обновления доменной зоны все письма, отправленные через VK WorkMail, будут подписаны DKIM-подписью.
-
1.
Перейдите в раздел «Сайты и домены», выберите нужный домен и нажмите Настройки DNS:
-
2.
Добавьте TXT-запись. Для этого нажмите Добавить запись:
подпись для почты plesk
org/HowToStep»>
3.
- Тип записи — TXT;
- TXT-запись — запись вида v=DKIM1; k=rsa; p=MIGfMA0GCSqGSIb3DQEBAQUAA4GNAD…, которую вы получили в шаге 3 инструкции выше.
Введите:
Нажмите OK.
Готово, после обновления доменной зоны все письма, отправленные через VK WorkMail, будут подписаны DKIM-подписью.
Настройка DKIM-подписи для других DNS-серверов
Если для домена прописаны другие DNS-серверы, обратитесь к своему поставщику DNS с просьбой добавить необходимую TXT-запись.
Помогла ли вам статья?
Да
раз уже помогла
Создание и использование подписей электронной почты в Mail на Mac
Вы можете создать подготовленный текст, называемый подписью , который будет использоваться при отправке сообщений электронной почты. Например, вы можете создать одну подпись для своей рабочей электронной почты и другую подпись для своей личной электронной почты.
Открыть для меня почту
Создать подписи
В приложении «Почта» на Mac выберите «Почта» > «Настройки», затем нажмите «Подписи».
В левом столбце (список учетных записей) выберите учетную запись электронной почты, для которой вы хотите использовать подпись.
Если при создании подписи выбрано значение «Все подписи», вам необходимо перетащить новую подпись в нужную учетную запись электронной почты, прежде чем вы сможете ее использовать.
Нажмите кнопку «Добавить» под средней колонкой.
В средней колонке (список подписей) введите имя подписи.
Это имя появляется во всплывающем меню «Подпись», когда вы пишете сообщение.
В правом столбце (предварительный просмотр) выполните одно из следующих действий, чтобы создать подпись:
Редактирование текста : Нажмите «Редактировать» в строке меню, чтобы вставить текст, преобразовать текст в ссылки и проверить орфографию и грамматику.

Форматирование текста : Нажмите «Формат» в строке меню, чтобы изменить шрифт и цвет, изменить выравнивание текста и добавить списки.
Добавить изображение : Перетащите изображение в область предварительного просмотра.
Если вы хотите, чтобы ваша подпись отображалась после исходного текста сообщений, на которые вы отвечаете или пересылаете, снимите флажок «Размещать подпись над текстом в кавычках».
Удалить подписи
В приложении «Почта» на Mac выберите «Почта» > «Настройки», затем нажмите «Подписи».
Выберите подпись в средней колонке, затем нажмите кнопку «Удалить» .
Когда вы удаляете подпись из списка «Все подписи», она удаляется из любой учетной записи, которая ее использует.
Автоматически добавлять подпись к сообщениям электронной почты
Вы можете выбрать подпись, которая будет автоматически добавляться к отправляемым вами сообщениям.
В приложении «Почта» на Mac выберите «Почта» > «Настройки», затем нажмите «Подписи».
Выберите учетную запись в левом столбце.
Нажмите всплывающее меню «Выбрать подпись», затем выберите подпись.
Если у вас есть более одной подписи для учетной записи, Mail может автоматически переключаться между ними — выберите «В случайном порядке» или «В последовательном порядке» во всплывающем меню.
Если вы не хотите, чтобы подпись автоматически добавлялась к вашим сообщениям, нажмите всплывающее меню «Выбрать подпись», затем выберите «Нет».
Примечание: Подпись не добавляется автоматически к сообщениям, которые вы отправляете с уникального случайного адреса, созданного с помощью Hide My Email.
Добавляйте подпись к электронным письмам самостоятельно
В приложении «Почта» на Mac нажмите всплывающее меню «Подпись» в сообщении, которое вы пишете.

Выберите подпись.
Если ожидаемая подпись отсутствует во всплывающем меню «Подпись» или меню не отображается, выберите «Почта» > «Настройки», нажмите «Подписи», затем убедитесь, что подпись была добавлена к правильной учетной записи электронной почты.
Удаление подписи из сообщений электронной почты
В приложении «Почта» на Mac в сообщении, которое вы пишете, щелкните всплывающее меню «Подпись».
Выберите Нет.
В зависимости от того, как почтовый сервер получателя обрабатывает подписи, ваша подпись может отображаться получателю в виде вложения или изображения.
Если вы используете iCloud Drive на своем Mac и других устройствах и в параметрах iCloud Drive выбрана Почта, ваши подписи автоматически обновляются и становятся доступными на этих устройствах. См. раздел Использование iCloud Drive для хранения документов.
Если вам нужно отправить подписанный PDF-документ, вы можете использовать функцию «Разметка в почте», чтобы создать рукописную подпись и добавить ее в документ.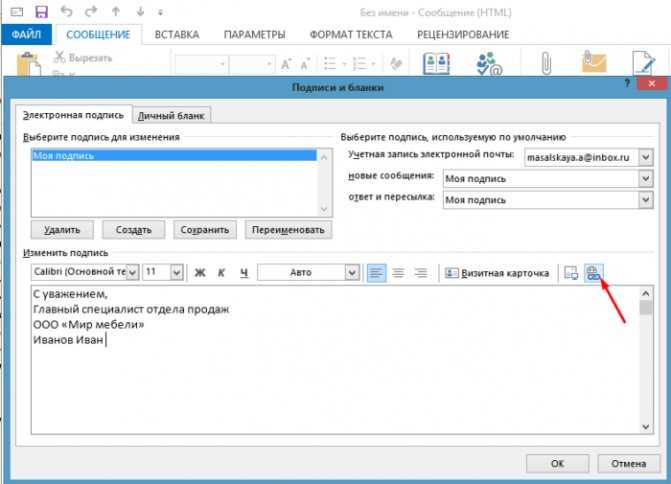 Вы также можете использовать приложение Preview для заполнения и подписания PDF-форм.
Вы также можете использовать приложение Preview для заполнения и подписания PDF-форм.
См. также Отправка и получение визитных карточек в Mail на Mac
Добавление красивой подписи в Gmail (1-минутное руководство)
Как добавить или изменить подпись в Gmail?
- Откройте Gmail и нажмите значок шестеренки в правом верхнем углу, чтобы открыть Настройки
- Нажмите «Просмотреть все настройки» > прокрутите вниз, пока не нажмете « Подпись:» раздел
- Нажмите Создать новый ’ > назовите свою новую подпись
- Используйте редактор подписей Gmail для создания подписи
- Чтобы настроить автоматические подписи Gmail для ваших новых сообщений и/или пересылки/ответа – найдите «Подписи по умолчанию» (прямо под редактором)
- Когда вы закончите, прокрутите страницу вниз и нажмите «9».0131 Сохранить изменения ’
См. подробное руководство | Создать подпись
подробное руководство | Создать подпись
Добавление и редактирование подписи в Gmail: пошаговое руководство
Добавить подпись электронной почты в Gmail очень просто. На самом деле настолько просто, что вы можете сделать это менее чем за минуту.
Примечание:
Редактор подписи Gmail позволяет использовать только самую простую подпись, не усложняя весь процесс. Чтобы решить эту проблему , просто используйте наш бесплатный генератор подписи Gmail, чтобы создать свою подпись примерно за 2–5 минут.
*Если вы ищете более широкое решение для корпоративных подписей Gmail — щелкните ссылку, чтобы узнать об управлении подписями электронной почты G Suite.
Выполните следующие 6 шагов, чтобы настроить новую подпись Gmail:
Не волнуйтесь, это руководство было сделано простым и понятным. Он содержит полезные изображения, советы и простые способы дополнить вашу подпись Gmail изображением, ссылками, значками социальных сетей и другими параметрами.
Начнем 🙂
Шаг
Откройте настройки Gmail
В правом верхнем углу экрана Gmail нажмите значок шестеренки и затем нажмите « Просмотреть все настройки » на панели Быстрых настроек .
Шаг
Создайте новую подпись
Нажмите Ctrl + f (Windows) или ⌘ + f (Mac), чтобы открыть окно «Поиск на странице», > введите «подпись» и нажмите Enter, чтобы найти редактор подписи в Настройки Gmail.
Кроме того, вы можете прокрутить вкладку «Настройки» и найти раздел « Подпись ».
Найдите кнопку « Создать новый » и нажмите ее.
ПРИМЕЧАНИЕ. Многие люди хотят добавить в свою подпись сложную структуру или расширенные функции, но для этого требуется отредактировать HTML-код подписи (что не рассматривается в этом руководстве). Для этого я советую вам посетить наше руководство о том, как редактировать HTML в подписях Gmail.
Для этого я советую вам посетить наше руководство о том, как редактировать HTML в подписях Gmail.
Шаг
Назовите свою подпись
- Назовите свою подпись > и нажмите «Создать»
Примечание: обязательно используйте имя, которое поможет вам идентифицировать вашу подпись позже. В будущем вы можете создать несколько подписей Gmail, чтобы их было легче различать.
Шаг
Добавьте данные своей подписи
- Щелкните внутри текстового поля редактора подписи
- Введите свое полное имя, должность, название компании и контактную информацию
Совет: вы можете использовать последовательные символы подчеркивания, чтобы создать разделительную линию между вашим именем, должностью и вашей контактной информацией.
Вы можете использовать этот общий формат подписи Gmail :
*скопируйте и вставьте следующую подпись в текстовое поле редактора подписи Gmail
Джон Б. Гуд
Гуд
Ассоциированный партнер юридической фирмы Astoria, Нью-Йорк
________________________________
Веб-сайт: www.astoria-law-nyc.com
Мобильный телефон: 202-918-2132
Адрес: 301 Park Ave, New York, NY 10022
Чтобы все было просто, мы Мы создали подпись в простом текстовом формате. Если вам нужно что-то более профессиональное, мы также рассмотрим создание сложной HTML-подписи Gmail ниже.
Подпись Gmail | Сделано с помощью WiseStamp
Шаг
Измените свою подпись Gmail
Вы можете изменить дизайн своей подписи Gmail, выполнив несколько простых шагов, чтобы сделать ее более профессиональной.
Изменить размер шрифта :
- Выберите текст, который вы хотите отредактировать
- Щелкните значок tT в левой части панели инструментов > выберите нужный размер текста (Маленький, Обычный, Большой или Огромный)
Изменить цвет текста:
- Щелкните значок A справа от панели инструментов редактора подписи
- Выберите цвет текста, который вы хотите использовать, из цветовой палитры справа
Изменить шрифт подписи:
- Щелкните там, где написано « San serif » в левой части панели инструментов редактора
- Выберите шрифт, который вы хотите использовать для своей подписи (это все шрифты, безопасные для электронной почты)
Совет: Чтобы получить наиболее профессиональную подпись, вы должны использовать как размер текста, так и цвет текста для создания визуальной иерархии. Укажите свое имя, должность и название компании в виде текста « Large », укажите свое имя шрифтом Bold или ВСЕМИ ЗАГЛАВНЫМИ буквами и используйте цвет, чтобы выделить важный текст — в примере на изображении выше — мы устанавливаем имя, название должности и метки с контактной информацией, выделенные синим цветом.
Укажите свое имя, должность и название компании в виде текста « Large », укажите свое имя шрифтом Bold или ВСЕМИ ЗАГЛАВНЫМИ буквами и используйте цвет, чтобы выделить важный текст — в примере на изображении выше — мы устанавливаем имя, название должности и метки с контактной информацией, выделенные синим цветом.
Шаг
Добавьте изображение в свою подпись Gmail
Чтобы добавить изображение в свою подпись Gmail, вам нужно сначала добавить таблицу. Но это создает некоторые проблемы.
Во-первых, вам нужно создать таблицу с помощью Word или Google docs, потому что Gmail не дает возможности добавить таблицу. Во-вторых, будет показана граница таблицы, что отвлекает от вашего фирменного дизайна. Поэтому мы взяли на себя смелость закодировать простой рабочий шаблон подписи в HTML, который вы можете использовать.
Создать HTML-подпись Gmail с изображением из шаблона:
- Выберите шаблон подписи ниже с помощью курсора
- Скопируйте и вставьте шаблон подписи в редактор подписей Gmail
- Нажмите на логотип WiseStamp
- Нажмите «Удалить» во всплывающем меню.

- Щелкните значок изображения на панели инструментов > и загрузите свое изображение или логотип компании со своего компьютера
- Нажмите на свое изображение > и измените размер изображения с помощью параметров всплывающего меню по своему вкусу
| Ной М. Акерман Бренд-менеджер WiseStamp __________________________ Веб-сайт: wisestamp.com Мобильный телефон: 202-918-2132 Адрес: 301 Park Ave, New York, NY 10022 |
Шаг
Добавьте гиперссылку в свою подпись Gmail
Добавьте ссылку на свой веб-сайт:
- Выберите текст, который вы хотите сделать кликабельным
- Щелкните значок « Ссылка » на нижней панели инструментов.
- Добавьте полный веб-адрес вашей ссылки (включая https://)
- Нажмите « OK »
Добавьте интерактивный номер телефона:
(при переходе по ссылке с мобильного устройства вызов будет осуществляться напрямую)
- Выберите номер, который вы хотите сделать интерактивным
- Щелкните значок « Ссылка » на нижней панели инструментов.




 _domainkey.ваш домен. (с точкой в конце), например mailru._domainkey.faq-reg.ru.
_domainkey.ваш домен. (с точкой в конце), например mailru._domainkey.faq-reg.ru.


