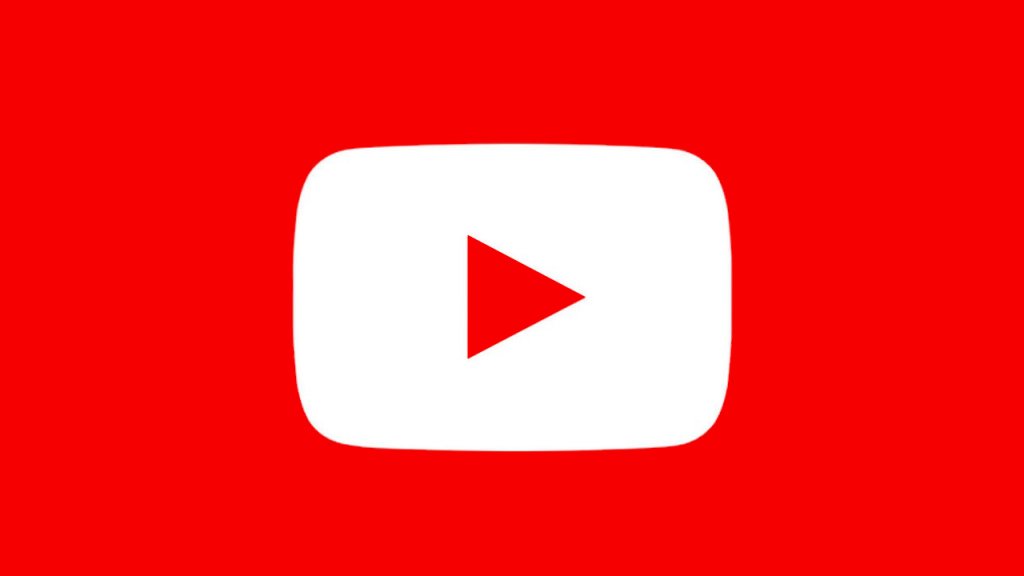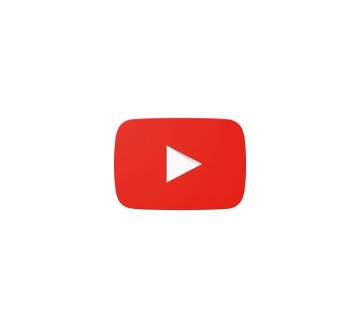На телевизоре LG не работает YouTube: причины, варианты решения — журнал LG MAGAZINE Россия
Почему не работает Ютуб на телевизоре LG Смарт ТВ? Этим вопросом задаются пользователи, которые включили телевизор и не нашли на нем значка приложения.
Если вы решили посмотреть видео-ролик в телевизоре со Smart TV, то, скорее всего, воспользуетесь приложением YouTube. Приложение Ютуб является одним из самых популярных в мире, с тоннами интересного контента. Приложение данного сервиса мультиплатформенное и доступно не только для телевизоров, но и для планшетов и смартфонов. Бывает, что работа приложения нарушается, а иногда возможно полное пропадание YouTube из списка приложений. Возникнуть данная проблема может у любого производителя Smart TV. Рассмотрим, почему не работает Ютуб на телевизоре LG.
Приведем список возможных вариантов нестабильной работы YouTube и дадим пошаговую инструкцию, что делать, чтобы работа приложения наладилась:
- При открытии приложения YouTube появляется надпись, что приложение больше не поддерживается.

- Ютуб на телевизоре LG пропал из списка приложений.
- Значок приложения есть, но YouTube не обновляется или не загружается.
- Тормозит Ютуб и искажается изображение (например, появляются квадратики).
- Приложение открывается, но не воспроизводится видео.
- Выдает сетевую ошибку, и на экране телевизора появляется соответствующая надпись.
- Выкидывает из приложения во время просмотра видео-контента.
Это не весь список возможных проблем, почему на телевизоре LG не работает YouTube, но существуют универсальные методы по восстановлению корректной работы приложения. Рассмотрим на примерах телевизоров, выпущенных до 2012 года включительно и начиная с 2013 года.
Как многие знают, YouTube принадлежит компании Google. И еще в 2017 году компания Google объявила о том, что переходит на новую версию приложения Ютуб. В связи с чем на всех телевизорах, выпущенных до 2012 года, старое приложение перестало работать. И при открытии YouTube появлялась надпись, что приложение больше не поддерживается.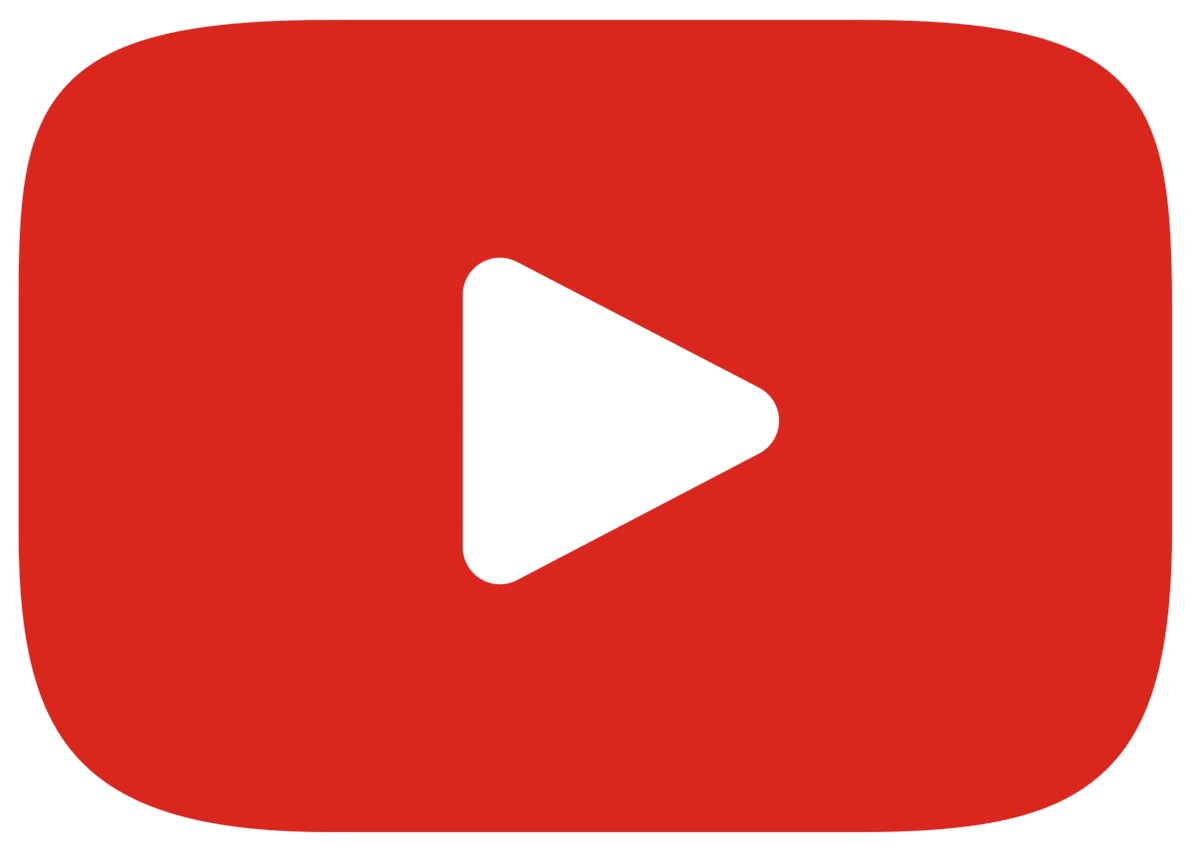 Скачать новую официальную версию Ютуб и установить на устаревший телевизор не получится. Но проблему можно решить:
Скачать новую официальную версию Ютуб и установить на устаревший телевизор не получится. Но проблему можно решить:
- Покупкой нового телевизора. При этом повысится качество изображения картинки. Так как современные приборы поддерживают показ видео в формате 4k.
- Покупкой Smart-приставки. Это более бюджетный вариант. Подключить приставку можно как к устаревшему Smart TV, так и к обычному телевизору.
- Дублированием экрана со смартфона на телевизор. Дублирование возможно двумя способами. Либо с помощью Wi-Fi и технологии Miracast, но требуется, чтобы оба устройства поддерживали беспроводную передачу данных. Либо с помощью HDMI-кабеля.
- Просмотром YouTube через браузер. Но не все телевизоры в сложившейся ситуации будут продолжать поддерживать просмотр Ютуб через браузер, скорее всего, он так же будет недоступен.
Если же телевизор LG 2013 и более позднего года выпуска, то Ютуб должен работать. Но и в этих версиях телевизоров можно столкнуться с ситуацией, когда пропадает иконка YouTube после того, как прошло обновление программного обеспечения.![]() Если столкнулись с подобной ситуацией, то необходимо предпринять следующие шаги:
Если столкнулись с подобной ситуацией, то необходимо предпринять следующие шаги:
- На пульте LG нажмите кнопку «Home» (изображение домика).
- На появившейся всплывающей панели найдите в списке приложений и откройте «LG Content Store».
- Обычно YouTube находится сразу на стартовой странице в разделе популярных приложений. Если его там нет, то в поисковике (расположен в правом верхнем углу) введите «YouTube».
- Нажмите на появившуюся иконку «Ютуб» и далее на кнопку «Установить».
- Дождитесь полной загрузки приложения и его установки, после этого кнопка «Установить» сменится на кнопку «Запуск».
- После нажатия на кнопку «Запуск», YouTube запустится, а сама иконка появится в конце списка главного меню.
Если же столкнулись с ситуацией, когда YouTube не загружается, виснет или не воспроизводит видео, то попробуйте выключить телевизор LG и отключить его от источника питания на 10-20 минут. Очень важно выдержать указанный промежуток времени, чтобы произошла очистка системного кэша.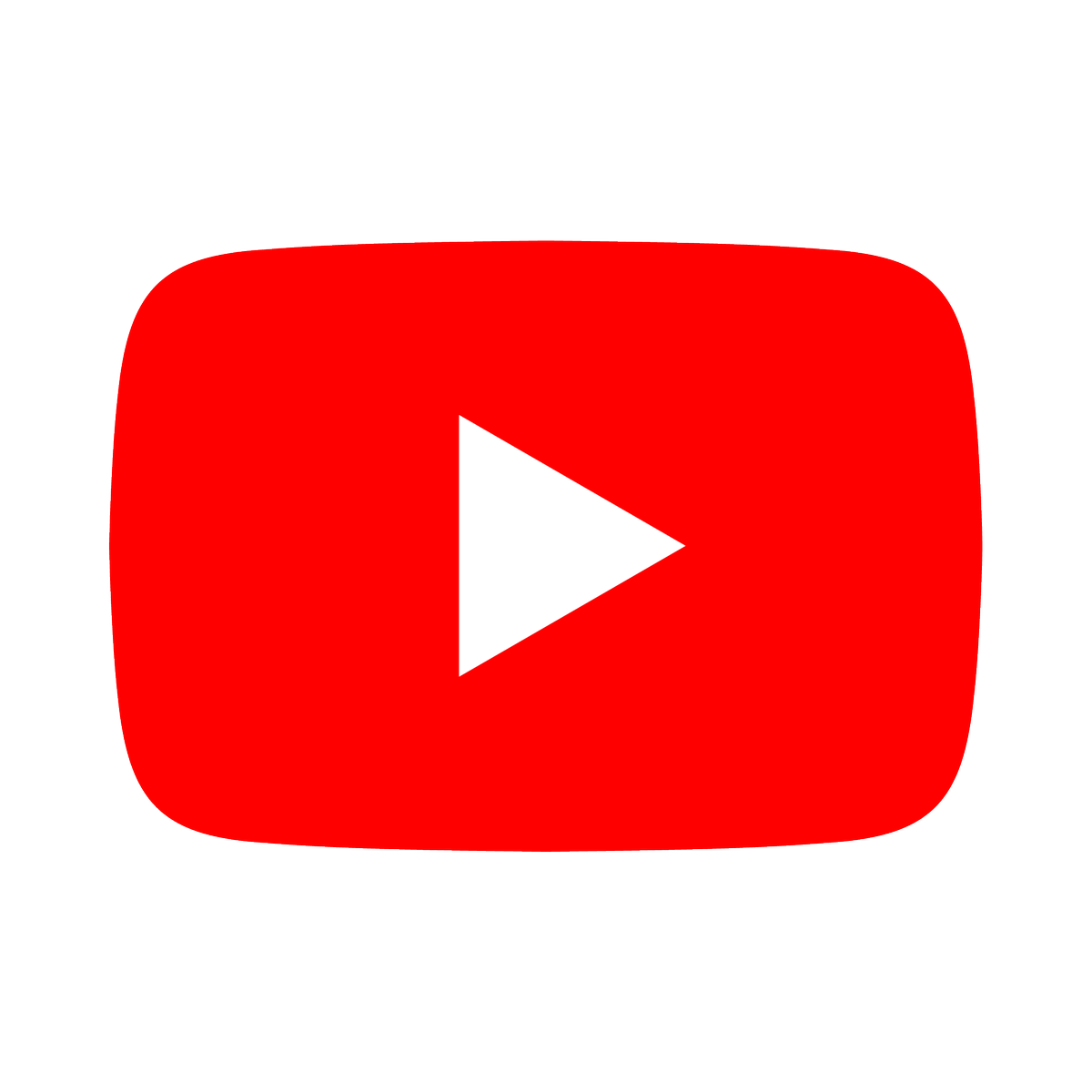 Такой способ помогает убрать и случайные сбои операционной системы. После этого Ютуб должен заработать корректно.
Такой способ помогает убрать и случайные сбои операционной системы. После этого Ютуб должен заработать корректно.
Бывает, что отключение телевизора LG не помогает, тогда стоит убедиться в том, что телевизор подключен к сети и стабильно работает интернет. Для проверки рекомендуем открыть браузер и загрузить любой сайт. Если появляется сообщение, что нет соединения, попробуйте отключить LAN-кабель и подсоединить его снова. Либо же перезагрузите Wi-Fi роутер и подключитесь заново, выбрав нужную сеть и введя верный пароль. Если же сайт загрузился, значит проблема не в подключении.
Попробуйте проверить, верно ли выставлены параметры даты, времени и часового пояса. Если нет, то необходимо исправить, так как это тоже может быть одной из причин некорректной работы приложения YouTube. Установите автоматическую настройку даты и времени.
Еще один из способов восстановления работы – это обновление программного обеспечения телевизора LG. Если не стоит автообновление, то настройка обновления пройдет по следующему алгоритму:
- Откройте раздел «Настройки».

- Далее подраздел «Общие».
- Далее «Сведения о телевизоре».
- Запустите автоматический поиск обновления.
- Загрузите и установите последнюю версию прошивки.
По модели телевизора можно найти последнюю версию обновления на официальном сайте LG, скачать ее на флеш-карту и установить на телевизоре, воспользовавшись USB-портом.
Иногда на телевизорах LG при запуске YouTube, можно столкнуться с надписью, что «Не удалось найти DNS-сервер». В этом случае рекомендуется ввести DNS вручную:
- Зайдите в раздел «Настройки» телевизора LG.
- Далее выберите раздел «Сеть».
- Зайдите в меню «Подключение к сети Wi-Fi».
- Выберите строку «Расширенные настройки».
- Нажмите на кнопку «Изменить».
- Снимите галочку с пункта «Автоматически».
- В строке «DNS» пропишите «8.8.8.8».
- Нажмите на кнопку «Подключение».
После указанных действий работа приложения Ютуб будет восстановлена. Если же ничего из вышеперечисленного не помогает, то можно попробовать переустановить само приложение:
- На пульте LG нажмите кнопку «Home» (изображение домика).

- В появившейся всплывающей панели найдите в списке приложений YouTube.
- Наведите на иконку и нажмите и удерживайте кнопку «Ok». Над иконкой должен появиться крестик. В более ранних версиях webOS необходимо нажать два раза стрелку вверх на пульте.
- Нажмите крестик и в появившемся окне подтвердите удаление приложения.
- Откройте «LG Content Store» и снова загрузите YouTube по схеме, которую описывали ранее.
Если же не один из способов не помог восстановить работу Ютуб, то следует прибегнуть к радикальному методу – сбросу настроек телевизора LG до заводских. Перед сбросом сфотографируйте или перепишите важные параметры, после сброса они не сохранятся:
- Откройте раздел «Настройки».
- Далее выберите подраздел «Общие».
- И выберите строку «Сброс настроек до заводских».
- Для подтверждения сброса необходимо будет ввести PIN-код, если его не меняли, то это будет «0000», или «1111», или «1234».
- После завершения процедуры необходимо будет заново скачать приложение YouTube из LG Content Store.

Обращаем внимание, что сброс обнулит все пользовательские настройки телевизора. Необходимо будет заново настраивать цифровые каналы, параметры изображения и звука, устанавливать приложения.
Проблема может возникнуть и в самом приложении. Например, открыли его, а оно не загружает превью видео, то есть внутри приложения отображается черный экран, или не воспроизводит видео и показывает вечный индикатор загрузки. В этом случае потребуется очистить историю и сбросить настройки приложения:
- Откройте YouTube.
- Перейдите в раздел настроек. Для этого на главном экране приложения в левом нижнем углу нажмите на значок шестеренки.
- Выберите пункт «Очистить историю просмотра» и подтвердите действие.
- Выберите пункт «Очистить историю поиска» и подтвердите действие.
- Выберите пункт «Сброс настроек» и так же подтвердите действие. После сброса настроек приложения необходимо будет заново в нем авторизоваться, если смотрели видео-контент под своим аккаунтом.

Данный метод восстановления работы подходит всем производителям Smart TV, а не только LG. И после всех указанных действий, приложение YouTube начнет корректно работать и загружать все видео.
Оформление канала на ютубе: ТОП-38 примеров дизайна youtube
YouTube канал – один из топовых инструментов продвижения услуг, товаров и крутых идей. Если Вы еще не покорили эту платформу, сейчас самое время начать. И первый шаг (после идеи и цели) – правильное оформление канала на ютуб. Без него в размещении Ваших видео нет смысла – если пользователи не могут понять, кто Вы и что предлагаете, они не будут открывать ролики.
Поэтому сейчас подробно разберемся, что и как оформлять: с примерами их разных сфер и советами для попадания в ТОП.
Главная страница канала
Это первое, что увидит человек, зашедший на Ваш канал. Именно здесь он будет принимать решение, остаться на канале и смотреть видео или уйти куда подальше. Поэтому смысла нет даже ролики снимать, пока не решите вопрос с дизайном главной страницы. Как обычно, никакой голой теории, я покажу все на примерах оформления.
Поэтому смысла нет даже ролики снимать, пока не решите вопрос с дизайном главной страницы. Как обычно, никакой голой теории, я покажу все на примерах оформления.
1. Аватар
Если Вы ведете другие соцсети, не вижу смысла объяснять, что такое аватар. Вы это без меня знаете. Но я Вам покажу, что можно на этом аватаре изобразить. И тут все зависит от тематики канала и его позиционирования (личный бренд, компания, блогер и т.д.).
Пример 1. Фото владельца
Такой вариант аватара как раз подходит для личного бренда. Если Вы ведете канал сами, то используйте это, так люди сразу запомнят Вас, как специалиста.
Пример 2. Логотип компании
Аватар-логотип будет отлично работать на общую репутацию Вашей компании и подчеркивать фирменный стиль.
Аватар-логотипКстати, если у Вас вдруг нет логотипа или вы хотите придумать что-то новое, советую специальные сервисы, например, Logaster, TurboLogo или Logotype Maker.
Пример 3.
Если Ваш канал посвящен какой-то тематике, например, книгам, мебели, ремонту стиральных машин, да чему угодно, то на аватаре можно изобразить подходящую атрибутику.
Тематический аватар2. Шапка канала
Второй важный элемент главной страницы. Шапка занимает много места на экране, и пользователи 100% обращают на нее внимание. Здесь Вы должны максимально приковать интерес человека и заставить его разглядывать Ваше оформление.
Пример 1. Информативность
Вы можете оформить шапку канала в едином стиле с аватаром в фирменных цветах Вашей компании. Сделайте ее информативной, поместите услуги, контакты, адрес и режим работы.
Информативная шапкаПример 2. УТП
Шапка канала – идеальное место для указания уникального торгового предложения Вашей компании, которое сразу выделит Вас среди конкурентов.
Шапка с УТППример 3. Владелец компании
Изображение владельца играет в пользу репутации и образа компании.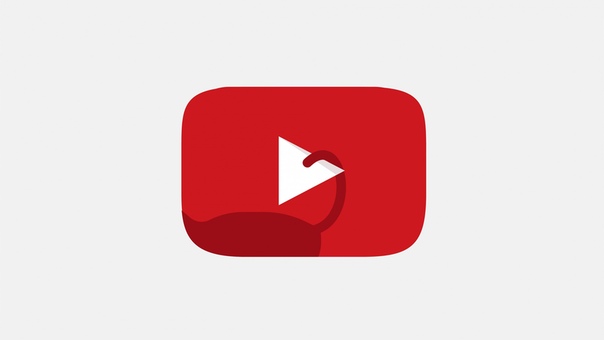 Плюс можете добавить CTA – ссылки на сайт или соцсети.
Плюс можете добавить CTA – ссылки на сайт или соцсети.
Пример 4. Авторитет
Подчеркните в шапке свой опыт, достижения и награды. Это сразу располагает к просмотру видео, так как человек понимает, что перед ним эксперт.
Шапка-личный брендПример 5. Содержание канала
Сделайте акцент на том, что именно можно посмотреть на Вашем ютуб канале, чем он может быть полезен и подкрепите оригинальной картинкой по теме.
Шапка-содержание3. Превью
Это статичная картинка (обложка), которую первым делом видит пользователь, нашедший Ваше видео. Ниже я покажу на примерах, как красиво оформить превью. А еще это третий из самых важных элементов оформления ютуб канала. Слышите?! ВАЖНЫЙ элемент! Если у Вас нет цепляющего превью, о просмотрах можете забыть. Конкуренты Вас живьем проглотят.
Пример 1. Единый стиль
Вы можете оформить обложки в едином стиле с кадрами из видео. Крупное название на нем сразу даст понять зрителю, о чем пойдет речь в ролике.
Пример 2. Вырви глаз
Очень яркие обложки и крупный шрифт будто кричат “Тема супер важная! Смотри прямо сейчас!” Если хотите максимально привлечь к себе внимание – это Ваш вариант.
Яркое превьюПример 3. Без заморочек
Если не хотите сильно париться над обложками, то возьмите одну картинку и поставьте ее на все видео, меняя только названия роликов. Не забывайте про крупный шрифт.
Простое превьюПример 4. Личный бренд
Обложки на канале личного бренда должны выглядеть ярко, иметь Ваши изображения в разных образах, крупные надписи и атрибутику по теме ролика.
Превью-личный бренд4. Трейлер канала
Это видео, которое позиционирует Вас или Ваш товар / услугу. Его можно разместить на главной странице и привлечь внимание именно Вашей целевой аудитории. Для большего погружения в нюансы нашла для Вас видео-примеры.
Лайфхак. Держите руку на пульсе и оперативно отрабатываете негативные комментарии и поощряйте позитивные. Делать это легко с помощью сервиса мониторинга упоминаний. Кстати искать их можно по ключевым словам или названию канала. Кликайте и тестируйте -> Starcomment
Делать это легко с помощью сервиса мониторинга упоминаний. Кстати искать их можно по ключевым словам или названию канала. Кликайте и тестируйте -> Starcomment
Пример 1. Польза
Если Вы предоставляете услуги, покажите в трейлере преимущества Вашего сервиса, и как он может улучшить жизнь клиента.
Пример 2. Нарезка
Вы владелец канала и часто выступаете как спикер? Сделайте трейлер из нарезки Ваших выступлений, коронных фразочек и ответов на вопросы зрителей. Так Вы сразу покажете, что Вас идут слушать люди, а значит, Вас полезно посмотреть.
https://youtu.be/1RvJJJRpIk8
Пример 3. О чем канал
В трейлере на канале Вашей компании можно просто, лаконично и по делу рассказать, о чем Ваш канал, и кому его стоит смотреть.
Пример 4. Что за компания
Можно рассказать в трейлере не о канале, а подробнее о Вашей компании. Особенно актуально, если Вы предоставляете услуги.
5. Плейлисты
Если видео на Вашем канале можно структурировать по темам / направлениям / форматам и т.д. – обязательно сделайте это. Вы получите не только плюс в карму, но и возможность продвигать свой канал. Потому что в названия плейлистов можно добавлять ключевые слова, это поможет выводить ролик в ТОП Гугла.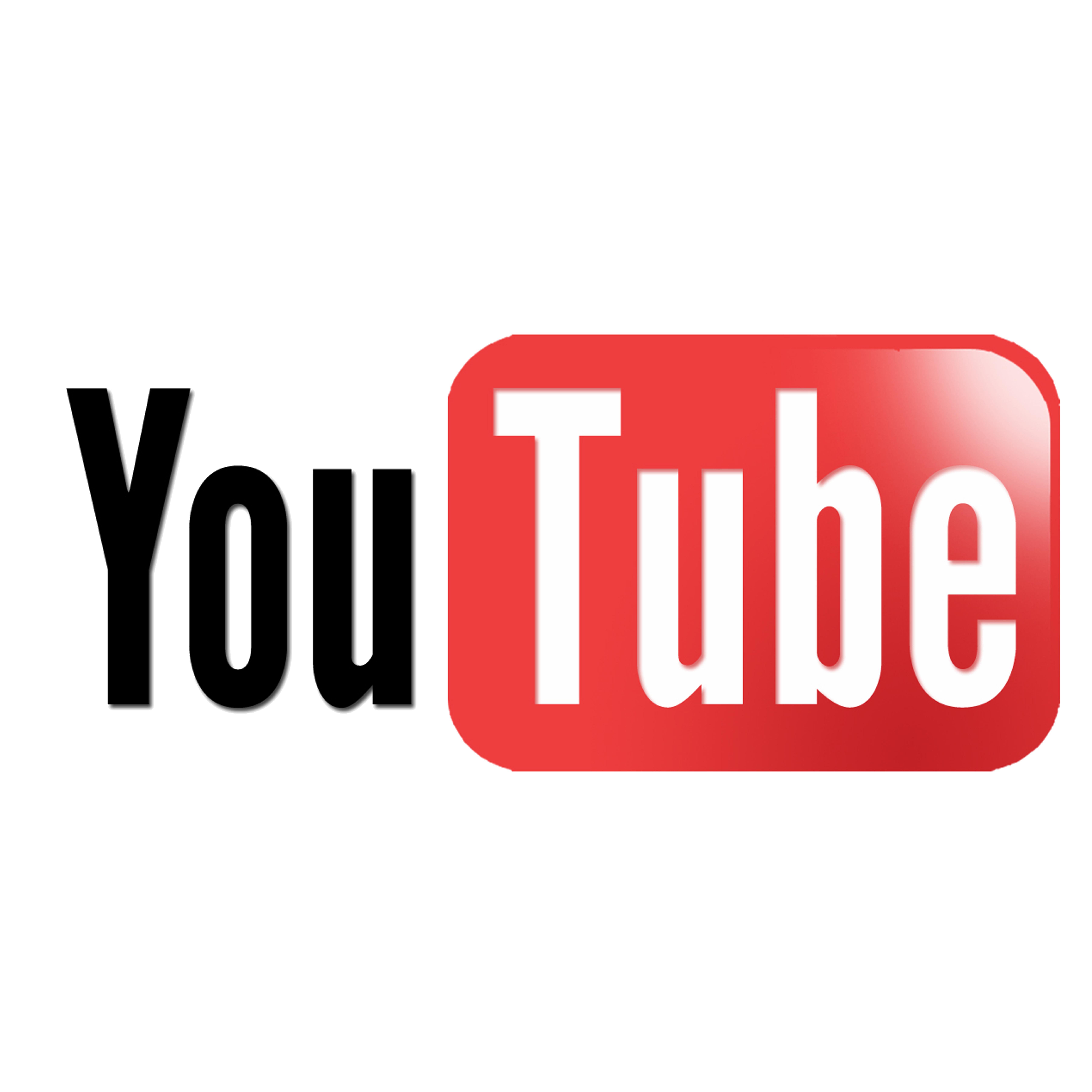
Пример 1. Разделы одной темы
Если в тематике Вашего канала ютуб много связанных разделов, оформите плейлисты по ним, как в примере ниже. Человеку будет легко сориентироваться, даже если он новичок в теме.
РазделыПример 2. Категории товаров
В плейлистах Вы можете представить видео с Вашей продукцией по категориям товаров. Это очень упрощает поиск ролика, когда человеку нужен конкретный обзор.
КатегорииПример 3. Разделы по времени
Здесь плейлисты содержат ролики с актуальной информацией по годам. Если пользователю вдруг нужно знать какие-нибудь тренды прошлых лет, на этом канале он с легкостью их найдет. Такое оформление встречается еще на каналах о моде и дизайне, например.
Плейлисты по годамПример 3. Описания
Плейлисты нужно не только структурировать по темам, но и делать к ним описание. Что, как уже писала выше, нужно для дополнительного продвижения ютуб канала.
Плейлисты с описанием6. О канале
Еще одна Ваша возможность рассказать о себе – оформить описание канала в разделе “О канале”.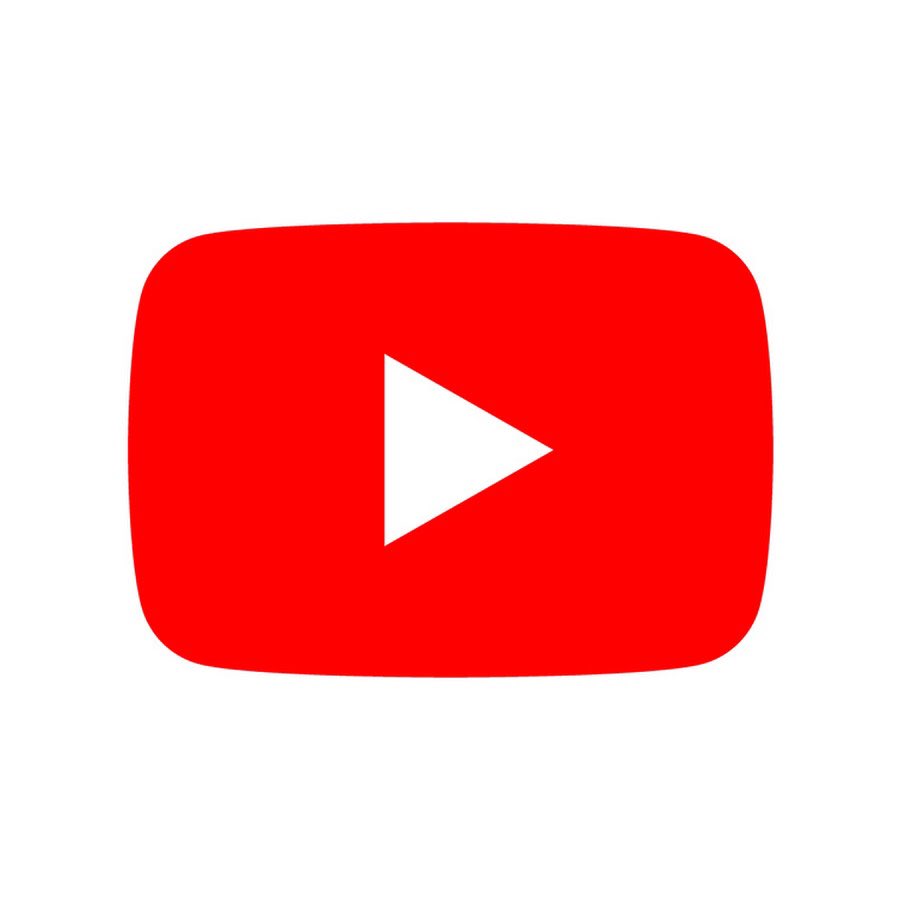 С его помощью Вы можете продвигаться в топе гугла, если укажете ключевые слова (по ним пользователи ищут ролики в поисковой строке). Ну и не скупитесь на дополнительные контакты, чтобы заинтересованные пользователи могли с Вами связаться.
С его помощью Вы можете продвигаться в топе гугла, если укажете ключевые слова (по ним пользователи ищут ролики в поисковой строке). Ну и не скупитесь на дополнительные контакты, чтобы заинтересованные пользователи могли с Вами связаться.
Пример 1. Услуги
Можно указать услуги, если ведете канал компании. Причем прописывать их теми самыми ключевыми фразами. Тогда целевые пользователи смогут понять, нужны Вы им с Вашими видео или нет.
Текст с ключевыми словамиПример 2. Описание канала
Для информационных роликов можно написать ключевые запросы по темам, как в этом примере. Плюс добавить призыв, например, подписаться на другие соцсети.
Описание в призывомПример 3. Смайлики
Не бойтесь использовать эмодзи – это выделяет Вас среди других каналов и помогает визуальному восприятию.
Описание с эмодзиПо теме: Монетизация Ютуб канала: как включить
Оформление видео
На Ютуб люди любят сначала глазами. Они обращают внимание на нужный им запрос, который отражен в обложке или в названии видео. Затем переходят в сам ролик и, уж поверьте, всегда ожидают качественную картинку. Так что расслабляться рано.
Затем переходят в сам ролик и, уж поверьте, всегда ожидают качественную картинку. Так что расслабляться рано.
1. Заставка в начало
Произвести впечатление на человека Вы можете в течение первых 15 секунд. А лучше 10. Поэтому первые кадры особенно важны. Создание этой части ролика косвенно гарантирует – досмотрит человек до конца или сразу выключит.
Пример 1. Короткое видео
Вы можете добавлять во все ролики одинаковое короткое видео и в конце заставки вставить название канала или ролика. Это похоже на заставку какого-нибудь шоу по телевизору.
Пример 2. Графика
Можно и не заморачиваться с видео, а сделать динамичную короткую заставку, созданную при помощи дизайн-элементов.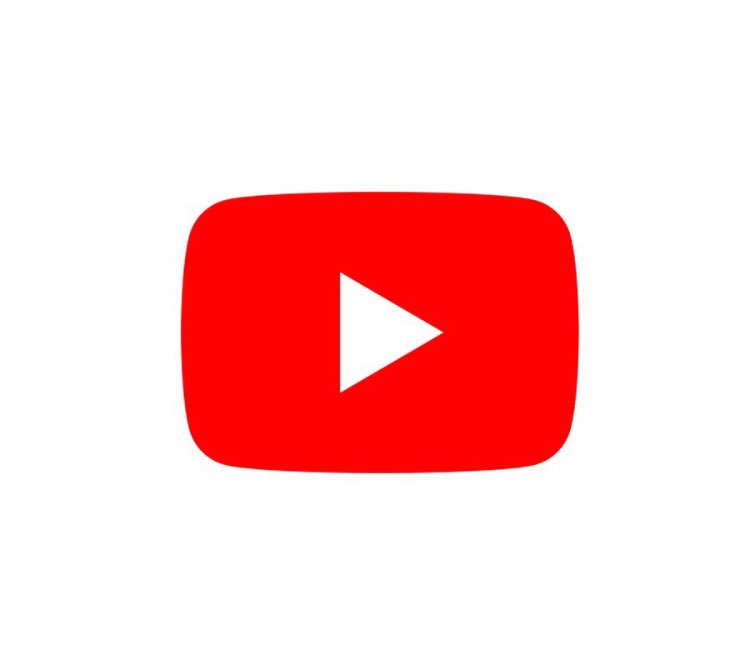
Пример 3. Картинка
А можно еще проще. Берете изображение и размещаете на нем тему видео, имя спикера и т.д.
2. Заставка в конец
Перефразирую известное выражение на нашу тему: “встречают по превью, провожают по финальной заставке”. Ваша задача не только зацепить зрителя и провести по всему ролику, но и запомниться или предложить дальнейшую дружбу. Сделать это можно разными способами.
Лайфхак. Если хотите продвинуть видео, то используйте сервис нативной раскрутки. Вы сами выбираете аудиторию по 30 критериям, далее сервис автоматически раскидывает Ваше видео в места обитания аудитории. 100% живые просмотры гарантированы. Кликайте -> Viboom.
Если хотите продвинуть видео, то используйте сервис нативной раскрутки. Вы сами выбираете аудиторию по 30 критериям, далее сервис автоматически раскидывает Ваше видео в места обитания аудитории. 100% живые просмотры гарантированы. Кликайте -> Viboom.
Пример 1. Контакты
Добавьте в заставку название компании, телефон и адрес. Возможно после видео люди захотят воспользоваться Вашими услугами или задать вопросы.
Контактные данныеПример 2. Другой контент
Такая динамичная заставка в конце Вашего видео даст зрителю подсказку, что есть и другие ролики на Вашем канале, которые его заинтересуют.
Другие видео каналаПример 3. Общение
В конце могут быть не только ссылки, контакты и т.д, можно просто попрощаться с подписчиками и напомнить, что скоро выйдет новое крутое видео.
Призыв к новому видео4. Логотип / водяной знак
Это не просто красиво, но еще и практично. Так как человек, который смотрит ролик, может сразу подписаться на канал.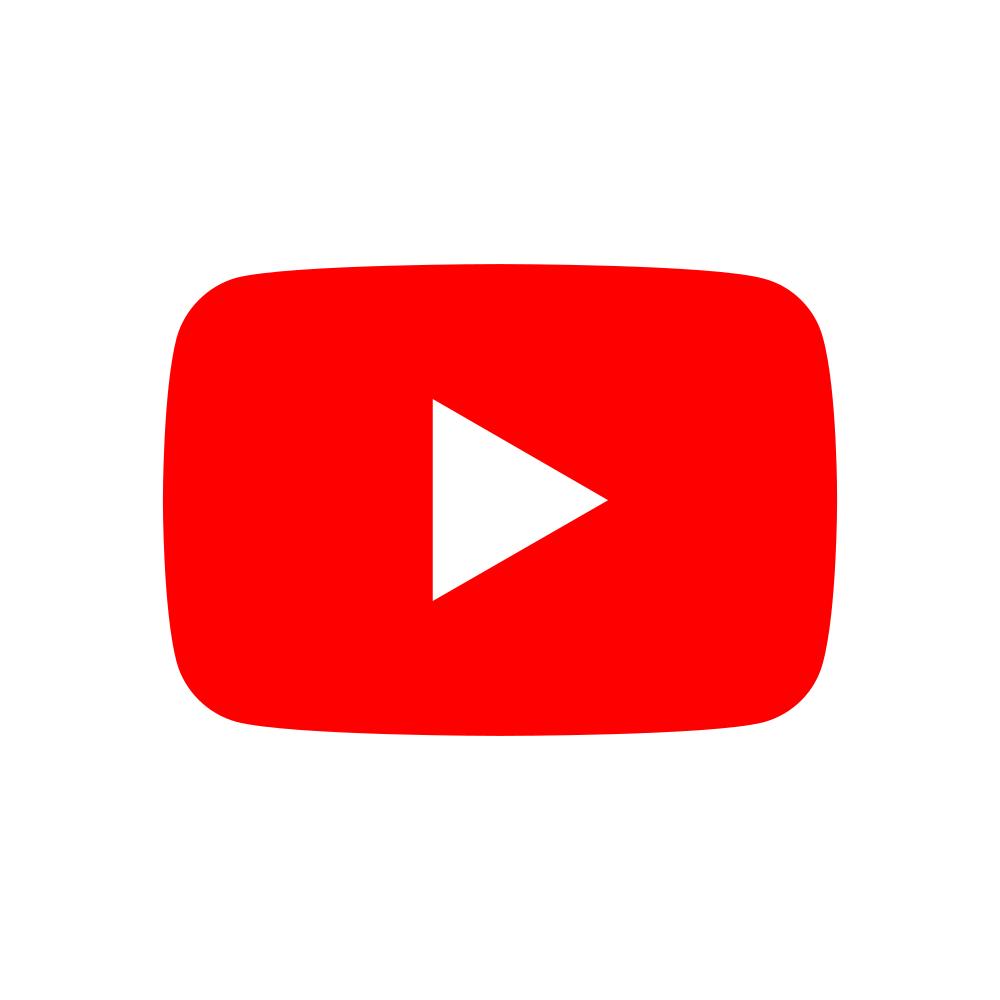 Для этого ему достаточно навести на логотип и нажать соответствующую кнопку. Куда еще проще, даже не знаю.
Для этого ему достаточно навести на логотип и нажать соответствующую кнопку. Куда еще проще, даже не знаю.
Пример 1. Соцсети
Упомяните свой инстаграм или другие соцсети соответствующим значком, чтобы привлечь туда новых пользователей.
Знак инстаграмПример 2. Призыв
Не дайте зрителю шансов уйти с Вашего канала навсегда – прямо в самом водяном знаке дайте призыв подписаться или подключить уведомления.
Знак с призывомПример 3. Подсказки
Подсказки в видео – это значок в правом верхнем углу в виде круга с восклицательным знаком внутри. Подключите их и продвигайте другие свои видео или каналы.
Подсказки видеоПример 4. Лого
Конечные аннотации – это то, что зритель видит в конце ролика. Вы можете добавить туда логотип, при наведении на который можно подписаться на Ваш канал.
Знак с лого5. Плашки
Выглядит как надпись на подложке (геометрической фигуре). На плашке могут быть написаны какие-то важные дополнительные сведения, которые помогают структурировать видео и обратить внимание на нужный момент.
Интересно. Хотите продвинуть видео в топ или помочь продвинутся другим? Используйте сервис автоматической коллаборации. Популярность Вам обеспечена Кликайте -> Adbooro
Пример 1. ФИО спикера
На плашке Вы можете разместить имя, фамилию и объяснение для зрителей, кого они сейчас смотрят и слушают. Это способствует сокращению дистанции между зрителем и Вами.
Имя говорящегоПример 2. Темы / вопросы
Если на Вашем канале в видео обсуждаются какие-то вопросы, то их можно разместить в виде плашки, чтобы не терялась нить разговора.
Темы разговораПример 3. Контакты
Видео могут показываться не только на официальном канале, поэтому плашкой Вы можете напомнить зрителю, на какой канал следует подписаться.
Другие контакты6. Фоновая музыка
Создание ролика – процесс творческий. Немаловажный фактор для восприятия видео – это фоновая музыка. Либо перебивки во время перехода от одной части видео к другой.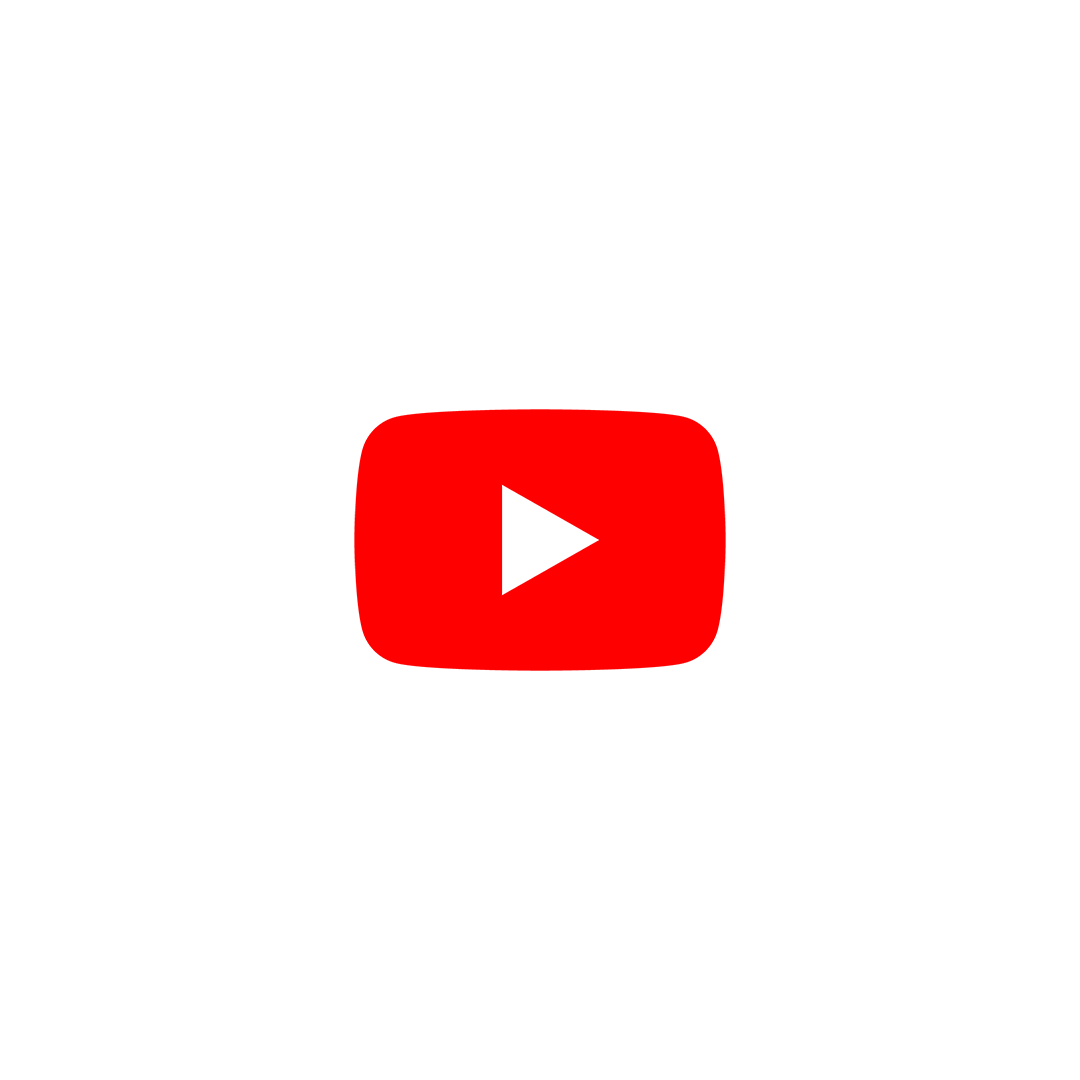
Важно. Не забывайте об авторском праве. За его нарушение YouTube в лучшем случае вышлет письмо с просьбой удалить контент. В худшем – просто заблокирует канал.
Чтобы этого не произошло, я расскажу, как добавить музыку в фонотеке на самом YouTube. Для этого зайдите в творческую студию на канале. Затем выберите в меню “Указание авторства” и нажмите “Без указания авторства”. И выбирайте подходящий трек.
Выбор трекаКоротко о главном
К оформлению канала на ютуб нужно подходить не только со вкусом, но и с умом. Помните, что оформление и оптимизация текстов – далеко не всё. На канале должен быть качественно отснятый материал с оригинальным сценарием. Все-таки YouTube – это видеохостинг, а не конкурс дизайнов оформления.
НАС УЖЕ БОЛЕЕ 32 000 чел.
ВКЛЮЧАЙТЕСЬ
И последнее. Вы можете оформить канал сами с помощью приложений, например, Canva, Crello, Photoshop, Youtube-service и др. А можете обратиться к дизайнерам-фрилансерам на любой бирже, они создадут для Вас шаблоны и расскажут, как добавить их на канал youtube. Не забудьте четко расписать ТЗ: размеры, цвета, элементы и т.д.
Не забудьте четко расписать ТЗ: размеры, цвета, элементы и т.д.
По теме:
Как набрать подписчиков в Ютубе: 9 способов + лайфхаки
Статистика канала YouTube: 6 сервисов + как посмотреть
Как добавить видео на Ютуб: 2 шага + оформление
Выводим видео в ТОП Ютуб (инструкция)
Реклама на YouTube: как сделать и сколько стоит
Дизлайки YouTube: накрутка (вся правда) + 7 сервисов
Накрутка комментариев YouTube: 12 сервисов + 9 советов
Как заработать на YouTube: ТОП-8 способов
16 полезных возможностей YouTube, о которых вы могли не знать
Настройка воспроизведения
1. Хотите просто пролистать видео? Для этого нужно нажать клавишу с цифрой во время его воспроизведения. Нажатие на «5» откроет кадр после 50% ролика, на «8» — после 80% и так далее. «0» вернет к началу.
2. Если удобнее прокручивать видео на определенное количество времени, то нажатие на «J» во время воспроизведения перемотает его на 10 секунд назад, а нажатие на «L» — на столько же секунд вперед.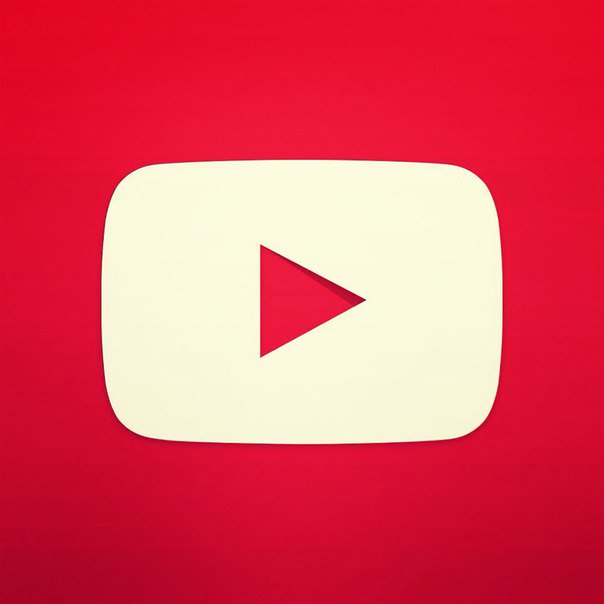
3. Для покадрового пролистывания нужно поставить ролик на паузу. Нажатие на запятую покажет предыдущий кадр, а на точку — следующий.
4. Чтобы так же пролистать видео в мобильном приложении YouTube, нужно дважды нажать на левую (промотка на 10 секунд назад) или правую (на 10 секунд вперед) часть ролика.
5. 10 секунд — слишком много или слишком мало? YouTube предусмотрел решение этой проблемы: нужно нажать на изображение своего профиля в правом верхнем углу экрана, выбрать «Настройки» → «Общие» → «Двойное касание для поиска». Выбрать можно промежуток от 5 до 60 секунд.
6. Быстро поставить видео на паузу или выключить звук (например, если кто-то неожиданно зашел в комнату) поможет нажатие на «K» (для паузы) или «M» (для отключения звука).
7. В веб-версии YouTube вы можете ускорить или замедлить ролик, нажав на Shift и точку или Shift и запятую. В мобильном приложении для этого нужно нажать на значок меню с тремя точками в правом верхнем углу экрана и выбрать параметр «Скорость воспроизведения».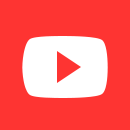
Визуальные улучшения
8. Размер плеера в веб-версии YouTube зависит от размера окна браузера, но вы можете взять контроль в свои руки. Чтобы плеер занял всю ширину окна, нужно нажать «T», чтобы перейти в полноэкранный режим — «F», чтобы переместить ролик в мини-проигрыватель в нижнем углу сайта — «I».
9. Переместить ролик в мини-проигрыватель можно и в мобильном приложении YouTube: для этого во время воспроизведения проведите по нему пальцем вниз. На Android-устройствах с Android 8.0 Oreo или выше также можно вернуться на домашнюю страницу или переключиться на другое приложение, но ролик останется в мини-проигрывателе и будет виден поверх всех окон.
10. Для включения темной темы в веб-версии YouTube нужно нажать на изображение профиля и выбрать опцию «Темная тема». В мобильном приложении нужно нажать на изображение профиля, выбрать «Настройки» → «Общие» → «Темная тема».
Расширенные возможности просмотра
11. Чтобы отложить видео на потом, нажмите на кнопку «Сохранить» под ним и добавьте в список «Смотреть позже». Найти этот список можно в разделе «Библиотека», нажав на значок меню с тремя линиями на сайте или на главное меню внизу экрана в приложении YouTube.
Чтобы отложить видео на потом, нажмите на кнопку «Сохранить» под ним и добавьте в список «Смотреть позже». Найти этот список можно в разделе «Библиотека», нажав на значок меню с тремя линиями на сайте или на главное меню внизу экрана в приложении YouTube.
12. Если вы подписаны на один из стриминговых сервисов Google — Google Play Music, YouTube Red, YouTube Premium или YouTube Music Premium — вы можете включать YouTube-ролики на телефоне как аудио и воспроизводить их даже при выключенном экране. Для этого на Android-устройстве нужно запустить видео, вернуться на домашний экран и перетащить мини-проигрыватель в его конец, после чего это окно исчезнет, а на панели уведомлений появятся элементы для управления аудио.
На iOS мини-проигрывателя нет, поэтому нужно просто запустить ролик, а затем вернуться на домашний экран. Видео автоматически перейдет в аудиорежим, а на панели уведомлений также появятся элементы для управления воспроизведением.
13. При наличии подписки на один из вышеупомянутых сервисов вы также можете загружать YouTube-ролики для просмотра на смартфоне без подключения к интернету — для этого нужно нажать значок «Загрузить» под плеером. Чтобы найти сохраненные видео, откройте главное меню в нижней части экрана, зайдите в разделе «Библиотека» → «Загрузки».
При наличии подписки на один из вышеупомянутых сервисов вы также можете загружать YouTube-ролики для просмотра на смартфоне без подключения к интернету — для этого нужно нажать значок «Загрузить» под плеером. Чтобы найти сохраненные видео, откройте главное меню в нижней части экрана, зайдите в разделе «Библиотека» → «Загрузки».
Возможности конфиденциальности
14. Если нужно посмотреть ролик, но при этом не хочется, чтобы это отразилось на рекомендациях YouTube, можно включить режим инкогнито. Он позволит не сохранять факт просмотра в истории аккаунта. В мобильном приложении для этого нужно нажать на изображение профиля и выбрать опцию «Включить инкогнито», отключить его можно там же.
В веб-версии это немного сложнее: нужно щелкнуть на значок меню из трех строк в верхнем левом углу, выбрать «История», после чего в правой части экрана появится надпись «Отключить историю просмотра». Сначала нажмите на нее, а затем на надпись «Пауза» в появившемся окне подтверждения. Чтобы выключить режим инкогнито, нужно будет зайти туда же и найти опцию «Включить историю просмотра».
Чтобы выключить режим инкогнито, нужно будет зайти туда же и найти опцию «Включить историю просмотра».
15. Это малоизвестный факт, но по умолчанию YouTube показывает списки понравившихся вам видео и каналов, на которые вы подписаны, всем желающим. Если вы хотите оставить эту информацию при себе, откройте настройки конфиденциальности и установите флажки «Сохранить все любимые видео в секрете» и «Сохранить все подписки закрытыми».
16. Если вы решите удалить какое-либо действие, перейдите на страницу истории YouTube. Там можно изучить историю просмотров, поиска и комментариев. Выбрав нужный элемент, наведите на него курсор и нажмите крестик в правом верхнем углу, чтобы удалить только его, или используйте элементы управления в правой части экрана, чтобы удалить все.
Теперь YouTube также предлагает автоматически избавляться от всей истории за три или 18 месяцев. Для этого нужно открыть раздел YouTube на сайте «Google Мои действия» и найти поле «История будет храниться, пока вы не удалите ее вручную».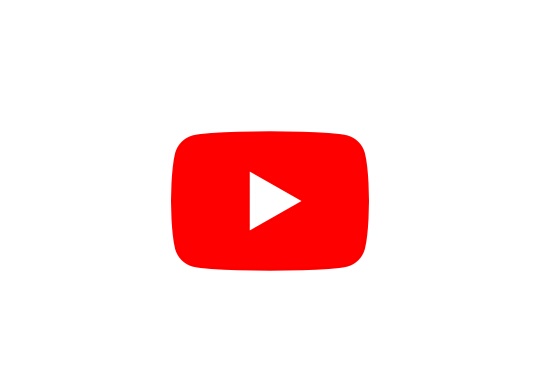 Нажмите на кнопку «Удалять автоматически» в этом поле, а затем выберите подходящий вариант ликвидации истории.
Нажмите на кнопку «Удалять автоматически» в этом поле, а затем выберите подходящий вариант ликвидации истории.
Источник.
Как смотреть Ютуб на телевизоре?
В предыдущей статье я рассказывал о том, как подключить телевизор к интернету, а в этой статье хочу рассказать о разных способах, с помощью которых можно смотреть видео на YouTube через телевизор. Лично я на своем телевизоре смотрю только Ютуб. У меня даже до недавнего времени не было подключено телевидение (антенна). Но даже после того, как начали работать телевизионные каналы, я их не смотрю. Включаю телевизор, сразу открываю Ютуб и смотрю каналы на которые подписан, либо же что-то из того, что рекомендует сервис.
Уже не секрет, что телевидение уходит на второй план. Особенно дети и молодые люди сейчас активно смотрят Ютуб, подписываются на интересные им каналы, комментируют, следят за жизнью любимых блогеров и т. д. Конечно, большинство людей смотрит видео на своих смартфонах, планшетах, компьютерах и других устройствах.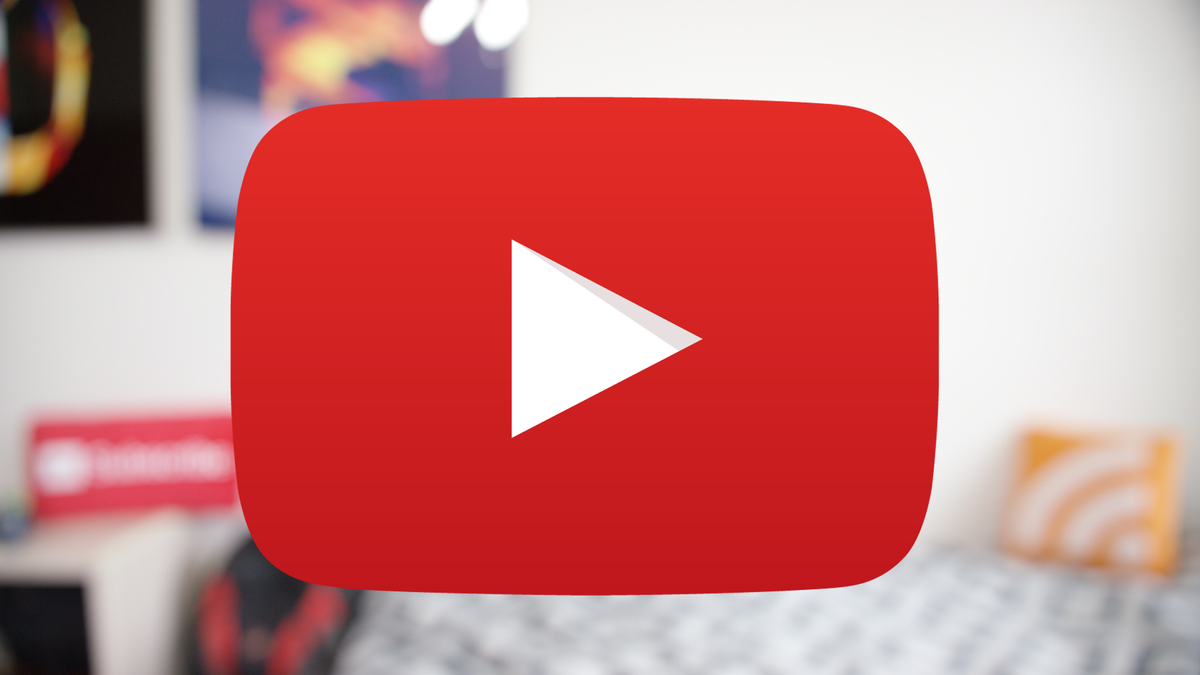 И совсем забывают о телевизорах, которые за последнее время настолько шагнули в развитии, что воспроизведение видео на Ютуб – это обычная задача.
И совсем забывают о телевизорах, которые за последнее время настолько шагнули в развитии, что воспроизведение видео на Ютуб – это обычная задача.
Где-то пять лет назад я познакомился с «умными» телевизорами, купив Smart TV от LG. И на нем уже тогда можно было без проблем смотреть YouTube. На нем и сейчас иногда смотрят видео через интернет. И это все работало очень просто и легко. Не нужно было заходить на сайт, использовать сложную навигацию и т. д., просто запускам приложение и смотрим понравившееся видео.
В наше время это вообще не проблема. Да, если телевизор без Smart TV, то там уже сложнее. Многие хотят смотреть Ютуб на телевизоре через свой телефон (Android, или Айфон), или компьютер. В принципе, это тоже возможно, но многое зависит от самого телевизора, того же телефона, или ПК. Сейчас все подробно покажу и поясню.
Смотрим YouTube на Smart TV телевизоре
Чтобы смотреть видео на YouTube непосредственно на самом телевизоре, через приложение, нужен телевизор с функцией Smart TV и возможностью подключения к интернету.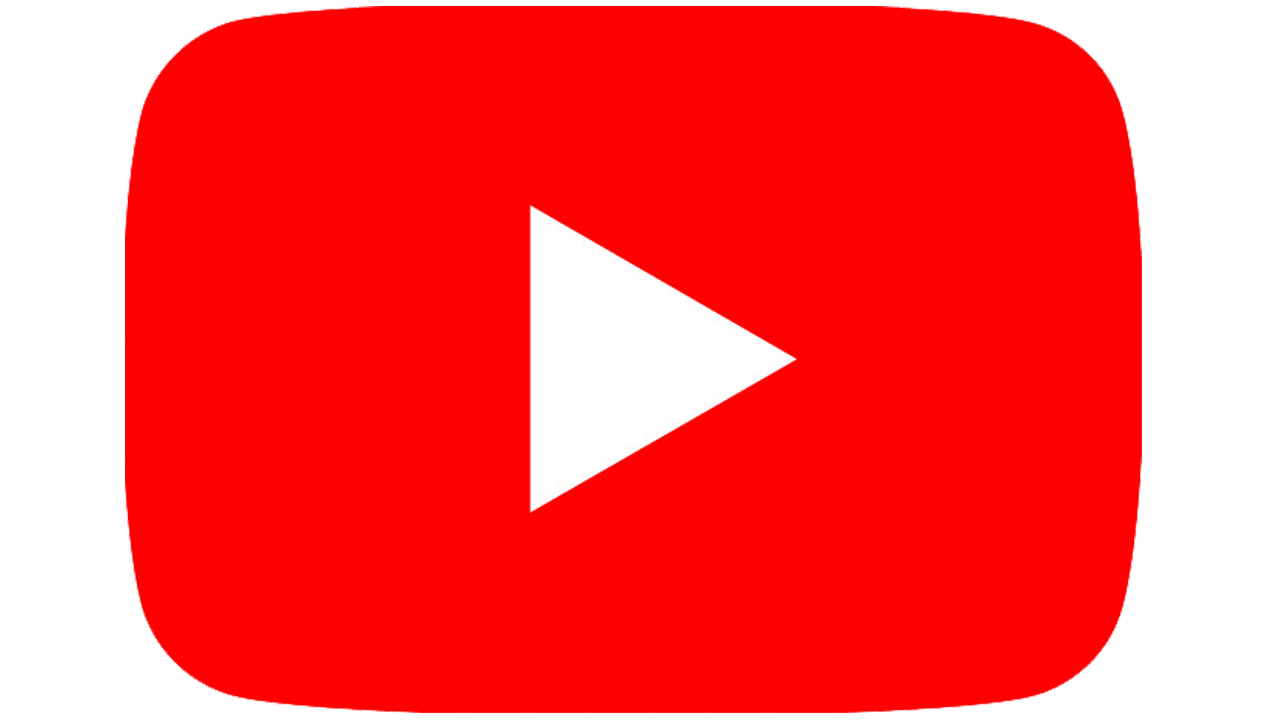 Это может быть телевизор LG с webOS, или более старой версией Smart TV. Телевизор Samsung со смарт функциями (Smart Hub). Или же Sony, Philips, Hisense, Kivi и другие. Большинство из этих телевизоров сейчас работают на Android TV.
Это может быть телевизор LG с webOS, или более старой версией Smart TV. Телевизор Samsung со смарт функциями (Smart Hub). Или же Sony, Philips, Hisense, Kivi и другие. Большинство из этих телевизоров сейчас работают на Android TV.
Нужно выяснить, есть ли в вашем телевизоре Smart TV. Посмотрите характеристики на официальном сайте, информацию на коробке, или наличие кнопки вызова меню Smart TV на пульте дистанционного управления.
Если у вас телевизор со Smart TV, то все что необходимо сделать, это подключить его к интернету. Можно по Wi-Fi сети, или с помощью кабеля. В зависимости от того, какой у вас телевизор и какое подключение доступно в вашем доме. Разобраться в этом вам поможет моя статья: как подключить телевизор к интернету. Там же вы найдете ссылки на подробные инструкции по подключению телевизоров LG, Samsung и Philips.
Подключили телевизор к интернету, дальше открываем меню Smart TV, находим и запускам приложение YouTube. В приложении уже можно выбирать видео для просмотра, использовать поиск.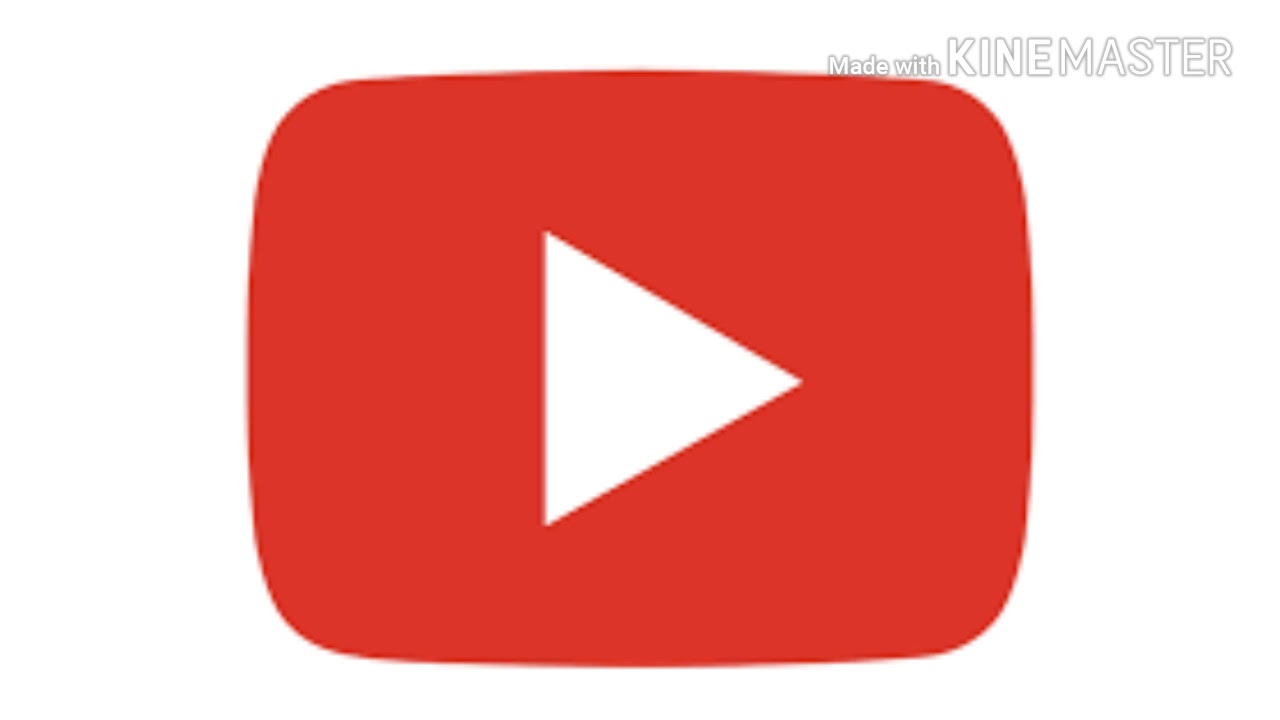 А если зайти под своей учетной записью Google, то на телевизоре появляться все каналы, на которые вы подписаны.
А если зайти под своей учетной записью Google, то на телевизоре появляться все каналы, на которые вы подписаны.
- Вот так выглядит Ютуб на телевизорах с Android TV (Philips, Sony, возможно другие производители):
Выбираем любое видео и смотрим.
Управление очень удобное. Можно ставить лайки, но вот комментарии смотреть нельзя. И почему-то до этой поры нет поддержки 4k в приложении YouTube на Android TV. Вот не знаю, как с этим обстоят дела на телевизорах Samsung и LG. - На телевизорах LG (с webOS) YouTube запускается вот так:
- На телевизоре Samsung все примерно так же. В меню Smart Hub находим красную иконку приложения YouTube и выбираем ее.
Телевизоры у всех разные и версии Smart TV тоже разные, поэтому, само меню может отличатся. Но найти нужное приложение не сложно. Интерфейс там достаточно простой и понятный. Насколько мне известно, приложение YouTube на Smart TV всегда установлено по умолчанию. На всех телевизорах.
На всех телевизорах.
Выше мы рассматривали способ, с помощью которого можно смотреть видео используя только один телевизор. Без дополнительных устройств. Я считаю, что это лучшее решение. Все быстро включается и стабильно работает. Но есть и другие варианты.
Как смотреть видео с Ютуба на экране телевизора через телефон или компьютер?
Если по какой-то причине вы не хотите открывать видео через приложение на самом телевизоре, то это можно сделать на телефоне, планшете, или компьютере. И отправить видео с Ютуба на экран телевизора. Я так понимаю, все это работает по технологии DLAN. С помощью этой же технологии можно выводить видео, фото, или музыку, которая хранится на вашем компьютере. Если интересно, то смотрите статью: как вывести видео (фильм) с компьютера на телевизор через Wi-Fi.
Что для этого понадобится:
- Телевизор со Smart TV (возможно, подойдет телевизор только с поддержкой DLAN, но вряд ли), который подключен к маршрутизатору по Wi-Fi, или LAN.

- Телефон, или планшет (на Android, или iOS), ноутбук, стационарный компьютер (с браузером Google Chrome).
- Телевизор и устройство с которого мы будем смотреть видео через Ютуб должны быть подключены к одной сети (к одному роутеру).
Все это работает очень просто. Мы на мобильном устройстве (в приложении YouTube), или компьютере (в браузере Chrome) включаем воспроизведение любого видео. И если в сети есть телевизор, на который можно вывести картинку, то появится кнопка . Нажимаем на нее, выбираем телевизор (если в сети несколько ТВ) и видео начнет воспроизводится на экране телевизора. Управлять воспроизведением можно с телефона.
Через телефон или планшет на Android
Открываем YouTube, включаем видео и смотрим, появилась ли кнопка для трансляции видео на телевизор. Если появилась, то нажимаем на нее и выбираем на каком телевизоре воспроизводить видео.
На телевизоре автоматически начнется воспроизведение.
Если нажать на вкладку снизу, то можно управлять видео, или создать список воспроизведения./GettyImages-542241210-59fb63a95322a4001a094033.jpg) Или же прекратить трансляцию.
Или же прекратить трансляцию.
Через iPhone или iPad
На iOS устройствах все точно так же. В приложении нужно нажать на кнопку
Если телевизор в сети один, то сразу начнется воспроизведение (если более одно, то нужно выбрать к какому ТВ подключаться).
Все работает! Айфон воспроизводит видео на телевизоре.
Через компьютер
Как я понял, только в браузере Chrome есть функция «Воспроизвести на телевизор» при просмотре видео на YouTube.
Так как мой телевизор поддерживает еще Chromecast, то отображается два устройства. Если у вас не Android TV, то скорее всего будет только один телевизор.
Начнется воспроизведение на выбранном телевизоре. Управлять можно так же через браузер Chrome с компьютера.
Проверил, все работает.
YouTube на телевизоре без Smart TV
Если у вас телевизор без Smart TV, то Ютубчик на нем никак не посмотреть (без дополнительных устройств). Так как к интернету он не подключается и самого приложения, или браузера на нем нет.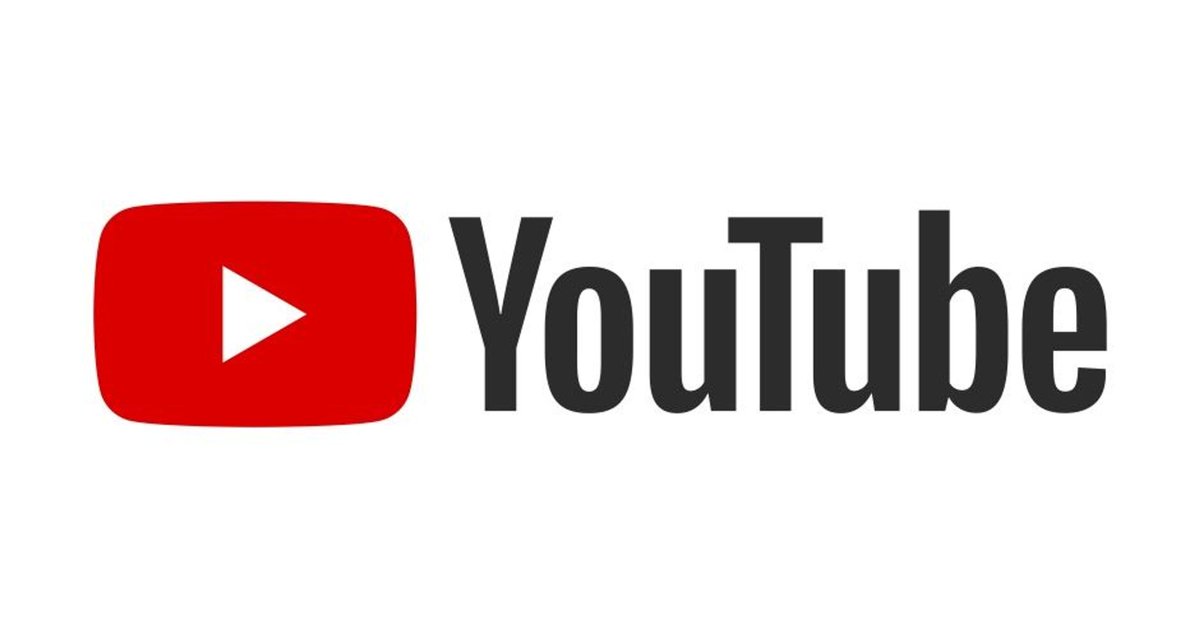
Но как вы уже поняли, решение есть. Если даже в телевизоре нет Смарт ТВ, его можно использовать просто как экран (для вывода картинки с других устройств). Например, подключить телевизор к компьютеру по HDMI, или к ноутбуку, открыть на компьютере Ютуб и смотреть видео.
Есть и другие решения:
- Android Smart-TV приставка – это устройство сделает из вашего обычного телевизор (который без Смарт ТВ) настоящий Smart TV. Со всеми необходимыми функциями. Там и Ютуб можно смотреть, в игры играть, сайты в браузере смотреть и еще много всего. Из лучших (по мнению автора): NEXBOX A95X, Xiaomi MI BOX, T95Z Plus, X92.
Приставка подключается к телевизору через HDMI. Есть модели, которые так же можно подключить даже через «тюльпан». А это значит, что такую приставку можно подключить к очень старому телевизору. - Apple TV – если у вас много техники от Apple, то возможно есть смысл купить приставку Apple TV. С ее помощью можно смотреть не только Ютуб.
 Но и фильмы через iTunes Store, слушать музыку, устанавливать игры и разные приложения. А еще, выводить изображение на экран ТВ с любого устройства на iOS, или Mac OS.
Но и фильмы через iTunes Store, слушать музыку, устанавливать игры и разные приложения. А еще, выводить изображение на экран ТВ с любого устройства на iOS, или Mac OS. - Sony PlayStation и Xbox – у меня нет этих игровых приставок, но насколько мне известно, с их помощью тоже можно смотреть видео. Там есть как отдельное приложение YouTube, так и обычный браузер.
- Chromecast – подключив этот медиаплеер от компании Google к телевизору (по HDMI), вы сможете выводить видео с YouTube через приложение на телефоне, планшете, или с компьютера через браузер Хром. Я подробно писал об этом выше в статье. А в отдельной статье я показывал, как работает Google Cast на телевизоре с Android TV.
Возможно, я что-то упустил. Если вы знаете еще какие-то устройства, которые подойдут для этих задач, то можете поделится в комментариях. Так же не забывайте оставлять свои отзывы и задавать вопросы.
картинки, шапки, обложки, значки, видео
Значок не играет большую роль в продвижении канала. Красивый и яркий значок не гарантирует вам миллион подписчиков. Но почему бы его не сделать, если есть такая возможность?
Красивый и яркий значок не гарантирует вам миллион подписчиков. Но почему бы его не сделать, если есть такая возможность?
Как сделать значок канала?
Вот нет потребности использовать другую программу, кроме фотошопа. Настоятельно рекомендую изучить этот (если ещё не изучили) редактор, дабы самому делать яркие обложки к видео (к примеру).
Создаем лист в фотошопе с размерами 250 х 250 .
Дальше нужно в короткой форме изложить все то, что есть у вас на канале. У вас канал о приколах? Ставим прикольный улыбающийся смайл. Тут уже работает ваша креативность. Попробуйте сделать необычный, яркий, запоминающийся значок, который сразу бросается в глаза.
Недолго думая я сделал вот такой значок:
Мы видим нерадостный смайл, а вокруг него круги, в которых значок доллара. Как вы думаете, о чем это канал? Это канал про заработок на Youtube.
Возможно не самый лучший пример, но в любом случаи я попытался. Опять же, тут работает ваша креативность.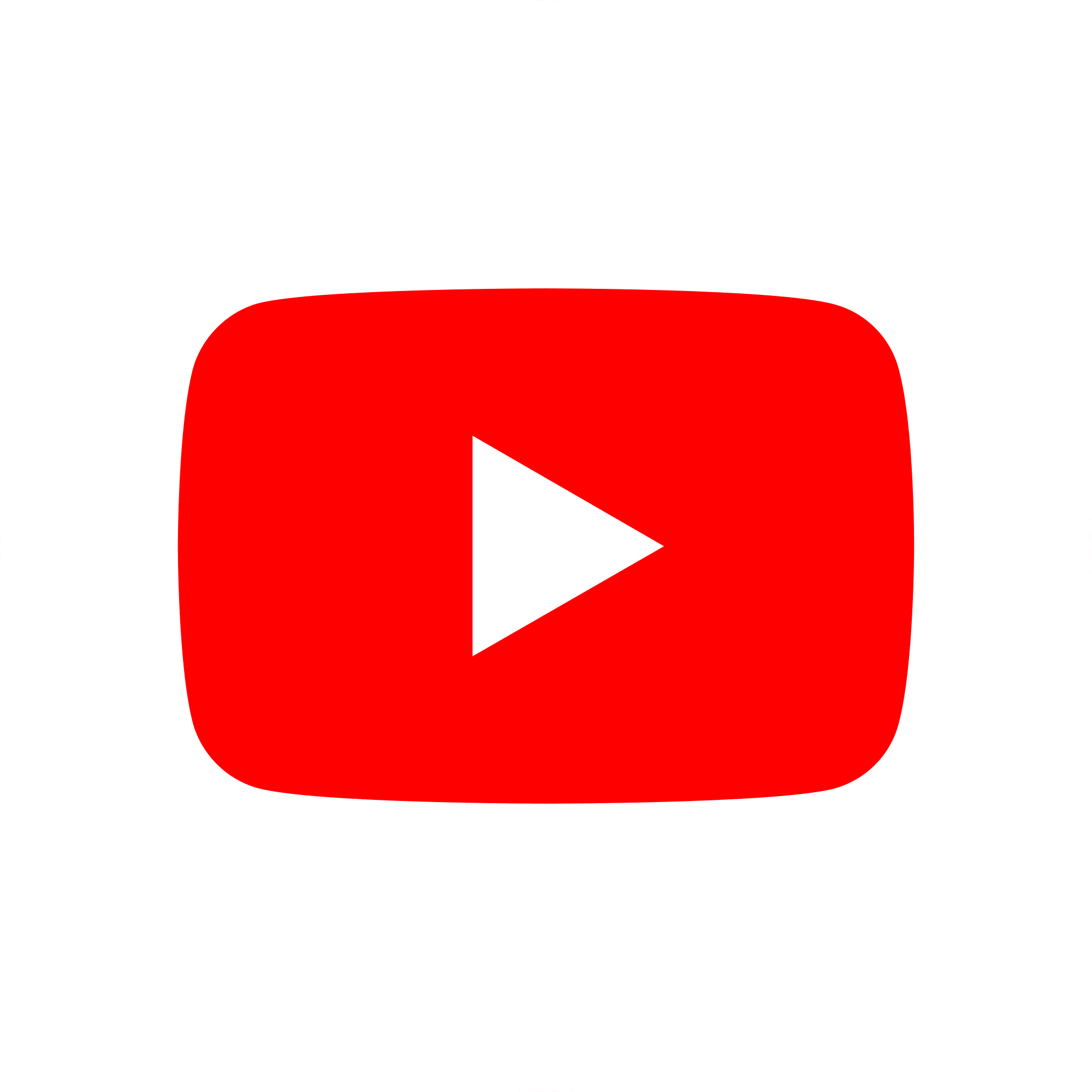
Как изменить значок канала?
В первую очередь заходим под своим аккаунтом на главную страницу канала.
Дальше наводим на значок, а точнее на карандаш в правом верхнем углу, как на скриншоте:
После этого нажимаем на синюю кнопку ““.
Загружаем наш значок из компьютера (телефона, планшета) и жмём на “Установить как фото профиля “.
После этого можно “Поделится” со всеми.
Важно! Если у вас не меняется значок канала youtube, то ничего страшного. Через 1-2 дня он должен появится. Лично сам, один раз, ждал 2 дня.
Приветствую всех начинающих ютуберов.
В предыдущей статье я познакомил вас со всеми а сегодня мы начнём с первого и самого главного — лица канала! Расскажу о том, как сделать аватарку для Ютуба (значок канала). Разберём, какие виды значков бывают, какой лучше подобрать вам и как его поставить или сменить на своём канале.
Вам сразу же будет предложено загрузить изображение.
Шаг 3. Выбираете подготовленную раннее аватарку, загружаете её и устанавливаете нужный размер. За очень неприметные края можно масштабировать.
За очень неприметные края можно масштабировать.
Шаг 4. Нажимаем «Готово» и возвращаемся на YouTube. Бывает, что значок обновляется не сразу и нужно немного подождать. У меня обновился минут через 10.
Всё, теперь у канала есть часть лица. Осталось добавить к нему красивый фон.
Как сделать аватарку для Ютуба самостоятельно?
Для тех, кто не желает брать в качестве авы своё фото или лого, дальше я прикреплю несколько хороших видеоуроков о том, как можно её сделать своими руками.
Если у вас есть вопросы, то задавайте их в комментариях. Обязательно подписывайтесь на обновления блога, чтобы не пропустить интересные новости, уроки по YouTube и другие полезные статьи про работу в интернете.
Всем желаю удачи!
Всем привет. Сегодня мы поговорим с Вами о том, что такое значок канала на Youtube и как сделать значок канала на Youtube красивым и запоминаемым. Значок канала на Youtube является неотъемлемой частью дизайна канала. Создав хороший значок, Вы сможете повысить уникальность канала и просто сделаете его немного красивее.
В этой статье я напишу подробную инструкцию, с помощью которой Вы легко сможете сделать и сменить свой значок на Youtube. Но сначала давайте начнем с обсуждения того, что же такое значок канала на Youtube и с чем его «едят». Это полезно будет узнать тем, кто еще не на сайте, и еще не знает, что к чему и как им пользоваться.
Что такое значок канала на Youtube
Значок канала — это простое квадратное изображение, которое, после размещения на своем Youtube-канале, отображается на главной странице канала, в комментариях, настройках, а так же других местах и является как бы «визитной карточкой» канала. По значку канала многие пользователи Youtube, в будущем, будут узнавать Ваш канал среди многих других, благодаря чему будет повышаться его популярность на Youtube.
Если Вы хотите узнать, как выглядит значок канала, то смотрите следующую картинку (значок выделен красным прямоугольником):
В целом, значок канала на Youtube не несет в себе никакой практической пользы, а является, как и в случае с шапкой, элементом дизайна канала.
Ну что же, мы разобрались с тем, что такое значок канала на Youtube. Теперь можно перейти к самому процессу его создания.
Чтобы сделать значок канала на Youtube, скачайте и установите программу Adobe Photoshop . К сожалению, я не могу скинуть Вам прямую ссылку на скачивание программы, но если Вы потратите немного времени на поиск, то легко найдете сайт, где это можно сделать.
Итак, после того, как установите и запустите программу, создайте новый документ, нажав на вкладку «File » («Файл «), и выбрав пункт «Create… » («Создать… «). В новом окне введите в поля «Width » («Ширина «) и «Height» («Высота») число 1024, а в «Resolution » («Разрешение «) — 72 пикселя. После этого, нажав кнопку «OK «, можно будет приступить к работе.
Значок, при загрузке на Youtube-канал, автоматически сожмется до нужных размеров, поэтому Вы можете не переживать по поводу того, что мы создали значок с таким большим для него разрешением.Здесь, в отличие от шапки канала, нет никаких ограничений на размер изображения (главное, чтобы оно было квадратным).
Для создания значка канала я воспользуюсь тем же изображением (логотипом), которое использовал в статье » «. Оно выглядит следующим образом:
Нам не понадобится надпись «Cool Game Channel » поэтому, после того, как поместим данное изображение на новый слой программы Photoshop, необходимо будет ее убрать.
Вообще, Вы можете использовать свои личные изображения для создания значка канала на Youtube. Никто не заставляет Вас использовать именно то изображение, которое я разместил выше. Я лишь покажу Вам принципы создания значка канала, придерживаясь которых, Вы впоследствии легко сможете создавать свои значки.
Перенесите необходимое изображение в Photoshop, и отредактируйте его так, как Вам это нужно. После этого, позиционируйте изображение по центру, сначала выбрав первый слой в правой части экрана (на котором расположено данное изображение), а затем зажав левую кнопку мыши на изображении в центре экрана и передвинув мышь в требуемую сторону. Так же, при необходимости, увеличьте размер изображения.
Так же, при необходимости, увеличьте размер изображения.
У меня получилось следующее:
В данной статье предполагается, что Вы умеете пользоваться программой Photoshop на базовом уровне. Если это не так, то можете почитать уроки в Интернете, коих огромное количество.
Сделали? Отлично! Теперь, необходимо разобраться с фоном значка. Сейчас он полностью белый, и не особо привлекательный, поэтому давайте вместо него поместим желто-оранжевый градиент.
Для начала, нам необходимо превратить фоновый слой в «смарт-объект». Нажмите по слою правую кнопку мыши и выберите пункт «Transform to smart object » («Преобразовать в смарт-объект «). После этого, выделите данный фоновый слой и снова нажмите правую кнопку мыши. На этот раз нас интересует пункт «Imposing parameters » («Параметры наложения «). Выберите его, и откроется новое окошко с разнообразными параметрами слоя, из которых нам нужно будет активировать градиент.
Чтобы это сделать, в левой части окна, поставьте галочку на пункте под названием «Imposing of a gradient » («Наложение градиента «), после чего немного правее, в параметрах данного пункта, нажмите на черно-белую полоску «Gradient » («Градиент «) и выберите из списка градиентов самый правый верхний. Сделав это, нажмите кнопку «OK «:
Значок канала стал намного красивее выглядеть, но все равно чего-то не хватает. Давайте попробуем добавить к первой картинке небольшое свечение и посмотрим, что из этого получиться?
Зайдите в параметры наложения первого слоя (так же, как мы это делали с фоном) и выберите слева пункт «Outer Glow » («Внешнее свечение «). Затем, в правой части окна измените пункты «Scope » («Размах «) и «Size » («Размер «), поставив в первом случае 10% , а во втором — 80 пикселей . Нажмите кнопку «OK » и посмотрите результат:
Теперь наш значок выглядит еще лучше, и осталось лишь его сохранить и залить на канал, чем мы сейчас и займемся.
Нажмите на вкладку «File » («Файл «) и выберите пункт «Сохранить как… » («Save as… «). В новом окне, во вкладке «Type of files » («Тип файлов «), выберите формат изображения «JPEG » и нажмите кнопку «Save » («Сохранить «). Но перед этим не забудьте изменить папку, куда будет сохраняться значок.
Как изменить значок канала на Youtube
Перейдите в свой канал на Youtube и зайдите в его главную страницу. Направьте курсор на то место, где располагается значок канала, и перед Вами появится изображение в виде карандаша:
Нажмите по данному изображению и после этого, скорее всего, высветится предложение сменить значок канала в Google+ (при условии, что Вы ранее создавали эту страницу). Согласитесь с предложением, и нажмите кнопку «Изменить в Google+ «.
Сделав это, Вас перекинет на личную страницу Google+ где, по центру экрана Вам предложат выбрать значок канала на своем компьютере. Нажмите по надписи «Выберите файл на компьютере » и найдите Ваш ранее сохраненный значок канала. После того, как Вы загрузите его, Вам нужно будет подождать пару минут, и по истечении данного времени значок канала на Youtube будет обновлен. Вот вроде бы и все.
Нажмите по надписи «Выберите файл на компьютере » и найдите Ваш ранее сохраненный значок канала. После того, как Вы загрузите его, Вам нужно будет подождать пару минут, и по истечении данного времени значок канала на Youtube будет обновлен. Вот вроде бы и все.
Сегодня я рассказал Вам, что такое значок канала на Youtube, как сделать значок канала на Youtube и в самом конце статьи показал, как изменить значок канала на Youtube. Надеюсь, эта информация была полезной для Вас.
При загрузке видео ролика на канал желательно добавлять превью-изображение или персонализированный значок, так как он привлекает пользователей Youtube и .
Разберу сегодня простой вопрос для гуру Youtube и, тем не менее, сложный для начинающих, а именно, как сделать значок для видео Youtube с помощью популярной онлайн-программы . Так как не все владеют профессиональными редакторами, такими как фотошоп.
В принципе, для создания персонализированного значка не нужны сверх навороченные инструменты и знания. Делается он достаточно просто и быстро в редакторе онлайн. Главное, знать размеры значка, а вес не должен превышать 2MB.
Делается он достаточно просто и быстро в редакторе онлайн. Главное, знать размеры значка, а вес не должен превышать 2MB.
Персонализированный значок на видео для Youtube: вариант создания, зачем нужен
Простым вариантом создания превью-значка будет добавление на изображение фона + цепляющего заголовка.
План создания значка-картинки для видео:
- Выбираем фон для изображения. Сервисы.
- Добавляем заголовок. Фон с заголовком работает в тандеме.
Для того, чтобы значок видео был замечен пользователями нужно сделать его максимально привлекательным, ярким и близким по содержанию теме вашего видео, ведь он 70% успеха. Так, если зритель увидит в похожих видео или на поиске Youtube превью-значок вашего ролика, с релевантным фоном и информативным заголовком, который полностью совпадает с его запросом, ожиданием, он с большей вероятностью перейдёт к просмотру вашего видео, а не конкурента. Итак, превью-значок для видео должен привлекать внимание, вызывать желание кликнуть по видео. Согласны?
Согласны?
Дополнение.
- 1. По желанию в заголовке можно использовать слова магниты: 100% результат, простые шаги, за пять минут, быстро, пошаговая схема и т. д.
- 2. При этом, не стоит забывать о том, что значок видео не должен вводить зрителя в заблуждение.
Делаем значок-изображение для видео Youtube за пять минут
- 1. Надо подобрать фон для изображения.
Выбирайте изображения для фона размером не менее 1280 на 720. Именно такой размер лучше всего подходит для загрузки значка на Youtube. Если размер изображения у вас больше, его без проблем можно обрезать в рассматриваемой в статье, программе-онлайн. Смотрите пункт 3.
Где искать фон => goodfon.ru, stocksnap.io, www.stockvault.net. Для каналов женской тематики могу посоветовать для поиска сайт www.fashionserved.com, профессиональные фото oneeyeland.com/
Дополнительно, про другие сервисы читайте и Не забывайте о Гугл и Яндекс картинках.
- 2.
 Дальше вам надо перейти по ссылке в программу-редактор pixlr.com/editor и нажать загрузить, ранее подобранное изображение (фон), с компьютера. Не забудьте переключить язык на русский (в правом верхнем углу меню), если у вас программа открылась на английском языке.
Дальше вам надо перейти по ссылке в программу-редактор pixlr.com/editor и нажать загрузить, ранее подобранное изображение (фон), с компьютера. Не забудьте переключить язык на русский (в правом верхнем углу меню), если у вас программа открылась на английском языке.
- 3. Теперь необходимо задать размер изображению, а значит обрезать изображение до 1280 на 720 .
Для этого в верхнем меню нажимаем Изображение => Размер изображения. Или на панели инструментов справа выберите значок «Обрезка», тогда можно будет выбрать конкретную область изображения, исходя из нужных размеров.
- 4. Добавляем надпись — привлекательный заголовок (запрос).
Для этого необходимо на панели инструментов (слева) выбрать инструмент «текст» и кликнуть в том месте, где он должен появиться. Редактор предоставляет возможность изменить размер шрифта, цвет, стиль и применить различные эффекты к надписи.
- 5. Ставим подзаголовок (слова магниты) в полупрозрачную рамку, для того, чтобы отделить его ещё больше от фона.
 В цветную рамку можно добавить и заголовок, эти действия на ваше усмотрение.
В цветную рамку можно добавить и заголовок, эти действия на ваше усмотрение.
Как сделать цветную рамку. Для этого есть простой инструмент слева «рисование» . Активируем его простым нажатием. Смотрите скриншот выше.
Следующее действие — добавляем новый слой . Дальше выбираем форму рамки, прозрачность и цвет на своё усмотрение. Остаётся написать текст в рамке, смотрите действие выше. Если что-то не получилось вы всегда можете отменить действие в верхнем меню «Редактировать» => «Отменить», если не умеете работать со слоями.
- 6. Сохраняем готовое изображения к себе на компьютер. Файл =>Сохранить.
- 7. Теперь при добавлении видео на хостинг Youtube, после того, как оно до конца загрузится, необходимо нажать — добавить свой значок.
- 8. Ещё часто возникает вопрос у начинающих осваивать Youtube, как изменить / поменять уже ранее добавленный значок.
Для этого необходимо зайти в «Менеджер видео» => Выбрать нужное видео => Информация и настройки = > Добавить значок.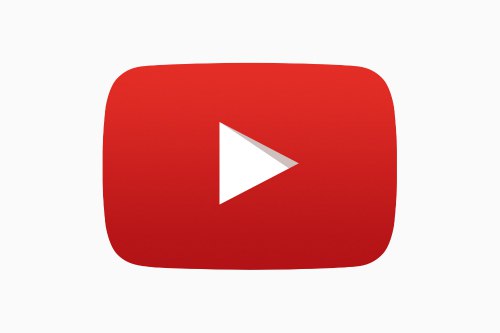
Если надо поменять, то просто удалите старый значок и загрузите новый.
Ежедневно на Youtube загружаются тысячи различных видео, и каждый пользователь хочет, чтобы его ролик отличался от остальной массы. Есть много разных способов сделать видеоролик неординарным, один из которых создать индивидуальный значок для собственного видеофайла.
- Инструкция по созданию значка для Youtube
- Примечание
Загружая видеоролик в систему, главной задачей является сделать его необычным, чтобы он отличался от остальных, привлекал внимание, для этого можно создать значок, который выполняет все вышеперечисленные функции, а также, расскажет пользователю о том, что собой представляет этот ролик.
Чтобы было проще понять, как это сделать, представляем вам инструкцию, следуя которой, вы без проблем добьётесь поставленной цели, сегодня это — создать значок видеоролика для Youtube.
Инструкция по созданию значка для Youtube
Создавая значок, в первую очередь, нужно понимать, что он должен быть индивидуальным.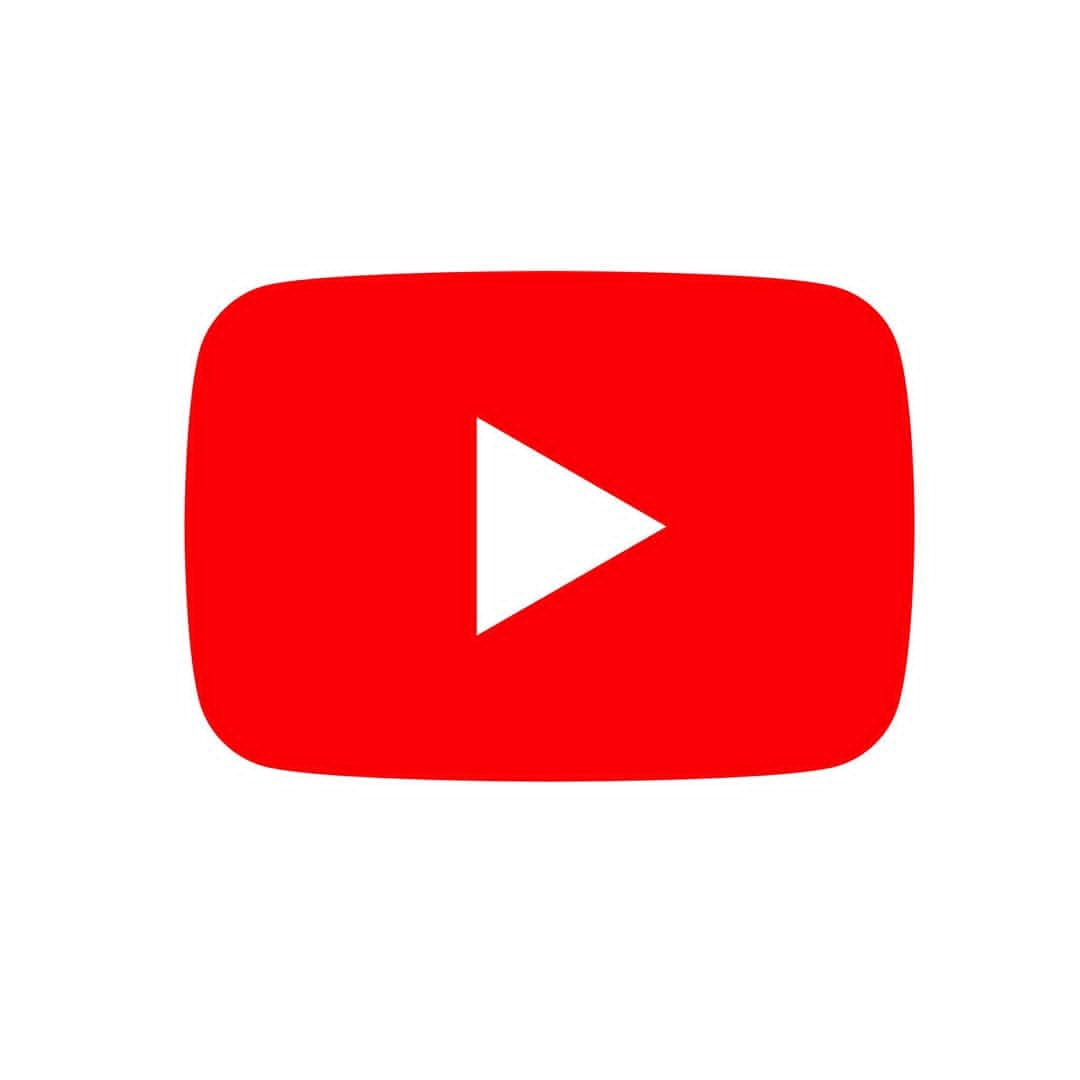 Для этого необходимо применить свои умения и фантазию, чтобы в итоге быть довольным проделанной работой. Если берётесь за какое-либо дело, даже за такое простое, как создание значка для своего видео, нужно подходить к нему ответственно, делать на совесть, тогда результат будет положительным.
Для этого необходимо применить свои умения и фантазию, чтобы в итоге быть довольным проделанной работой. Если берётесь за какое-либо дело, даже за такое простое, как создание значка для своего видео, нужно подходить к нему ответственно, делать на совесть, тогда результат будет положительным.
Работа в фотошопе
Для начала необходимо скачать программу Photoshop любой, понравившейся вам версии.
Существует много различных программ, в которых можно создать значок, но фотошоп — самая удобная из имеющихся.
Лучше всего, чтобы заставка представляла собой кадр из вашего видео в youtube, сделать это будет несложно:
- открываем программу фотошоп, выбираем функцию — «файл», создаём фон для будущего значка. Оптимальные размеры: высота — 720, ширина — 1280 пикселей;
- открываем видеоролик, который будет выложен в youtube. Для того чтобы открыть его можно использовать любой плеер, но проще всего работать с Media Player Classic. Находим нужный нам момент, который мы хотим видеть в качестве значка и нажимаем кнопку — «стоп»;
- выбираем функцию — «файл», нажимаем « Save Image», сохраняем созданный файл в формате JPG;
- переходим обратно к окну фотошопа, открываем в нём созданный нами файл.
 Переносим файл на чистый фон, учитывая его границы, чтобы было полное совпадение файла и фона. В случае несовпадения, картинку необходимо масштабировать и подогнать под размеры созданного нами фона;
Переносим файл на чистый фон, учитывая его границы, чтобы было полное совпадение файла и фона. В случае несовпадения, картинку необходимо масштабировать и подогнать под размеры созданного нами фона; - для того чтобы донести до пользователя всю необходимую информацию о видео, можно написать на картинке текст — для этого выбираем функцию «горизонтальный текст». Выбираем подходящий размер, цвет и сам шрифт. Размещаем напечатанный текст на картинке так, чтобы он был читабельным и симметричным;
- объединяем слои и сохраняем проделанную нами работу в формате JPG, выбираем наилучшее качество.
Размещение значка на видео
После того, как работа по созданию значка полностью выполнена, переходим к его размещению на видеоролике:
- заходим в менеджер видео созданного нами канала на youtube. Выбираем необходимый нам видеофайл, для которого мы создавали заставку;
- выбираем на нём функцию — «изменить», после — «персонализированный значок»;
- когда откроется перечень файлов на вашем персональном компьютере, выбираете файл, который создали для поставленной цели;
- не забывайте всегда сохранять все изменения и коррективы, сделанные вами.

Как вы могли заметить, сделать заставку на ролик очень просто, особенно если следовать инструкции, приведённой выше. Если вы создали правильную заставку на своё видео в youtube, спустя короткий срок его просмотрит большое количество пользователей.
Примечание
Создать заставку также можно с нуля, не вырезая её из самого видео. Для этого вам также понадобится фотошоп, последовательность действий остаётся такой же, только теперь мы будем добавлять файлы, не вырезанные из видеоролика, а любые другие. Это может быть ваш собственный рисунок, только формат его должен быть JPG, или любое фото, картинка и т.д. Можно накладывать на фон любые вырезанные детали, что бы получился некий коллаж. Здесь ваша фантазия может разгуляться, главное, чтобы сделана работа была качественно, а заставка соответствовала информации, представленной на вашем видеоролике. Многие создатели видеофайлов пользуются доверчивостью пользователей и приёмом создания заставки для видеоролика, чтобы увеличить количество просмотров своего ролика — заходишь в видеофайл, а оказывается, что картинка не соответствует самому ролику.
Анимация текста и объектов
Добавляйте эффекты анимации к тексту, рисункам, фигурам и другим объектам в презентации.
-
Выделите текст или объект, к которому нужно добавить анимацию.
-
Откройте вкладку Анимации и выберите эффект анимации.
-
Нажмите кнопку Параметры эффектов и выберите нужный вариант.
Управление анимацией и эффектами
Анимацию можно запускать несколькими способами:
-
Чтобы настроить запуск эффекта анимации по щелчку на слайде, выберите По щелчку.

-
Чтобы эффект анимации запускался одновременно с предыдущим эффектом, выберите С предыдущим.
-
Чтобы анимация воспроизводилась сразу после предыдущего эффекта, выберите После предыдущего.
-
С помощью поля Длительность можно сделать эффект более длинным или коротким.
-
В поле Задержка введите задержку перед запуском эффекта.
Добавление дополнительных эффектов к анимации
-
Выделите объект или текст с анимацией.

-
Нажмите кнопку Добавить анимацию и выберите необходимый вариант.
Изменение порядка воспроизведения анимации
-
Выберите маркер анимации.
-
Выберите нужный вариант:
-
Переместить назад, чтобы анимация выводилась раньше в последовательности.
-
Переместить вперед, чтобы анимация выводилась позже в последовательности.
-
Добавление анимации к сгруппированным объектам
Вы можете добавить анимацию к сгруппированным объектам, в том числе тексту.
-
Удерживая нажатой клавишу CTRL, выделите нужные объекты.
-
Выберите Формат > Группировать > Группировать, чтобы сгруппировать объекты.
-
Откройте вкладку Анимация и выберите эффект анимации.
Добавление анимации к объекту
-
Выделите объект, к которому нужно добавить анимацию.
-
На вкладке ленты Анимация в группе Анимация нажмите кнопку Дополнительно и выберите необходимый эффект анимации.

Отобразятся самые популярные эффекты. Чтобы просмотреть другие варианты, нажмите кнопку Дополнительные параметры в нижней части коллекции.
Щелкните заголовок раздела ниже, чтобы открыть подробные инструкции.
Изменение скорости показа эффекта анимации
Скорость эффекта определяется параметром Длительность.
-
Выделите на слайде эффект анимации, который хотите изменить.
-
На вкладке Анимация в группе Время показа слайдов в поле Длительность введите необходимое число секунд.

(Максимум: 59 секунд. Минимум: 0,01 секунды. Вы можете ввести значение длительности с клавиатуры или установить его с помощью стрелок вверх и вниз.)
Изменение способа запуска эффекта анимации
-
Выделите на слайде эффект анимации, который хотите изменить.
-
На вкладке Анимация в группе Время показа слайдов откройте список Начало и выберите один из трех описанных ниже параметров.
Параметр
Способ запуска эффекта анимации
По щелчку
При щелчке слайда.

С предыдущим
Одновременно с предыдущим эффектом анимации из списка. (Одним щелчком запускаются несколько эффектов анимации одновременно.)
После предыдущего
Сразу же после завершения предыдущего эффекта анимации из списка. (Такой эффект анимации запускается без дополнительных щелчков мышью.
 )
)
Настройка промежутка времени между эффектами анимации
Параметр Задержка определяет промежуток времени перед запуском определенного эффекта анимации. Этот промежуток начинается после щелчка мышью или после завершения предыдущего эффекта.
-
Выделите на слайде эффект анимации, который хотите изменить.
-
На вкладке Анимация в группе Время показа слайдов в поле Задержка укажите промежуток времени в секундах.
Изменение порядка воспроизведения эффектов анимации на слайде
Чтобы изменить порядок, в котором воспроизводятся эффекты анимации на слайде, выполните указанные ниже действия.
-
Откройте область анимации: на вкладке Анимация в группе Расширенная анимация нажмите кнопку Область анимации.
-
В области анимации выделите эффект, для которого нужно изменить порядок анимации.
-
На вкладке ленты Анимация в группе Время показа слайдов в разделе Изменить порядок анимации выберите одну из указанных ниже команд.
-
Чтобы переместить эффект на одну позицию вверх в порядке анимации, выберите команду Переместить назад.
-
Чтобы переместить эффект на одну позицию вниз в порядке анимации, выберите команду Переместить вперед.

При необходимости эти команды можно выбирать несколько раз, чтобы переместить выделенный эффект анимации на соответствующую позицию в порядке анимации.
-
Удаление эффекта анимации
Когда вы назначаете объекту определенный эффект анимации, слева от этого объекта появляется небольшой маркер в виде числа. Он свидетельствует о наличии эффекта анимации и указывает его место в порядке анимации на текущем слайде.
-
Выберите число возле анимации, которую нужно удалить.
-
Нажмите клавишу DELETE на клавиатуре.
Дополнительные сведения см. в статье Изменение, удаление и выключение эффектов анимации.
в статье Изменение, удаление и выключение эффектов анимации.
Применение нескольких эффектов анимации к одному объекту
-
Выделите текст или объект, к которому необходимо добавить несколько эффектов анимации.
-
На вкладке Анимация в группе Расширенная анимация выберите команду Добавить анимацию.
Проверка эффекта анимации
После добавления одного или нескольких эффектов необходимо убедиться в правильности их работы. Для проверки работы эффектов анимации выполните указанные ниже действия.
Копирование эффектов анимации из одного объекта в другой
Применение эффектов анимации к тексту, объекту или диаграмме
-
Выделите элемент, который нужно анимировать, откройте вкладку Анимация и выберите один из следующих эффектов:
Действие, которое нужно применить к объекту
Команда на вкладке «Анимация»
Появление на слайде
(Щелкните стрелку вправо, чтобы увидеть другие варианты.
 )
)Выделение
Исчезание со слайда
Перемещение по определенному пути
К одному объекту можно применить несколько эффектов анимации. Просто выделите объект еще раз и примените дополнительный эффект.
Каждый эффект анимации представлен на слайде числом () рядом с объектом, которое обозначает его номер в последовательности воспроизведения. Если два эффекта анимации должны воспроизводиться одновременно, они обозначены стопкой из чисел: .
Если два эффекта анимации должны воспроизводиться одновременно, они обозначены стопкой из чисел: .
Изменение эффектов анимации
Вот как можно изменить или удалить эффекты анимации, а также изменить порядок их воспроизведения.
-
Выберите нужный слайд и щелкните на нем номер эффекта анимации, который вы хотите изменить.
-
В области анимации, отображаемой справа, будут показаны все эффекты анимации, которые есть на слайде.
Доступные в этом разделе настройки:
-
изменение порядка и удаление эффектов анимации в разделе Воспроизвести;
-
изменение самого эффекта анимации и добавление звука в разделе Параметры эффектов;
-
изменение способа запуска анимации и продолжительности эффекта в разделе Время показа слайдов.

-
Чтобы вывести в начале анимации пустую диаграмму, выберите эффект анимации в области анимации и в разделе Анимационные эффекты диаграмм установите флажок Запустить анимацию, нарисовав фон диаграммы.
-
Чтобы просмотреть результат изменений, нажмите Воспроизвести с.
Дополнительные сведения
Анимация текста и объектов с помощью путей перемещения
Изменение и удаление эффектов анимации
Вывод текста по одной строке
Анимация пунктов маркированного списка по одному
Добавление эффекта анимации
-
Выделите на слайде объект или текст, к которому нужно добавить анимацию.

В этом контексте объект — это любой элемент на слайде, например рисунок, диаграмма или текстовое поле. При выделении объекта на слайде вокруг него появятся маркеры изменения размера. (В целях анимации абзац в текстовом поле также считается объектом, но при его выделении маркеры изменения размера отобразятся для всего текстового поля, а не для одного абзаца).
-
На вкладке Анимации откройте коллекцию эффектов анимации и выберите нужный вариант.
-
На вкладке Анимации откройте список Параметры эффектов и выберите нужный вариант. Параметры эффектов доступны для текста, а также для выбора направления и интенсивности эффектов анимации. (Параметры есть не у всех эффектов анимации.)
-
Чтобы просмотреть анимацию, на вкладке Слайд-шоу ленты нажмите кнопку Воспроизвести с начала.

(Если вы отключили упрощенную ленту, вкладка Слайд-шоу не отображается. Используйте вместо нее вкладку Вид, чтобы начать слайд-шоу.)
-
Для воспроизведения эффекта анимации щелкните слайд в режиме слайд-шоу.
Удаление эффекта анимации
-
Выделите анимированный объект.
-
На вкладке Анимации откройте коллекцию эффектов анимации и выберите вариант Нет.
Изменение порядка воспроизведения эффектов анимации
Когда вы назначаете объекту определенный эффект анимации, слева от этого объекта появляется небольшой маркер в виде числа. Он свидетельствует о наличии эффекта анимации и указывает его место в порядке анимации на слайде. Эти маркеры отображаются, если на ленте выбрана вкладка Анимации.
Он свидетельствует о наличии эффекта анимации и указывает его место в порядке анимации на слайде. Эти маркеры отображаются, если на ленте выбрана вкладка Анимации.
-
На слайде выделите анимированный объект.
-
На вкладке Анимации в группе Время нажмите кнопку Переместить назад или Переместить вперед.
При каждом нажатии место объекта в порядке анимации будет меняться на единицу. Номера на маркерах анимации будут меняться в зависимости от порядка эффектов.
YouTube обновил логотип
YouTube обновил дизайн сайта и мобильного приложения. А новый логотип видеосервиса будет удачно выглядеть на самых разных гаджетах, уверены в компании. На маленьких экранах можно использовать сокращенную версию логотипа – всем знакомую красную иконку Play.
Теперь платформа поддерживает вертикальное видео, и ролики для мобильных устройств будут воспроизводиться на полный экран без черных рамок. YouTube полностью перешел к концепции Material Design и избавился от «коробок», «теней» и специальных форм ввода текста. Между видеороликами в приложении теперь можно легко переходить кликнув по экрану слева (к предыдущему видео) или справа (к следующему видео).
Изменился также и логотип видеосервиса. Знаменитая красная кнопка теперь стоит отдельно от названия сайта. Как отмечают в компании, теперь логотип легче адаптировать под разные гаджеты.
via GIPHY
Анастасия Кумани, Креативный директор AVANT
Редизайн известных логотипов, на мой взгляд, одна из самых сложных задач для дизайнера. С одной стороны, важно сохранить узнаваемость бренда, а, с другой стороны, нужно привнести что-то новое. В этой работе соблюдено как первое, так и второе, поэтому получился, действительно, хороший узнаваемый логотип со свежими нотками.
В этой работе соблюдено как первое, так и второе, поэтому получился, действительно, хороший узнаваемый логотип со свежими нотками.
Николас Зеусс, Директор по дизайну московского офиса Landor
Обновленный логотип YouTube стал чище. А еще он очень амбициозен. Почему? Закрепить за собой право на символ «play» — это определенный вызов! Новая версия лучше считывается, особенно в небольших форматах мобильной версии, где яркая айдентика очень важна. Сочетание символа «play» и яркого красного дисплея делает логотип сильным активом бренда, подчеркивает его важные составляющие: видеоконтент и общение. Предполагаю, что YouTube в скором времени запустит новые продукты или услуги, которым будет соответствовать свежий логотип компании.
Виталий Афанасьев, Креативный директор Apus Agency part DMA
Кажется, прошло уже два года с тех пор, как появилась красная кнопка, и все этот время мы ждали, чтобы ее вынесли за рамки текстовой части.![]() Ведь все соцсети уже осознали, какую роль играет иконка в идентификации бренда. Сам по себе знак “play” несет большую смысловую нагрузку и ассоциируется с видеохостингом уже давно. Его сделали на пару тонов ярче, для digital-брендинга это отлично. Но что бы я изменил, так это шрифт. Он остался прежним, а хотелось бы видеть его более геометричным и современным.
Ведь все соцсети уже осознали, какую роль играет иконка в идентификации бренда. Сам по себе знак “play” несет большую смысловую нагрузку и ассоциируется с видеохостингом уже давно. Его сделали на пару тонов ярче, для digital-брендинга это отлично. Но что бы я изменил, так это шрифт. Он остался прежним, а хотелось бы видеть его более геометричным и современным.
Артем Маслов, Управляющий партнер брендингового агентства Clёver Branding
Скажу сразу в духе времени, что Youtube сделал эти изменения не ради хайпа. Ни о каком ребрендинге и изменении стратегии сейчас речь не идет. Просто изменили логотип, а именно сделали его более фунциональным и еще крепче «застолбили» за собой уже всем известную иконку. Бренд Youtube сейчас на гребне актуальности в России и во всём мире, весь самый актуальный живой контент рождается там. Мы используем Youtube в анализе и изучении рынков и брендов, а также при подготовке своих спикерских презентаций. Очень примечательно, что Youtube не обновляется ради актуализации своей айдентики, что подтверждает максимальную фукнциональность и универсальность изначального решения. А что функционально, то и эстетично, а в данном случае ещё и логично, обосновано и разумно.
А что функционально, то и эстетично, а в данном случае ещё и логично, обосновано и разумно.
Егор Кевралетин, Арт-директор брендингового агентства IKON BC
В целом мне нравится. Стало чище. Я люблю когда знак можно использовать отдельно от шрифтовой части. На самом деле никаких глобальных изменений не произошло, если меня не подводит память, новый знак жил долгое время до сегодняшнего дня на иконке приложения смартфона. Форму знака сделали более мягкой, но шрифтовая часть хоть и претерпела изменения в лучшую сторону, остается грубоватой, немного архаичной и слишком конденсированной. В данном случае лучше подошел бы геометрический гротеск типа «Gilroy», подобным набран логотип Google. Такое решение позволило бы визуально объединить Yotube c другими продуктами Google.
Логотип и символ YouTube, значение, история, PNG
Логотип YouTube PNG
YouTube — лучший в мире видеохостинг, созданный тремя бывшими сотрудниками PayPal: Стивом Ченом, Чадом Херли и Джаведом Каримом. Сервис существует с 2005 года.
Сервис существует с 2005 года.
Значение и история
На нашей планете едва ли найдется человек, который не знает логотип YouTube, одну из самых знаковых эмблем, когда-либо созданных.Визуальная идентификация самого известного в мире онлайн-видеопортала на протяжении многих лет оставалась неизменной и полностью основывалась на оригинальной версии, созданной в 2005 году, до 2017 года, когда появился новый символ.
2005 — 2011
Самый первый логотип YouTube был представлен в 2005 году и имел логотип, разделенный на две части: простое черное «You» с заглавной первой буквой и «Tube», написанное одним белым цветом и размещенное на трехмерном градиенте. прямоугольник со скругленными углами.Напоминая форму телевизора или экрана компьютера, красная часть логотипа YouTube стала символом бренда, известного во всем мире.
2011 — 2013
В 2012 году цветовая палитра логотипа стала темнее, а глянцевая текстура красного прямоугольника заменена на матовую. Логотип стал выглядеть более серьезно и модно, показывая силу, страсть и прогресс.
Логотип стал выглядеть более серьезно и модно, показывая силу, страсть и прогресс.
2013 — 2015
В 2013 году цветовую палитру снова поменяли на более светлую, но теперь красная часть логотипа стала плоской и минималистичной.В этой версии часть «Трубка» не имеет контура и тени, выглядит простой и простой, она стала одновременно сильной и элегантной.
2015 — 2017
Редизайн 2015 года снова сделал красный элемент темнее, композиция и начертание логотипа остались нетронутыми, но с изменением цвета изменилось и настроение — теперь эмблема выглядела изысканно и серьезно.
2017 — Сегодня
В 2017 году была представлена новая концепция логотипа YouTube, и именно тогда появилась эмблема, которую мы все видим сегодня.Логотип с заглавными буквами «Y» и «T» по-прежнему выполнен тем же шрифтом без засечек, но теперь обе части написаны черным цветом и размещены на белом фоне, справа от красной эмблемы. Новая эмблема имела ту же форму смягченного горизонтального прямоугольника, но вместо букв — белый треугольник, указывающий вправо и напоминающий кнопку «Играть».
Форма
Как и все предыдущие версии, текущая состоит из черного «You» и белого «Tube» на красном «винтажном экране телевизора».«Изогнутые» штриховки убрали, и теперь экранная часть выглядит совершенно плоской.
Эмблемы «значок»
Как и обычный логотип YouTube, значок претерпел несколько изменений. Хотя самые ранние версии включали название проекта в две строки, с 2011 года на значке появилась кнопка воспроизведения. Пропорции треугольника и прямоугольника были изменены в 2013 году, а оттенок красного менялся несколько раз, пока в 2017 году кнопка не стала чисто красной.
Цвет
В логотипе YouTube используются три цвета: белый, черный и красный — комбинация, которая создает привлекательный микс. Он подчеркивает совершенство, оптимизм, страсть, чистоту, элегантность и настойчивость. Именно эти качества помогли YouTube достичь своей нынешней высоты.
Шрифт
В логотипе YouTube используется отличительный и узнаваемый шрифт Hevletica, который широко использовался в телешоу 1950-х годов.
Иконки
Красно-белая иконка уже стала одной из самых узнаваемых графических эмблем из когда-либо созданных.Хотя в самой иконке YouTube нет ничего нового, все вместе элементы эмблемы создают мощный и привлекающий внимание образ.
Весь логотип был кардинально изменен в 2017 году, а его иконка, которая раньше состояла из белых букв на красном фоне, стала геометричной и крутой. Слева от названия компании появляется красная кнопка «Воспроизвести», отражающая специфику сайта для просмотра и скачивания видео. Фигура по-прежнему имеет форму сглаженного прямоугольника, но меньше, чем в предыдущих версиях логотипа.
Маленький белый треугольник на сплошном красном фоне — и все. Полное отражение цели, направленности и ценностей службы. Сочетание цветов олицетворяет влияние и силу, а треугольник, указывающий вправо, — движение и развитие. И, конечно же, кнопка «Воспроизвести» для всего видеоконтента, который YouTube может предложить миллионам пользователей со всего мира.
Как войти и выйти из YouTube: пошаговое руководство
Вот пошаговое руководство по входу и выходу из вашей учетной записи YouTube на Android и iOS.
Как войти и выйти из YouTube
Вы можете создать свою учетную запись YouTube как на мобильных, так и на настольных устройствах, введя свою личную информацию. Страница входа позволит вам войти в существующую учетную запись Google или создать новую с нуля.
Когда вы выбираете «Создать учетную запись», вам нужно будет ввести свое имя, фамилию и адрес электронной почты. При входе с помощью идентификатора Google на главной странице YouTube вы автоматически регистрируете учетную запись YouTube и связываете свою учетную запись YouTube с учетной записью Google.
Вот как войти в систему на Android:
- Откройте приложение YouTube на своем телефоне.
- Теперь нажмите «Учетная запись».
- Затем нажмите «Войти».
- Выберите существующую учетную запись или нажмите «Добавить учетную запись», чтобы добавить новую учетную запись на свое устройство.

Вот как выйти на Android:
- Откройте приложение YouTube на своем телефоне.
- Теперь нажмите на изображение своего профиля.
- Затем нажмите на учетную запись Switch.
- Нажмите Управление учетными записями.
- Нажмите на учетную запись, которую вы хотите удалить со своего устройства.
- Наконец, нажмите «Удалить учетную запись».
Выход из приложения YouTube на Android приведет к выходу из вашей учетной записи из всех приложений Google на устройстве (таких как Карты и Gmail). Вам нужно будет ввести свой пароль, чтобы снова войти в систему. Если вы не хотите выходить из устройства, вы можете просматривать YouTube конфиденциально в режиме инкогнито.
Вот как войти в систему на iOS:
- Откройте приложение YouTube на своем iPhone.
- Теперь нажмите «Учетная запись».
- Затем нажмите «Войти».
- Выберите существующую учетную запись или нажмите «Добавить учетную запись», чтобы добавить новую учетную запись на свое устройство.

Вот как выйти на iOS:
- Откройте приложение YouTube на своем iPhone.
- Теперь нажмите на изображение своего профиля.
- Затем нажмите на учетную запись Switch.
- Наконец, нажмите «Использовать YouTube без выхода».
В нижней части экрана вы увидите краткое уведомление о выходе из приложения.
ПРОЧИТАЙТЕ: Как разделить экран в Windows 10: пошаговое руководство
ПРОЧИТАЙТЕ: Как открыть учетную запись Sukanya Samriddhi Yojana: все, что вам нужно знать , сообщения, цитаты для статуса WhatsApp и Facebook
Нажмите здесь, чтобы ознакомиться с полным освещением пандемии коронавируса на IndiaToday.in.
подписчиков YouTube Premium теперь могут использовать iOS «картинка в картинке»: вот как
Google внедрила поддержку «картинка в картинке» в качестве «экспериментальной» функции для подписчиков YouTube Premium, позволяющей им смотреть видео в маленьком окне когда приложение закрыто.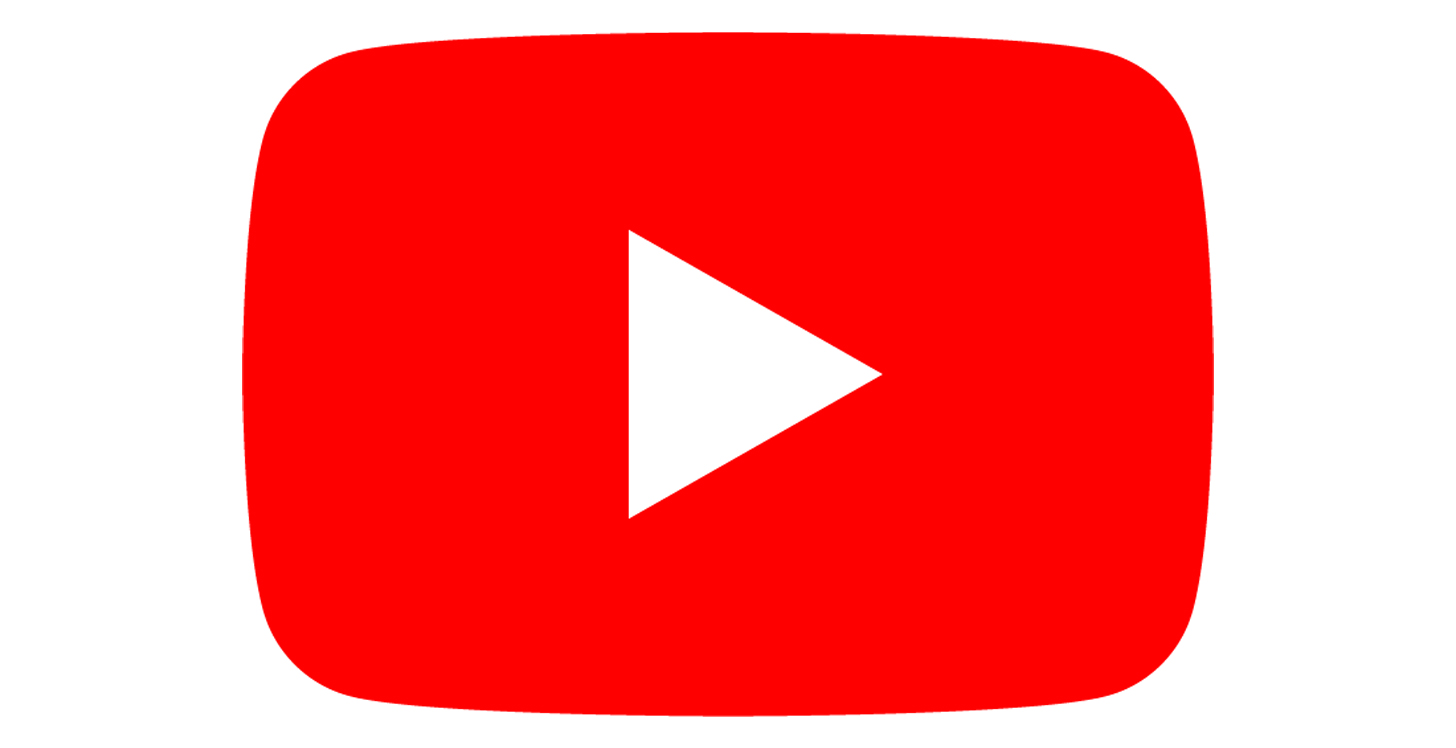
Если вы являетесь премиум-подписчиком YouTube и хотите попробовать функцию «картинка в картинке», выполните следующие действия:
- Запустите веб-браузер и войдите в свою учетную запись YouTube на сайте YouTube.com.
- Перейдите на страницу www.youtube.com/new.
- Прокрутите вниз до «Картинка в картинке на iOS».
- Нажмите «Попробовать».
Теперь, когда вы просматриваете видео в приложении YouTube, вернитесь на главный экран, проведя пальцем вверх/нажав кнопку «Домой», и появится мини-плеер «картинка в картинке».Google отмечает, что блокировка телефона при просмотре в режиме «картинка в картинке» приостановит воспроизведение видео, но вы можете возобновить его с помощью элементов управления мультимедиа на экране блокировки.
В июне Google объявила, что поддержка функции «картинка в картинке» будет развернута как для платных, так и для платных пользователей приложения YouTube в США, но некоторым людям за пределами США удалось заставить экспериментальную функцию работать, поэтому она могут быть глобально доступны.

Однако Google сообщает, что эта функция доступна только до 31 октября.Компания не объясняет, что произойдет после этого, но, надеюсь, именно тогда поддержка будет развернута как для платных подписчиков, так и для бесплатных пользователей, как изначально было обещано. Однако еще неизвестно, будет ли он по-прежнему доступен во всем мире за пределами своего «экспериментального» контекста.
(через 9to5Google)
Похожие статьи
В приложении Apple Store для iOS добавлены списки сохраненных элементов для удобного обмена со специалистами по продуктам
Сегодня в приложение Apple Store для iOS добавлена новая функция, обратитесь к специалисту в Интернете или во время посещения магазина, а затем получите краткий отчет о своем посещении, который поможет вам в дальнейшем приобрести товары.После того, как вы сохранили элементы в список, их можно найти в новом разделе «Сохраненные элементы» на странице вашей учетной записи, доступной через изображение вашего профиля в верхней части. ..
..
Firefox 95 приносит улучшения безопасности, производительности и эффективности для Mac
Mozilla выпустила Firefox 95 с новой версией своей подсистемы изолированной программной среды безопасности под названием RLBox, а также с дополнительными улучшениями производительности и эффективности для версии веб-браузера для macOS. Согласно примечаниям к выпуску, RLBox — это новая технология, защищающая Firefox от потенциальных уязвимостей безопасности в сторонних библиотеках.Подсистема песочницы работает с помощью…
Владельцы M1 Pro и M1 Max MacBook Pro жалуются на сбои при воспроизведении HDR-видео на YouTube
По данным количество жалоб на форумах MacRumors. Как объяснил читатель MacRumors Кабаба, просмотр HDR-видео на YouTube в Safari с последующей прокруткой комментариев приводит к ошибке ядра в macOS Monterey 12.0.1. Просмотр YouTube в полноэкранном режиме, а затем и…
В обновлении iOS 15.![]() 1, выпущенном в конце октября, Apple добавила функцию SharePlay, которая позволяет вам делать больше через FaceTime. Используя SharePlay, вы можете смотреть фильмы, слушать музыку и использовать приложения с друзьями и семьей, и мы решили попробовать, как это работает. Подпишитесь на канал MacRumors на YouTube, чтобы увидеть больше видео. Первый шаг к использованию SharePlay — это …
1, выпущенном в конце октября, Apple добавила функцию SharePlay, которая позволяет вам делать больше через FaceTime. Используя SharePlay, вы можете смотреть фильмы, слушать музыку и использовать приложения с друзьями и семьей, и мы решили попробовать, как это работает. Подпишитесь на канал MacRumors на YouTube, чтобы увидеть больше видео. Первый шаг к использованию SharePlay — это …
План развития продукта Google на 2022 год включает интеграцию устройств в стиле Apple. .Новая функциональность позволит смартфонам Android и продуктам Google соответствовать возможностям, уже доступным на устройствах Apple. Fast Pair, функция Google, которая позволяет аксессуарам Bluetooth мгновенно подключаться к устройству Android…
Google внедряет функции голосовых и видеовызовов в приложение Gmail
Google добавила возможность присоединиться один на один к голосовому и видеозвонки из приложения Gmail, объявила компания.
До сих пор можно было совершать звонки из приложения Gmail на iOS и Android, но пользователям приходилось отправлять приглашение на видеоконференцсвязь Google Meet, что было более запутанным и ограниченным. В будущем, однако, пользователи смогут использовать новые…
В будущем, однако, пользователи смогут использовать новые…
Отследить путешествие Санты с Северного полюса с помощью Google Santa Tracker
Функция отслеживания Санта-Клауса, позволяющая отслеживать Санта-Клауса в режиме реального времени в его мифическом путешествии к Северному полюсу, когда он готовится доставить подарки детям по всему миру. Google Santa Tracker продолжает 18-летнюю традицию компании, позволяя взволнованным детям (и родителям!) не отставать…
Tweetbot 6 для iOS получил обновленный видеоплеер с поддержкой «картинка в картинке»
Сегодня популярный клиент Twitter Tweetbot 6 был обновлен до версии 6.1, в которой представлен обновленный видеоплеер, новые пользовательские значки и многое другое.
В приложении есть переработанный видеоплеер с поддержкой «Картинка в картинке», поэтому видео, воспроизводимое в приложении, можно смотреть, даже если вы выходите из приложения.
Видео, воспроизводимое в Tweetbot, можно переключить в режим «Картинка в картинке», нажав на . ..
..
Popular Stories
Apple запускает новые страницы продуктов iPhone 13 с описанием основных функций
Apple запускает новые страницы продуктов для iPhone 13 и iPhone 13 Pro, на которых представлен упрощенный обзор основных функций каждого устройства. Страницы новых продуктов были запущены в конце января, и на сегодняшний день ссылки на них видны в верхней строке меню на странице iPhone на веб-сайте Apple в США, Австралии, Германии, Великобритании и некоторых других странах.Из-за браузера…
Новые недорогие iPhone SE 5G и iPad Air поступят в продажу 8 марта
Apple планирует представить обновленную версию iPhone SE с 5G и новый iPad Air на мероприятии, которое должно состояться место в марте, сообщает Марк Гурман из Bloomberg. Говорят, что Apple нацелилась на вторник, 8 марта, на мероприятие iPhone SE. Как мы уже несколько раз слышали, новый iPhone SE будет похож на версию 2020 года, созданную по образцу iPhone 8, но в нем будут…
Меры Apple по обеспечению конфиденциальности обойдутся Facebook в 10 миллиардов долларов в 2022 году 2022, 00:30 по тихоокеанскому времени, автор Sami Fathi
Facebook заявил, что меры, принимаемые Apple в отношении iOS, которые усложняют платформам и приложениям отслеживание пользователей в других приложениях и веб-сайтах, обойдутся компании в 10 миллиардов долларов в 2022 году. Вчера Facebook сообщил о выручке в размере 33,67 млрд долларов, и, хотя прибыль на акцию оказалась выше ожидаемой, она не оправдала ожиданий аналитиков. Facebook, переименованный в Meta, также предложил более низкие прогнозы для…
Вчера Facebook сообщил о выручке в размере 33,67 млрд долларов, и, хотя прибыль на акцию оказалась выше ожидаемой, она не оправдала ожиданий аналитиков. Facebook, переименованный в Meta, также предложил более низкие прогнозы для…
Новые модели iPad Air и iPhone SE с чипом A15, 5G и другими сообщениями поступили в производство
Поставщики Apple начали производство нового iPad Air пятого поколения и iPhone SE третьего поколения, согласно японскому блогу Mac Otakara. Ссылаясь на надежные источники в Китае, в отчете утверждается, что новый iPhone SE сохранит тот же дизайн корпуса, что и текущая модель, выпущенная в 2020 году, и устройство, по-видимому, по-прежнему не будет поддерживать аксессуары MagSafe.Основные характеристики…
По слухам, на весеннем мероприятии Apple будет представлен новый высокопроизводительный Mac Mini
Согласно последним сообщениям, Apple планирует представить новый высокопроизводительный Mac mini на весеннем мероприятии.
Слух о дате релиза появился благодаря перекрестным ссылкам на недавние отчеты аналитика дисплеев Росса Янга и Марка Гурмана из Bloomberg, которые часто дают точную информацию о планах Apple. В декабре 2021 года Янг сообщил, что готовится новая модель iMac Pro с мини-светодиодным дисплеем…
В декабре 2021 года Янг сообщил, что готовится новая модель iMac Pro с мини-светодиодным дисплеем…
Функция «Картинка в картинке» теперь доступна в качестве экспериментальной функции для подписчиков YouTube Premium на iPhone
.«Картинка в картинке» наконец-то появилась на YouTube с устройствами Apple, но есть два больших предостережения.
Как заметил 9to5Google, Google включил функцию «картинка в картинке» для приложения YouTube. Однако в настоящее время эта функция доступна только подписчикам YouTube Premium. Это также экспериментальная функция, поэтому вам придется включить ее вручную, чтобы она работала.
В настоящее время эта функция также включена только для iOS, поэтому пользователям iPad по-прежнему не повезло. Однако, если вы являетесь подписчиком YouTube Premium и у вас есть iPhone, вы действительно можете начать получать удовольствие от использования PiP с YouTube.
Ниже приведены инструкции о том, как включить функцию «Картинка в картинке» на iPhone прямо сейчас. Имейте в виду, что это все еще экспериментальная функция, доступная только подписчикам YouTube Premium:
Имейте в виду, что это все еще экспериментальная функция, доступная только подписчикам YouTube Premium:
- Посетите YouTube.com/new, войдя в свою учетную запись Google
- Найти «Картинка в картинке на iOS»
- Нажмите «Попробовать»
- Запустить видео на YouTube для приложения iPhone
- Запустите функцию «Картинка в картинке», закрыв приложение (проведите вверх или нажмите кнопку «Домой»)
К счастью, функция «картинка в картинке» не будет долго оставаться экспериментальной или платной функцией.Еще в июле компания объявила, что, хотя эта функция сначала будет доступна подписчикам YouTube Premium, в конечном итоге она станет доступна для всех пользователей iOS.
«Картинка в картинке» (PiP) позволяет пользователям смотреть видео YouTube в небольшом мини-плеере, одновременно просматривая видео вне приложения YouTube на своем мобильном устройстве. Мы начинаем внедрять PiP для подписчиков YouTube Premium на iOS и планируем также запустить PiP для всех пользователей iOS в США.
Теперь, когда эта функция начинает распространяться среди подписчиков YouTube Premium, мы надеемся, что и остальные пользователи YouTube не будут сильно отставать.
Защитите свой экранУ вас есть новые Apple Watch Series 6? Получите защитную пленку для экрана.
Когда вы везде носите Apple Watch, они могут поцарапаться. Хорошей новостью является то, что вы можете защитить поверхность своих Apple Watch защитной пленкой для экрана — вот лучшие защитные пленки для Apple Watch Series 6.
Как изменить изображение профиля YouTube на мобильном телефоне
Первое, что требуется человеку, — это аккаунт на YouTube.За шагом настройки учетной записи YouTube следует добавление изображения профиля. Это довольно простой процесс. Упомянутые ниже рекомендации научат вас, как изменить изображение профиля Youtube на мобильном телефоне. После этого ваш процесс изменения изображения профиля Youtube может занять несколько минут.
Лучший способ сделать изображение профиля YouTube онлайн
Если вы хотите легко создать расширенное изображение профиля YouTube или миниатюры YouTube в Интернете, Wondershare PixStudio может оказать вам услугу.Вам не нужно беспокоиться ни о каких знаниях о дизайне, PixStudio — это онлайн-платформа, которая упрощает дизайн.
Далее мы покажем вам, как создать потрясающее изображение профиля YouTube с помощью PixStudio.
Шаг 1 : Перейдите в Wondershare PixStudio и выберите понравившийся шаблон.
Шаг 2 : Вы можете начать конструировать по своему желанию. После того, как вы закончите свой дизайн, вы можете загрузить его в качестве изображения профиля YouTube непосредственно в Instagram.
Часть 1: Как изменить изображение профиля YouTube на мобильном устройстве
Изображение профиля YouTube можно изменить несколькими способами, такими как мобильный браузер, системный браузер или мобильное приложение, которые уникальны в своем роде. Изменение изображения профиля с помощью мобильного приложения — один из самых простых способов. Почти каждое мобильное устройство Android содержит мобильное приложение, которое можно использовать для изменения изображения профиля. Это занимает очень короткое время, может быть минута или две, чтобы завершить.Человек, который следует следующим рекомендациям, сможет очень быстро и легко изменить изображение своего профиля. Давайте посмотрим, как изменить изображение профиля YouTube на Android.
Изменение изображения профиля с помощью мобильного приложения — один из самых простых способов. Почти каждое мобильное устройство Android содержит мобильное приложение, которое можно использовать для изменения изображения профиля. Это занимает очень короткое время, может быть минута или две, чтобы завершить.Человек, который следует следующим рекомендациям, сможет очень быстро и легко изменить изображение своего профиля. Давайте посмотрим, как изменить изображение профиля YouTube на Android.
Шаг 1. Во-первых, вам необходимо войти в приложение YouTube после его открытия, если вы впервые используете приложение на мобильном устройстве Android. После запуска приложения в правом верхнем углу нажмите на значок канала или профиля.
Шаг 2: Коснувшись профиля YouTube или значка канала, вы увидите все настройки, связанные с каналом.Нажмите на значок предыдущего канала сверху прямо сейчас.
Шаг 3: Затем вам нужно нажать на значок канала. На значке канала будет значок камеры. Теперь нажмите на него. Там появится опция «Выбрать из ваших фотографий» или нажмите на фотографию с помощью камеры. Теперь вы можете получить доступ к фотогалерее вашего устройства, чтобы выбрать изображение профиля, которое вы хотите установить. Вот как легко изменить изображение профиля YouTube на Android.
Теперь нажмите на него. Там появится опция «Выбрать из ваших фотографий» или нажмите на фотографию с помощью камеры. Теперь вы можете получить доступ к фотогалерее вашего устройства, чтобы выбрать изображение профиля, которое вы хотите установить. Вот как легко изменить изображение профиля YouTube на Android.
Часть 2. Улучшите изображение своего профиля на YouTube с помощью инструментария редактирования Fotophire
Fotophire Editing Toolkit обеспечивает профессиональное редактирование фотографий.Пакет, предлагаемый этим набором инструментов, позволяет пользователям ретушировать свои изображения. Его лучше всего использовать для обновления и оформления изображений, присутствующих на фоне изображения. Результаты нравятся клиентам. Правки и изменения зависят от выбора и желания пользователя. С помощью этого приложения возможна настройка всех типов. Возможные изменения: добавление текстов, изменение текстов, удаление текстов, добавление цветов, прозрачность фона и многое другое.
Набор инструментов для редактирования Wondershare Fotophire
- Позволяет применять более 200 эффектов к вашим фотографиям, чтобы сделать их лучше.
- Обрезайте или обрезайте изображения до нужного вам размера.
- Помочь вам удалить любые нежелательные объекты с ваших фотографий.
- Позволяет вам использовать творческое размытие, чтобы перефокусировать ваши фотографии одним щелчком мыши.
5 ключевых особенностей Fotophire Editing Toolkit
- Он удобен для пользователя, особенно благодаря интерфейсу с поддержкой перетаскивания.
- Photo Eraser, Photo Editor и Photo Cutter — это три разных инструмента, которые присутствуют в наборе инструментов для редактирования Fotophire.
- Пользователи могут проявить творческий подход с этим набором инструментов Fotophire. Он позволяет пользователям добавлять виньетки, обрезать изображения, а также добавлять дополнительные эффекты с помощью фильтров.

- Можно настроить цвета по своему выбору или желанию.
- Пользователь может полностью удалить фоновое изображение с помощью инструмента для обрезки фотографий.
Шаг 1: Сначала откройте программное обеспечение Fotophire Editing Toolkit и выберите опцию «Фоторедактор».
Шаг 2: После того, как вы нажмете «Фоторедактор», в следующем окне откроется окно просмотра. Теперь просто перетащите файл со своего компьютера или выберите его с помощью кнопки «Открыть» в диалоговом окне.
Шаг 3: Нажмите на «A» из вариантов в правом верхнем углу. Кнопка T появится на курсоре.Вам нужно перетащить курсор на изображение, чтобы выделить текстовую область. Нажмите на опцию Щелкните здесь, чтобы отредактировать текст, чтобы начать редактирование.
Шаг 4: Теперь вы можете ввести текст поверх изображения. Форма, размер, цвет, стиль и выравнивание могут быть изменены по желанию.
Шаг 5: Сохраните файл, щелкнув вкладку «Сохранить», а затем можно выполнить настройку изображения для создания фонового изображения. Это единственный тип улучшения изображения, но вы можете внести все необходимые изменения в свои фотографии с помощью Fotophire.
Это единственный тип улучшения изображения, но вы можете внести все необходимые изменения в свои фотографии с помощью Fotophire.
Часть 3. Полезные советы и рекомендации по изменению изображения профиля YouTube на мобильном устройстве
В современном передовом мире технологий; Смартфон играет неотъемлемую роль в жизни большинства людей во всем мире. Есть несколько миллиардов пользователей смартфонов Android и IOS. Телефон работает с учетными записями Gmail, для которых изображение профиля отображается непосредственно в приложении YouTube, установленном на телефонах. Эти изображения профиля помогают лучше различать пользователей YouTube и обозначают их личность.
Совет № 1. Изображение профиля в Gmail похоже на изображение в приложении YouTube
Изображение профиля, которое вы помещаете в свою учетную запись Gmail на смартфонах, используется в качестве изображения по умолчанию для изображения профиля в приложении YouTube, которое вы используете для той же учетной записи. Это только в том случае, если вы не устанавливаете отдельное изображение профиля для учетной записи YouTube, которую используете на смартфоне.
Это только в том случае, если вы не устанавливаете отдельное изображение профиля для учетной записи YouTube, которую используете на смартфоне.
Совет № 2: Используйте меньше элементов для изображения профиля
Для создания привлекающего внимание и привлекательного изображения профиля в учетной записи YouTube все дополнительные модификации должны быть сокращены до минимума.Многие зрители часто не принимают слишком много деталей, они должны быть чистыми и информативными одновременно, чтобы придать каналу импульс.
Совет № 3: выбирайте размер изображения профиля с умом
Размер изображения должен быть компактным и соответствовать нормам платформы YouTube, чтобы оно подходило для устройств всех пользователей, особенно для пользователей мобильных телефонов. Принятый размер изображения для четкого просмотра пользователями смартфонов составляет 1546 x 423 пикселей.
Совет № 4: Релевантность изображения
Изображения, загружаемые на канал YouTube, должны соответствовать содержанию, которое будет размещено на канале YouTube в настоящее время и в будущем.![]() Это всегда определяет качество бренда и создает положительное представление о контенте канала на платформе у всех зрителей. Это помогает привлечь много подписчиков на каналы.
Это всегда определяет качество бренда и создает положительное представление о контенте канала на платформе у всех зрителей. Это помогает привлечь много подписчиков на каналы.
Совет № 5: При смене изображения подождите не менее 24 часов
Когда вы пытаетесь удалить существующее изображение профиля с помощью нового со смартфона, часто кажется, что одно и то же старое изображение появляется на видео и в профиле в течение некоторого времени.Дайте ему хотя бы день на изменение, и все постепенно произойдет, как только изображение будет проверено платформой.
Вывод:
Сегодня мы поделились тем, как легко изменить изображение профиля Youtube на мобильном телефоне. Это полезно для большинства мобильных пользователей. Кроме того, мы также поделились лучшим решением для рабочего стола, которое идеально поможет вам изменить изображение профиля Youtube. По сравнению с другими программами, мы настоятельно рекомендуем Fotophire Editing Toolkit, которые имеют звуковую функцию и просты, как мобильные решения!
Идеальный размер изображения для профиля YouTube: советы, примеры и многое другое
YouTube имеет более 1. 5 миллиардов пользователей (второе место в социальных сетях после Facebook), а средняя продолжительность сеанса просмотра – почти 40 минут, что в сумме составляет 500 миллионов часов ежедневного просмотра видео на канале.
5 миллиардов пользователей (второе место в социальных сетях после Facebook), а средняя продолжительность сеанса просмотра – почти 40 минут, что в сумме составляет 500 миллионов часов ежедневного просмотра видео на канале.
Неудивительно, что при таком уровне вовлеченности и энтузиазма пользователей YouTube обладает исключительным маркетинговым потенциалом для брендов, готовых предлагать интересный и ценный контент, ориентированный на их аудиторию. Однако сам контент — не единственное, что вам нужно учитывать; вам также нужно потратить время и усилия на внешний вид самого канала, и ваша фотография профиля является важной частью этого.
В этом посте мы рассмотрим ваш идеальный размер изображения профиля YouTube, а также другие советы, примеры и даже несколько шаблонов. Вы можете использовать эти передовые методы, чтобы произвести хорошее впечатление и получить больше кликов на свой канал.
Имеет ли значение изображение моего профиля на YouTube?
Изображение вашего профиля на YouTube также известно как «значок канала» или «аватар YouTube». Это маленькое изображение, которое будет отображаться рядом с названием вашего канала в ваших видео.
Это маленькое изображение, которое будет отображаться рядом с названием вашего канала в ваших видео.
Это также будет уменьшенное изображение, которое будет отображаться рядом с вашим именем, когда вы комментируете видео других пользователей.Когда пользователи нажимают на нее, они переходят на ваш канал, поэтому важно иметь четкое, легко узнаваемое изображение профиля YouTube.
Изображение вашего профиля не следует путать с изображением вашего канала YouTube (также известным как «баннер YouTube»), которое действует как обложка Facebook и растягивается по всей длине вашего канала. Оформление канала, конечно, важно, но оно видно только тогда, когда пользователи действительно заходят на ваш канал; ваша фотография профиля YouTube может помочь им попасть туда.
В этом примере у нас есть значок канала, который является реальной фотографией в голову, но вы заметите, когда мы будем читать эту статью, что многие бренды и компании вместо этого выбирают логотипы или значки.
Каков наилучший размер изображения профиля YouTube?
Когда дело доходит до создания идеального изображения профиля YouTube, выбор правильного размера изображения профиля YouTube является хорошим началом.
Оптимальный размер изображения профиля YouTube – 800 x 800 пикселей , но обратите внимание, что это квадратные размеры, а изображения профиля YouTube имеют круглую обрезку.
Эти размеры аналогичны изображению профиля Twitch или Instagram с такой же круглой обрезкой.
Как сделать фото профиля YouTube
Для начала воспользуйтесь нашим бесплатным онлайн-конструктором фото профиля. Вы хотите начать с создания пустого холста размером 800 x 800 пикселей.
Отсюда вы можете настроить значок YouTube, добавив соответствующие изображения, текст и значки, которые вы хотите использовать для графики (аналогично созданию обложки для ярких моментов в Instagram).
Чтобы увидеть, что будет обрезано, поместите круг на рисунок и растяните его так, чтобы некоторые стороны касались контура фотографии. Это даст вам лучшее представление о том, что будет включено в изображение профиля, а что, скорее всего, будет обрезано.
Это даст вам лучшее представление о том, что будет включено в изображение профиля, а что, скорее всего, будет обрезано.
Удалите круг перед сохранением и загрузкой изображения профиля YouTube, и просто знайте, что эти углы будут обрезаны после загрузки.
Примеры изображения профиля YouTube и передовой опыт
В дополнение к идеально обрезанному и размерному фото профиля YouTube, есть несколько других советов по дизайну, которые вы должны рассмотреть для своего изображения профиля YouTube.Давайте посмотрим на них.
Часы для кругового кадрирования
Еще раз подчеркиваем: примите во внимание кадрирование изображения. Последнее, что вам нужно, это изображение вашего профиля, выглядящее примерно так, с обрезанными ключевыми компонентами текста и изображения:
Чтобы быть в безопасности, выберите изображение, у которого есть достаточно места для маневра для обрезки изображений YouTube. Помнить о круговом дизайне при создании изображения вашего профиля будет хорошей стратегией, как Xbox сделал здесь:
Поддерживайте соответствие с другими социальными каналами
Когда это возможно, выбирайте тот же логотип, значок или изображение торговой марки и показ его в качестве изображения профиля на нескольких каналах, как правило, является хорошим решением. Это помогает повысить узнаваемость бренда и узнаваемость среди новых пользователей, особенно если они ищут вас на других платформах. Это также обеспечивает согласованность, которая может показать людям, что ваша учетная запись действительно является официальной, даже если у вас еще нет этой синей галочки.
Это помогает повысить узнаваемость бренда и узнаваемость среди новых пользователей, особенно если они ищут вас на других платформах. Это также обеспечивает согласованность, которая может показать людям, что ваша учетная запись действительно является официальной, даже если у вас еще нет этой синей галочки.
Юниверсал Орландо делает это. Вот их изображение профиля для Youtube:
И их изображение профиля в Instagram:
И изображение профиля для Facebook:
Бренды используют одинаковые или очень похожие ручки и одно и то же изображение профиля для максимальной согласованности.В идеале ваши подписчики найдут вас на нескольких платформах; это помогает им в этом. Выразите свое творчество, переключив обложку вместо изображения профиля, если вы хотите изменить его.
Используйте пробелы, чтобы сделать его отличительным
Чистый дизайн всегда будет лучше. Это не обязательно означает, что ваш пробел должен быть белого цвета ; , это просто означает, что у вас есть простой, лаконичный дизайн. Их будет легче распознать, особенно на маленьких экранах, и они помогут вам легко повысить узнаваемость бренда.
Их будет легче распознать, особенно на маленьких экранах, и они помогут вам легко повысить узнаваемость бренда.
Мы используем эту стратегию, используя перекрывающиеся квадраты, чтобы создать простой, но отличительный вид, который хорошо сочетается с круглой фотографией профиля.
Вот еще несколько идей для изображений профиля YouTube с интересным, но простым дизайном, который мгновенно узнаваем:
Вы также заметите, что в дополнение к большому количеству пробелов, многие из этих дизайнов используют контрастные цветовые палитры. Очень важно использовать яркие цвета, смелые оттенки для фона и белый цвет, чтобы логотип выделялся.Это еще одна отличная стратегия, поскольку она помогает пользователям хорошо разглядеть изображение вашего профиля на крошечных мобильных экранах.
Совместите изображение профиля YouTube с вашим баннером
Изображение вашего профиля не обязательно должно совпадать с изображением вашего канала YouTube, потому что между ними достаточно места, что в этом нет необходимости, но оно может выглядеть великолепно, если вы это сделаете.
Включите дополнительные цвета и схемы дизайна в изображение профиля, миниатюры YouTube и баннер YouTube, чтобы создать целостный вид вашего канала в целом.
Publix делает это хорошо, используя ту же цветовую схему и выбирая квадратные значки, которые хорошо сочетаются с круглым изображением профиля. Сплоченный дизайн помогает каналу выглядеть великолепно.
Заключение
Изображение вашего профиля на YouTube может определить, нажимают ли люди на ваш канал, и это может немедленно повлиять на их первое впечатление о вас.
Важно подумать о визуальных эффектах в вашем видео, таких как формат видео YouTube или концовка YouTube, но не исключайте, насколько важен ваш значок YouTube.
Убедитесь, что вы выглядите заслуживающим доверия и солидным, с сильным изображением профиля YouTube подходящего размера. Это крошечное изображение профиля имеет размеры всего 800 x 800 пикселей, но это сигнал о том, как вы хотите представить свой бренд. К этому нужно отнестись серьезно и тщательно обдумать.
Ищете средство для создания изображений профиля YouTube, которое поможет вам создать бесплатную профессиональную иконку YouTube? Начните бесплатную пробную версию Snappa здесь.
Что вы думаете? Соответствует ли фотография вашего профиля на YouTube лучшим практикам? Используете ли вы правильный размер изображения профиля YouTube? Как вы используете свою фотографию профиля YT, чтобы получить больше просмотров на вашем канале? Поделитесь своими мыслями и вопросами в комментариях ниже!
Как изменить изображение профиля на Youtube 2021? Изображение профиля Google
Когда вы зарегистрируетесь в службе Youtube, вы увидите изображение профиля Google по умолчанию; однако, если вы хотите разместить определенные изображения на канале или в профиле YouTube.Это легко сделать, зайдя в настройки аккаунта.
Хотите знать, как?
Вот полное руководство по изменению изображения профиля YouTube в браузере, на устройстве Android или IOS? Так что продолжайте читать этот блог.
Как изменить изображение профиля YouTube в браузере?
Если вы используете YouTube через браузер, вот руководство по изменению изображения профиля.
- Давайте Откройте браузер на ноутбуке или настольном компьютере.
- Перейдите на веб-сайт youtube.com .
- Нажмите на изображение профиля , доступное в правом углу.
- Теперь перейдите в раздел вашего канала .
- Нажмите кнопку настройки канала .
- Нажмите на опцию брендинг .
- Под разделом картинка нужно нажать на кнопку изменить .
- Выберите изображение профиля на своем компьютере.
- Нажмите на открыть .
Как изменить изображение профиля YouTube на моем телефоне Android?
Если вы используете YouTube на своем телефоне Android и хотите изменить изображение профиля, вот руководство по обновлению изображения профиля.
- Откройте приложение youtube на телефоне Android.
- Нажмите на изображение профиля .
- Здесь вам нужно нажать на кнопку канала в меню.
- Нажмите кнопку настроить канал ; он будет отображаться как значок карандаша.
- Выберите сетевое имя и нажмите кнопку ОК.
- Коснитесь значка камеры, доступного на изображении профиля.
- Выберите изображение и нажмите кнопку Сохранить .
Вот и все Изображение вашего профиля на YouTube будет изменено.
Как обновить изображение профиля Youtube на iPhone или iPad?Если вы хотите изменить изображение профиля YouTube на iPhone или iPad, вам необходимо внести некоторые изменения в настройки учетной записи.
- Откройте приложение Youtube на iPhone или iPad.
- Нажмите на изображение профиля и перейдите на свой канал.

- Коснитесь кнопки настройки .
- Нажмите на изображение профиля .
- Выберите изображение с телефона. Или, если вы хотите сделать снимок, вам нужно нажать на него.
- Выберите изображение профиля и нажмите кнопку сохранить .
Если вы не разрешаете менять изображение профиля, сначала проверьте размер и тип изображения. В первую очередь неправильное расширение изображения, которое не поддерживается YouTube. Кроме того, вы можете использовать только изображения размером до 4 МБ, а если размер вашего изображения превышает 4 МБ, вы можете сжать его.
Почему новое изображение профиля не появляется на YouTube? Если вы успешно загрузили изображение профиля, но оно не появится в профиле YouTube.




 Здесь, в отличие от шапки канала, нет никаких ограничений на размер изображения (главное, чтобы оно было квадратным).
Здесь, в отличие от шапки канала, нет никаких ограничений на размер изображения (главное, чтобы оно было квадратным). В цветную рамку можно добавить и заголовок, эти действия на ваше усмотрение.
В цветную рамку можно добавить и заголовок, эти действия на ваше усмотрение. Переносим файл на чистый фон, учитывая его границы, чтобы было полное совпадение файла и фона. В случае несовпадения, картинку необходимо масштабировать и подогнать под размеры созданного нами фона;
Переносим файл на чистый фон, учитывая его границы, чтобы было полное совпадение файла и фона. В случае несовпадения, картинку необходимо масштабировать и подогнать под размеры созданного нами фона;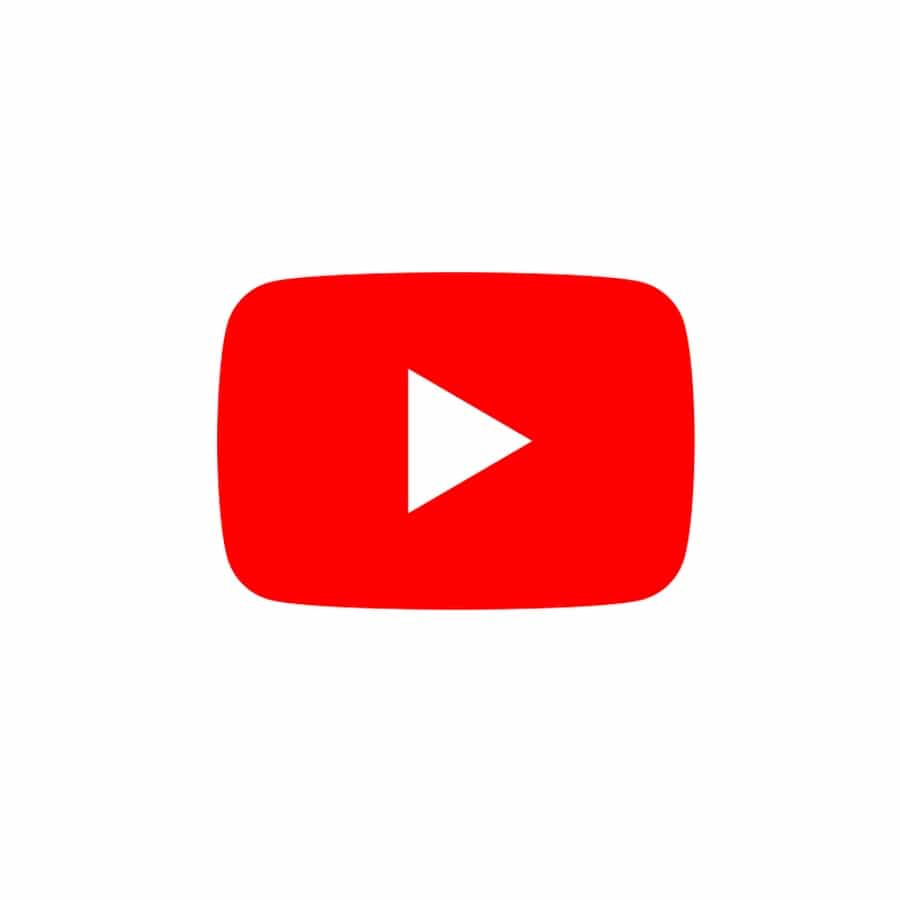


 )
)