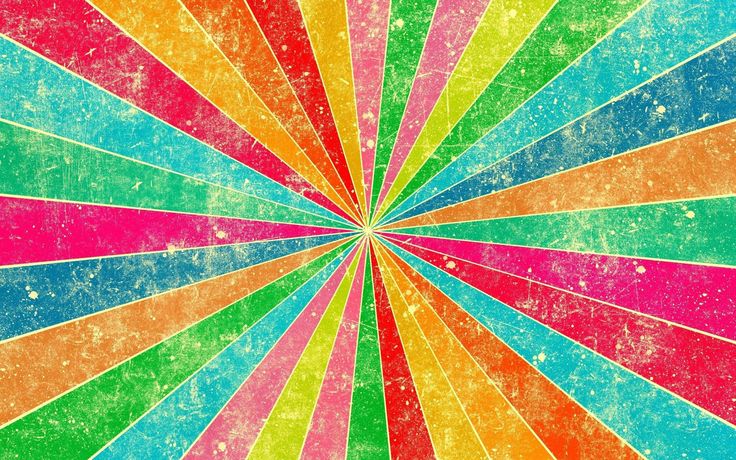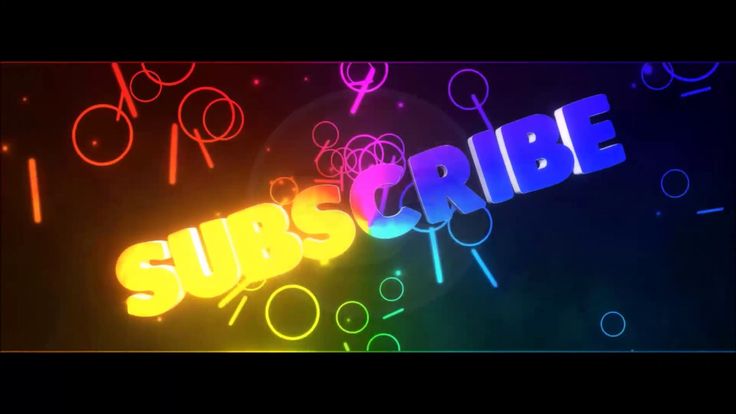В ютубе не отображается картинка видео: превью, обложка
Хостинг создал все возможности для установки превью на ролики. Так называется своеобразная обложка, позволяющая идентифицировать необходимый видеоклип. Зачастую владельцы каналов встают перед ситуацией, когда подобные картинки исчезают, а их места занимает экран черного цвета. Попробуем сегодня разобраться, по каким причинам в ютубе не отображается картинка видео, что предпринимать для устранения подобных ошибок.
Содержание
- Возможные причины и способы устранения проблемы
- Неполадки с интернетом
- Устаревшая версия плеера
- Необновленные браузер, приложение
- Сторонние плагины
- Заключение
Возможные причины и способы устранения проблемы
Проблема может быть в том, что пропали превью видео на ютубе, остался только звук. Причин этому явлению несколько:
- что-то случилось с подключением к интернету;
- нарушена функциональность флеш-плеера;
- перебои в работе хостинга;
- слетели драйвера компьютерной видеокарты;
- плагин или расширение лагают;
- неправильная работа браузера;
- засоренность браузерного кэша.

Каждая из перечисленных причин приводит к тому, что не отображается превью в ютубе.
Неполадки с интернетом
Наиболее распространенный случай, когда по какой-то из причин нет нормального соединения. Помимо этого, скоростной режим интернета настолько мал, что видеоролик не способен загружаться. нестабильность в сетевом подключении не позволяет срабатывать хостингу вообще, в момент загрузок время ожидания постоянно превышает нормативные значения.
Для устранения проблемы, когда ютуб не показывает картинки видео, проверяется каждое соединение, роутер на активность, уточняется значение скорости через специальный портал. Не исключается вариант обращения за помощью к разработчику услуги, потому что в данный период он может выполнять ремонт или профилактику оборудования.
Устаревшая версия плеера
Проверив соединения, переходим к другим вариантам. Узнать, по какой причине нет картинки при просмотре видео на YouTube, позволит способ последовательных проверок основных элементов на работоспособность.
Узнать, по какой причине нет картинки при просмотре видео на YouTube, позволит способ последовательных проверок основных элементов на работоспособность.
Старая версия видеоплеера либо его полное отсутствие на устройстве приводят к тому, что YouTube не показывает превью видео.
Чтобы сделать обновления, переходим на лицензированный портал:
- распространение софта происходит на бесплатной основе;
- чтобы плеер обновился автоматически, метку выставляем у необходимого нам пункта, предложенного прогой для инсталляции;
- если после установки и обновления софта изменений нет, плеер рекомендуется удалить полностью, загрузив на его место новую версию.
Необновленные браузер, приложение
Каждый браузер через определенное время предлагает выполнять обновления.
Если всегда игнорировать данную процедуру, поисковик утратит свою работоспособность. Такие же условия распространяются и на приложения. Версии, успевшие устареть, не получают поддержку от сервисов.
Итак, если YouTube не отображает картинки видео, перейдите на официальный портал разработчика, нажмите клавишу, отвечающую за обновление программной версии.
Причиной, почему обложка видео не отображается на ютубе, бывает засоренный кэш. Чтобы почистить его, для определенных браузеров предусмотрены специальные разделы:
- яндекс – «дополнительно»;
- хром – «инструменты»;
- мазила – «приватность».
Mozilla не грузит превью в ютубе достаточно часто.
Сторонние плагины
Нередко в ютубе не отображается картинка видео, потому что справа появляется всплывающая реклама. К примеру, подобное чаще всего встречается с блокировщиком рекламных роликов. Если справа появился баннер, а в ютубе пропали картинки видео, выключите блокировщик, задав исключения для хостинга.
Заключение
Чтобы не утруждать себя поисками причин возникших проблем, рекомендуется принимать меры по предотвращению появления черных экранов, пропадания воспроизведения ролика или звука.
В целях профилактики следует обновлять браузер, приложения, вовремя очищать кэш. Отдельное внимание уделяется флеш-плееру, обновление которого возможно исключительно через лицензионный портал.
Плагины, блокирующие видео с рекламой, являются причиной пропадания картинок на ютубе. Настраивая их вместе с расширениями, определите исключения отдельным приложениям и сервисам. Помните, что причина может скрываться непосредственно в видеохостинге.
Как извлечь изображения из видео на YouTube: Все параметры
Это наверняка случалось с вами иногда. Вы смотрите видео на YouTube, и есть момент или сцена, которые вам нравятся, и хотели бы вы сфотографировать эту сцену. Если вы сделаете снимок экрана на своем компьютере, вероятно, качество будет не лучшим или вы не получите точную сцену. К счастью, есть инструменты, которые делают это возможным.
Таким образом, мы можем извлечь кадр или изображение из указанного видео что мы видим на YouTube.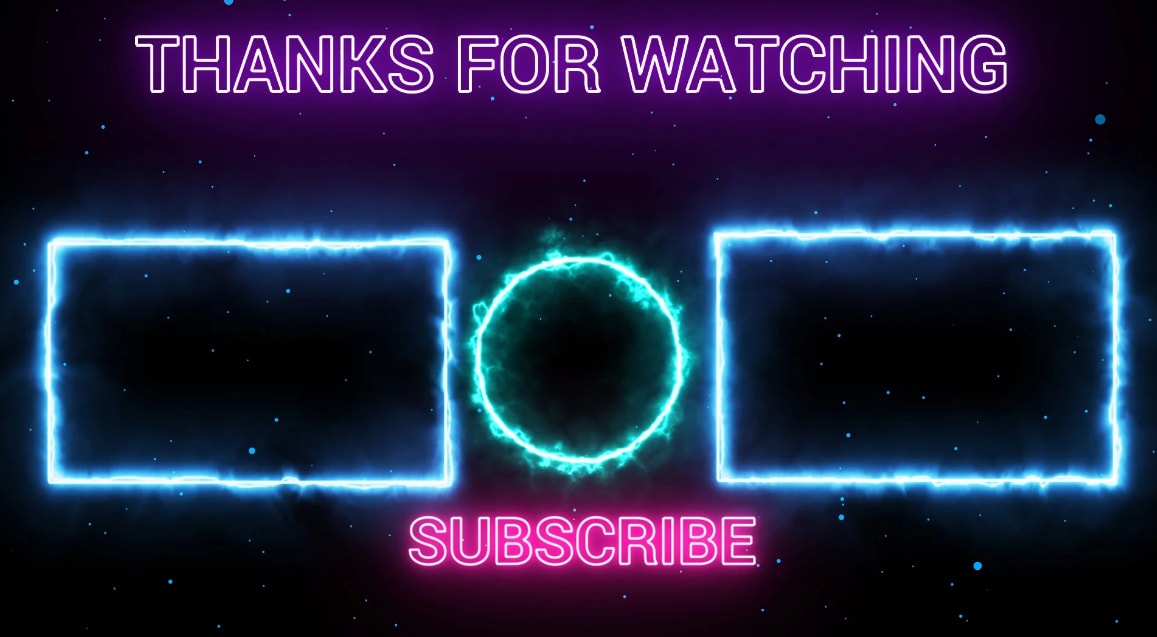
Ниже мы оставляем вас с рядом веб-страниц или инструментов, которые они могут помочь в этом отношении. Они позволят вам извлечь изображение из указанных видео на популярном веб-сайте. Чтобы у вас было это изображение, которое вас интересует, на вашем компьютере в простой форме. Какие варианты мы находим сегодня?
Теме статьи:
Как смотреть видео с YouTube офлайн
Индекс
- 1 Скриншот YouTube
- 2 Выключить свет
- 3 Получить значок видео YouTube
- 4 Kapwing
- 5 Смотреть покадрово
Скриншот YouTube
Подпишитесь на наш Youtube-канал
Если вместо веб-страницы вы не против использовать расширение, то это хороший вариант. Это расширение, которое мы можем установить в Google Chrome, что даст нам возможность извлекать изображения из видео YouTube. Изображения, которые вы собираетесь извлечь, всегда находятся в формате PNG.
Это расширение, которое мы можем установить в Google Chrome, что даст нам возможность извлекать изображения из видео YouTube. Изображения, которые вы собираетесь извлечь, всегда находятся в формате PNG.
Когда он установлен, в правом верхнем углу браузера появится кнопка. Поэтому, когда мы открываем видео в Интернете, из которого хотим извлечь изображение, у нас есть несколько кнопок на нем. Мы можем нажать кнопку «Снимок экрана», чтобы извлечь указанную фотографию. Кроме того, чтобы упростить процесс, мы можем ускорить скорость воспроизведения, особенно если это очень длинное видео и нам нужен только определенный момент.
Это простой в использовании инструмент, помимо того, чтобы быть свободным и иметь возможность использовать его в любое время с видео на YouTube. Это можно скачать ссылку в браузере.
Выключить свет
Это еще одно расширение, которое мы можем использовать в Google Chrome и многих других браузерах. Его основная цель — затемнить остальную часть экрана при воспроизведении видео на YouTube, хотя он также имеет ряд дополнительных функций. Среди них мы находим возможность извлечения изображений из этих видео, которые мы смотрим. Таким образом, он также выполняет функцию, которую мы искали в этом случае.
Его основная цель — затемнить остальную часть экрана при воспроизведении видео на YouTube, хотя он также имеет ряд дополнительных функций. Среди них мы находим возможность извлечения изображений из этих видео, которые мы смотрим. Таким образом, он также выполняет функцию, которую мы искали в этом случае.
Это расширение установлено в браузере, и значок будет отображаться в правом верхнем углу. Затем мы щелкаем правой кнопкой мыши по указанному значку и вводим параметры, а затем — дополнительные параметры. Внутри там активируем опцию Video Toolbar, чтобы у нас была возможность извлекать указанные изображения в видео YouTube.
Когда мы смотрим видео на YouTube, когда мы наводим указатель мыши на указанное видео, появляется несколько вариантов. Один из них — иконка в виде фотоаппарата.. Это значок, по которому можно щелкнуть, чтобы включить эту функцию для извлечения изображений. При нажатии на нее указанное изображение всегда извлекается. Расширение с множеством возможностей, но простое в использовании, а также совместимое со всеми типами браузеров. Вы можете скачать с их сайта.
Расширение с множеством возможностей, но простое в использовании, а также совместимое со всеми типами браузеров. Вы можете скачать с их сайта.
Теме статьи:
Как скачать видео с YouTube без программ
Получить значок видео YouTube
Это веб-страница, которую мы можем использовать на любом устройстве, поскольку все, что вам нужно сделать, это введите эту ссылку. В этом случае работа с ним действительно проста. В сети мы должны введите URL рассматриваемого видео с YouTube. После ввода URL-адреса будет отображаться фотография обложки указанного видео, что и позволяет нам получить в этом случае. Итак, мы можем сохранить это фото сейчас.
Это простой вариант, но он имеет явное ограничение, поскольку позволяет получить только ту «обложку» указанного видео. Хотя это полезно в том случае, если есть люди, которые хотят получить это изображение, бывают случаи, когда оно не отображается позже в самом видео. Таким образом, этот веб-сайт позволяет вам получить к нему доступ очень простым способом.
Но если вы искали способ получить это изображение из видео на YouTube, этот сайт, несомненно, лучший вариант для этого. Он прост в использовании, занимает мало времени, и мы можем сохранить фотографию непосредственно на компьютере, что позволяет нам редактировать ее позже или сохранять или загружать на веб-сайт, если мы хотим.
Kapwing
Этот сайт предназначен для конвертации видео в другие форматы., как, например, в формате GIF. Но мы находим ряд дополнительных функций, которые позволяют нам извлекать изображение из указанного видео YouTube, чтобы мы могли использовать его в любое время.
Поскольку среди его функций является извлечение кадра или кадра из указанного видео. Поэтому, если вы хотели извлечь определенный момент из указанного видео, вы можете в любом случае использовать этот инструмент для получения указанной сцены. Способ сделать это просто. Мы загружаем видео или размещаем ссылку YouTube на вашем сайте, и вы конвертируем как JPG. Затем появится строка воспроизведения видео, где нам нужно только выбрать нужный кадр.
Затем появится строка воспроизведения видео, где нам нужно только выбрать нужный кадр.
Таким образом, мы можем легко получить эту фотографию из видео YouTube. Это не займет много времени, и им довольно легко пользоваться. Вы можете использовать этот редактор прямо на своем веб-сайте, по этой ссылке.
Теме статьи:
Что такое режим инкогнито YouTube на Android и как его активировать
Смотреть покадрово
Последний вариант — это веб-сайт, который предназначен для просмотра видео на популярном веб-сайте, чтобы видны все его кадры. Но это позволяет нам извлечь интересующее нас изображение из указанного видео и, таким образом, получить нужное изображение. Так что это довольно простой вариант использования.
Работает с любым видео YouTube, нам просто нужно ввести URL-адрес в Интернете, ссылку. Тогда будут показаны все кадры видео, и мы сможем извлечь тот, который нас интересует в нашем случае.
размеров YouTube на 2023 год: видео, короткометражки и изображения
Вы только что запустили свой канал и не знаете размер видео на YouTube. Ни размер изображений для оптимизации вашего канала. Итак, каковы размеры YouTube для вашего контента?
Ни размер изображений для оптимизации вашего канала. Итак, каковы размеры YouTube для вашего контента?
Не волнуйтесь, в этом посте мы расскажем вам обо всех размерах, размерах и разрешениях, которые вам нужны.
Размер и разрешение видео на YouTube
Как вы знаете, каждая социальная сеть использует разные размеры для своих постов.
Вот почему перед созданием учетной записи YouTube очень важно знать правильные размеры видео и изображений, чтобы привлечь внимание и привлечь интерес посетителей.
Поощряйте их запускать ваши видео.
Разрешение и пропорции для видео
YouTube использует проигрыватель с соотношением сторон 16:9 при воспроизведении видео на настольных компьютерах. Если вы загрузите видео с соотношением сторон, отличным от 16:9, оно будет иметь черные полосы по бокам, чтобы видео не было искажено или обрезано.
Эта социальная платформа позволяет использовать следующие разрешения для максимального качества видео:
Это формат с максимальным разрешением и качеством на данный момент:
▶️ 4320p (8K) – 7680×4320
2 ▶️ 2160p (4K) – 3840 x 2160 пикселей
Другой формат с более низким разрешением:
▶️ 1440p (2K) – 2560 x 1440 пикселей Максимальное разрешение 9 Используется высокое разрешение 0003
▶ ️ 1080p (HD) — 1920 x 1080 пикселей
Другие размеры:
▶ igh
Традиционное разрешение веб-сайта.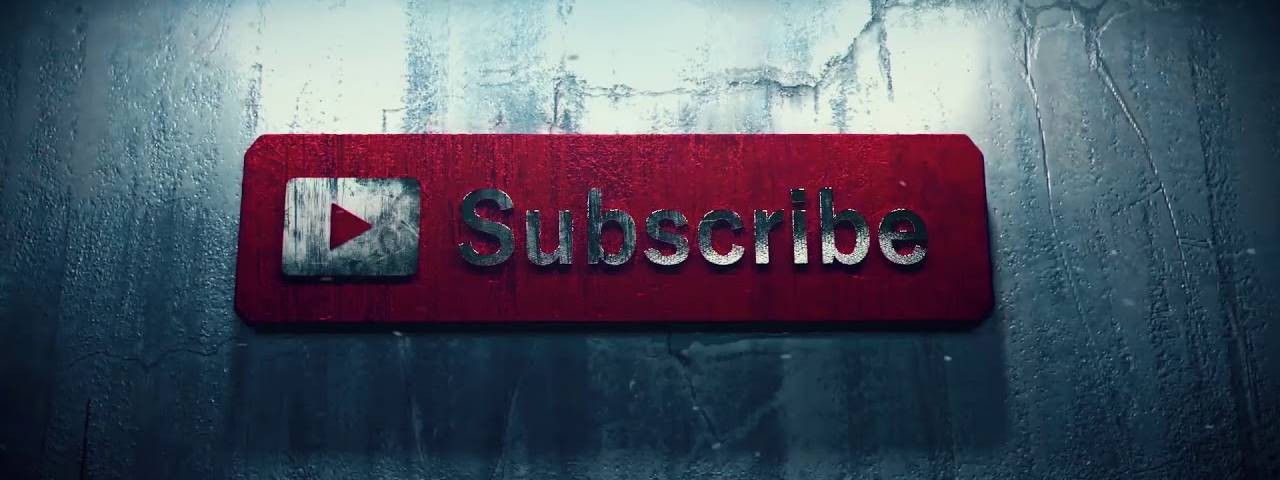 Обычно используется для вставки видео с YouTube на веб-сайт:
Обычно используется для вставки видео с YouTube на веб-сайт:
▶️ 360p – 640 x 360 пикселей
Другие разрешения:
▶️ 240p – 4 0032
▶️ 144p – 256 x 144 пикселей
Как настроить качество видео на YouTube вручную
При доступе к YouTube с настольного компьютера или мобильного устройства качество видео автоматически настраивается в соответствии с разрешением экрана используемого устройства и скорости широкополосного интернета. Однако вы также можете сделать это вручную, нажав на настройки.
Если вы находитесь на рабочем столе, коснитесь значка «Настройки» в правом нижнем углу экрана видео. Нажмите на качество и выберите разрешение.
Какой оптимальный размер изображений для YouTube?
Видео — самый важный контент на YouTube. Но что происходит с изображениями?
Выбор правильного изображения для обложки канала и миниатюры поможет вам получить больше просмотров. Поэтому не забывайте настраивать и оптимизировать свои изображения на YouTube.
Поэтому не забывайте настраивать и оптимизировать свои изображения на YouTube.
Размеры обложки канала
Рекомендуемый размер для загрузки обложки на YouTube: 2560 x 1440 пикселей.
Вы знаете, что дизайн вашего канала отображается по-разному в зависимости от устройства (настольный, мобильный, телевизор…). Поэтому очень важно использовать правильные размеры, чтобы изображение всегда отображалось правильно.
Когда вы загружаете изображение для своей обложки, вы должны знать безопасную область и то, как она отображается на разных устройствах.
- Дисплей телевизора : При доступе к YouTube с телевизора загруженное изображение будет отображаться полностью, то есть будет покрывать фон вашего канала с разрешением 2560 x 1440 пикселей.
- Настольный дисплей : Размер изображения будет 2560 x 423 пикселей. Хотя в зависимости от используемого вами браузера или рабочего стола он может немного отличаться.

- Планшет дисплей : видимая область будет 1855 x 423 пикселей.
Значок канала
Ваша фотография профиля YouTube или значок канала должны быть:
- 800 x 800 пикселей
СОВЕТ ДЛЯ ВАШЕГО КАНАЛА
Если это личный канал, лучше использовать изображения лица. Если это канал для бренда, используйте логотип.
Размеры миниатюр
Идеальный размер миниатюры должен быть:
- 1280 x 720 пикселей
Совет по миниатюрам
Миниатюры очень важны для привлечения внимания. Посмотрите, как их используют популярные ютуберы. Крупный текст и яркое изображение.
Нам нужно знать необходимое разрешение для создания баннера. YouTube рекомендует использовать баннер 2120 x 1192 пикселей .
Размеры YouTube Shorts
Чтобы обеспечить наилучшее качество контента для ваших Youtube Shorts, вам необходимо знать правильные размеры.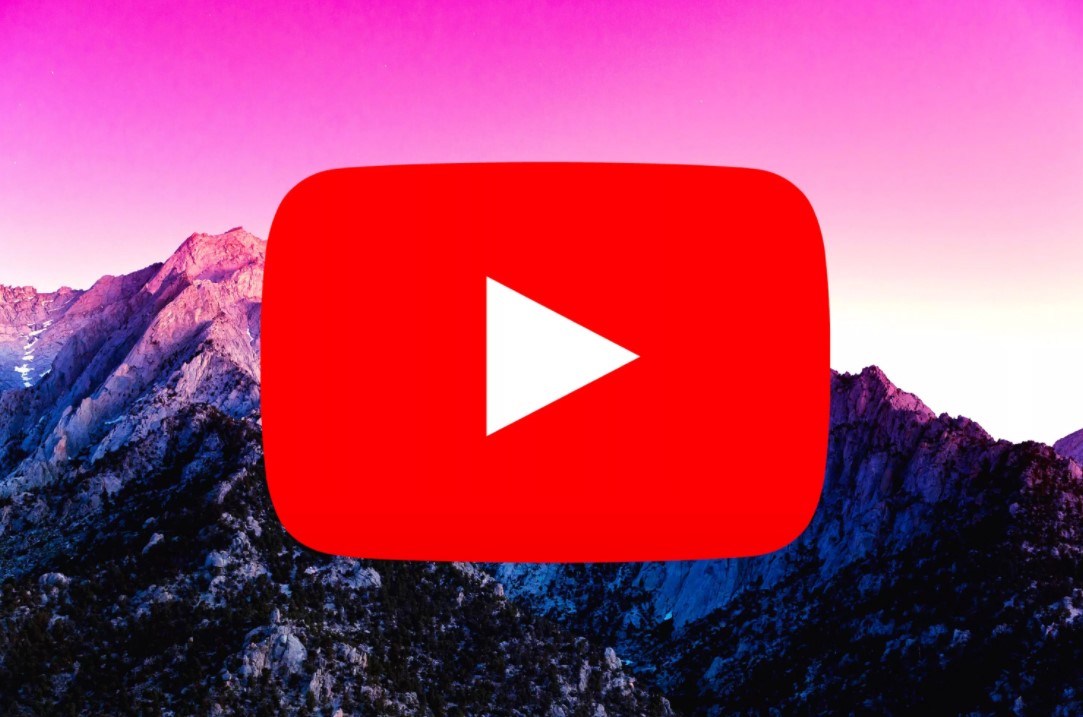 Это формат, разработанный для вертикальных видео, которые легко просматривать на мобильных устройствах.
Это формат, разработанный для вертикальных видео, которые легко просматривать на мобильных устройствах.
YouTube рекомендует максимум 2160p: 2160×3840, и минимум 720p: 720×1280. Помните, что идеальные размеры для смартфонов — 1080X1090 пикселей.
Вы хотите увеличить свое влияние на YouTube и продвигать свою цифровую стратегию?
Руководство по маркетингу YouTube
На сегодня это все!
Теперь, когда вы знаете все аспекты YouTube, вы можете дать волю своему творчеству, чтобы начать работу над своим новым каналом YouTube.
Как заменить видео картинками на YouTube | Small Business
By Cee Jay
Видео на YouTube — это один из способов продвижения вашего бизнеса в Интернете. Видео может дать потенциальным клиентам визуальную стимуляцию, которая может побудить их купить ваш продукт или услугу. Однако замена видео фотографиями может быть необходима, если вы получили жалобу на нарушение авторских прав или просто хотите предложить слайд-шоу. Сначала вам нужно будет удалить видео, и при этом вы потеряете количество просмотров, рейтинги и комментарии, которые видео накопило на сегодняшний день.
Сначала вам нужно будет удалить видео, и при этом вы потеряете количество просмотров, рейтинги и комментарии, которые видео накопило на сегодняшний день.
Создание изображения
Войдите в свою учетную запись YouTube, щелкните свое имя пользователя, а затем нажмите «Менеджер видео», чтобы просмотреть свои загрузки.
Щелкните стрелку рядом с видео и выберите «Скачать MP4», чтобы сохранить файл на жесткий диск. Вы можете пропустить этот шаг, если у вас уже есть копия видео на вашем компьютере.
Установите флажок слева и нажмите «Действия».
Выберите «Удалить», чтобы полностью удалить видео, или нажмите «Частное», чтобы предотвратить несанкционированный просмотр.
Сверните окно браузера и найдите сохраненное видео. Дважды щелкните, чтобы воспроизвести видео, а затем приостановить его во время нужной сцены.
Нажмите «Пуск», «Все программы», «Стандартные» и «Ножницы».
Нажмите «Создать» и выберите «Фрагмент Windows».

Переместите курсор в центр видео, пока он не будет выделен, затем щелкните один раз. Снимок создается в окне Snipping Tool.
Нажмите «Сохранить фрагмент» и введите имя файла для сохранения изображения. Повторите процесс, чтобы создать остальные фотографии.
Создание слайд-шоу
Нажмите «Пуск», «Все программы», а затем нажмите «Windows Live Movie Maker». Если это приложение не установлено на вашем компьютере, загрузите его с сайта Microsoft Windows Live Essentials (ссылка в разделе Ресурсы).
Выберите «Нажмите здесь, чтобы просмотреть видео и фотографии». Либо нажмите кнопку «Добавить видео и фото» вверху.
Найдите снимки, сделанные ранее, и перетащите их, чтобы выбрать их все. Либо нажмите «Упорядочить» и «Выбрать все».
Нажмите «Открыть». Изображения отображаются одно над другим в том порядке, в котором они будут воспроизводиться. Перетащите, чтобы изменить их порядок по своему вкусу, если хотите.

Нажмите «Играть», чтобы увидеть предварительный просмотр. По умолчанию каждое изображение воспроизводится в течение семи секунд перед переключением на следующее. Чтобы изменить это, выберите изображение, нажмите «Изменить» и измените время в поле «Продолжительность».
Выберите вкладку «Главная» и нажмите «Сохранить видео». Выберите «Для компьютера» для стандартного качества или выберите «Для электронной почты», чтобы уменьшить размер файла. Либо нажмите «Создать пользовательскую настройку», чтобы указать каждую настройку качества.
Закройте Movie Maker и загрузите файл в свою учетную запись YouTube.
Ссылки
- Служба поддержки Google: Могу ли я заменить видео и сохранить прежнее количество просмотров, комментариев и оценок?
- Служба поддержки Google: удаление видео с YouTube
Ресурсы
- Microsoft: Windows Live Essentials — Movie Maker
- Microsoft: создание фильма с помощью Windows Live Movie Maker
- Институт перспективных исследований: инструмент Snipping Tool в Windows 7/Vista
Советы
- Еще один способ сделать неподвижные изображения из видео — открыть видео непосредственно в Windows Live Movie Maker.