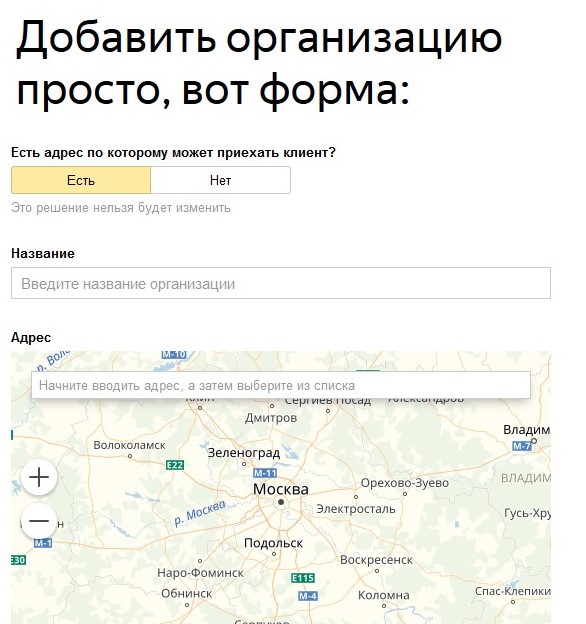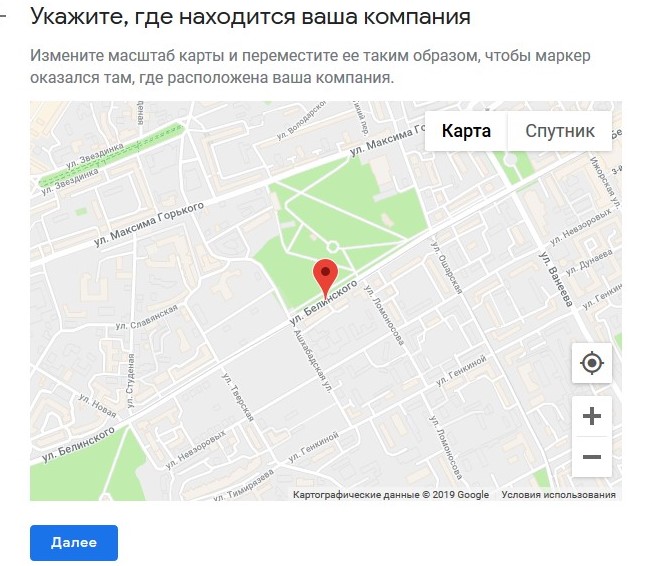самая подробная инструкция — OKOCRM
Добавить организацию на Google-карты несложно. Для этого нужен аккаунт в Гугле и 15 минут времени.
Учетная запись будет использоваться для входа в профиль, поэтому лучше обратите внимание, какой аккаунт вы используете для регистрации в Гугл Бизнес. Если у вас небольшая фирма, можете использовать и личный профиль Gmail. А если регистрируете крупное предприятие, где маркетолог может уволиться, лучше завести отдельную учетную запись.
Шаг 1. Регистрируем аккаунт в Гугле
Если аккаунт уже есть — переходите к следующему шагу. Если нет — переходим по ссылке и заполняем регистрационную форму. В ней обязательно указываем:
- имя и фамилию
- логин и пароль
- дату рождения и номер телефона
- пол
- резервный адрес почты
- принимаем политику конфиденциальности
Готово!
Первая страница регистрационной формы Гугл-аккаунта. Указывайте в ней обязательно реальные данные.
Шаг 2. Создаем страницу в Мой Бизнес
Для этого логинимся под новым профилем и переходом в сервис Мой Бизнес. Тут же жмем кнопку «Начать». Сервис перебрасывает нас на страницу регистрации и сначала предлагает найти свою компанию поиске — вдруг мы прошли регистрацию, а потом об этом забыли.
Вводим название своей компании и смотрим, что выдает сервис. Если не находим ничего сходного, жмем «Добавьте компанию в Google» и следуем инструкциям.
1. Название и виды деятельности. Указываем наименование организации и вид ее деятельности. Лучше указывать сразу настоящее название — как указано в ЕГРЮЛ, без фантазийных коммерческих обозначений.
Вид деятельности — правильнее всего указать основной ОКВЭД. Это такой код вида бизнеса, который вы указали в заявлении на регистрации.
Название компании нужно указывать правильно сразу. А вид деятельности потом можно будет изменить или добавить новых — на этапе создания профиля можно указать любой.
2. Добавить местоположение. Нажимаем «да», если хотим, чтобы наше местоположение отображалось на карте. Если физического адреса у бизнеса не существует и не планируется, можно нажать «нет». Но мы не советуем — тогда нам будут недоступны Гугл-карты, добавить организацию не сможем. Если офиса действительно нет, укажите хотя бы домашний адрес — так тоже делают.
Укажите «да», если у вас есть местоположение, открытое для клиентов. Укажите «нет», если не планируете отображать офис на картах.
3. Указать адрес. Добавляем страну, название улицы и номер дома (при выборе из выпадающего списка сервис заполнит остальные строки автоматически), город, область и индекс. Жмем далее.
Жмем далее.
На основании адреса, указанного в этом поле, сервис будет добавлять наш офис на карту. Не стоит указывать вымышленные адреса. Позже, если Гугл захочет проверить реальность адреса или клиенты не найдут его на карте, будут проблемы — профиль могут заблокировать.
4. Повторно проверить регистрацию. Система еще раз предложит проверить регистрацию на картах — вдруг мы зарегистрировались и забыли. Она сама найдет сходные заявленному названию варианты и выдаст их списком. Если нашей организации в нем точно нет, выбираем «Ничего не подходит» и жмем «Далее».
Если в списке все же нашлась наша организация, ставим напротив нее галочку. Система дает подсказки, как улучшить профиль, вместо того чтоб ысоздавать новый.
5. Выездные услуги. Если у компании есть доставка или обслуживание по адресу клиента, об этому нужно указать в профиле. Тогда система предложит вписать еще и территорию обслуживания — чтобы клиенты знали, в каком радиусе вы работаете.
Если у вас есть доставка или выездное обслуживание, не забывайте об этом указать в профиле компании. Клиентам важно знать про такие фишки. Возможно, это станет решающим фактором при выборе среди конкурентов.
6. Территории оказания выездных услуг. Начинайте вводить территорию, на которой работаете на выезде, и сервис предложит варианты — выбирайте из выпадающего списка. Эта информация будет добавлена в профиль вашей организации. Позже можно изменить свой выбор и добавить недостающие территории.
Предприниматель может указать одну или сразу несколько территорий. Сервис разрешает указать в качестве территорий целые административные единицы, включая страну, область, республику, конкретный населенный пункт или район в нем. Указать улицу уже нельзя.
7. Контактная информация. Система предлагает указать номер телефона и урл сайта, если он есть. Сайт указывать не обязательно — есть специальная кнопка «Мне не нужен сайт». Если сайта пока нет, но хочется его создать — попробуйте бесплатный сайт от Гугла. Для этого тоже есть специальная кнопка.
Для этого тоже есть специальная кнопка.
Если у вас нет сайта, Гугл предложит создать небольшую страничку бесплатно. Сайт автоматически создается и обновляется на основе данных из сервиса. Вы просто заполняете свой профиль, а Гугл наполняет этой информацией специальный шаблон.
8. Выбираем способ подтверждения. Есть несколько вариантов подтверждения: по телефону, по почте или через e-mail. Система сама решает, какие варианты нам предложить. Чаще всего альтернатив нет и единственный способ подтверждения — это отправка кода по почте, как в примере ниже. Единственное, что остается — вписать контактное лицо и ждать открытку с кодом. Если система не предложила альтернатив, изменить способ не получится.
Представители Google говорят, что открытка с подтверждением приходит за 26 дней. Должна приходить. Но на деле срок часто проходит, а открытки все нет. Остается только ждать — техподдержка разводит руками. Мол, письмо отправлено, ждите.
9. Заполнить график работы. Чтобы у клиентов была актуальная информация, укажите основные часы работы компании или сообщите о ее закрытии. Чтобы указать часы работы в праздники, на время каникул или других событий, установите измененный график — это можно сделать позже в настройках. Пока достаточно указать рабочие дни и время работы.
Заполнить график работы. Чтобы у клиентов была актуальная информация, укажите основные часы работы компании или сообщите о ее закрытии. Чтобы указать часы работы в праздники, на время каникул или других событий, установите измененный график — это можно сделать позже в настройках. Пока достаточно указать рабочие дни и время работы.
График может изменяться в зависимости от дня недели. Некоторые дни могут быть совсем нерабочими. Позже этот график работы отобразится в профиле предприятия. Если вы не хотите публиковать график, просто пропустите этот шаг. К нему всегда можно вернуться повторно.
10. Прием сообщений. У Google есть функционал приема сообщений через профиль компании в системе. Если поставить галочку «Принимать сообщения», пользователи смогут писать вам прямо в поиске. Удобно — лишний канал связи с клиентами.
Если пользователи присылают сообщение, уведомление об это придет на почту профиля или в приложение на смартфон, если его установите. Сможете мгновенно дать обратную связь и ответить на вопросы.
Сможете мгновенно дать обратную связь и ответить на вопросы.
11. Даем краткое описание предприятию. Добавьте краткое описание своей организации. Расскажите только о бизнесе, коротко и по существу, без частных подробностей, фамилий и имен сотрудников — только то, что будет полезно узнать клиентам.
| Стоит указать: | Не стоит: |
|
|
Пример правильно написанного описания
Наше кафе расположено практически в центре города. Жители района выбирают его, чтобы провести время с друзьями или заказать свежую пиццу с доставкой на дом. Мы искренне рады улыбкам наших клиентов! Круглый год мы подаем 35 видов домашнего, взбитого вручную мороженого и сорбета, а с полудня и до закрытия готовим нью-йоркскую пиццу.
Полный список рекомендаций и данных, которые нельзя вставлять в описание, ищите в правилах размещения сведений о компании.
Коротко и по существу опишите что делаете, для кого делаете и почему стоит выбрать именно вас. Только полезная информация — думайте о клиентах.
12. Добавляем фотографии. Покажите клиентам, как вы работаете и что можете предложить. Если у вас магазин — добавьте фотографии красивых полок, разнообразия ассортимента и лица услужливых продавцов. Если у вас кафе — покажите меню, фотографии кухни, персонал за работой и фотографии аппетитных блюд, которые получают довольные посетители. Не забывайте сфотографировать фасад здания и главный вход — чтобы клиентам было проще найти вход.
Вот какие фотографии рекомендует делать Гугл:
- Фотографии фасада с разных ракурсов — помогут клиентам найти ваше заведение (3 шт.)
- Фотографии интерьера — демонстрируют дизайн помещения и передают атмосферу заведения (3 шт.
 )
) - Качественные снимки типичных или популярных товаров — дадут представление о вашей продукции (3 шт.)
- Фотографии сотрудников за работой помогут клиентам сразу понять, чем занимается ваша организация (3 шт)
- Фотографии коллектива или отдельных работников – неформальное знакомство с предприятием (3 шт)
- Фото зон общего пользования — помогают пользователям решить, подходит ли им ваше заведение (по 1 на зону)
Все добавленные фотографии будут отображаться в поиске, на картах и в других сервисах поисковой системы. Чем больше качественных фотографий, тем лучше.
13. Получаем бонус. Всем, кто прошел регистрацию, система предлагает бонус — 3000 ₽ ра рекламу в контексте. Не стоит отказываться от такой щедрости, если планируете пользоваться рекламными инструментами.
Правда, Гугл не дурак. В обмен на бонсу он попросит заполнить платежные данные в сервисе Рекламы — чтобы списывать деньги, когда закончатся бонусные 3000 ₽. Хитро придумано.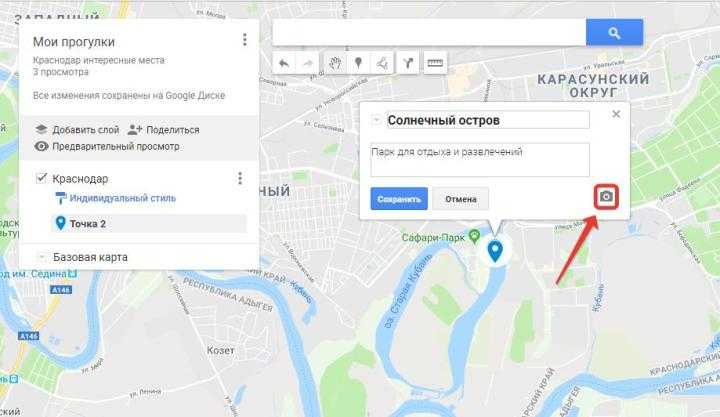
Готово! Теперь у вас создана страничка в Мой бизнес. Можем редактировать данные, добавлять фотографии, менять виды деятельности и прочие данные. Можем делать что угодно — пока не получим код подтверждения, данные все равно будут скрыты от пользователей.
Шаг 3. Получаем подтверждение и вводим код
Говорят, что в доковидные времена письмо доходило за 2 недели. Сегодня срок увеличен до 26 дней. Но мы слышали истории про 2–3 месяца и даже больше. Делать нечего — придется ждать, сколько бы времени ни прошло. Угадывать не стоит: если указать 5 раз неправильный код, пройти подтверждение не получится.
После того как вы запросите открытку с кодом подтверждения, пожалуйста:
- не изменяйте название, адрес и категорию организации — чтобы это сделать, потребуется новый код, который вы будете ждать столько же
- не запрашивайте новый код, иначе ранее запрошенный код станет теперь недействителен
Итак, когда письмо придет по почте, вы получите вот такую «открытку».
Кажется, все серьезно: внутри слой краски и рифленый рисунок, чтобы нельзя было увидеть содержимое. Но наделе дешевая печать выдает себя при увеличении. А если поставить конверт напротив источника света, на просвете увидим тот самый секретный код не открывая конверта. Б — безопасность.
Когда письмо пришло, снова заходим в кабинет «Мой бизнес» и следуем инструкции.
- В левом блоке с разделами меню ищем раздел «Пройти проверку»Этот раздел доступен и до прихода письма. Но вводить наугад не стоит
- Вводим 5-значный код. Внимательно и без ошибок. Вряд ли хватит терпения ждать повторное письмо
Готово! Аккаунту предоставлено право управлять данными о компании.
Как и для чего необходимо размещать информацию о псовей компании на Гугл картах
3. В Google Maps. Ну и собственно то, за чем мы с вами здесь собрались 🙂 После регистрации и подтверждения ваша компания и вся информация о ней отобразится на Google-картах.
От качества информации, которую вы укажете в профиле, будет зависеть ранжирование компании. Давайте разберем на примере, как именно создать профиль в GMB:
1. Пройдите по ссылке и начните регистрацию компании в сервисе Google My Business с добавления основной информации: названия, адреса, телефона.
Важно указать точное название, которое вы используете офлайн. И если, например, ваш сервисный центр располагается в торговом центре, не указывайте это.
2. Добавьте вид деятельности компании. Его нужно выбрать из уже доступных категорий, которые появятся в выпадающем списке. Если вашего варианта нет, добавьте максимально похожий. От него зависит, каким значком компания будет отмечена на картах.
Выбирая вид деятельности, ответьте на вопрос «Кто мы?». Больше о том, чем именно вы занимаетесь, расскажете уже в следующем пункте («Описание»).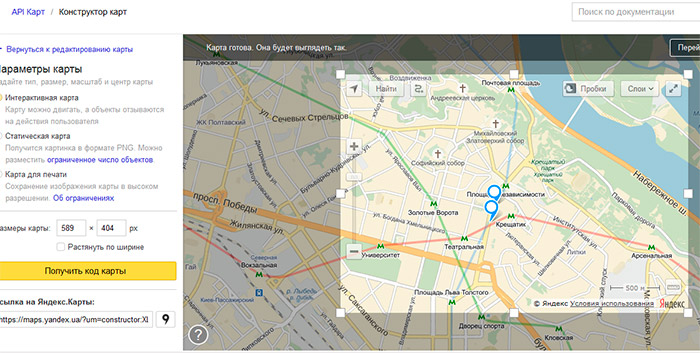
Обязательно добавьте дополнительные категории, которые опишут сферу деятельности подробнее.
3. Теперь добавьте описание компании. Чем больше конкретной информации вы предоставите, тем легче поисковику сопоставить ее с релевантными запросами. Напишите о товарах и услугах, которые предоставляете, их особенностях. И о том, чем вы отличайтесь от конкурентов.
Главное не использовать в этом блоке ссылки и вложиться в отведенное количество знаков.
4. Добавьте фотографии. Начать можно с обложки: фотографии, которая будет отображаться в верхней части профиля. Она должна лучше всего описывать то, чем вы занимаетесь.
5. Закончите первый этап регистрации подтверждением данных. Запросите специальный пин-код по ссылке в письме, которое придет вам на почту. Он будет подтверждать достоверность всей указанной вами информации (и того, что ваша компания вообще существует).
Подтвердите профиль сразу, не откладывайте это на потом: только после подтверждения данных вы сможете пользоваться всеми функциями сервиса, а клиенты увидят информацию компании при поиске.
После того, как вы получите подтверждение, можно начинать работать с аккаунтом в сервисе и оптимизировать профиль. Давайте разберемся, какие функции открываются и какую информацию надо добавить сразу после подтверждения данных, а с чем надо будет работать систематически, чтобы повысить рейтинг.
Читайте о том, как увеличить выручку
Как оптимизировать аккаунт и повысить локальный рейтингПодтверждение профиля может занять до нескольких недель. Но оно того стоит! Это откроет перед вами возможность полноценной работы с отзывами и статистикой.
После того, как профиль в сервисе GMB подтверждают, вы сможете заполнить информацию до конца. Пройдитесь по всем полям и постарайтесь максимально «упаковать» их информацией.
Обязательно добавьте график работы и не забывайте корректировать часы открытия в праздничные дни. Часы работы нужно указать для каждого отдельного дня недели в отведенном для этого столбце.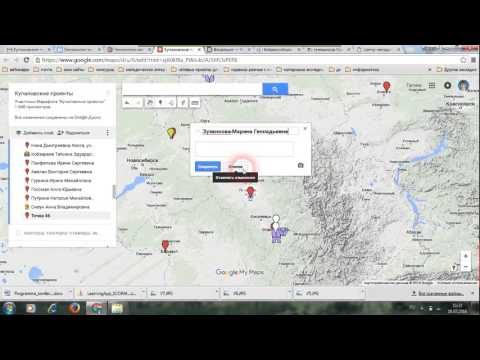
Не забудьте добавить логотип. Пусть ваш профиль будет заполнен на 100% – это тоже влияет на рейтинг.
*совет: если логотипа нет, напишите название вашего сервиса на белом фоне простым шрифтом. Это всегда в тему, лаконично и со вкусом. И этим секретом пользуются только самые умные.
Добавьте больше фото. А если фотографий нет, устройте мини-фотосессию прямо в сервисе 🙂
Заполните все категории визуального контента, которые предлагает сервис:
- обзор (обложка, то, что клиенты увидят при поиске в первую очередь),
- видео (не более 30 секунд и 100 МБ, разрешения не меньше 720p),
- интерьер (фотографии обстановки, клиентов в сервисе),
- коллектив (фотографии сотрудников за работой),
- фасад (фото с улицы для того, чтобы клиенты визуально запомнили вход),
- рядом с работой (фото сотрудников за работой).
Основные требования: фотографии должны быть размером до 5 МБ и хорошего качества.
Укажите сайт. Если у вас нет сайта компании, сервис дает возможность создать простенький лендинг не вставая с кресла. Даже одностраничного лендинга хватит, чтобы рассказать о себе клиентам, поэтому смело можете создавать его в GMB.
Во вкладке «Связаться» добавьте возможность писать вам сообщения. Желательно отвечать на них в течение суток: поисковик оценит это, как дополнительную активность, и даст вам плюс.
Во вкладке «Сведения», в «Услугах и удобствах» обратите внимание на атрибуты. Релевантные атрибуты помогают привлечь внимание клиентов.
Добавить объективные атрибуты можно самостоятельно. Это информация о способах оплаты, специальные возможности для людей с особыми потребностями, пет-френдли зоны.
Например: «Есть Wi-Fi», «Возможна онлайн-запись», «Можно с животными». Субъективные атрибуты формируются на основе отзывов ваших клиентов.
Работайте с отзывами. При поиске они отображаются рядом с данными вашей компании.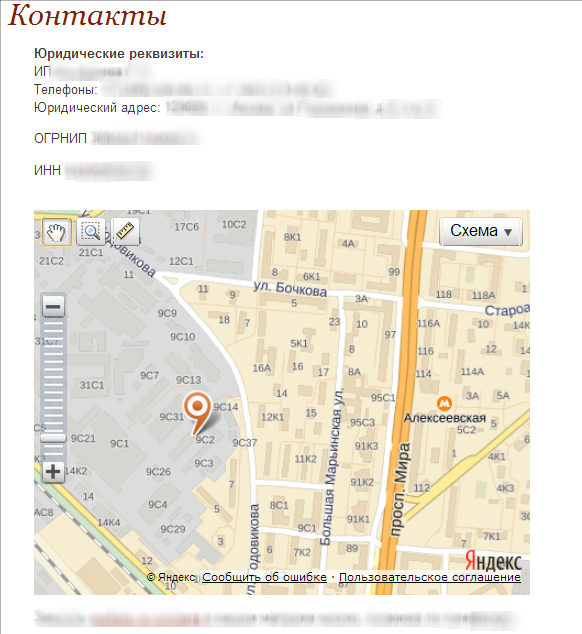 Клиенты могут выбрать один сервис среди десятков подобных, опираясь на мнение других людей. А еще отзывы влияют на рейтинг компании и выделяют ее среди конкурентов.
Клиенты могут выбрать один сервис среди десятков подобных, опираясь на мнение других людей. А еще отзывы влияют на рейтинг компании и выделяют ее среди конкурентов.
Чтобы постоянно получать отзывы:
- Напоминайте клиентам об этом при посещении. Часто люди просто не знают или забывают, что это важно.
- Общайтесь в комментариях, отвечайте на отзывы и обязательно давайте фидбек. Это показывает, что вам важно мнение клиентов, заставляет их оставлять больше комментариев и участвовать в дискуссии.
Совет: если вы скачаете приложение Google Мой Бизнес, то сможете сгенерировать в нем ссылку на страницу вашей компании. Отправляйте ее клиентам/друзьям/детям, разместите на сайте и в соцсетях. Переходя по ссылке клиенты смогут построить маршрут до вашей компании прямо на карте. А это быстро и удобно.
Важно не просто один раз заполнить профиль и забыть о нем на года. Вы должны активно работать с ним и дальше: наполнять свежими фотографиями, отслеживать отзывы, сообщать об изменениях в графике работы и общаться с клиентами в сообщениях.
Вы должны активно работать с ним и дальше: наполнять свежими фотографиями, отслеживать отзывы, сообщать об изменениях в графике работы и общаться с клиентами в сообщениях.
Заполненный и активный профиль компании получает хороший рейтинг. Потратьте на регистрацию и наполнение аккаунта информацией сегодня, чтобы получить поток клиентов завтра через пару месяцев. Оно того стоит.
Не забудьте подписаться на обновления блога. Мы будем напоминать о выходе свежих статей, которые помогут вам и вашему бизнесу становиться лучше.
Как получить свой бизнес в Google : HelloTech Как
ПоискСодержание
В наши дни почти все полагаются на Google для ответов. Большинство люди используют Google, чтобы найти компанию, и они ищут маршруты в Google Карты. Так что имеет смысл начинать свои маркетинговые усилия с изучения как разместить свой бизнес в Google и Google Maps. Вот как:
Что такое Google My Business?
Google My Business (GMB) — это бесплатный инструмент от Google, который позволяет вам создавать, публиковать и управлять профилем вашего бизнеса, а также продвигать его в Интернете. С GMB вы можете настроить отображение вашего бизнеса, личного профиля или организации в Google.
С GMB вы можете настроить отображение вашего бизнеса, личного профиля или организации в Google.
Как мне Разместить мой бизнес на Google Maps?
Чтобы разместить свое предприятие через Google Maps или Google My Business, просто выполните следующие действия:
- Перейдите по адресу business.google.com и войдите в систему . Нажав синюю кнопку «Войти» в правом верхнем углу, вы сможете создать доступный для поиска онлайн-профиль вашей компании. Если у вашего бизнеса нет учетной записи Google, вам необходимо ее создать. Google советует вам войти в систему с доменом электронной почты вашей компании.
- Введите название своей компании и нажмите «Далее». Вы также можете создать бизнес-страницу для себя, введя свое полное имя.
Если у вашей компании еще нет записи, вы можете создать ее, щелкнув запись прямо под полем поиска с надписью «Создать компанию с этим названием».

- Выберите «Да», если вы хотите, чтобы местоположение вашей компании отображалось в Google. Если вы работаете из дома или не хотите, чтобы все знали ваш адрес, выберите № 9.0028
Примечание. Если вы видите, что список старой компании с тем же местоположением, не пытайтесь требовать его. Вместо этого предложите редактирование, чтобы оно было помечено как «закрытое».
- Затем вы можете ввести все области, которые обслуживает ваша компания, и нажать Далее . Например, если вы осуществляете доставку только в пределах Нью-Йорка, просто введите Нью-Йорк. Если ваша компания обслуживает несколько местоположений, вам нужно будет указать их все.
- Введите категорию своей деятельности и нажмите кнопку Далее.
- Укажите основной контактный номер вашей компании и веб-сайт . Если у вас еще нет веб-сайта, нажмите Получить бесплатный веб-сайт на основе вашей информации.
 Google My Business автоматически создаст его на основе предоставленной вами информации. Нажмите «Далее.
Google My Business автоматически создаст его на основе предоставленной вами информации. Нажмите «Далее.Нажмите Да, если хотите получить советы о том, как улучшить свой бизнес-профиль в Интернете. Советы будут отправлены по электронной почте на учетную запись Gmail, связанную с вашим Google My Business.
- Нажмите Готово . Вы получите уведомление о том, что вы почти закончили, а также список того, что вы можете сделать в GMB, что поможет вам управлять своим бизнес-профилем. Нажмите «Далее.
- Введите свой адрес, чтобы подтвердить свой бизнес . Google отправит открытку на ваш служебный адрес. Для этого нажмите Почта.
Примечание. Доставка открытки от Google может занять несколько дней.
Если вы хотите подтвердить это позже, нажмите «Позже». После этого вы получите всплывающее сообщение, приветствующее вас на панели инструментов Google My Business. Нажмите «Начать», после чего вы сможете приступить к управлению данными о своей компании.

- Получив открытку Google, войдите на свою страницу GMB и нажмите «Управление местоположениями» . Вы найдете это в меню левой боковой панели.
- Затем нажмите Ввести проверочный код.
- Введите код подтверждения и нажмите Подтвердить . Это будет проверочный код, который вы получите вместе с открыткой.
После того, как ваша компания будет проверена, вы сможете полностью управлять этой компанией на панели инструментов GMB.
Если вы хотите, чтобы ваша деловая электронная почта выглядела более профессионально, узнайте, как добавить собственную подпись в Gmail, ознакомившись с этим руководством.
Наверх
Обновлено 2 февраля 2023 г.
С тегами: Google My Business
Была ли эта статья полезной?
Да Нет
Статьи по теме
Управление несколькими ресурсами организации | Документация диспетчера ресурсов
Ресурс организации устанавливает право собственности на проекты и папки. под ним в иерархии ресурсов Google Cloud Platform.
Ваш аккаунт Google Workspace или Cloud Identity связан только с одним
ресурс организации. Каждый аккаунт Google Workspace или Cloud Identity
также связан с основным доменом, таким как
под ним в иерархии ресурсов Google Cloud Platform.
Ваш аккаунт Google Workspace или Cloud Identity связан только с одним
ресурс организации. Каждый аккаунт Google Workspace или Cloud Identity
также связан с основным доменом, таким как например.com . Подробнее
об использовании нескольких доменов см. раздел Добавление псевдонима пользователя или вторичного домена.
домен. Подробнее об изменении основного домена для учетной записи Google Workspace см. в статье Изменение основного домена для Google Workspace.
В большинстве случаев лучше всего использовать папки в рамках одного ресурса организации. Если вы хотите сохранить дочерние организации или отделы в вашей компании как изолированные объекты без центрального администрирования, вы можете настроить несколько Аккаунты Google Workspace или Cloud Identity. Каждая учетная запись будет поставляются с одним ресурсом организации, связанным с основным доменом.
Последствия использования нескольких ресурсов организации
Использование нескольких ресурсов организации, когда вам не нужны пользователи
из одной учетной записи Google Workspace или Cloud Identity для доступа
ресурсы, созданные пользователями из другого Google Workspace или
Учетная запись Cloud Identity. Разделение ресурсов на несколько организаций
ресурсов имеет несколько последствий:
Разделение ресурсов на несколько организаций
ресурсов имеет несколько последствий:
По умолчанию ни один пользователь не имеет централизованного контроля и контроля над всеми Ресурсы.
Политики, которые являются общими для подразделений, должны быть реплицированы на каждом ресурсе организации.
Перемещение папок из одного ресурса организации в другой не поддерживается операция. Перемещение проектов из одного ресурса организации в другой может быть выполнено в соответствии с руководством здесь.
Для каждого ресурса организации требуется учетная запись Google Workspace. Операционная несколько ресурсов организации, поэтому требуется несколько Google Workspace учетные записи и возможность управлять идентификацией в них.
Примечание. Если у вас есть домен Cloud Identity, домен Google Workspace не требуется.
Большинство организаций, которые хотят иметь отдельные подразделения, могут это сделать. используя единый ресурс организации и папки. Если у вас один
Google Workspace, эта учетная запись сопоставляется с ресурсом организации и
подорганизации сопоставляются с папками.
используя единый ресурс организации и папки. Если у вас один
Google Workspace, эта учетная запись сопоставляется с ресурсом организации и
подорганизации сопоставляются с папками.
Выберите администратора организации
Выберите одного или нескольких пользователей, которые будут выступать в качестве организации IAM Администратор ресурса организации.
Консоль
Чтобы добавить администратора организации:
Войдите в консоль Google Cloud как Google Workspace или Суперадминистратор Cloud Identity и перейдите к Страница IAM и администратора :
Открыть страницу IAM и администратора
Выберите ресурс организации, который вы хотите изменить:
Щелкните раскрывающийся список проектов в верхней части страницы.
В Выберите из щелкните раскрывающийся список организации, и выберите ресурс организации, к которому вы хотите добавить Администратор организации.

В появившемся списке щелкните ресурс организации, чтобы открыть его Разрешения IAM стр.
Нажмите Добавить , а затем введите адрес электронной почты одного или нескольких пользователей, которых вы хотите установить в качестве администраторов организации.
В Выберите роль 9В раскрывающемся списке 0004 выберите Resource Manager . > Администратор организации , а затем нажмите Сохранить .
Администратор организации может делать следующее:
Создать папки для дочерних организаций
Создать папку в ресурсе организации для каждой дочерней организации.
Для создания папок необходимо иметь роль Folder Admin или Folder Creator на родительском уровне. Например, чтобы создать папки на уровне организации,
у вас должна быть одна из этих ролей на уровне организации.
При создании папки необходимо присвоить ей имя. Имена папок должны соответствовать следующие требования:
- Имя может содержать буквы, цифры, пробелы, дефисы и символы подчеркивания.
- Отображаемое имя папки должно начинаться и заканчиваться буквой или цифрой.
- Имя должно содержать от 3 до 30 символов.
- Имя должно отличаться от имени всех других папок, имеющих общий родительский элемент.
Для создания папки:
Консоль
Папки можно создавать в пользовательском интерфейсе с помощью «Управление проектами и Раздел «Папки».
Перейдите на страницу Управление ресурсами в консоли Google Cloud:
Откройте Управление ресурсами стр.
Убедитесь, что имя ресурса вашей организации выбрано в выпадающий список организаций в верхней части страницы.
Нажмите Создать папку .
В Имя папки введите имя новой папки.

В разделе Destination нажмите Browse , затем выберите организацию ресурс или папку, в которой вы хотите создать новую папку.
- Нажмите Создать .
gcloud
Папки можно создавать программно с помощью Облачный интерфейс командной строки Google.
Чтобы создать папку под ресурсом организации с помощью gcloud инструмент командной строки, выполните следующую команду.
папки диспетчера ресурсов gcloud создать \ --display-name=[DISPLAY_NAME] \ --organization=[ID_ОРГАНИЗАЦИИ]
Чтобы создать папку, родительской папкой которой является другая папка:
папки диспетчера ресурсов gcloud создать\ --display-name=[DISPLAY_NAME] \ --folder=[FOLDER_ID]
Где:
-
[DISPLAY_NAME]— отображаемое имя папки. Нет двух папок с
один и тот же родитель может использовать отображаемое имя. Отображаемое имя должно начинаться и
заканчиваться буквой или цифрой, может содержать буквы, цифры, пробелы, дефисы
и подчеркивания и не может быть длиннее 30 символов.
Нет двух папок с
один и тот же родитель может использовать отображаемое имя. Отображаемое имя должно начинаться и
заканчиваться буквой или цифрой, может содержать буквы, цифры, пробелы, дефисы
и подчеркивания и не может быть длиннее 30 символов. -
[ORGANIZATION_ID]— это идентификатор ресурса родительской организации, если parent является ресурсом организации. -
[FOLDER_ID]— это идентификатор родительской папки, если родительская папка.
API
Папки можно созданный по запросу API.
Запрос JSON:
request_json= '{
display_name: "[DISPLAY_NAME]"
}'
Запрос на создание папки curl:
curl -X POST -H "Тип содержимого: приложение/json" \
-H "Авторизация: носитель ${bearer_token}" \
-d "$request_json" \
https://cloudresourcemanager.googleapis.com/v3/folders?parent=[ИМЯ_ОРГАНИЗАЦИИ]
Где:
-
[DISPLAY_NAME]— отображаемое имя новой папки, например «Моя замечательная папка».
-
[ИМЯ_ОРГАНИЗАЦИИ]— название ресурса организации, под которым вы создаете папку, напримерorganizations/123.
Ответ на создание папки:
{
"имя": "операции/fc.123456789",
"метаданные": {
"@type": "type.googleapis.com/google.cloud.resourcemanager.v3.FolderOperation",
"displayName": "[DISPLAY_NAME]",
"Тип_операции": "СОЗДАТЬ"
}
}
Запрос скручивания операции получения:
curl -H "Авторизация: носитель ${bearer_token}" \
https://cloudresourcemanager.googleapis.com/v3/operations/fc.123456789
Ответ операции получения:
{
"имя": "операции/fc.123456789",
"метаданные": {
"@type": "type.googleapis.com/google.cloud.resourcemanager.v3.FolderOperation",
"displayName": "[DISPLAY_NAME]",
"Тип_операции": "СОЗДАТЬ"
},
"сделано": правда,
"ответ": {
"@type": "type. googleapis.com/google.cloud.resourcemanager.v3.Folder",
"имя": "папки/12345",
"родитель": "организации/123",
"displayName": "[DISPLAY_NAME]",
"lifecycleState": "АКТИВНО",
"createTime": "2017-07-19Т23:29:26.018З",
"updateTime": "2017-07-19T23:29:26.046Z"
}
}
googleapis.com/google.cloud.resourcemanager.v3.Folder",
"имя": "папки/12345",
"родитель": "организации/123",
"displayName": "[DISPLAY_NAME]",
"lifecycleState": "АКТИВНО",
"createTime": "2017-07-19Т23:29:26.018З",
"updateTime": "2017-07-19T23:29:26.046Z"
}
}
Предоставление ролей администратора папки
Для каждой создаваемой папки дочерней организации предоставьте одному или нескольким пользователям Роль администратора папки . Эти пользователи будут иметь административный контроль над папка и подорганизация, которую она представляет.
Для настройки доступа к папкам у вас должен быть Администратор папок IAM или роль администратора папки на родительском уровне.
Консоль
В консоли Google Cloud откройте страницу Управление ресурсами .
Откройте страницу управления ресурсами
.Щелкните раскрывающийся список Организация в верхнем левом углу, а затем выберите ресурс вашей организации.
Установите флажок рядом с проектом, для которого вы хотите изменить разрешения.
С правой стороны Информационная панель , под Разрешения , введите адреса электронной почты участников, которых вы хотите добавить.
В раскрывающемся списке Выберите роль выберите роль, которую хотите предоставить этим членам.
Нажмите Добавить . Появится уведомление для подтверждения добавления или обновления новой роли участников.
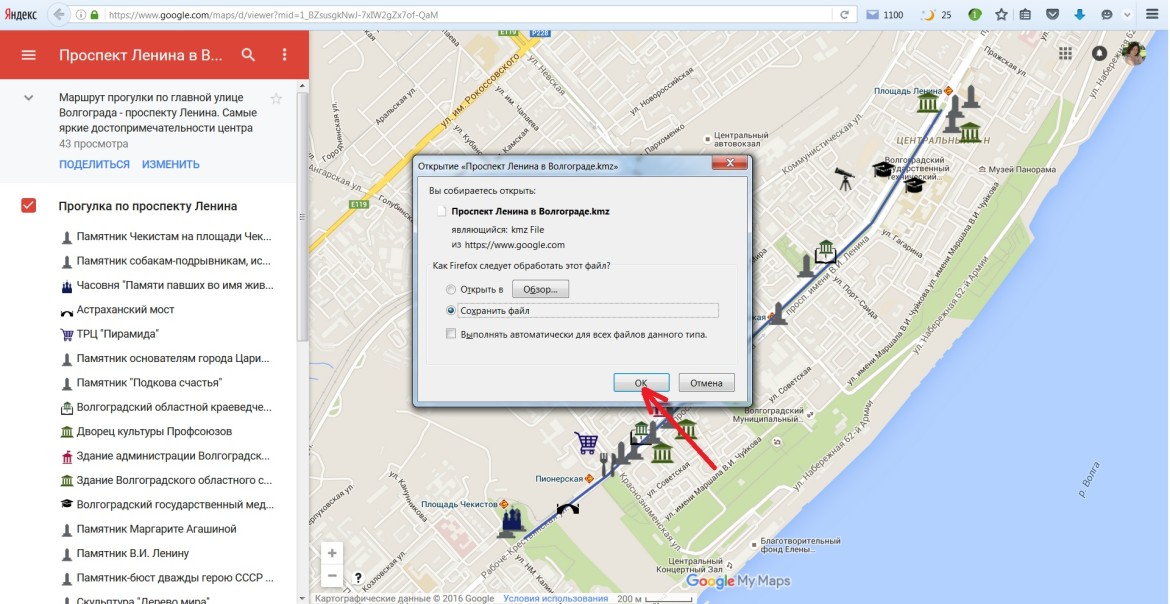
gcloud
Вы можете программно настроить доступ к папкам с помощью Google Cloud CLI или API.
папки диспетчера ресурсов gcloud \ add-iam-policy-binding [FOLDER_ID] \ --member=пользователь:email1@example.com \ --role=роли/resourcemanager.folderEditor
папки диспетчера ресурсов gcloud \ add-iam-policy-binding [FOLDER_ID] \ --member=пользователь:[email protected] \ --role=роли/resourcemanager.folderViewer
Альтернативно:
папки диспетчера ресурсов gcloud \ set-iam-policy [FOLDER_ID] [POLICY_FILE]
Где:
-
[FOLDER_ID]— идентификатор новой папки. -
[POLICY_FILE]— это путь к файлу политики для папки.
API
метод setIamPolicy устанавливает политику контроля доступа к папке,
замена любой существующей политики. Поле ресурса должно быть папкой
имя ресурса, например, папок/1234 .
request_json= '{
политика: {
версия: "1",
привязки: [
{
роль: "роли/resourcemanager. folderEditor",
участники: [
"пользователь: [email protected]",
"пользователь: [email protected]",
]
}
]
}
}'
folderEditor",
участники: [
"пользователь: [email protected]",
"пользователь: [email protected]",
]
}
]
}
}'
Запрос на скручивание:
curl -X POST -H "Тип содержимого: приложение/json" \
-H "Авторизация: носитель ${bearer_token}" \
-d "$request_json" \
https://cloudresourcemanager.googleapis.com/v3/[FOLDER_NAME]:setIamPolicy
Где:
-
[FOLDER_NAME]— это имя папки, для которой устанавливается IAM-политика, например папки/123.
Ограничение ролей подорганизаций
Каждый Администратор папки может ограничить Создатель проекта роль участникам его суборганизация. Они могут удалить домен из Project Creator роль в политике IAM ресурса организации.
Суперадминистраторы Google Workspace имеют безотзывную организацию
Права администратора.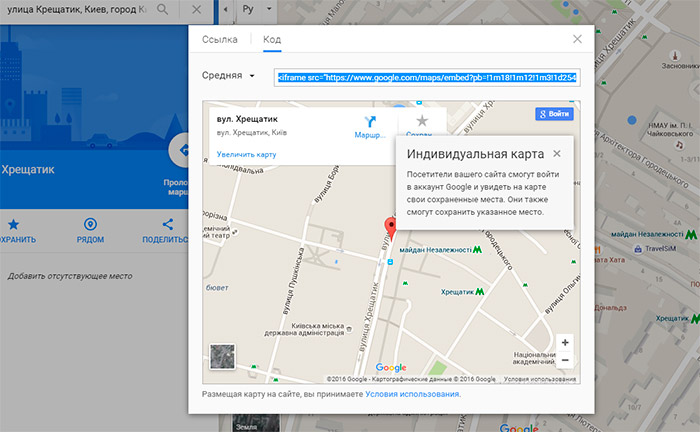 Эти суперадминистраторы обычно управляют идентификацией и
политики идентификации, а не управлять ресурсами Google Cloud и
ресурсная политика.
Эти суперадминистраторы обычно управляют идентификацией и
политики идентификации, а не управлять ресурсами Google Cloud и
ресурсная политика.
Консоль
Чтобы удалить роли, назначенные пользователям по умолчанию, с помощью консоли Google Cloud:
Перейдите на страницу Управление ресурсами в консоли Google Cloud:
Открыть страницу управления ресурсами
Щелкните раскрывающийся список Организация в верхней части страницы и выберите ресурс вашей организации.
Установите флажок для ресурса организации, для которого вы хотите изменить разрешения. Если у вас нет ресурса папки, ресурс организации не будет виден. Чтобы продолжить, см. инструкции по отзыву ролей через Я страница.
С правой стороны Информационная панель , в разделе Разрешения , нажмите, чтобы развернуть роль из которых вы хотите удалить пользователей.

В расширенном списке ролей рядом с принципалом, из которого вы хотите удалить роль, щелкните удалить.
На Удалить принципала? В появившемся диалоговом окне щелкните Удалить , чтобы подтвердить удаление роли из указанного принципала.
Повторите два вышеуказанных шага для каждой роли, которую вы хотите удалить.
Пример
На приведенной ниже диаграмме показана организация, которая использует папки для разделения два отдела. Руководители инженерно-технического и финансового отделов административный контроль, и другим пользователям запрещено создавать проекты.
Управление несколькими организациями в рамках основного ресурса организации
Если в вашей организации несколько учетных записей Google Workspace, у вас будет
несколько ресурсов организации по умолчанию.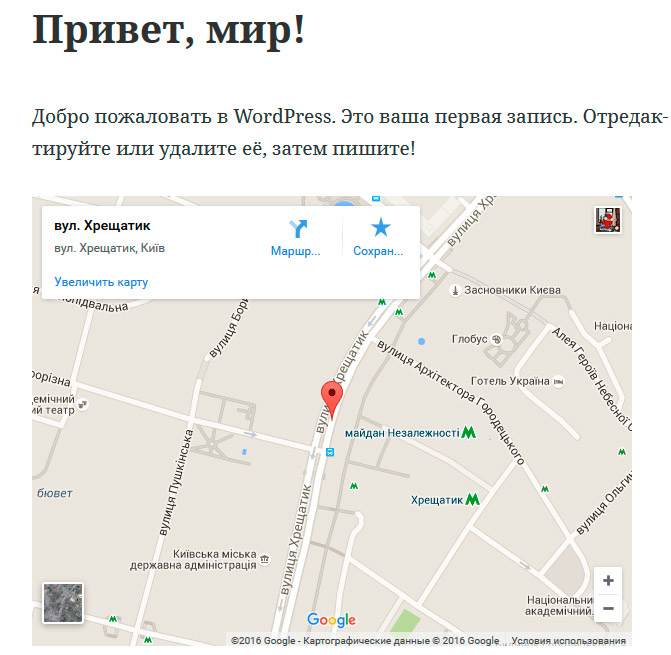 Для обеспечения центральной видимости и
управления, вы должны выбрать один ресурс организации в качестве основной организации
ресурс. Суперадминистраторы аккаунта Google Workspace, связанные
с вашим основным ресурсом организации будет иметь административный контроль над всеми
ресурсы, в том числе созданные пользователями из других
Аккаунты Google Workspace. Пользователи из этих Google Workspace
учетным записям будет предоставлен доступ к папке в основном ресурсе организации,
в котором они смогут создавать проекты.
Для обеспечения центральной видимости и
управления, вы должны выбрать один ресурс организации в качестве основной организации
ресурс. Суперадминистраторы аккаунта Google Workspace, связанные
с вашим основным ресурсом организации будет иметь административный контроль над всеми
ресурсы, в том числе созданные пользователями из других
Аккаунты Google Workspace. Пользователи из этих Google Workspace
учетным записям будет предоставлен доступ к папке в основном ресурсе организации,
в котором они смогут создавать проекты.
Выберите администратора организации
Выберите одного или нескольких пользователей, которые будут выступать в качестве организации IAM Администратор ресурса организации.
Консоль
Чтобы добавить администратора организации:
Войдите в консоль Google Cloud как Google Workspace или Суперадминистратор Cloud Identity и перейдите к Страница IAM и администратора :
Открыть страницу IAM и администратора
Выберите ресурс организации, который вы хотите изменить:
Щелкните раскрывающийся список проектов в верхней части страницы.

В диалоговом окне Select from щелкните раскрывающийся список организации, и выберите ресурс организации, к которому вы хотите добавить Администратор организации.
В появившемся списке щелкните ресурс организации, чтобы открыть его Разрешения IAM стр.
Нажмите Добавить , а затем введите адрес электронной почты одного или нескольких пользователей, которых вы хотите установить в качестве администраторов организации.
В раскрывающемся списке Выберите роль выберите Resource Manager > Администратор организации , а затем нажмите Сохранить .
Администратор организации может делать следующее:
Удаление роли Project Creator
Удалите роль Project Creator из ресурса организации, чтобы обеспечить
что ресурсы не создаются в других ресурсах организации.
Консоль
Чтобы удалить роли, назначенные пользователям по умолчанию, с помощью консоли Google Cloud:
Перейдите на страницу Управление ресурсами в консоли Google Cloud:
Открыть страницу управления ресурсами
Щелкните раскрывающийся список Организация в верхней части страницы и выберите ресурс вашей организации.
Установите флажок для ресурса организации, для которого вы хотите изменить разрешения. Если у вас нет ресурса папки, ресурс организации не будет виден. Чтобы продолжить, см. инструкции по отзыву ролей через Я страница.
С правой стороны Информационная панель , в разделе Разрешения , нажмите, чтобы развернуть роль из которых вы хотите удалить пользователей.
В расширенном списке ролей рядом с принципалом, из которого вы хотите удалить роль, щелкните удалить.

На Удалить принципала? В появившемся диалоговом окне щелкните Удалить , чтобы подтвердить удаление роли из указанного принципала.
Повторите два вышеуказанных шага для каждой роли, которую вы хотите удалить.
Создание папок для учетных записей Google Workspace
Создание папки в рамках ресурса организации для каждого Google Workspace счет.
Для создания папок необходимо иметь роль Folder Admin или Folder Creator на родительском уровне. Например, чтобы создать папки на уровне организации, у вас должна быть одна из этих ролей на уровне организации.
При создании папки необходимо присвоить ей имя. Имена папок должны соответствовать следующие требования:
- Имя может содержать буквы, цифры, пробелы, дефисы и символы подчеркивания.
- Отображаемое имя папки должно начинаться и заканчиваться буквой или цифрой.

- Имя должно содержать от 3 до 30 символов.
- Имя должно отличаться от имени всех других папок, имеющих общий родительский элемент.
Чтобы создать папку:
Консоль
Папки можно создавать в пользовательском интерфейсе с помощью «Управление проектами и Раздел «Папки».
Перейти к Страница управления ресурсами в консоли Google Cloud:
Откройте Управление ресурсами стр.
Убедитесь, что имя ресурса вашей организации выбрано в выпадающий список организаций в верхней части страницы.
Нажмите Создать папку .
В поле Имя папки введите имя новой папки.
В разделе Destination нажмите Browse , затем выберите организацию ресурс или папку, в которой вы хотите создать новую папку.
- Нажмите Создать .

- Нажмите Создать .
gcloud
Папки можно создавать программно с помощью Облачный интерфейс командной строки Google.
Чтобы создать папку под ресурсом организации с помощью gcloud инструмент командной строки, выполните следующую команду.
папки диспетчера ресурсов gcloud создать\ --display-name=[DISPLAY_NAME] \ --organization=[ID_ОРГАНИЗАЦИИ]
Чтобы создать папку, родительской папкой которой является другая папка:
папки диспетчера ресурсов gcloud создать\ --display-name=[DISPLAY_NAME] \ --folder=[FOLDER_ID]
Где:
-
[DISPLAY_NAME]— отображаемое имя папки. Нет двух папок с один и тот же родитель может использовать отображаемое имя. Отображаемое имя должно начинаться и заканчиваться буквой или цифрой, может содержать буквы, цифры, пробелы, дефисы и подчеркивания и не может быть длиннее 30 символов.
-
[ORGANIZATION_ID]— это идентификатор ресурса родительской организации, если parent является ресурсом организации. -
[FOLDER_ID]— это идентификатор родительской папки, если родительская папка.
API
Папки можно созданный по запросу API.
Запрос JSON:
request_json= '{
display_name: "[DISPLAY_NAME]"
}'
Запрос на создание папки curl:
curl -X POST -H "Тип содержимого: приложение/json" \
-H "Авторизация: носитель ${bearer_token}" \
-d "$request_json" \
https://cloudresourcemanager.googleapis.com/v3/folders?parent=[ИМЯ_ОРГАНИЗАЦИИ]
Где:
-
[DISPLAY_NAME]— отображаемое имя новой папки, например «Моя замечательная папка». -
[ИМЯ_ОРГАНИЗАЦИИ]— название ресурса организации, под которым вы создаете папку, напримерorganizations/123.
Ответ на создание папки:
{
"имя": "операции/fc.123456789",
"метаданные": {
"@type": "type.googleapis.com/google.cloud.resourcemanager.v3.FolderOperation",
"displayName": "[DISPLAY_NAME]",
"Тип_операции": "СОЗДАТЬ"
}
}
Запрос скручивания операции получения:
curl -H "Авторизация: носитель ${bearer_token}" \
https://cloudresourcemanager.googleapis.com/v3/operations/fc.123456789
Ответ операции получения:
{
"имя": "операции/fc.123456789",
"метаданные": {
"@type": "type.googleapis.com/google.cloud.resourcemanager.v3.FolderOperation",
"displayName": "[DISPLAY_NAME]",
"Тип_операции": "СОЗДАТЬ"
},
"сделано": правда,
"ответ": {
"@type": "type.googleapis.com/google.cloud.resourcemanager.v3.Folder",
"имя": "папки/12345",
"родитель": "организации/123",
"displayName": "[DISPLAY_NAME]",
"lifecycleState": "АКТИВНО",
"createTime": "2017-07-19Т23:29:26. 018З",
"updateTime": "2017-07-19T23:29:26.046Z"
}
}
018З",
"updateTime": "2017-07-19T23:29:26.046Z"
}
}
Предоставление ролей администратора папки
Для каждой из созданных папок предоставьте одному или нескольким пользователям Администратор папки роль. Этим пользователям будет делегирован административный контроль над папкой и подорганизация, которую она представляет.
Для настройки доступа к папкам у вас должен быть Администратор папок IAM или роль администратора папки на родительском уровне.
Консоль
В консоли Google Cloud откройте страницу Управление ресурсами .
Откройте страницу управления ресурсами
.Щелкните раскрывающийся список Организация в верхнем левом углу, а затем выберите ресурс вашей организации.
Установите флажок рядом с проектом, для которого вы хотите изменить разрешения.

С правой стороны Информационная панель , под Разрешения , введите адреса электронной почты участников, которых вы хотите добавить.
В раскрывающемся списке Выберите роль выберите роль, которую хотите предоставить этим членам.
Нажмите Добавить . Появится уведомление для подтверждения добавления или обновления новой роли участников.
gcloud
Вы можете программно настроить доступ к папкам с помощью Google Cloud CLI или API.
папки диспетчера ресурсов gcloud \ add-iam-policy-binding [FOLDER_ID] \ --member=пользователь:[email protected] \ --role=роли/resourcemanager.folderEditor
папки диспетчера ресурсов gcloud \ add-iam-policy-binding [FOLDER_ID] \ --member=пользователь:[email protected] \ --role=роли/resourcemanager.folderViewer
Альтернативно:
папки диспетчера ресурсов gcloud \ set-iam-policy [FOLDER_ID] [POLICY_FILE]
Где:
-
[FOLDER_ID]— идентификатор новой папки. -
[POLICY_FILE]— это путь к файлу политики для папки.
API
метод setIamPolicy устанавливает политику контроля доступа к папке,
замена любой существующей политики. Поле ресурса должно быть папкой
имя ресурса, например, папок/1234 .
request_json= '{
политика: {
версия: "1",
привязки: [
{
роль: "роли/resourcemanager.folderEditor",
участники: [
"пользователь: [email protected]",
"пользователь: [email protected]",
]
}
]
}
}'
Запрос на скручивание:
curl -X POST -H "Тип содержимого: приложение/json" \
-H "Авторизация: носитель ${bearer_token}" \
-d "$request_json" \
https://cloudresourcemanager.

 )
)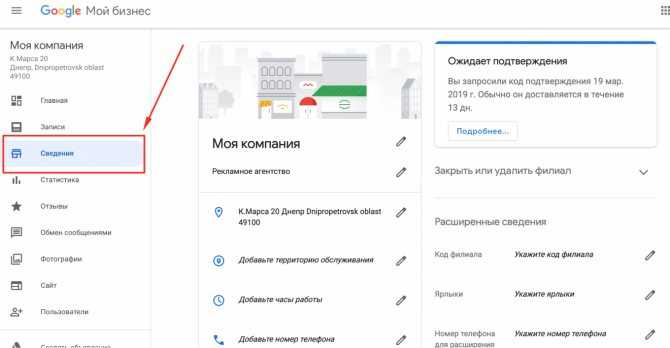
 Google My Business автоматически создаст его на основе предоставленной вами информации. Нажмите «Далее.
Google My Business автоматически создаст его на основе предоставленной вами информации. Нажмите «Далее.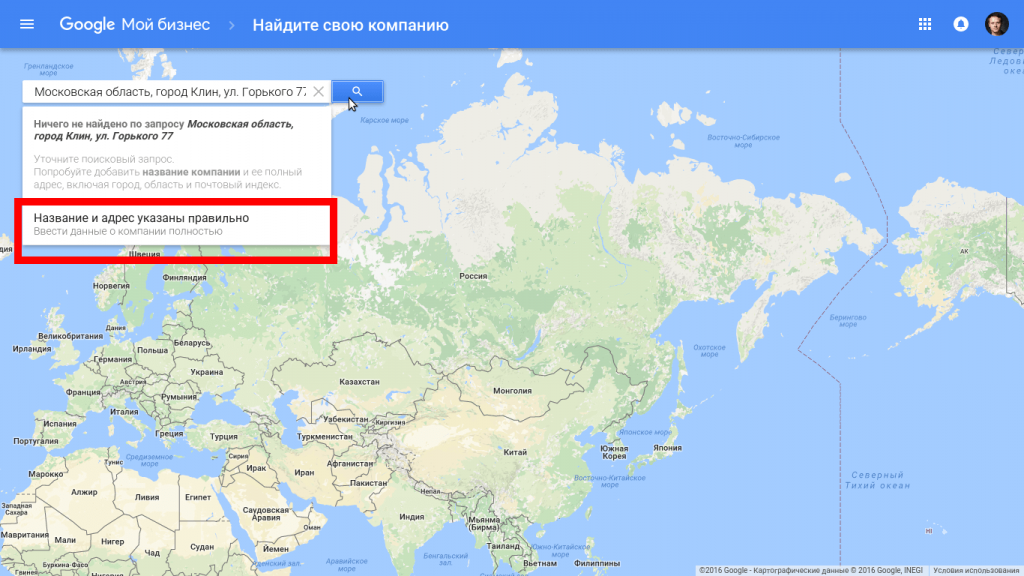
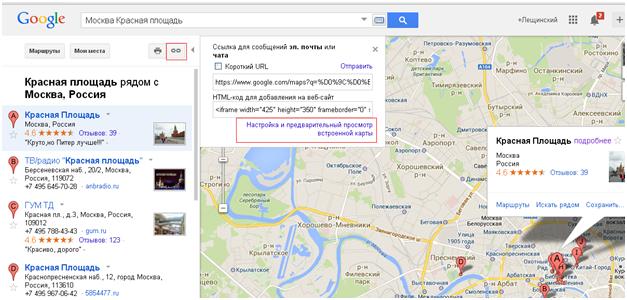
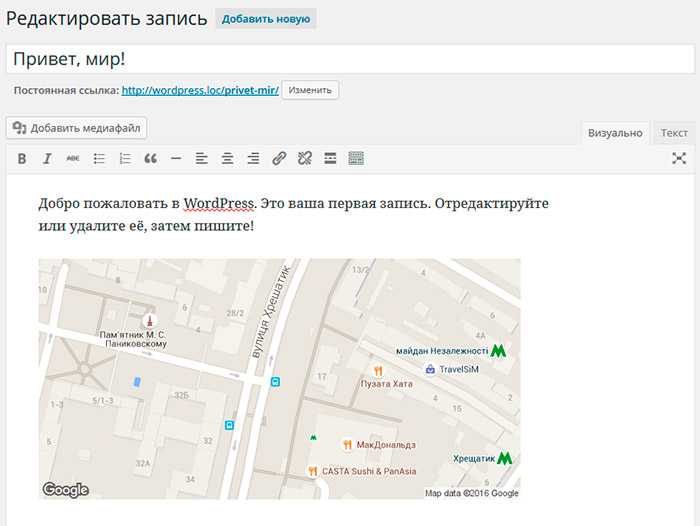
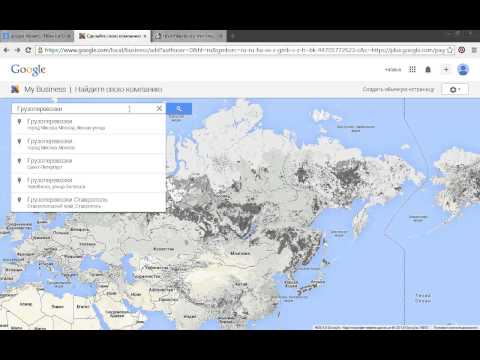 Нет двух папок с
один и тот же родитель может использовать отображаемое имя. Отображаемое имя должно начинаться и
заканчиваться буквой или цифрой, может содержать буквы, цифры, пробелы, дефисы
и подчеркивания и не может быть длиннее 30 символов.
Нет двух папок с
один и тот же родитель может использовать отображаемое имя. Отображаемое имя должно начинаться и
заканчиваться буквой или цифрой, может содержать буквы, цифры, пробелы, дефисы
и подчеркивания и не может быть длиннее 30 символов.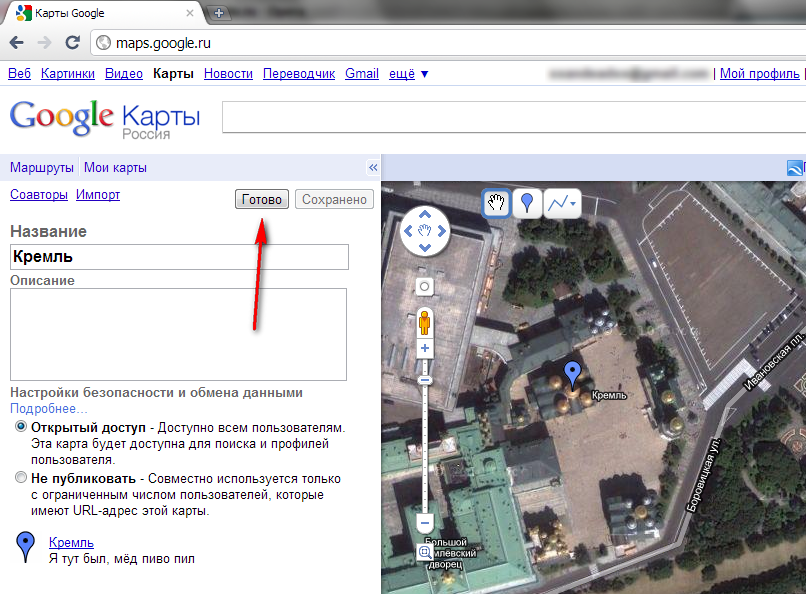
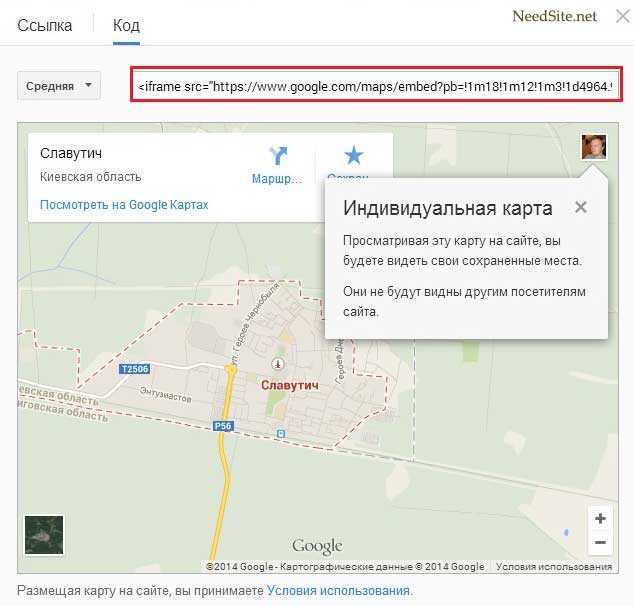 googleapis.com/google.cloud.resourcemanager.v3.Folder",
"имя": "папки/12345",
"родитель": "организации/123",
"displayName": "[DISPLAY_NAME]",
"lifecycleState": "АКТИВНО",
"createTime": "2017-07-19Т23:29:26.018З",
"updateTime": "2017-07-19T23:29:26.046Z"
}
}
googleapis.com/google.cloud.resourcemanager.v3.Folder",
"имя": "папки/12345",
"родитель": "организации/123",
"displayName": "[DISPLAY_NAME]",
"lifecycleState": "АКТИВНО",
"createTime": "2017-07-19Т23:29:26.018З",
"updateTime": "2017-07-19T23:29:26.046Z"
}
}
 com \
--role=роли/resourcemanager.folderEditor
com \
--role=роли/resourcemanager.folderEditor
 folderEditor",
участники: [
"пользователь:
folderEditor",
участники: [
"пользователь: