«Когда вы вышлете логотип в кривых ?!» / Хабр
«У нас файл не читается». «У нас другая версия ПО». «У нас каракули вместо текста и название знаками вопроса». «Это файл, который вы выслали вчера или который выслали неделю назад?»
Я чертовски часто сталкивался с этими фразами.
Как правило, когда их произносят, это означает, что сейчас одна из сторон начнет тратить свое время на то, что можно было сделать раньше, или вовсе не делать, наведя порядок с хранением материалов.
Господа дизайнеры и управляющие, связанные с маркетинговыми материалами, у меня есть к вам небольшое предложение по формату хранения и передачи электронных материалов.
Я хотел бы разобрать его на примере логотипов.
1. Хранить логотипы и фирменные знаки компаний в следующих форматах:
tiff (два файла с цветоделением cmyk и rgb), желательное разрешение не менее 1600х1200 с каналом прозрачности для отсечения фона.
eps (или ai 9, 12 версий)
jpeg (максимальное качество при сжатии, в фотошопе 98 или 100)
Опционально: dwg формата 2004 года (если вам потребуется заказать сувенирку, то это может пригодиться) и cdr версии x2 (формат малоакутальный, но многие компании до сих пор используют кореловские пакеты)
2. Во всех векторных форматах текст должен быть разбит в кривые.
Во всех векторных форматах текст должен быть разбит в кривые.
3. Каждый графический файл должен дублироваться архивом формата zip (я бы предпочел rar, но на многих машинах и портативных устройствах с ним проблемы).
4. Имя файла на английском языке, с русскими словами использовать транслит, разделитель — дефис, это удобнее при работе на маке, слова для повышения читаемости начинаются с прописной буквы, аббревиатуры целиком прописными.
примеры:
YoungFastDevCompany–Logo–Rus–Color–1600x1200px–CMYK–30MB.tif
YoungFastDevCompany–Logo–Rus–Color–1600x1200px–CMYK–8MB.tif
YoungFastDevCompany–Logo–Eng–Color–AI12-210x297mm–CMYK–20kb.tif
YoungFastDevCompany–Logo–Eng–Color–AI12-210x297mm–CMYK–5kb.zip
Общая схема:
4.1 Название компании идет в названии файла первым (если в папке будут другие логотипы им будет лучше упорядочиться по компаниям).
4.2 На втором месте тип графического материала, язык, цвет, то есть все что касается содержимого самой картинки.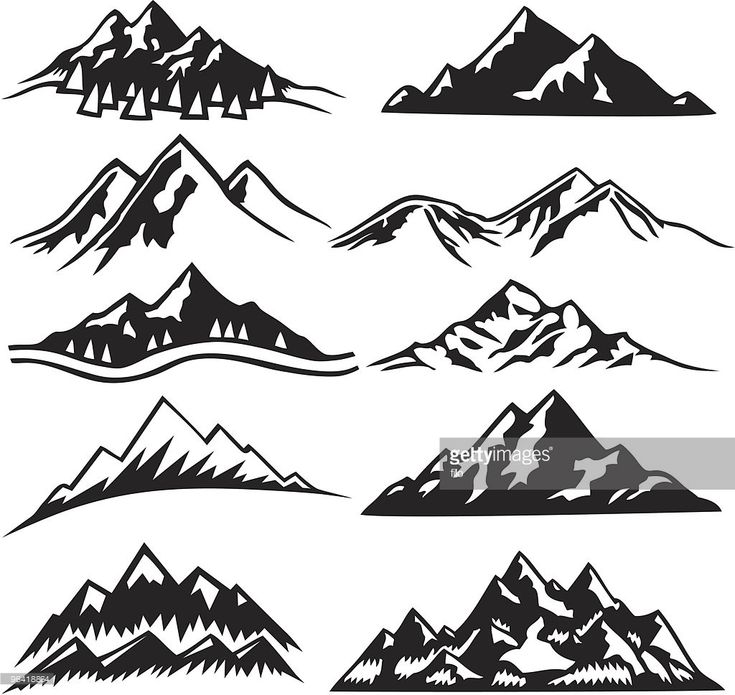
4.3 Потом техническая информация: формат файла (опционально, но в заархивированном виде он не очевиден, как и его версия), цветоделение, разрешение для растра или размер листа для вектора с указанными единицами измерения.
4.4 В конце названия идет приписка с размером файла на диске, чтобы получатель знал размер скачиваемого и случайно не попытался посмотреть на своем коммуникаторе 50мегабайтный tiff. (к сожалению, на многих коммуникаторах и телефонах сложно увидеть окончания длинных названий)
Именуем по такому шаблону все возможные варианты логотипа (фирменного знака), с различным фоном, цветной и ч/б варианты, «облегченные варианты» хорошо читающиеся на факсе или тиснении, русскоязычные, англоязычные и др.
5. Желательно добавить в папку с логотипом обзорный jpg и pdf или ai со всеми вариантами логотипа, приложить к архивам с векторными файлами используемые шрифты, если существует — записку по корпоративным цветам.
Профессиональным дизайнерам написанное мною может показаться само собой разумеющимся, или чем-то совершенно ненужным, но вряд ли вы возьметесь предсказать куда в дальнейшем отправится ваша продукция, кто с ней будет работать и для чего она будет использоваться.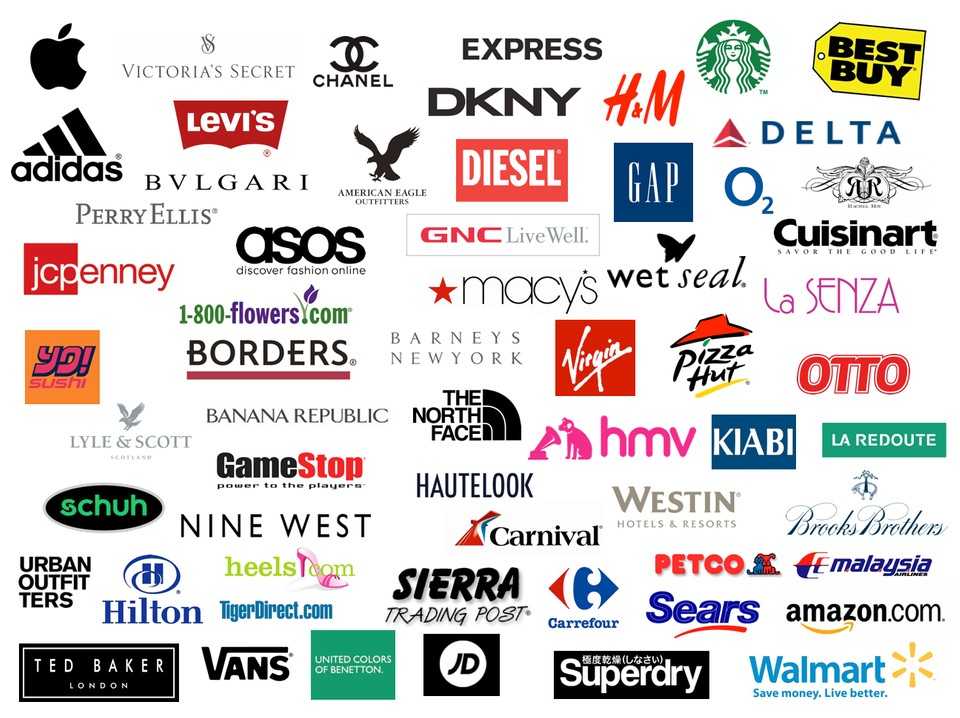
Если же вы заказываете брендбук, корпоративный стиль или просто логотип просите предоставить электронные материалы по логотипу или фирменному знаку в описанном виде, просто допишите эти требования в техническое задание или оговорите в другой форме.
Лишних денег за это не попросят, а дизайнеру будет полезно систематизировать то, что он выпускает. Смею уверить, четкие технические требования по предоставлению материалов нормального исполнителя скорее порадуют.
Если что–то в этих требованиях озадачит исполнителя, то скорее всего это звонок о том, что лучше лучше заказывать дизайн у другой компании.
P.S. Благодарю за внесенные поправки товарища artemshitov.
В кривых, в векторе, в слоях – что это такое?
Как назвать макет для печати? Почему говорят «в кривых», «в векторе», «в слоях» и что это значит?
В слоях
В слоях – значит, что файл в формате psd имеет слои и его можно редактировать, т.е. это исходник. Это растровый формат, к векторным форматам (ai, pdf, eps, indd) не применимо и не значит, что файл можно печатать (скорее наоборот).
Это растровый формат, к векторным форматам (ai, pdf, eps, indd) не применимо и не значит, что файл можно печатать (скорее наоборот).
Слои есть в любом графическом редакторе. Но только в фотошопе они имеют такое значение. Если слои есть – значит, файл легко можно отредактировать. Если нет – значит, их «свели», превратив в один слой. Файл в слоях нужен дизайнеру, чтобы – доработать макет, переделать его под другие форматы, изменить текст, что-то подвинуть и т. д. Файл может быть «в слоях» только если его изначально делали в фотошопе. В векторных редакторах (Illusrator, InDesign) каждый объект можно редактировать отдельно, а слои – только для наведения порядка, и фраза «в слоях» не имеет смысла.
В кривых
«В кривых» – это текст, переведенный «в кривые» – одно из обычных требований типографии к векторному макету для печати (но не сам макет).
«Кривые» – это состояние шрифта в векторном макете (ai, pdf, eps).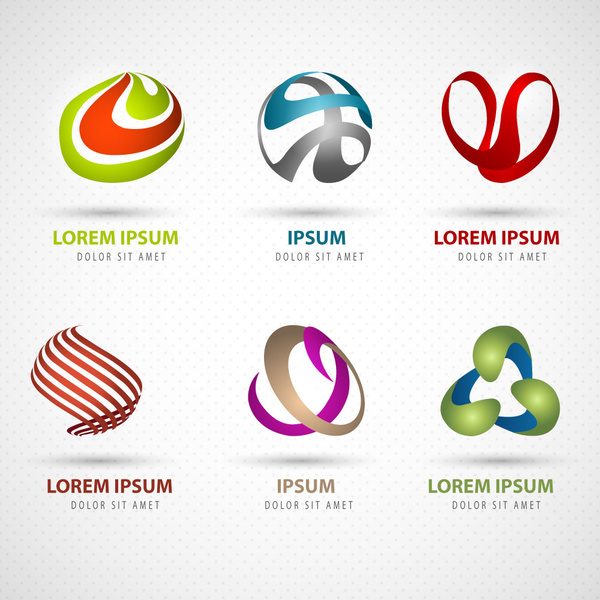 Если шрифт не в кривых – надписи можно редактировать, но на компьютере должен быть установлен этот шрифт, иначе он «слетит». Шрифт «в кривых» – это векторный объект. Если открыть такой макет на другом компьютере – шрифты не слетят, но надписи будет не отредактировать. Если не перевести в кривые – вместо нужных шрифтов могут подставиться другие. Даже если название одинаковое, шрифт может отличаться, и результат не предсказуем. Принято переводить шрифты в кривые при отправке в печать, хотя современные форматы позволяют включать шрифты в файл (pdf), и если макет полностью готов к печати – редактировать в типографии его не понадобится.
Если шрифт не в кривых – надписи можно редактировать, но на компьютере должен быть установлен этот шрифт, иначе он «слетит». Шрифт «в кривых» – это векторный объект. Если открыть такой макет на другом компьютере – шрифты не слетят, но надписи будет не отредактировать. Если не перевести в кривые – вместо нужных шрифтов могут подставиться другие. Даже если название одинаковое, шрифт может отличаться, и результат не предсказуем. Принято переводить шрифты в кривые при отправке в печать, хотя современные форматы позволяют включать шрифты в файл (pdf), и если макет полностью готов к печати – редактировать в типографии его не понадобится.
В векторе
«В векторе» – это файл в одном из векторных форматов (ai, indd, pdf, eps, др.). Это не значит, что файл готов к печати, а растровый файл, готовый к печати – не «в векторе».
«В векторе» – это файл, сделанный в одном из векторных редакторов (хотя в векторный редактор можно вставить растровый файл, и если больше там ничего нет – он все же не «в векторе»). Обычно так делают макеты для печати, но для отправки в печать их нужно подготовить в соответствии с требованиями типографии, а файл для печати может быть и растровым. Чаще всего «в векторе» ошибочно называют макет для печати или исходник независимо от того, векторный он или растровый.
Обычно так делают макеты для печати, но для отправки в печать их нужно подготовить в соответствии с требованиями типографии, а файл для печати может быть и растровым. Чаще всего «в векторе» ошибочно называют макет для печати или исходник независимо от того, векторный он или растровый.
Макет для печати – это что?
Говорите просто – макет для печати. Это означает и то, что он соответствует всем требованиям под выбранный метод печати, и то, что он в векторе, шрифты в кривых, а слоёв нет (если это применимо). «В векторе», «в кривых», «в слоях» – это профессиональный жаргон, и не всегда понятно, что имеется в виду.
Если вам нужен файл, который может редактировать дизайнер, просите исходник. Если исходник в фотошопе – он будет в слоях. У вас должна стоять та же программа, часто той же версии или новее. Из одного формата в другой исходник не пересохранить – в этом его смысл – только так он максимально редактируемый.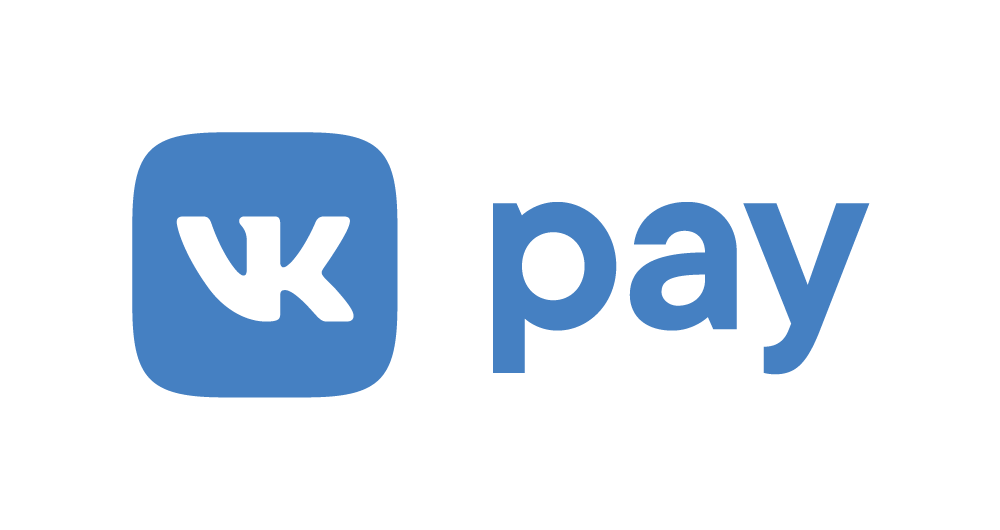
Что такое dpi? 300 dpi – это много?
Dpi – что это? 300 dpi – это много или мало? Разбираемся вместе
Сколько весит фото?
Сколько должно весить хорошее фото? Как определиться с настройками сохранения фотографий.
Словарь полиграфических терминов
Что такое CMYK, RGB, макет, эскиз, исходник, вылеты, растр, вектор и так далее
кривых логотипов — 28+ лучших идей кривых логотипов. Бесплатный конструктор кривых логотипов.
70
Пожалуйста, нажмите «Сохранить избранное», прежде чем добавлять другие понравившиеся дизайны
16
Пожалуйста, нажмите «Сохранить избранное», прежде чем добавлять другие понравившиеся дизайны
50
Пожалуйста, нажмите «Сохранить избранное», прежде чем добавлять другие понравившиеся дизайны
Пожалуйста, нажмите «Сохранить избранное», прежде чем добавлять другие понравившиеся дизайны
10
Пожалуйста, нажмите «Сохранить избранное», прежде чем добавлять другие понравившиеся дизайны
1
Пожалуйста, нажмите «Сохранить избранное», прежде чем добавлять другие понравившиеся дизайны
3
Пожалуйста, нажмите «Сохранить избранное», прежде чем добавлять другие понравившиеся дизайны
0
Пожалуйста, нажмите «Сохранить избранное», прежде чем добавлять другие понравившиеся дизайны
2
Пожалуйста, нажмите «Сохранить избранное», прежде чем добавлять другие понравившиеся дизайны
86
Пожалуйста, нажмите «Сохранить избранное», прежде чем добавлять другие понравившиеся дизайны
1
Пожалуйста, нажмите «Сохранить избранное», прежде чем добавлять другие понравившиеся дизайны
16
Пожалуйста, нажмите «Сохранить избранное», прежде чем добавлять другие понравившиеся дизайны
0
Пожалуйста, нажмите «Сохранить избранное», прежде чем добавлять другие понравившиеся дизайны
0
Пожалуйста, нажмите «Сохранить избранное», прежде чем добавлять другие понравившиеся дизайны
1
Пожалуйста, нажмите «Сохранить избранное», прежде чем добавлять другие понравившиеся дизайны
1
Пожалуйста, нажмите «Сохранить избранное», прежде чем добавлять другие понравившиеся дизайны
0
Пожалуйста, нажмите «Сохранить избранное», прежде чем добавлять другие понравившиеся дизайны
3
Пожалуйста, нажмите «Сохранить избранное», прежде чем добавлять другие понравившиеся дизайны
0
Пожалуйста, нажмите «Сохранить избранное», прежде чем добавлять другие понравившиеся дизайны
0
Пожалуйста, нажмите «Сохранить избранное», прежде чем добавлять другие понравившиеся дизайны
0
Пожалуйста, нажмите «Сохранить избранное», прежде чем добавлять другие понравившиеся дизайны
0
Пожалуйста, нажмите «Сохранить избранное», прежде чем добавлять другие понравившиеся дизайны
0
Пожалуйста, нажмите «Сохранить избранное», прежде чем добавлять другие понравившиеся дизайны
0
Пожалуйста, нажмите «Сохранить избранное», прежде чем добавлять другие понравившиеся дизайны
Вы посмотрели 99 дизайнов и хотите еще один кусочек?
по ETПоиск идей логотипа
Кривые логотипы не подходят? Попробуйте что-нибудь еще:
Логотипы кругов
Звездные логотипы
Логотипы бесконечности
Алмазные логотипы
Логотипы сердца
Логотипы коробок
Логотипы со стрелками
Логотипы щитов
Треугольные логотипы
Круглые логотипы
Логотипы бейджей
Квадратные логотипы
Красочные логотипы
Музыкальные логотипы
Минималистские логотипы
Логотипы кофе
Футбольные логотипы
Цветочные логотипы
Логотипы школ
Все начинается с кривого логотипа
Независимо от того, являетесь ли вы новичком или пользуетесь вторым (или третьим!) брендом, у нас есть решение, которое подойдет вашему бизнесу и поднимет ваш бренд.
Бесплатный Logomaker
Создайте свой изогнутый дизайн логотипа за считанные минуты. Это быстро, бесплатно и очень просто. Идеальный способ начать работу или использовать его в качестве вдохновения для наших дизайнеров, чтобы повысить уровень вашего бренда.
Создайте логотип, это бесплатно
Проведите конкурс логотипов
Продвиньте свой брендинг дальше. Получите десятки профессиональных, настраиваемых вариантов логотипа кривой от нашего сообщества дизайнеров-фрилансеров и испытайте творческое направление следующего уровня.
Логотипы от 29 долларов США9
Что отличает хороший изогнутый логотип?
Отличный логотип показывает миру, что вы представляете, заставляет людей помнить ваш бренд и помогает потенциальным клиентам понять, подходит ли им ваш продукт. Логотипы передают все это через цвет, форму и другие элементы дизайна. Узнайте, как сделать так, чтобы ваш изогнутый логотип рассказывал историю вашего бренда.
Типы логотипов
Существует 7 различных типов логотипов. Все они представляют собой комбинацию изображения и типографики, но каждый из них придает вашему бренду особый вид… Продолжайте читать
Цвета логотипа
Выбор правильных цветов логотипа может подчеркнуть сильные стороны вашего бизнеса и помочь вам привлечь нужных клиентов… Продолжайте читать
Формы логотипа
Форма вашего логотипа может сказать клиентам, является ли ваша компания дружелюбной или серьезной, научной или художественной, традиционной или передовой… Продолжайте читать
Дополнительные советы по дизайну логотипа
Создание логотипа с изогнутым текстом
Создание логотипа с изогнутым текстом
В этом уроке по графике для Mac мы создадим профессиональный дизайн логотипа на примере логотипа кофейни.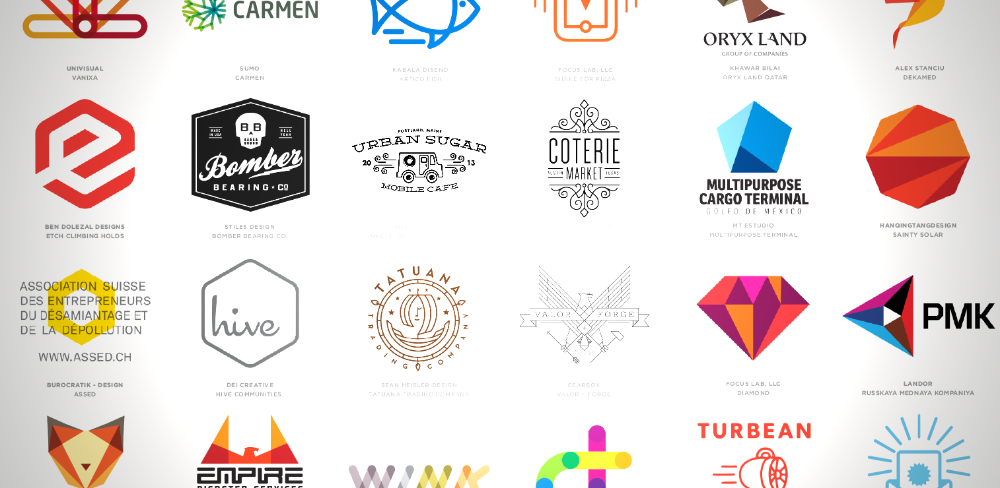
Мы будем использовать функцию «Графический текст на пути», чтобы легко создавать изогнутые текстовые метки вокруг верхнего и нижнего краев логотипа, а также использовать панель «Внешний вид» для настройки внешнего вида фона логотипа.
Ресурсы:
CoffeeBean.svg
WoodBackground.png
Шаг 1. Создание нового документа
Начнем с создания нового документа. Выберите Файл > Создать (Control + N) , чтобы открыть панель Новый документ . Задайте для единиц измерения документа значение 90 191 пикселей 90 192 , а для размеров документа — 90 191 850 пикселей в ширину и 90 191 650 пикселей в высоту.
Шаг 2. Нарисуйте эллипс
Выберите инструмент «Эллипс» (O) на панели инструментов . Удерживайте клавишу Shift при перетаскивании, чтобы создать круг 360 пикселей . Убедитесь, что он остается выбранным, и откройте панель свойств .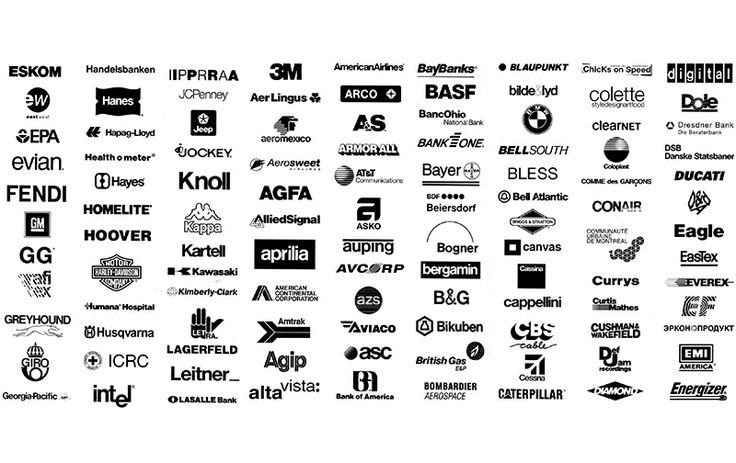
Перейдите на панель Выравнивание и нажмите кнопки Горизонтальные центры и Вертикальные центры , которые переместят ваш выбор в центр холста.
Шаг 3. Задайте стили заливки и обводки
Выбрав круглую форму, переключитесь на Эффекты на панели Внешний вид для настройки его параметров. Нажмите на область цвета элемента Fill , чтобы изменить цвет заливки круга. В палитре цветов RGB выберите R= 110 G= 48 B= 0 .
Щелкните поле цвета Обводка , измените цвет обводки на R = 130 G = 62 B = 0 и перетащите ползунок Alpha на 100% . Далее щелкните элемент Stroke , чтобы просмотреть и отредактировать его настройки. Установите Ширина от до 10 pt и Позиция от до Снаружи .
Шаг 4. Добавьте вторую обводку
Используя панель Эффекты , вы можете добавлять к фигурам несколько обводок, заливок и эффектов. Нажмите кнопку с плюсом в нижней части панели и выберите «Обводка» во всплывающем меню, чтобы добавить вторую обводку к форме круга.
Выберите этот новый Stroke и установите Width на 5 pt . Измените настройку Position на Outside и установите его цвет на белый ( R = 255 G = 255 B = 255 ).
Шаг 5. Установите тень
Убедитесь, что ваш круг все еще выделен, продолжайте фокусироваться на панели Эффекты и установите флажок, обозначающий существующий эффект Тень , чтобы активировать его.
Выберите его и введите 0 в поле X и 2 в поле Y . Перетащите Установите ползунок Size на 5 pt , а затем щелкните область цвета, соответствующую этому эффекту Drop Shadow . Убедитесь, что установлен черный цвет, и перетащите ползунок Alpha на 75% .
Убедитесь, что установлен черный цвет, и перетащите ползунок Alpha на 75% .
Шаг 6. Добавление текстового объекта
Мы создадим каждую текстовую метку на отдельном слое. Создайте новый слой, выбрав Расстановка > Новый слой (Shift + Command + N) .
Чтобы создать первый текстовый объект, выберите Text Tool (T) на панели инструментов , а затем щелкните и перетащите текстовую область поверх круга. На панели параметров инструмента выберите шрифт American Typewritter , установите стиль Regular и размер 45 pt . Измените цвет текста на белый и введите текст метки, например ‘Smooth Roast’ .
Шаг 7. Создайте контур текста0192 . Создайте круг
270 px и не забудьте центрировать его, используя те же кнопки на панели Выравнивание .
Этому меньшему кругу не нужен цвет для заливки/обводки. Просто отключите активные Fill и Stroke на панели Effects .
Шаг 8
Выберите инструмент «Перемещение» (V) на панели инструментов и, удерживая нажатой клавишу Shift , щелкните, чтобы выбрать текстовый объект и меньшую круглую форму. Перейти к Изменить > Поместить текст на контур , чтобы привязать текст к контуру круга.
Шаг 9
По умолчанию текст начинается внизу круга. Чтобы расположить текст на пути, нажмите на круглый маркер рядом с первым символом и перетащите его вдоль пути.
Шаг 10
Теперь вам понадобится сетка каждые 5 пикселей . Это означает, что вам нужно вернуться на панель Grid из Properties и введите 5 px в оба поля Spacing .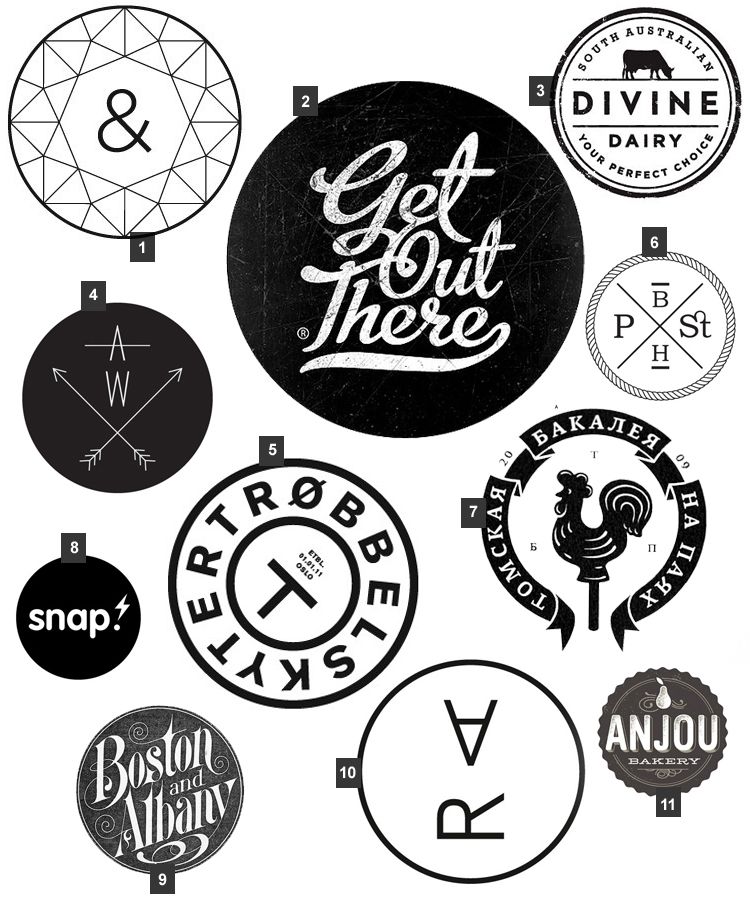
Создайте новый слой, выбрав Расстановка > Новый слой (Shift + Command + N) . С помощью Text Tool (T) создайте второй текстовый объект. Используйте те же настройки стиля, что и раньше, и добавьте строку текста ‘Coffee Company’ .
Используя Ellipse Tool (O) , создайте 325 px и не забудьте центрировать его. Убедитесь, что он остается выбранным, перейдите к Эффекты и отключите активные Заливка и Обводка .
Шаг 11
Как и прежде, выделите текстовый объект и окружность с помощью Инструмента «Перемещение» (V) . Перейдите к Modify > Place Text on Path , чтобы привязать текст к пути.
Первоначально текст будет размещен снаружи контура. Чтобы поместить текст внутри контура, выберите Modify > Reverse Path Direction . Нажмите и перетащите круглая ручка для размещения текста внизу этикетки.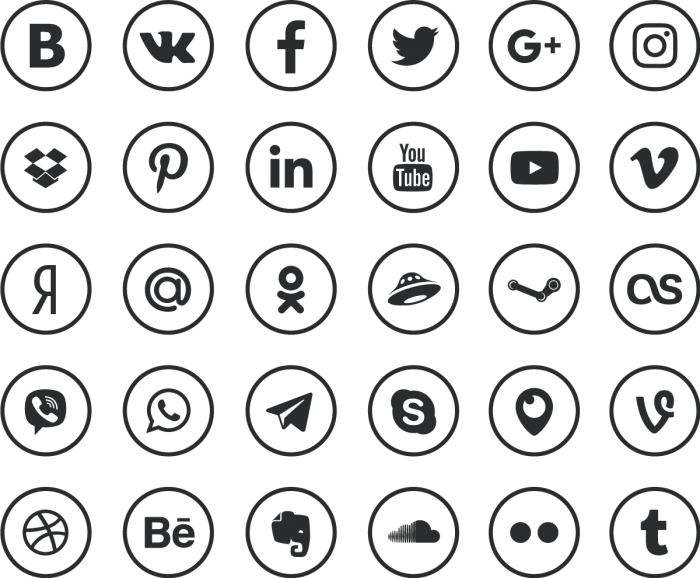
Шаг 12
Создайте новый слой, выбрав Расстановка > Новый слой (Shift + Command + N) .
Инструментом Ellipse Tool (O) создайте круг 240 px и не забудьте центрировать его. Установите для этого круга цвет Fill на R= 110 G= 48 B= 0 , а затем выберите Stroke . Увеличьте ширину до 2,5 pt , установите Расположите по внутри и измените цвет на белый.
Шаг 13
Графика может импортировать векторные фигуры и картинки из файлов PDF и SVG. Ресурсы по векторному дизайну можно найти на многих различных веб-сайтах. Vecteezy или Freepik — два крупнейших веб-сайта, на которых размещена большая библиотека общедоступного векторного клипарта в формате SVG, который можно использовать в графике.
Импортируйте файл CoffeeBean.svg с помощью Файл > Открыть (Comnand + O) или перетащив файл на значок Графика в доке. Файл откроется как новый графический документ. Выберите форму кофейного зерна и скопируйте ее на монтажный стол с помощью Правка > Копировать (Command + C) . Вернитесь к учебному документу. Создайте новый слой (Shift + Command + N) и вставьте фигуру, используя Правка > Вставить (Command + P) .
Файл откроется как новый графический документ. Выберите форму кофейного зерна и скопируйте ее на монтажный стол с помощью Правка > Копировать (Command + C) . Вернитесь к учебному документу. Создайте новый слой (Shift + Command + N) и вставьте фигуру, используя Правка > Вставить (Command + P) .
Шаг 14
Выделив форму фасоли, установите белый цвет Заливки на панели инструментов . Используя Инструмент «Перемещение» (V) , вы можете масштабировать и расположить фигуру кофейного зерна так, чтобы она идеально вписалась в центр логотипа.
Чтобы создать еще две формы кофейных зерен, вы можете либо использовать команды копирования и вставки, либо option-перетащите первую фигуру с помощью инструмента «Перемещение» . Вращайте, масштабируйте и размещайте формы бобов, чтобы закончить внутреннюю часть логотипа.
Шаг 15
Чтобы создать текстовые метки меньшего размера, выберите инструмент Text Tool (T) на панели инструментов , щелкните и перетащите текстовую область слева от логотипа.
