Регистрация ИП через МФЦ в 2023 году
Дата обновления:
- 11 октября 2021
- Просмотров:
- Автор статьи: tinkoff
Поставить предпринимателя на налоговый учет и внести его данные в ЕГРИП может только инспекция. Но подать документы на регистрацию вы можете также через МФЦ. Такой вариант подачи обычно проще и дешевле, но может потребовать больше времени.
Содержание:
- Преимущества и недостатки регистрации через МФЦ
- Документы для регистрации ИП
- Порядок подачи документов в МФЦ
- Срок регистрации ИП
- Другие услуги МФЦ
Многофункциональные центры (МФЦ) — это госучреждения, которые оказывают посреднические услуги: принимают документы и отправляют их в соответствующие госорганы.
Обычно в МФЦ проще попасть, чем в регистрирующую налоговую: такая инспекция часто одна на крупный город или область, а центров значительно больше. Кроме того, параллельно с регистрацией ИП в МФЦ можно получить еще ряд услуг, полезных для бизнеса. Но нужно помнить, что сотрудники центров не так компетентны, как инспекторы, и не всегда могут оценить, правильно ли вы заполнили заявление.
Для МФЦ нет единого списка доступных услуг или универсального графика работы. Заранее уточните в удобном вам центре, принимают ли они документы для регистрации ИП, могут ли отправить их в электронном виде и по какому расписанию работают.
1. Преимущества и недостатки регистрации через МФЦ
Регистрация ИП в любом случае проходит через инспекцию, но подать в нее документы можно разными способами, в том числе — через МФЦ. Способ подачи заявления не влияет на то, зарегистрируют ли вас с первого раза: это зависит от правильности заполнения заявления и от того, имеете ли вы право открыть ИП. Поэтому при выборе, как именно подавать документы, учитывайте только удобство для вас. У подачи документов через многофункциональный центр следующие плюсы и минусы:
Плюсы МФЦ:
- Центров намного больше, чем регистрирующих инспекций. Например, в Санкт-Петербурге только одна инспекция ставит ИП на учет, а МФЦ в городе больше 80.
- Не нужно платить пошлину, если центр отправляет документы в электронном виде.
Минусы МФЦ:
- В МФЦ нет налоговых специалистов, сотрудники центра не всегда могут оценить, правильно ли заполнены документы.

- Нельзя подать уведомление на УСН одновременно с документами на открытие ИП. Заявление на этот режим придется отдельно подать в территориальную инспекцию, к которой вы относитесь по прописке.
- На регистрацию может уйти больше времени. В центре можно узнать заранее, сколько дней нужно ждать постановки на учет.
2. Документы для регистрации ИП
Для постановки ИП на учет через МФЦ нужны те же документы, что и для регистрации в инспекции:
- Заявление по форме Р21001,
- Копия паспорта, заверенная у нотариуса,
- При необходимости: уведомление о переходе на УСН, квитанция об оплате госпошлины, другие документы.
Подробнее: Список документов для открытия ИП
3. Порядок подачи документов в МФЦ
- Заполните заявление Р21001: вы можете сделать это автоматически или скачать бланк и заполнить его самостоятельно, от руки или на компьютере
- Выберите удобный центр
- Уточните детали: по телефону вы можете узнать, принимает ли выбранный центр документы на регистрацию, придется ли платить госпошлину и по какому расписанию оказывают нужные услуги.
 Учтите, что часы приема по разным вопросам могут отличаться.
Учтите, что часы приема по разным вопросам могут отличаться. - Запишитесь на прием: это можно сделать сразу по телефону, на сайте Госуслуг или получив талончик в терминале центра.
- Подайте документы лично.
Тинькофф поможет открыть ИП онлайн бесплатно
Тинькофф подскажет, как подать онлайн документы, которые будут сформированы для вас бесплатно. Также для предпринимателя будет открыт расчетный счет на выгодных условиях.
Не подходит онлайн-подача? Наш сервис подготовит все документы для регистрации ИП. Просто заполните анкету, а затем скачайте и распечатайте документы. Любой вариант — бесплатен!
Открыть ИП онлайнПолучить документы
Открыть ИП онлайнПолучить документы
4. Срок регистрации ИП
Срок регистрации ИП — 3 дня, но он отсчитывается с момента получения инспекцией пакета документов. Обычно документы, поданные в МФЦ, попадают в налоговую чуть позже. Так как центр тратит время на подготовку электронной версии документов или их отправку почтой, срок увеличивается.
Так как центр тратит время на подготовку электронной версии документов или их отправку почтой, срок увеличивается.
Подробнее: Срок регистрации ИП
5. Другие услуги МФЦ
Кроме приема регистрационных документов, предприниматели могут получить в многофункциональных центрах следующие услуги:
- Подать заявление Р26001 о закрытии ИП,
- Подать заявление Р24001 о внесении изменений в ИП,
- Запросить справки, акты сверок, выписки,
- Подать отчеты.
Подробнее: Стоимость открытия ИП, Действия после регистрации ИП
Как проходит регистрация ИП через МФЦ
Содержание
- Какие услуги оказывает МФЦ
- Особенности регистрации бизнеса через МФЦ
- Как подготовить документы на регистрацию ИП через МФЦ
- Дополнительные услуги МФЦ для бизнеса
- Плюсы и минусы регистрации ИП через МФЦ
Важно! С 25 августа 2021 года регистрация через МФЦ больше не актуальна, поскольку вступил в силу закон, изменяющий порядок регистрации бизнеса через нотариусов. Теперь заверить заявление на открытие бизнеса невозможно, т.к. нотариус обязан сам его отправить в ФНС.
Теперь заверить заявление на открытие бизнеса невозможно, т.к. нотариус обязан сам его отправить в ФНС.
МФЦ – это специализированные центры для обращения за государственными услугами. Центры принимают от граждан обращения и заявления и передают их в соответствующие органы. Регистрация ИП через МФЦ во многих случаях позволяет открыть свой бизнес быстро и удобно, без посещения налоговой инспекции.
Полномочия центров при регистрации юридических лиц и индивидуальных предприниматели подтверждены законом № 129-ФЗ от 08.08.2001. В статье 9 этого закона указано, что документы заявителя могут быть направлены почтой, поданы в регистрирующую инспекцию лично или через многофункциональный центр предоставления государственных и муниципальных услуг. Поэтому и сомнений в том, можно ли зарегистрировать ИП через МФЦ, быть не должно.
Бесплатная консультация по регистрации ИП
Какие услуги оказывает МФЦ
Перед тем, как открыть ИП через МФЦ, надо узнать, какие именно услуги оказывает ближайший к вам центр. Дело в том, что эти учреждения действуют на основании договоров, заключенных с государственными органами.
Дело в том, что эти учреждения действуют на основании договоров, заключенных с государственными органами.
Почти все многофункциональные центры принимают документы на получение паспорта, оформление записей ЗАГС, регистрацию сделок с недвижимостью. Но соглашение с Федеральной налоговой службой есть не у всех МФЦ, поэтому и регистрация ИП через них невозможна. Тем не менее, если сравнить количество регистрирующих налоговых органов и центров, принимающих заявления на открытие бизнеса, то последних окажется больше.
Так, в Москве действует всего одна специализированная инспекция по открытию ИП. Это 46-ая ИФНС, которая находится по адресу: Походный проезд, д.3, стр.2. Но это северо-запад столицы, добираться сюда не всем удобно. Кроме того, в выходные дни инспекция не работает, что является большим минусом для работающих заявителей. А многофункциональных центров в Москве больше сотни, работают они без выходных и по удобному графику – с 8.00 до 20.00 часов.
То есть, чтобы открыть ИП в МФЦ, надо просто узнать контакты тех центров, которые принимают заявления от будущих предпринимателей, и выбрать ближайший из них. Москвичи могут это сделать, обратившись на горячую линию +7 (495) 777-77-77.
Москвичи могут это сделать, обратившись на горячую линию +7 (495) 777-77-77.
Что касается других регионов РФ, то узнать перечень многофункциональных центров проще всего через интернет. Например, наберите в поисковой строке «МФЦ Пермского края» и вы получите ссылку для перехода на сайт с контактами всех центров этого региона.
Особенности регистрации бизнеса через МФЦ
Многофункциональные центры принимают документы на регистрацию не только ИП, но и юридических лиц. Никакой дополнительной платы за свои услуги они не берут. Более того, открыть ИП в МФЦ получится дешевле, чем при посещении налоговой инспекции, потому что в 2021 году госпошлина за это не взимается.
Нотариальное заверение формы Р21001 и копии паспорта заявителя не требуется, здесь действует тот же принцип, что при регистрации через ИФНС. Подпись будущего предпринимателя, если он обратился лично, удостоверит сотрудник центра. А вот учредителям юридического лица при обращении в МФЦ форму Р11001 надо заверять у нотариуса, даже если они подают документы лично, а не через доверенное лицо.
Документы, принятые от заявителя, должны передаваться в ИФНС не позднее следующего рабочего дня. Для этого МФЦ использует единую систему межведомственного электронного взаимодействия. Но на практике получение готовых документов несколько затягивается.
Еще один важный нюанс – заявитель может обратиться только в МФЦ региона, где он прописан. Если же, к примеру, вы прописаны в Свердловской области, а живете и работаете в Москве, то столичный многофункциональный центр документы у вас не примет.
Как подготовить документы на регистрацию ИП через МФЦ
Пакет документов для регистрации индивидуального предпринимателя через многофункциональный центр будет меньше, чем при обращении сразу в ИФНС. Заявителю надо сделать копию всех страниц своего паспорта и заполнить форму Р21001. Квитанция об оплате госпошлины при регистрации бизнеса через МФЦ в 2021 году уже не требуется.
Копию паспорта при личном обращении в центр не надо заверять у нотариуса, поэтому ничего сложного здесь нет.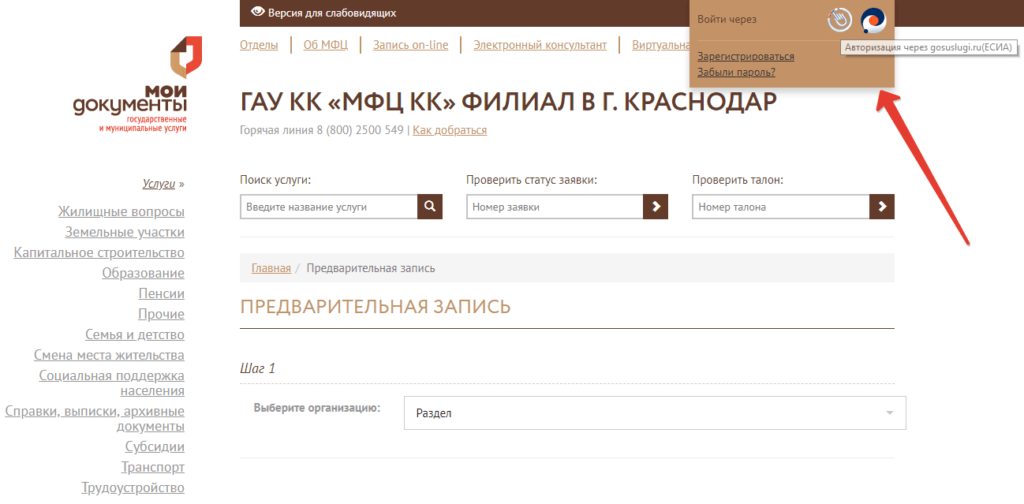 Надо разобраться только в том, как заполнить форму Р21001.
Надо разобраться только в том, как заполнить форму Р21001.
Это официально утвержденный бланк, который оформляется по определенным правилам:
- разрешен только шрифт Courier New высотой 18 пунктов;
- цвет знаков и цифр – черный;
- можно использовать только заглавные буквы;
- адресные объекты сокращаются определенным образом;
Требования к заполнению, как и сам бланк Р21001 утверждены Приказом ФНС России от 25 января 2012 г. № ММВ-7-6/25@, который есть в свободном доступе в интернете. В этом вам поможет и наш сайт. Здесь вы можете скачать бланк для заполнения и ознакомиться с примерами заполненных заявлений.
Но перед тем, как заполнять форму Р21001, подберите коды ОКВЭД, подходящие вашему бизнесу. Выбирайте только коды, имеющие четыре и более цифр, и правильно вносите их в нужные поля. Количество кодов не ограничено, но вряд ли вы будете заниматься сразу десятком-другим видов деятельности. Позже, если такая необходимость возникнет, вы сможете добавить новые коды для бизнеса, подав форму Р24001.
Советуем оформлять заявление на регистрацию ИП в нашем бесплатном сервисе. Это намного быстрее и удобнее, чем заполнять форму самостоятельно.
Что касается уведомления о переходе на упрощенную систему или заявления на патент, то их принимает только налоговая инспекция. На втором экземпляре этого документа должна стоять печать ИФНС, а не МФЦ.
Если регистрация предпринимателя прошла успешно, то налоговая инспекция направляет лист записи ЕГРИП по электронному адресу, указанному в форме Р21001. Кроме того, решение о регистрации направляется в сам многофункциональный центр. Это необходимо для того, чтобы заявитель смог получить и бумажный лист записи из госреестра.
Особой необходимости в этом нет, но если вы хотите иметь документ с печатью, а не просто распечатку из электронной почты, то для этого надо снова обратиться в МФЦ. Заполните заявление в свободной форме, указав свои данные, дату и номер записи о регистрации и придите за выпиской в указанный день.
Если же пришел отказ в регистрации ИП, то за разъяснениями придется обращаться в саму налоговую инспекцию, которая вынесла такое решение. Обжалование необоснованного отказа возможно через вышестоящую ИФНС и, в дальнейшем, через суд.
Обжалование необоснованного отказа возможно через вышестоящую ИФНС и, в дальнейшем, через суд.
Дополнительные услуги МФЦ для бизнеса
Обращение в многофункциональные центры может потребоваться и после регистрации ИП. Например, некоторые МФЦ принимают у предпринимателей форму Р24001 для внесения изменений в ЕГРИП и заявление Р26001 для закрытия ИП. Однако эту возможность тоже надо заранее уточнять, потому что полномочия конкретного центра зависят от условий соглашения, которое он заключил с ФНС.
А еще многие центры оказывают платные услуги для бизнеса. Это может быть оформление заявлений о переходе на специальный налоговый режим, предложение бухгалтерского облуживания, помощь в получении лицензии и сертификации товаров и услуг, изготовление печати и др.
Плюсы и минусы регистрации ИП через МФЦ
Конечно, плюсов при регистрации бизнеса через многофункциональные центры немало:
- отсутствие государственной пошлины;
- удобный график работы;
- близкое расположение МФЦ;
- возможность получить талон на прием в определенное время, что позволяет не стоять в очередях;
- бумажные документы о регистрации ИП выдает тоже центр, а не ИФНС.

Но и недостатки у этого варианта есть:
- сотрудники МФЦ не всегда смогут вас проконсультировать по вопросу заполнения Р21001 и других нюансов по регистрации бизнеса, потому что их функция заключается только в передаче документов в ИФНС;
- процедура регистрации ИП через центр продлится на пару дней дольше, чем при обращении в ИФНС;
- заявления на специальные системы налогообложения центры не принимают, для этого все равно придется посетить налоговую инспекцию или направить туда заказное письмо.
Если у вас остались вопросы, как открыть ИП в вашем городе, рекомендуем обратиться на бесплатную консультацию.
Я не получаю действительный IP-адрес на своем устройстве Brother при подключении к проводной сети. IP-адрес состоит из 0 (0.0.0.0). Что я должен делать?
Действительный IP-адрес находится в том же диапазоне, что и другие устройства в вашей сети. Рекомендуется настроить маршрутизатор для использования протокола автоматической адресации, такого как DHCP. Это позволит вашему маршрутизатору автоматически назначать действительный IP-адрес вашему устройству Brother. Для получения поддержки по настройке маршрутизатора обратитесь к документации по маршрутизатору или обратитесь к производителю маршрутизатора.
Это позволит вашему маршрутизатору автоматически назначать действительный IP-адрес вашему устройству Brother. Для получения поддержки по настройке маршрутизатора обратитесь к документации по маршрутизатору или обратитесь к производителю маршрутизатора.
Недопустимый IP-адрес (например, 192.0.0.192 или 0.0.0.0) не позволит вашему компьютеру подключиться к устройству Brother по сети. Обычно это указывает на проблему с подключением между устройством Brother и маршрутизатором или концентратором или на то, что на устройстве Brother установлен неправильный параметр, препятствующий обмену данными.
Для устранения неполадок следуйте приведенным ниже инструкциям:
1. Проверьте соединение между принтером и маршрутизатором или концентратором. Убедитесь, что на задней панели принтера, где подключен сетевой кабель, а также на маршрутизаторе или концентраторе есть индикаторы связи.
а. Если у вас нет индикатора связи, отсоедините сетевой кабель от устройства Brother и маршрутизатора или концентратора. Снова подключите кабель, убедившись, что он надежно подключен как к устройству Brother, так и к маршрутизатору или концентратору.
Снова подключите кабель, убедившись, что он надежно подключен как к устройству Brother, так и к маршрутизатору или концентратору.
— Если теперь у вас есть индикатор связи, распечатайте конфигурацию сети, нажав кнопку OK на принтере 3 раза, и перейдите к ШАГ 2 .
— Если у вас по-прежнему нет активности подключения индикатора, перейдите к следующему шагу.
б. Распечатайте страницу конфигурации сети, нажав кнопку OK на принтере 3 раза. На странице 3 тип узла должен быть Brother NC-6900h Ethernet 10/100BASE-TX (активный).
— Если тип узла активен, перейдите к ШАГ 2 .
— Если это не тип узла или состояние (НЕАКТИВНО), выполните сброс сетевой карты.
в. Сброс сетевой карты устройства Brother:
i. Когда питание принтера включено и принтер готов, нажмите + или —, чтобы выбрать Сеть , и нажмите OK .
ii. Нажмите + или —, чтобы выбрать Сброс сети , и нажмите OK .
iii. Нажмите + , чтобы выбрать Сброс . Когда «Перезагрузка в порядке?» нажмите + , чтобы выбрать Да .
iv. Подождите 1 минуту.
д. Распечатайте страницу конфигурации сети, нажав кнопку OK 3 раза. На странице 3 тип узла должен быть Brother NC-6800h Ethernet 10/100BASE-TX (активный).
— Если тип узла активен, перейдите к ШАГ 2 .
— Если это не тип узла или состояние (НЕАКТИВНО), выполните сброс сетевой карты еще раз.
2. На странице конфигурации сети, напечатанной в ШАГ 1 , убедитесь, что следующие параметры сети настроены правильно.
а. МЕТОД ЗАГРУЗКИ: следует установить значение «Авто», чтобы маршрутизатор мог назначить действительный IP-адрес.
б. IP-АДРЕС: Убедитесь, что IP-адрес действителен. IP-адрес должен находиться в том же диапазоне, что и IP-адрес компьютера. (Например, если IP-адрес компьютера 192.168.1.45, то IP-адрес устройства Brother может быть 192. 168.1.X)
168.1.X)
c. МАСКА ПОДСЕТИ. Убедитесь, что для маски подсети задана та же маска подсети, что и для компьютера.
д. ШЛЮЗ ПО УМОЛЧАНИЮ. Убедитесь, что в качестве шлюза по умолчанию выбран тот же шлюз по умолчанию, что и на компьютере. В действительном шлюзе первые 3 октета будут соответствовать IP-адресу. (Например, если IP-адрес 192.168.5.143, то шлюз должен быть 192.168.5.X)
e. СОСТОЯНИЕ СОЕДИНЕНИЯ ETHERNET: Убедитесь, что для состояния соединения Ethernet установлено значение LINK OK.
— Если все настройки верны, перейдите к ШАГ 7 .
— Если один или несколько параметров неверны, перейдите к следующему шагу.
3. Сбросьте настройки сетевой карты устройства Brother:
a. Когда питание принтера включено и принтер готов, нажмите + или — , чтобы выбрать Сеть , и нажмите OK .
б. Нажмите + или — , чтобы выбрать Сброс сети и нажмите OK .
в. Нажмите + , чтобы выбрать Сброс . Когда «Перезагрузка в порядке?» нажмите + , чтобы выбрать Да .
Нажмите + , чтобы выбрать Сброс . Когда «Перезагрузка в порядке?» нажмите + , чтобы выбрать Да .
д. Подождите 1 минуту.
4. Распечатайте конфигурацию сети. Нажмите кнопку OK на принтере 3 раза.
5. Убедитесь, что следующие параметры сети настроены правильно.
а. СПОСОБ ЗАГРУЗКИ: следует установить значение «Авто», чтобы маршрутизатор мог назначить действительный IP-адрес.
б. IP-АДРЕС. Убедитесь, что IP-адрес действителен. IP-адрес должен находиться в том же диапазоне, что и IP-адрес компьютера. (Например, если IP-адрес компьютера 192.168.1.45, то IP-адрес устройства Brother может быть 192.168.1.X)
c. МАСКА ПОДСЕТИ. Убедитесь, что для маски подсети задана та же маска подсети, что и для компьютера.
д. ШЛЮЗ ПО УМОЛЧАНИЮ. Убедитесь, что в качестве шлюза по умолчанию выбран тот же шлюз по умолчанию, что и на компьютере. В действительном шлюзе первые 3 октета будут соответствовать IP-адресу. (Например, если IP-адрес 192.168.5.143, то Шлюз должен быть 192.168.5.Х)
(Например, если IP-адрес 192.168.5.143, то Шлюз должен быть 192.168.5.Х)
e. СОСТОЯНИЕ СОЕДИНЕНИЯ ETHERNET: Убедитесь, что СОСТОЯНИЕ СОЕДИНЕНИЯ ETHERNET — СОЕДИНЕНИЕ ОК.
— Если все настройки верны, перейдите к ШАГ 7 .
— Если одна или несколько настроек неверны, замените сетевой кабель на ИЗВЕСТНЫЙ рабочий кабель и другой порт на маршрутизаторе, если это возможно. Подсоедините кабель на обоих концах, чтобы обеспечить надежное соединение. Затем снова начните с ШАГ 3 .
6. Соберите сетевые настройки с работающего компьютера в сети.
а. Нажмите Start и Run .
б. Удалите все в строке Open и введите command , затем нажмите O K.
c. В окне командной строки введите: IPCONFIG, затем нажмите ENTER.
д. Запишите IP-адрес компьютера, маску подсети и шлюз по умолчанию.
ПРИМЕЧАНИЕ. Если вы не получили эту информацию, это означает, что либо проблема с сетью, либо этот компьютер не имеет активного сетевого подключения. Вы можете восстановить сетевое соединение, перезагрузив компьютер. Если вам не удается установить связь, попробуйте другой компьютер в сети или обратитесь за поддержкой к сетевому администратору или производителю маршрутизатора.
Вы можете восстановить сетевое соединение, перезагрузив компьютер. Если вам не удается установить связь, попробуйте другой компьютер в сети или обратитесь за поддержкой к сетевому администратору или производителю маршрутизатора.
7. Отправьте эхо-запрос на устройство Brother с компьютера, подключенного к той же сети:
a. Находясь в окне командной строки, введите: PING XXX.XXX.XXX.XXX (где XXX.XXX.XXX.XXX — это IP-адрес устройства Brother, указанный в отчете о конфигурации сети). Затем нажмите ENTER. .
б. Компьютер отправит эхо-запрос или попытается связаться с устройством Brother. По завершении вы получите СТАТИСТИКУ PING.
— если количество отправленных пакетов равно количеству полученных пакетов, это означает, что связь между устройством Brother и компьютером установлена и проблема решена.
— Если количество отправленных пакетов НЕ равно количеству полученных пакетов, это означает, что между устройством Brother и компьютером возникла проблема со связью. Замените сетевой кабель ИЗВЕСТНЫМ рабочим кабелем и другим портом на маршрутизаторе, если это возможно. Подсоедините кабель на обоих концах, чтобы обеспечить надежное соединение. Затем снова начните с ШАГ 3 .
Замените сетевой кабель ИЗВЕСТНЫМ рабочим кабелем и другим портом на маршрутизаторе, если это возможно. Подсоедините кабель на обоих концах, чтобы обеспечить надежное соединение. Затем снова начните с ШАГ 3 .
La version française sera disponible sous peu / Версия на французском языке будет доступна в ближайшее время
Я не получаю действительный IP-адрес на своем устройстве Brother при подключении к проводной сети. IP-адрес состоит из 0 (0.0.0.0). Что я должен делать?
Действительный IP-адрес находится в том же диапазоне, что и другие устройства в вашей сети. Рекомендуется настроить маршрутизатор для использования протокола автоматической адресации, такого как DHCP. Это позволит вашему маршрутизатору автоматически назначать действительный IP-адрес вашему устройству Brother. Для получения поддержки по настройке маршрутизатора обратитесь к документации по маршрутизатору или обратитесь к производителю маршрутизатора.
Недопустимый IP-адрес (например, 192. 0.0.192 или 0.0.0.0) не позволит вашему компьютеру подключиться к устройству Brother по сети. Обычно это указывает на проблему с подключением между устройством Brother и маршрутизатором или концентратором или на то, что на устройстве Brother установлен неправильный параметр, препятствующий обмену данными.
0.0.192 или 0.0.0.0) не позволит вашему компьютеру подключиться к устройству Brother по сети. Обычно это указывает на проблему с подключением между устройством Brother и маршрутизатором или концентратором или на то, что на устройстве Brother установлен неправильный параметр, препятствующий обмену данными.
Для устранения неполадок следуйте приведенным ниже инструкциям:
1. Проверьте соединение между принтером и маршрутизатором или концентратором. Убедитесь, что на задней панели принтера, где подключен сетевой кабель, а также на маршрутизаторе или концентраторе есть индикаторы связи.
а. Если у вас нет индикатора связи, отсоедините сетевой кабель от устройства Brother и маршрутизатора или концентратора. Снова подключите кабель, убедившись, что он надежно подключен как к устройству Brother, так и к маршрутизатору или концентратору.
— Если теперь у вас есть индикатор связи, распечатайте конфигурацию сети, нажав кнопку 9. 0015 OK кнопку на принтере 3 раза и перейти к ШАГ 2 .
0015 OK кнопку на принтере 3 раза и перейти к ШАГ 2 .
— если у вас по-прежнему нет активности индикатора связи, перейдите к следующему шагу.
б. Распечатайте страницу конфигурации сети, нажав кнопку OK на принтере 3 раза. На странице 3 тип узла должен быть Brother NC-6900h Ethernet 10/100BASE-TX (активный).
— если тип узла активен, перейдите к ШАГ 2 .
— Если это не тип узла или состояние (НЕАКТИВНО), выполните сброс сетевой карты.
в. Сброс сетевой карты устройства Brother:
i. Когда питание принтера включено и принтер готов, нажмите + или — , чтобы выбрать Сеть , и нажмите OK .
ii. Нажмите + или — , чтобы выбрать Сброс сети , и нажмите OK .
iii. Нажмите + , чтобы выбрать Сброс . Когда «Перезагрузка в порядке?» нажмите + , чтобы выбрать Да .
iv. Подождите 1 минуту.
д. Распечатайте страницу конфигурации сети, нажав кнопку OK 3 раза. На странице 3 тип узла должен быть Brother NC-6800h Ethernet 10/100BASE-TX (активный).
— если тип узла активен, перейдите к ШАГ 2 .
— если это не тип узла или состояние (НЕАКТИВНО), снова выполните сброс сетевой карты.
2. На странице конфигурации сети, напечатанной в ШАГ 1 , убедитесь, что следующие параметры сети настроены правильно.
а. МЕТОД ЗАГРУЗКИ: следует установить значение «Авто», чтобы маршрутизатор мог назначить действительный IP-адрес.
б. IP-АДРЕС: Убедитесь, что IP-адрес действителен. IP-адрес должен находиться в том же диапазоне, что и IP-адрес компьютера. (Например, если IP-адрес компьютера 192.168.1.45, то IP-адрес устройства Brother может быть 192.168.1.X)
c. МАСКА ПОДСЕТИ. Убедитесь, что для маски подсети задана та же маска подсети, что и для компьютера.
д. ШЛЮЗ ПО УМОЛЧАНИЮ. Убедитесь, что в качестве шлюза по умолчанию выбран тот же шлюз по умолчанию, что и на компьютере. В действительном шлюзе первые 3 октета будут соответствовать IP-адресу. (Например, если IP-адрес 192.168.5.143, то шлюз должен быть 192.168.5.X)
эл. СОСТОЯНИЕ СОЕДИНЕНИЯ ETHERNET: Убедитесь, что для состояния соединения Ethernet установлено значение LINK OK.
— Если все настройки верны, перейдите к ШАГ 7 .
— Если один или несколько параметров неверны, перейдите к следующему шагу.
3. Сбросьте настройки сетевой карты устройства Brother:
a. Когда питание принтера включено и принтер готов, нажмите + или — , чтобы выбрать Сеть и нажмите OK .
б. Нажмите + или —, чтобы выбрать Сброс сети , и нажмите OK .
в. Нажмите + , чтобы выбрать Сброс . Когда «Перезагрузка в порядке?» нажмите + , чтобы выбрать Да .
Когда «Перезагрузка в порядке?» нажмите + , чтобы выбрать Да .
д. Подождите 1 минуту.
4. Распечатайте конфигурацию сети. Нажмите кнопку OK на принтере 3 раза.
5. Убедитесь, что следующие параметры сети настроены правильно.
а. СПОСОБ ЗАГРУЗКИ: следует установить значение «Авто», чтобы маршрутизатор мог назначить действительный IP-адрес.
б. IP-АДРЕС. Убедитесь, что IP-адрес действителен. IP-адрес должен находиться в том же диапазоне, что и IP-адрес компьютера. (Например, если IP-адрес компьютера 192.168.1.45, то IP-адрес устройства Brother может быть 192.168.1.X)
c. МАСКА ПОДСЕТИ. Убедитесь, что для маски подсети задана та же маска подсети, что и для компьютера.
д. ШЛЮЗ ПО УМОЛЧАНИЮ. Убедитесь, что в качестве шлюза по умолчанию выбран тот же шлюз по умолчанию, что и на компьютере. В действительном шлюзе первые 3 октета будут соответствовать IP-адресу. (Например, если IP-адрес 192.168.5.143, то шлюз должен быть 192.168.5.X)
(Например, если IP-адрес 192.168.5.143, то шлюз должен быть 192.168.5.X)
e. СОСТОЯНИЕ СОЕДИНЕНИЯ ETHERNET: Убедитесь, что СОСТОЯНИЕ СОЕДИНЕНИЯ ETHERNET — СОЕДИНЕНИЕ ОК.
— Если все настройки верны, перейдите к ШАГ 7 .
— Если одна или несколько настроек неверны, замените сетевой кабель на ИЗВЕСТНЫЙ рабочий кабель и другой порт на маршрутизаторе, если это возможно. Подсоедините кабель на обоих концах, чтобы обеспечить надежное соединение. Затем снова начните с ШАГ 3 .
6. Соберите сетевые настройки с работающего компьютера в сети.
а. Нажмите Start и Run .
б. Удалите все в строке «Открыть» и введите команду , затем нажмите O K.
c. В окне командной строки введите: IPCONFIG, затем нажмите ENTER.
д. Запишите IP-адрес компьютера, маску подсети и шлюз по умолчанию.
ПРИМЕЧАНИЕ. Если вы не получили эту информацию, это указывает либо на проблему с сетью, либо на то, что этот компьютер не имеет активного сетевого подключения. Вы можете восстановить сетевое соединение, перезагрузив компьютер. Если вам не удается установить связь, попробуйте другой компьютер в сети или обратитесь за поддержкой к сетевому администратору или производителю маршрутизатора.
Если вы не получили эту информацию, это указывает либо на проблему с сетью, либо на то, что этот компьютер не имеет активного сетевого подключения. Вы можете восстановить сетевое соединение, перезагрузив компьютер. Если вам не удается установить связь, попробуйте другой компьютер в сети или обратитесь за поддержкой к сетевому администратору или производителю маршрутизатора.
7. Отправьте эхо-запрос на устройство Brother с компьютера, подключенного к той же сети:
a. Находясь в окне командной строки, введите: PING XXX.XXX.XXX.XXX (где XXX.XXX.XXX.XXX — это IP-адрес устройства Brother, указанный в отчете о конфигурации сети). Затем нажмите ENTER. .
б. Компьютер отправит эхо-запрос или попытается связаться с устройством Brother. По завершении вы получите СТАТИСТИКУ PING.
— если количество отправленных пакетов равно количеству полученных пакетов, это означает, что связь между устройством Brother и компьютером установлена и проблема решена.


 Учтите, что часы приема по разным вопросам могут отличаться.
Учтите, что часы приема по разным вопросам могут отличаться.