инструкция по регистрации ИП онлайн
Сергей Ветко
зарегистрировал ИП через интернет
В 2019 году я решил стать ИП, но мне не хотелось тратить время на поездку в налоговую.
По моему предыдущему опыту, посещение инспекции занимает минимум три часа, поэтому я решил получить статус ИП через интернет. В этой статье расскажу, как всё прошло.
Варианты регистрации ИП
Чтобы получить статус индивидуального предпринимателя, нужно подать заявление в налоговую. Есть несколько способов это сделать:
- Лично в регистрирующей ИФНС или в МФЦ. Подтверждающие документы налоговая отправит в электронном виде на почту.
- По обычной почте. При этом подпись на заявлении и копию паспорта нужно заверить у нотариуса, а само письмо с документами идет долго и может потеряться.
- В электронном виде без электронной подписи через специальный сервис ФНС или на госуслугах. Заявку так подать можно, но остальные документы все равно придется привезти лично.

- В электронном виде с электронной подписью. Подать все документы и получить ответ можно через интернет, а еще это единственный вариант, когда не нужно платить госпошлину — 800 Р.
К заявлению нужно приложить копию российского паспорта, квитанцию об уплате госпошлины и указать коды ОКВЭД — то есть коды видов экономической деятельности, по которым вы будете работать. Если пойдете в налоговую сами, документы надо распечатать и приложить к заявке. Если оформлять ИП через интернет, их можно подать в электронном виде.
/ooo-na-divane/
Как зарегистрировать ООО из дома
Срок регистрации — максимум три рабочих дня после того, как заявление дойдет до налоговой.
Что такое электронная подпись
Электронная подпись — это способ подтвердить свою личность в интернете. ЭП бывает простой и усиленной, а усиленная — квалифицированной и неквалифицированной.
ФЗ «Об электронной подписи»
Простая ЭП только подтверждает, что вы — это вы. К такому виду подписи относится, например, логин и пароль или код из смс. Это самый незащищенный вид ЭП, поэтому с ее помощью можно сделать немного — скажем, авторизоваться на госуслугах, получить простые услуги или подтвердить действия.
К такому виду подписи относится, например, логин и пароль или код из смс. Это самый незащищенный вид ЭП, поэтому с ее помощью можно сделать немного — скажем, авторизоваться на госуслугах, получить простые услуги или подтвердить действия.
Постановление правительства о простой ЭП
Усиленная ЭП защищена лучше, поэтому ее используют для подписания документов. Она помогает однозначно определить личность человека, который ее использовал, и гарантирует, что после подписания документ не меняли.
Неквалифицированная и квалифицированная усиленные подписи отличаются друг от друга программами и алгоритмами, которые их создают и защищают.
Квалифицированная подпись защищена сильнее всего. Программы для нее должны быть сертифицированы ФСБ и соответствовать строгим стандартам. Такая подпись признается равной собственноручной подписи, поэтому с ее помощью можно, например, участвовать в электронных торгах, сдавать отчетность в контролирующие органы и подписывать документы при регистрации ИП или юрлица.
/44fz-2021/
Как предпринимателю продолжить работать в госзакупках в 2022 году
Квалифицированную электронную подпись выдают только аккредитованные удостоверяющие центры. Как правило, это коммерческие организации, но есть и государственный удостоверяющий центр — он работает при ФНС.
ФЗ «Об электронной подписи»
Подпись обычно сохраняют на специальную флешку. Такая флешка называется «токен». Токены продаются в специализированных интернет-магазинах и коммерческих удостоверяющих центрах, стоят 700—1500 Р.
Как я получал электронную подпись
С июля 2022 года можно бесплатно оформить сертификат квалифицированной ЭП с помощью мобильного приложения «Госключ». Правда, такая подпись подойдет только для документов, направляемых в налоговую для регистрации бизнеса.
Ключ сертификата подписи создается, хранится и применяется в приложении: не нужны СМС-пароли и токен — все функции доступны без личной явки и бумаги. При регистрации ИП результат можно получить в течение суток. Чтобы получить сертификат КЭП в приложении «Госключ», потребуются подтвержденная учетная запись на госуслугах, смартфон с NFC-модулем и загранпаспорт нового поколения — именно он содержит чип с персональной информацией, который позволяет идентифицировать человека.
Чтобы получить сертификат КЭП в приложении «Госключ», потребуются подтвержденная учетная запись на госуслугах, смартфон с NFC-модулем и загранпаспорт нового поколения — именно он содержит чип с персональной информацией, который позволяет идентифицировать человека.
Письмо ФНС от 22.07.2022 № КВ-4-14/9486@
Когда я делал электронную подпись, ее еще нельзя было приобрести в приложении. Мой опыт пригодится тем, кто решил получить ЭП лично — в коммерческом удостоверяющем центре, который стал доверенным лицом ФНС
Я проверил, что мой центр входит в список аккредитованных, и оставил свой телефон в форме обратной связи. Оператор перезвонил через 10 минут.
Он объяснил процедуру получения электронной подписи:
- Оплатить услуги центра.
- Подать заявку на сертификат ЭП.
- Дождаться одобрения заявки.
- Подписать документы в офисе.
- Выпустить сертификат.
- Установить программы.
Оплата услуг центра
Счет на оплату своих услуг удостоверяющий центр прислал по электронной почте. Его можно оплатить банковским переводом по реквизитам или просканировать QR-код в мобильном приложении банка.
Его можно оплатить банковским переводом по реквизитам или просканировать QR-код в мобильном приложении банка.
Ответным письмом я отправил квитанцию об оплате счета. После этого мне прислали ссылку для входа в личный кабинет с авторизацией по номеру телефона и кодом из смс.
Счет на оплату ЭП мне прислали по электронной почтеПодача заявки на сертификат
Чтобы подать заявку на сертификат электронной подписи, нужно загрузить сканы документов в личном кабинете удостоверяющего центра. Всего получилось четыре документа:
- Само заявление на сертификат электронной подписи. Я скачал его из личного кабинета, подписал, отсканировал и загрузил обратно.
- Паспорт — первая страница и страница с пропиской.
- СНИЛС.
- Свидетельство о постановке физического лица на налоговый учет с указанием ИНН.
После загрузки документов я отправил их на проверку. В личном кабинете пишут, что на это уходит 1—2 дня, но мне ответ пришел уже через несколько часов — в 5 утра понедельника.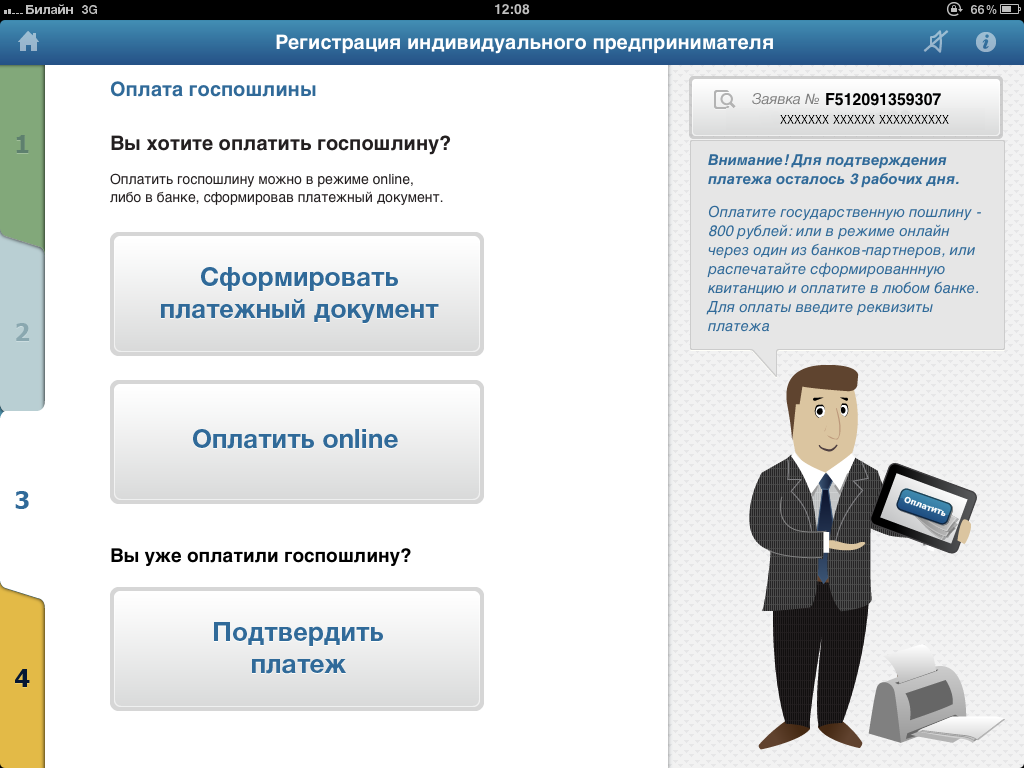 Мою заявку уверенно отклонили.
Мою заявку уверенно отклонили.
ИНН я получал давно, и на свидетельстве не было никаких печатей. Поэтому меня попросили подтвердить, что оно настоящее. С этим помогает сервис ФНС «Узнать ИНН», где по своим данным можно получить сведения об ИНН. Но чтобы передать их в центр, нужно сделать распечатку и заверить ее у нотариуса, а это неудобно. Мне повезло: с заверением помог оператор самого центра. Он сделал распечатку с моим ИНН, сам ее заверил и приложил к другим документам в личном кабинете.
После повторной отправки документов заявка успешно прошла проверку.
Распечатку с сервиса ФНС нужно заверить у нотариуса, но можно попросить помощи у сотрудника центра, в котором выдают ЭППодписание документов
После одобрения заявки на сайте меня пригласили в офис, чтобы подписать документы. С собой попросили принести паспорт и оригинал заявления на сертификат электронной подписи.
Посещение офиса заняло не больше 10 минут. Я получил свой экземпляр договора, счет-фактуру, акт и «Рутокен-лайт» — это устройство в виде флешки для защищенного хранения ключей шифрования и ключей электронной подписи.
Я получил свой экземпляр договора, счет-фактуру, акт и «Рутокен-лайт» — это устройство в виде флешки для защищенного хранения ключей шифрования и ключей электронной подписи.
Выпуск сертификата
На свежей флешке сертификата ЭП еще нет, его надо выпустить — то есть установить на флешку или компьютер. Я сделал это из личного кабинета на сайте удостоверяющего центра.
Служба поддержки сообщила мне, что для установки сертификата нужен Виндоус: теоретически его можно установить и на другие операционные системы, но с этим они не помогут.
Я зашел в личный кабинет, запустил установочные файлы, подтвердил установку сертификата и выбрал местом хранения «Рутокен». Установить сертификат можно и на сам компьютер, но тогда подписывать все документы придется только с него. Зато так можно сэкономить 400 Р.
Выпустить сертификат можно только для Виндоуса, а настроить — и для другой операционной системы В личном кабинете на сайте удостоверяющего центра показывают срок действия сертификата и где он установленУстановка программ
После выпуска сертификата электронной подписи нужно установить и настроить программы, чтобы ЭП можно было что-то подписать.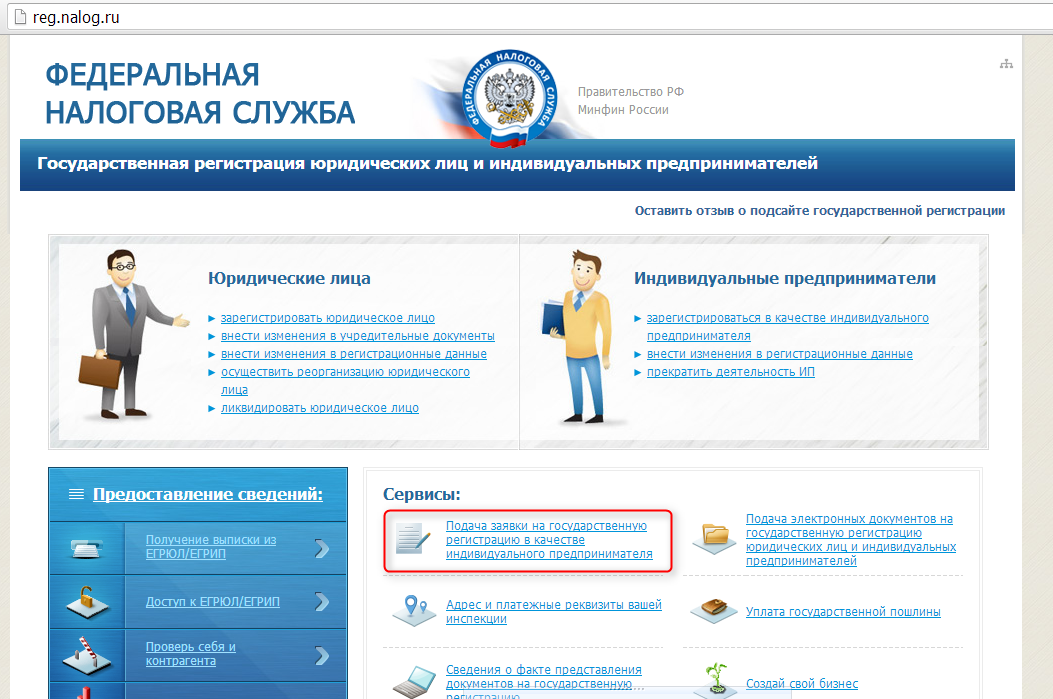 На «Рутокене» хранится только сам сертификат, поэтому для подписи документов с другого компьютера программы нужно установить и на него.
На «Рутокене» хранится только сам сертификат, поэтому для подписи документов с другого компьютера программы нужно установить и на него.
Установка прошла быстро и без проблем. Я зашел на нужную страницу на сайте удостоверяющего центра, запустил специальный установщик и просто делал то, что он говорил.
/e-doc/
Что нужно знать про обмен электронными документами
В процессе устанавливается много различных программ и плагинов, но от части из них можно отказаться. Например, я точно не использую браузер «Файрфокс» и не планирую участвовать в госзакупках, поэтому снял эти галочки. Но там, где не был уверен, оставил выбор по умолчанию.
После завершения установки я зашел на сайт «Криптопро-ру» и убедился, что электронная подпись работает.
При установке программ я снял только те галочки, в которых был уверен. В остальном доверился настройкам по умолчанию Испытание электронной подписи пройдено успешноПодача заявления на сайте ФНС
Самая простая часть — подача заявления на открытие ИП на специальном сервисе ФНС. Я заполнил паспортные данные, указал свой адрес и выбрал коды экономической деятельности — коды ОКВЭД. Они нужны, чтобы государство знало, чем именно вы планируете заниматься.
Я заполнил паспортные данные, указал свой адрес и выбрал коды экономической деятельности — коды ОКВЭД. Они нужны, чтобы государство знало, чем именно вы планируете заниматься.
Лицензируемые виды деятельности
Для выбора кода выводится отдельное окно с полным списком и возможностью поиска. В нем нужно указать один основной код и сколько угодно дополнительных. Этот шаг требует больше всего внимания, потому что в кодах легко запутаться, а от вида деятельности зависит, например, нужна ли ИП лицензия и можно ли использовать упрощенную систему налогообложения — УСН.
Виды деятельности без права применения УСН
После выбора кодов ОКВЭД я загрузил скан первой страницы паспорта в формате TIFF, расписался новенькой электронной подписью и стал ждать результатов. Примерно через неделю на почту пришел архив с документами, подтверждающими мою регистрацию в качестве индивидуального предпринимателя.
В итоге я заплатил 1400 Р за электронную подпись, зато сэкономил 800 Р на госпошлине и полдня на поездке в налоговую.
Переход на УСН
После регистрации ИП по умолчанию находится на общей системе налогообложения, где платит 13% с разницы между доходами и расходами. Моя деятельность не предполагает расходов, поэтому я перешел на упрощенную систему налогообложения, где платить надо только 6%, но расходы не учитываются. Это нужно сделать в течение 30 дней с момента регистрации, иначе придется ждать следующего года.
Если нет электронной подписи, то уведомление о переходе на УСН нужно подавать лично. Обычно это делают еще при подаче заявления на регистрацию ИП.
/usn/
Упрощенная система налогообложения
С электронной подписью сменить режим налогообложения тоже можно через сайт налоговой. Я зашел в личный кабинет ИП, нажал кнопку «Подать заявление», выбрал «Уведомление о переходе на упрощенную систему налогообложения», заполнил короткую форму, подписал уведомление электронной подписью и отправил его в налоговую.
Коротко: регистрация ИП через интернет
- Выбрать удостоверяющий центр для получения квалифицированной электронной подписи.
- Подать заявление на сертификат ЭП и дождаться его одобрения.
- Установить программы и сертификат на компьютер.
- Заполнить заявление на регистрацию ИП на госуслугах или на сайте ФНС. Подписать его электронной подписью. Такую подпись можно получить бесплатно с помощью мобильного приложения «Госключ».
- Дождаться оповещения об успешной регистрации.
- При желании перейти на другую систему налогообложения. Это можно сделать из личного кабинета ИП на сайте налоговой, но нужно уложиться в 30 дней с момента регистрации.
Регистрация ИП с Тинькофф
как бесплатно открыть ИП и ООО под ключ
Выберите ваш город
- Екатеринбург
- Казань
- Краснодар
- Москва
- Нижний Новгород
- Новосибирск
- Омск
- Санкт-Петербург
- Уфа
- Челябинск
- Астрахань
- Балашиха
- Барнаул
- Брянск
- Воронеж
- Ижевск
- Иркутск
- Калининград
- Калуга
- Кемерово
- Киров
- Красноярск
- Курск
- Липецк
- Махачкала
- Набережные Челны
- Новокузнецк
- Оренбург
- Пенза
- Пермь
- Ростов-на-Дону
- Рязань
- Самара
- Саратов
- Сочи
- Ставрополь
- Тверь
- Тольятти
- Томск
- Тула
- Тюмень
- Ульяновск
- Хабаровск
- Ярославль
Предоставление доступа к вашему компьютеру из общедоступного Интернета
Это страница ресурса, основанная на видеоруководстве, для всех, кто хочет сделать свой компьютер доступным для общедоступного Интернета.
Что нужно сделать, чтобы разрешить подключения к вашему компьютеру:
- Настройте маршрутизатор для переадресации подключений к компьютеру.
- Настройте брандмауэр, чтобы он не блокировал подключения
- Адрес и подключение к вашему ПК
Настройте переадресацию маршрутизатора на компьютер
Настройка маршрутизатора и NAT путем переадресации портов
Для большинства людей их NAT-маршрутизатор является самым большим камнем преткновения при подключении к серверному приложению. В этом учебном пособии вы узнаете, почему это так, и какие есть варианты обойти это, включая UPnP и переадресацию портов. Текст видео читайте здесь.
Полезные термины: Маршрутизатор NAT, UPnP, порт, TCP, UDP, LAN, WAN
Дополнительные ресурсы:
- Инструкции по переадресации портов практически на любом когда-либо созданном маршрутизаторе, а также подробная информация о большинстве других тем, затронутых на этой странице.

- Список общих номеров портов
- Включен ли UPnP на вашем маршрутизаторе? Войдите в свой маршрутизатор, как если бы вы собирались переадресовать порт (показано в руководстве). Найдите настройки UPnP под такими заголовками, как UPnP, Приложения, Переадресация портов или Виртуальный сервер. После обнаружения вы можете включить UPnP оттуда. Помните, что если ваш маршрутизатор не имеет настройки UPnP, вам придется выполнить переадресацию портов.
Настройте брандмауэр, чтобы он не блокировал подключения
Настройка вашей системы и сторонних брандмауэров
Задачей брандмауэра является проверка любого входящего запроса к вашему компьютеру. Таким образом, вы должны сообщить своему брандмауэру, какие запросы являются законными. Этот учебник напомнит вам, где находятся все ваши брандмауэры, и даст основные инструкции о том, как создавать исключения для вашего приложения в этих брандмауэрах. Более подробные ресурсы брандмауэра перечислены ниже. Текст видео читайте здесь.
Текст видео читайте здесь.
Полезные термины: Брандмауэр, TCP, UDP, маршрутизатор NAT
Дополнительные ресурсы:
Для брандмауэров ОС Windows:
- Windows XP
Как вручную открыть порты в брандмауэре подключения к Интернету в Windows XP
Использование брандмауэра Windows - Windows Vista
Открыть порт в брандмауэре Windows
Разрешить программе обмениваться данными через брандмауэр Windows
Добавить исключение в брандмауэр Windows Vista - Windows 7
Разрешить программе обмениваться данными через брандмауэр Windows
Открыть порт в брандмауэре Windows
- Mac OS X 10.4 Tiger
Создание расширенного правила IP-брандмауэра
Настройка дополнительных параметров брандмауэра - Mac OS X 10.
 5 Leopard
5 Leopard
О брандмауэре приложений
Настройка доступа брандмауэра для служб и приложений - Mac OS X 10.6 Snow Leopard
Настройка доступа брандмауэра для служб и приложений
Использование панели «Брандмауэр» в настройках безопасности
Ниже приведены ссылки на несколько приложений для персонального брандмауэра. Хотя это явно не полный список, вы можете найти множество ресурсов в Интернете, выполнив поиск на веб-сайте брандмауэра и проверив их файлы поддержки или обратившись к ним напрямую за помощью в создании правила.
- Зональная тревога
- Солнцезащитный пояс
- Emsisoft Internet Security
- Norton Internet Security: Найдите разделы поддержки в соответствии с вашим продуктом (Norton Internet Security), годом версии и темой «брандмауэр». Вы должны увидеть ссылку для создания правил в брандмауэре для конкретной версии Norton Internet Security.

- Межсетевой экран Outpost
- Касперский
- Agnitum: В разделе «Загрузить документацию» найдите свой брандмауэр и загрузите руководство пользователя в формате pdf. В PDF-файле найдите главу «Управление сетевым доступом приложений» в главе «Управление сетевыми подключениями».
- Комодо
Адрес и подключение к компьютеру
Обработка статических и динамических IP-адресов и доменных имен
Знаете ли вы, как часто меняется ваш IP-адрес? Если вы не знаете ответа, вам нужно узнать. Ответ должен быть никогда, если вы хотите, чтобы ваше серверное приложение получало соединения. В этом руководстве объясняется, что такое статический IP-адрес и как его получить. Текст видео читайте здесь.Полезные термины: IP-адрес, порт, интернет-провайдер, система DNS.
Дополнительные ресурсы:
- Узнайте свой общедоступный IP-адрес
- Инструкции по поиску частного IP-адреса с видео
- Руководство по настройке динамического DNS
ШУН
Некоторые приложения VoIP используют метод, называемый STUN, для поддержания открытой линии соединения. В этом руководстве объясняется, что такое STUN и каков уровень вашего контроля над ним. Текст видео читайте здесь.
В этом руководстве объясняется, что такое STUN и каков уровень вашего контроля над ним. Текст видео читайте здесь.
Полезные термины: STUN, UDP, маршрутизатор NAT
Проблемы со шпильками в STUN Обратите внимание, что иногда при тестировании вашего IP-адреса из вашей сети вы не сможете подключиться к нему. Это просто означает, что ваш маршрутизатор не «шпилит» пакеты. Чтобы подключиться к серверу из вашей собственной сети, вам необходимо использовать частный IP-адрес (и частный порт) этого сервера. Однако извне сети (то есть через Интернет) вы можете использовать свой общедоступный IP-адрес (и общедоступный порт) для доступа к нему.
Как открыть компьютер для доступа в Интернет без общедоступного IP-адреса? | Шафи Сахал | Geek Culture
Интернет завораживает: он позволяет всем оставаться на связи, делает работу из дома реальностью и делает доступной информацию дешевой и быстрой, но основные концепции Интернета очень просты.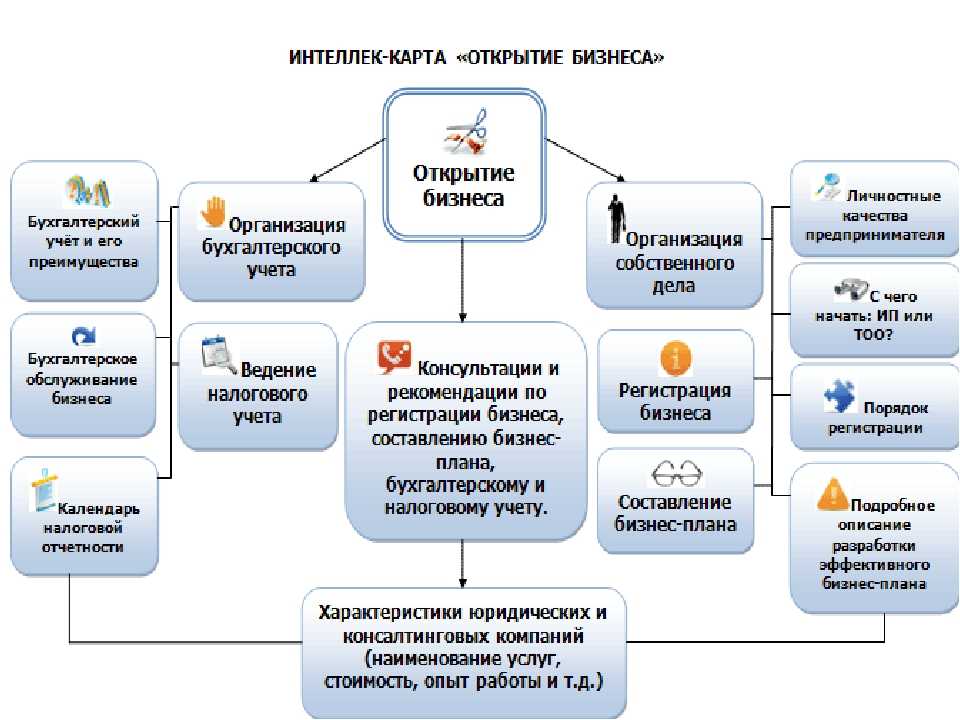 Это просто общие файлы. Каждый веб-сайт или веб-приложение, которое вы посещаете, — это всего лишь несколько файлов, хранящихся где-то на другом компьютере в сети. Когда кто-то вводит URL-адрес, на конкретный компьютер отправляется запрос, и компьютер отправляет необходимые файлы обратно тому, кто сделал запрос, и он просматривается в браузере. Даже если основная концепция так проста, Интернет повлиял на мир в очень и очень больших масштабах. Это была настоящая революция.
Это просто общие файлы. Каждый веб-сайт или веб-приложение, которое вы посещаете, — это всего лишь несколько файлов, хранящихся где-то на другом компьютере в сети. Когда кто-то вводит URL-адрес, на конкретный компьютер отправляется запрос, и компьютер отправляет необходимые файлы обратно тому, кто сделал запрос, и он просматривается в браузере. Даже если основная концепция так проста, Интернет повлиял на мир в очень и очень больших масштабах. Это была настоящая революция.
Хотя он может запросить файл с другого компьютера в сети, можем ли мы поделиться своими файлами с другим компьютером? Интернет — это просто распределенная сеть, поэтому мы также можем обмениваться файлами с другим компьютером. Предположим, вы разработали классное веб-приложение и хотите продемонстрировать его своим друзьям или, возможно, всему миру. Это можно сделать с помощью хостинг-провайдеров, где вы просто загружаете файлы своего веб-приложения, и оно запускается на сервере, предоставленном провайдером.
Хостинг на других платформах отлично подходит, если ваше приложение готово к работе, поскольку оно более безопасно, а машины, на которых вы размещаете свое приложение, будут иметь гораздо более высокую производительность, а также скорость интернет-соединения будет очень высокой.
Но бывают случаи, когда вы просто хотите просто продемонстрировать свое приложение кому-то, а не делать его доступным для всех, или вы можете одновременно получать отзывы о своем приложении во время разработки. Хостинг на платформе и изучение того, как разместить его на хостинговой платформе, на данном этапе может оказаться слишком сложным. Более того, не существует полностью бесплатных хостинговых решений для динамических веб-приложений. Либо будет ограничение на количество использования, либо вам придется заплатить комиссию.
Для этого есть идеальное решение, которое заключается в прямом подключении вашего компьютера к Интернету, чтобы вы могли заставить сервер на вашем компьютере слушать запросы из Интернета и не нуждаться в хостинге. Любой, кто может получить доступ к серверу на вашем компьютере, может отправлять ему запросы или связываться с ним. Итак, как мы это делаем? Для этого давайте рассмотрим некоторые основы работы в сети.
IP-адрес аналогичен физическому адресу. Предположим, если вы хотите послать курьера своему другу, вы указываете адрес его дома. Так же, как этот IP-адрес помогает идентифицировать машины в сети. Когда вы вводите URL-адрес в браузере, URL-адрес преобразуется в соответствующий IP-адрес с помощью DNS (система доменных имен), и запрос отправляется на конкретный IP-адрес. В настоящее время в мире используется IP-адрес версии 4, известный как адрес IPV4 9.0005
Предположим, если вы хотите послать курьера своему другу, вы указываете адрес его дома. Так же, как этот IP-адрес помогает идентифицировать машины в сети. Когда вы вводите URL-адрес в браузере, URL-адрес преобразуется в соответствующий IP-адрес с помощью DNS (система доменных имен), и запрос отправляется на конкретный IP-адрес. В настоящее время в мире используется IP-адрес версии 4, известный как адрес IPV4 9.0005
Адрес IPV4 — это 32-битный числовой адрес. Возможных адресов IPV4 может быть 4 миллиарда. Таким образом, если мы назначим адрес IPV4 для каждой машины, машина может быть однозначно идентифицирована во всей сети и с ней можно будет связаться. Если бы это было так, каждый мог бы очень легко открыть свой компьютер для Интернета, но сейчас это не так.
Даже если адреса IPV4 могут иметь 4 миллиарда значений, они уже исчерпаны по мере быстрого роста Интернета. Таким образом, на данный момент только интернет-провайдеры и другие, такие как центры обработки данных или хостинг-провайдеры, имеют уникальные адреса IPV4. Немного сложно иметь уникальный IP для себя. Эти уникальные адреса известны как общедоступные IP-адреса.
Немного сложно иметь уникальный IP для себя. Эти уникальные адреса известны как общедоступные IP-адреса.
Частные IP-адреса — это те, которые ваш маршрутизатор использует для идентификации машин в локальной сети. Таким образом, интернет-провайдер может назначить общедоступный IP-адрес вашему маршрутизатору, и тогда маршрутизатор будет иметь пул IP-адресов. Каждой машине, подключенной к маршрутизатору, будет присвоен IP-адрес из пула. Эти IP-адреса, назначенные маршрутизатором, будут частными и известны как частные IP-адреса. Сам маршрутизатор также будет иметь частный IP-адрес, известный как шлюз по умолчанию. Машина в локальной сети отправляет запрос на этот IP-адрес шлюза по умолчанию.
Источник: https://www.comparitech.com/blog/vpn-privacy/nat-firewall/ NAT сопоставляет общедоступный IP-адрес с соответствующим частным IP-адресом, то есть когда машина из локальной сети отправляет запрос на сервер через Интернет он сначала отправляет запрос на частный IP-адрес маршрутизатора, а затем NAT сопоставляет частный IP-адрес с общедоступным IP-адресом маршрутизатора.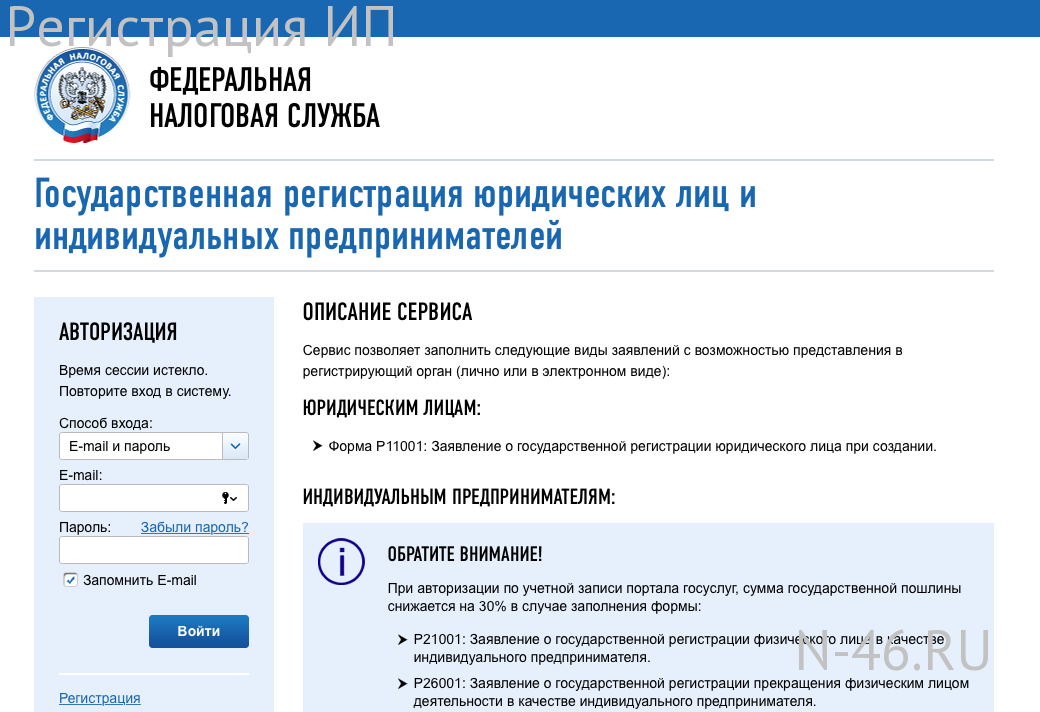 Когда сервер отправляет ответ обратно на машину, он отправляет запрос на общедоступный IP-адрес маршрутизатора, а NAT сопоставляет общедоступный IP-адрес маршрутизатора с частным IP-адресом отправителя.
Когда сервер отправляет ответ обратно на машину, он отправляет запрос на общедоступный IP-адрес маршрутизатора, а NAT сопоставляет общедоступный IP-адрес маршрутизатора с частным IP-адресом отправителя.
Таким образом, нет необходимости в общедоступном IP-адресе для каждого устройства, если устройство находится в одной локальной сети. Это также повышает безопасность, поскольку никто не может напрямую подключиться к устройству за NAT. Если у вашего маршрутизатора общедоступный IP-адрес, вы можете предоставить компьютеру доступ в Интернет с помощью переадресации портов, что очень просто.
Проблема в том, что иногда даже у маршрутизатора не будет общедоступного IP-адреса, поскольку маршрутизатор находится сразу за другим NAT, что означает, что сам маршрутизатор является устройством в более крупной локальной сети. Вместо того, чтобы назначать общедоступный IP-адрес для каждого маршрутизатора, интернет-провайдер может использовать NAT и назначать маршрутизатору частный IP-адрес. Таким образом, будет локальная сеть маршрутизаторов непосредственно под провайдером, а под каждым маршрутизатором будет локальная сеть компьютеров или мобильных телефонов. Это предназначено для повышения безопасности, а также для уменьшения использования общедоступного IP-адреса.
Таким образом, будет локальная сеть маршрутизаторов непосредственно под провайдером, а под каждым маршрутизатором будет локальная сеть компьютеров или мобильных телефонов. Это предназначено для повышения безопасности, а также для уменьшения использования общедоступного IP-адреса.
Это мое приложение, работающее на сервере Nodejs через порт 3000. Это приложение находится на моем ПК.
Чтобы предоставить компьютеру доступ в Интернет без общедоступного IP-адреса:
- Загрузите и установите OpenVPN. В моей Ubuntu 20.04 он был предустановлен.
- Перейдите на https://portmap.io/
- Создайте учетную запись (это бесплатно)
- Нажмите на вкладку конфигурации
- Добавьте новую конфигурацию, выберите протокол, укажите имя конфигурации, а затем сохраните конфигурацию и загрузите Файл конфигурации.
- Перейдите на вкладку правил сопоставления и создайте новое правило сопоставления.
- Установите протокол «http»
- В поле «Порт на вашем ПК» укажите порт, на котором работает сервер на вашем компьютере.




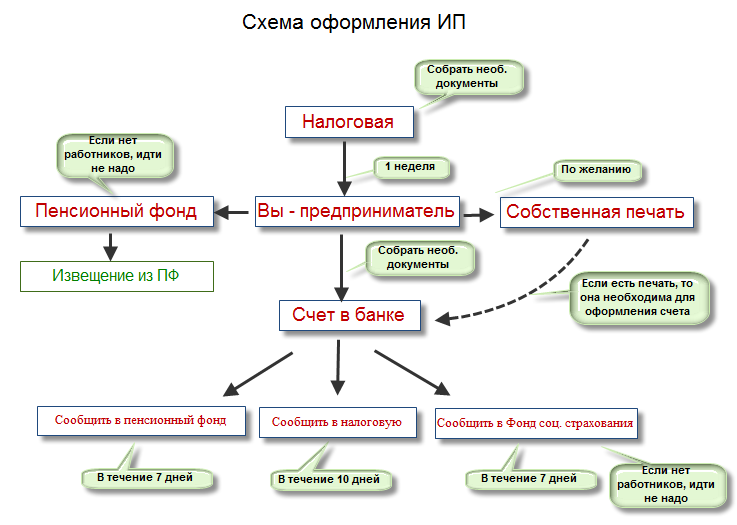 5 Leopard
5 Leopard 
