Как Конвертировать PDF в Формат PDF/A
Audrey Goodwin
2021-05-20 14:34:30 • Опубликовано : Инструкции по статьям • Проверенные решения
При работе с PDF-файлами на работе или дома вы можете заметить, что некоторые файлы не могут быть открыты некоторыми из последних программ для работы с документами. В этом случае вы должны убедиться, что ваши PDF-файлы совместимы с различными браузерами и новыми приложениями, оптимизировав их до стандартного формата, известного как PDF/A. Если термин PDF/A для вас новый, не о чем беспокоиться. Эта статья определит PDF/A для вас. Она также описывает PDFelement , который вы можете использовать для преобразования PDF в PDFA, а также шаги, которые вам необходимо выполнить для этого.
БЕСПЛАТНО СКАЧАТЬ БЕСПЛАТНО СКАЧАТЬ КУПИТЬ СЕЙЧАС КУПИТЬ СЕЙЧАС
БЕСПЛАТНО СКАЧАТЬ
Способ 1: Как Конвертировать PDF в Формат PDF/A
С помощью PDFelement у вас есть два способа сделать PDF/A формат из PDF. Вы можете либо преобразовать файл PDF в формат PDF/A, либо сохранить файл PDF как PDF/A после внесения некоторых изменений в документ. Следуйте инструкциям ниже, чтобы узнать, как это сделать.
Вы можете либо преобразовать файл PDF в формат PDF/A, либо сохранить файл PDF как PDF/A после внесения некоторых изменений в документ. Следуйте инструкциям ниже, чтобы узнать, как это сделать.
Шаг 1. Откройте Файл PDF
Откройте PDFelement на своем компьютере. В главном окне вы увидите несколько полезных вкладок. Нажмите кнопку «Открыть файл», выберите PDF-документ, который вы хотите преобразовать, и выберите «Открыть».
Шаг 2. Конвертируйте в Формат PDF/A
Затем перейдите в строку меню и выберите «Файл». Затем нажмите кнопку «Конвертировать» и далее «Другие PDF-файлы». Вы увидите здесь формат PDF/A. Выберите его и нажмите «Конвертировать», и ваш PDF-файл будет преобразован в PDF/A за несколько секунд.
Способ 2: Как Сохранить PDF как PDF/A
Шаг 1. Откройте Файл PDF
Дважды щелкните кнопку быстрого запуска на рабочем столе, чтобы запустить PDFelement. После открытия программы вы можете открыть PDF-файл, который хотите сохранить как PDF/A, нажав кнопку «Открыть файл» в главном окне. Кроме того, вы можете перетащить PDF-файл в главное окно PDFelement.
Кроме того, вы можете перетащить PDF-файл в главное окно PDFelement.
Шаг 2. Отредактируйте PDF-файл (необязательно)
Чтобы редактировать PDF-файл, перейдите на вкладку «Редактировать» на верхней панели инструментов. Вы можете нажать кнопку «Редактировать», чтобы внести изменения в тексты PDF-документа. Для редактирования можно использовать Режим Строки или Режим Абзаца. Режим Абзаца позволяет редактировать содержание абзац за абзацем. В Режиме Строки каждая строка разделяется на блок для редактирования. Вы можете добавить текст, изменить тип шрифта, размер шрифта и удалить текст в файле, используя два режима.
Кроме того, есть другие параметры, такие как «Добавить текст», «Добавить изображение», «Ссылка» и так далее, которые можно использовать для настройки файла PDF. Когда вы закончите редактирование, вы можете перейти к другим вкладкам в строке меню, таким как «Комментарий» и «Защитить».
Шаг 3. Сохраните PDF как Формат PDF/A
Нажмите меню «Файл», затем нажмите кнопку «Сохранить как» и выберите место для сохранения файла.
PDFelement — идеальное решение для сохранения PDF в формате PDF/A. Инструмент имеет множество параметров редактирования, которые позволяют редактировать PDF-файл перед его сохранением в формате PDF/A. Например, вы можете добавить текст, вырезать или удалить текст из PDF-файла перед преобразованием. Кроме того, этот инструмент позволяет сканировать и конвертировать файлы на основе изображений с помощью технологии OCR. Функция OCR поддерживает более 20 языков, что может полностью удовлетворить ваши потребности.
Это также создатель PDF, который конвертирует изображения, документы Office, текст и HTML в PDF. Он также может разделять большие PDF-файлы или объединять несколько PDF-файлов в один PDF-файл.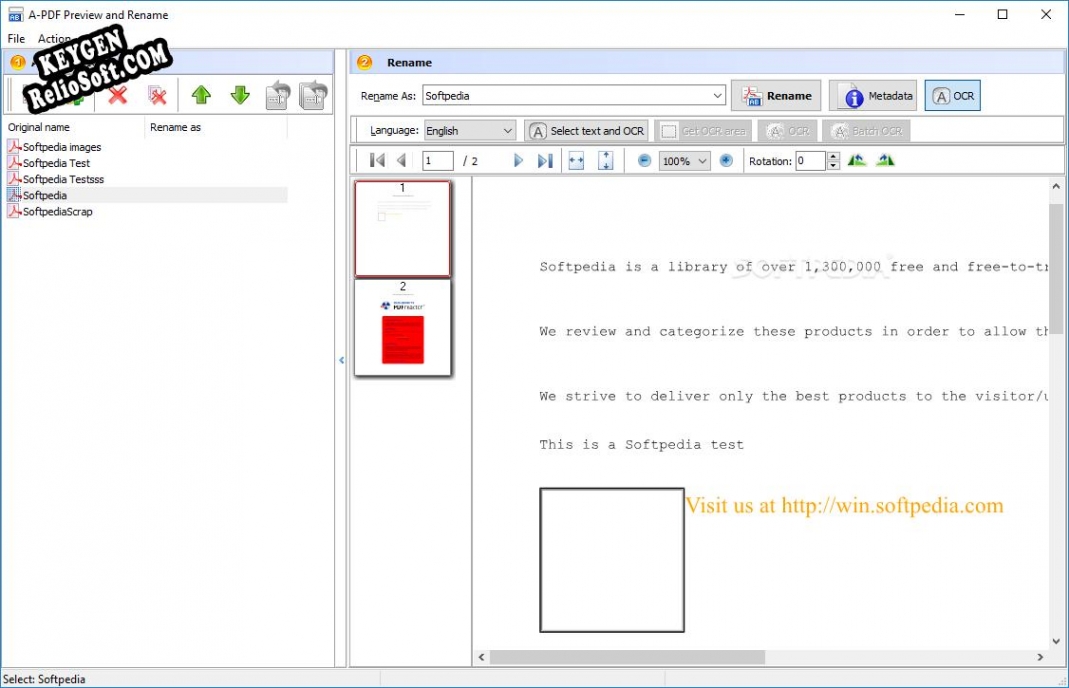
БЕСПЛАТНО СКАЧАТЬ БЕСПЛАТНО СКАЧАТЬ КУПИТЬ СЕЙЧАС КУПИТЬ СЕЙЧАС
БЕСПЛАТНО СКАЧАТЬ
Что такое PDF/A
PDF/A — это стандартизированная ISO версия формата PDF, предназначенная для архивирования и длительного хранения электронных документов. Стандарт PDF/A определяет профиль для электронных документов, который гарантирует, что документы могут быть воспроизведены таким же образом с использованием другого программного обеспечения в будущем. Основным элементом этого воспроизведения является необходимость того, чтобы PDF/A был на 100% автономным. Вся информация, необходимая для отображения документа, таким же образом встроена в файл. Информация включает в себя весь контент, шрифты и формирование цвета.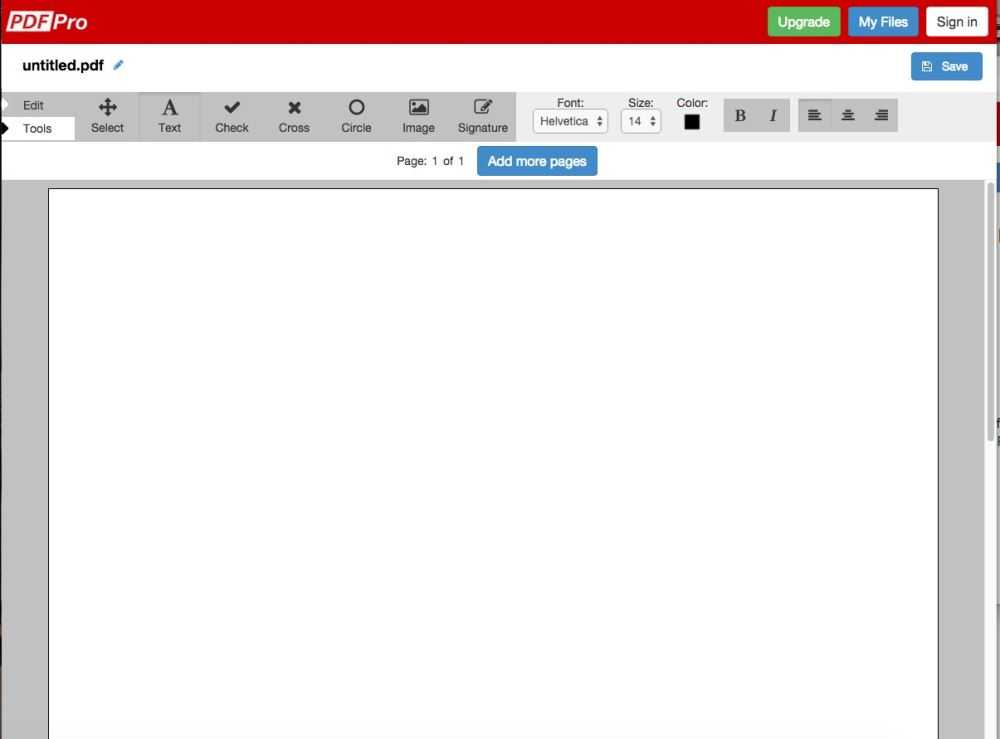
Видео о том, Как Конвертировать PDF в PDF/A с помощью PDFelement
БЕСПЛАТНО СКАЧАТЬ БЕСПЛАТНО СКАЧАТЬ КУПИТЬ СЕЙЧАС КУПИТЬ СЕЙЧАС
БЕСПЛАТНО СКАЧАТЬ
Скачать Бесплатно или Купить PDFelement прямо сейчас!
Скачать Бесплатно или Купить PDFelement прямо сейчас!
Купить PDFelement прямо сейчас!
Купить PDFelement прямо сейчас!
Файлы, совместимые с PDF/X, PDF/A и PDF/E (Adobe Acrobat Pro)
Руководство пользователя Отмена
Поиск
Последнее обновление Sep 10, 2021 03:33:31 PM GMT | Также применяется к Adobe Acrobat 2017, Adobe Acrobat 2020
- Руководство пользователя Acrobat
- Введение в Acrobat
- Доступ к Acrobat с настольных компьютеров, мобильных устройств и интернета
- Новые возможности Acrobat
- Комбинации клавиш
- Системные требования
- Рабочее пространство
- Основные сведения о рабочем пространстве
- Открытие и просмотр файлов PDF
- Открытие документов PDF
- Навигация по страницам документа PDF
- Просмотр установок PDF
- Настройка режимов просмотра PDF
- Включение предварительного просмотра эскизов файлов PDF
- Отображать PDF в браузере
- Работа с учетными записями облачного хранилища в Интернете
- Доступ к файлам из Box
- Доступ к файлам из Dropbox
- Доступ к файлам из OneDrive
- Доступ к файлам из SharePoint
- Доступ к файлам из Google Диска
- Acrobat и macOS
- Уведомления Acrobat
- Сетки, направляющие и измерения в PDF
- Использование азиатского текста, кириллицы и текста слева направо в документах PDF
- Основные сведения о рабочем пространстве
- Создание документов PDF
- Обзор процедуры создания документов PDF
- Создание файлов PDF в Acrobat
- Создание документов PDF с помощью PDFMaker
- Использование принтера Adobe PDF
- Преобразование веб-страниц в PDF
- Создание файлов PDF с помощью Acrobat Distiller
- Настройки преобразования Adobe PDF
- Шрифты PDF
- Редактирование документов PDF
- Редактирование текста в документах PDF
- Поворот, перемещение, удаление и изменение нумерации страниц PDF
- Редактирование отсканированных документов PDF
- Улучшение фотографий документов, снятых на камеру мобильного устройства
- Оптимизация документов PDF
- Свойства документов PDF и метаданные
- Ссылки и вложенные файлы в PDF
- Слои документов PDF
- Миниатюры страниц и закладки в документах PDF
- Мастер операций (Acrobat Pro)
- Файлы PDF, преобразованные в веб-страницы
- Настройка документов PDF для использования в презентации
- Статьи PDF
- Геопространственные файлы PDF
- Применение операций и сценариев к файлам PDF
- Изменение шрифта по умолчанию для добавления текста
- Удаление страниц из документов PDF
- Сканирование и распознавание текста
- Сканирование документов в формат PDF
- Улучшение фотографий документов
- Устранение неполадок сканера при использовании Acrobat для сканирования
- Формы
- Основные положения для работы с формами PDF
- Создание форм с нуля в Acrobat
- Создание и рассылка форм PDF
- Заполнение форм PDF
- Свойства полей форм PDF
- Заполнение и подписание форм PDF
- Настройка кнопок для выполнения действий в формах PDF
- Публикация интерактивных веб-форм PDF
- Основные положения для работы с полями форм PDF
- Поля форм PDF для штрих-кода
- Сбор данных формы PDF и управление ими
- Инспектор форм
- Помощь с формами PDF
- Отправка форм PDF получателям с использованием эл.
 почты или внутреннего сервера
почты или внутреннего сервера
- Объединение файлов
- Объединение или слияние файлов в один файл PDF
- Поворот, перемещение, удаление и перенумерация страниц PDF
- Обрезка страниц PDF
- Добавление водяных знаков в документы PDF
- Добавление фона в документы PDF
- Работа с файлами, входящими в портфолио PDF
- Публикация портфолио PDF и предоставление совместного доступа
- Обзор портфолио PDF
- Создание и настройка портфолио PDF
- Общий доступ, редактирование и комментирование
- Предоставление общего доступа к документам PDF и их отслеживание онлайн
- Пометка текста при редактировании
- Подготовка к редактированию документа PDF
- Запуск процесса редактирования файлов PDF
- Размещение совместных рецензий на сайтах SharePoint или Office 365
- Участие в редактировании документа PDF
- Добавление комментариев в документы PDF
- Добавление штампа в файл PDF
- Процессы утверждения
- Управление комментариями | просмотр, добавление ответа, печать
- Импорт и экспорт комментариев
- Отслеживание редактирования PDF и управление им
- Сохранение и экспорт документов PDF
- Сохранение PDF
- Преобразование файлов PDF в формат Word
- Преобразование документа PDF в файл JPG
- Преобразование и экспорт документов PDF в файлы других форматов
- Параметры форматирования файлов для экспорта в PDF
- Повторное использование содержимого PDF
- Защита
- Повышенный уровень защиты документов PDF
- Защита документов PDF с помощью паролей
- Управление цифровыми удостоверениями
- Защита документов PDF с помощью сертификатов
- Открытие защищенных документов PDF
- Удаление конфиденциальных данных из документов PDF
- Установка политик безопасности файлов PDF
- Выбор метода защиты для документов PDF
- Предупреждения безопасности при открытии документов PDF
- Защита файлов PDF с Adobe Experience Manager
- Функция защищенного просмотра PDF-документов
- Обзор функций защиты в программе Acrobat и файлах PDF
- Язык JavaScript в файлах PDF, представляющий угрозу безопасности
- Вложения как угроза безопасности
- Разрешить или заблокировать ссылки в PDF-файлах
- Электронные подписи
- Подписание документов PDF
- Съемка подписи на мобильное устройство и использование ее в любых приложениях
- Отправка документов на электронные подписи
- О подписях сертификатов
- Подписи на основе сертификата
- Подтверждение цифровых подписей
- Доверенный список, утвержденный Adobe
- Управление доверенными лицами
- Печать
- Основные задачи печати файлов PDF
- Печать брошюр и портфолио в формате PDF
- Дополнительные настройки печати PDF
- Печать в PDF
- Печать цветных документов PDF (Acrobat Pro)
- Печать файлов PDF с помощью заказных размеров
- Расширенный доступ, теги и перекомпоновка
- Создание и проверка средств расширенного доступа к документам PDF
- Возможности расширенного доступа в файлах PDF
- Инструмент «Порядок чтения» в PDF
- Чтение документов PDF при помощи возможностей расширенного доступа и перекомпоновки
- Редактирование структуры документа на панелях «Содержимое» и «Теги»
- Создание документов PDF с расширенным доступом
- Поиск и индексация
- Индексирование файлов PDF
- Поиск в документах PDF
- 3D-модели и мультимедиа
- Добавление аудио, видео и интерактивных объектов в файлы PDF
- Добавление 3D-моделей в файлы PDF (Acrobat Pro)
- Отображение 3D-моделей в файлах PDF
- Взаимодействие с 3D-моделями
- Измерение 3D-объектов в файлах PDF
- Настройка 3D-видов в файлах PDF
- Включение 3D-содержимого в документе PDF
- Добавление мультимедийного контента в документы PDF
- Добавление комментариев для 3D-макетов в файлах PDF
- Воспроизведение видео-, аудио- и мультимедийных форматов в файлах PDF
- Добавление комментариев в видеоролики
- Инструменты для допечатной подготовки (Acrobat Pro)
- Обзор инструментов для допечатной подготовки
- Типографские метки и тонкие линии
- Просмотр цветоделения
- Обработка прозрачности
- Преобразование цветов и управление красками
- Цветовой треппинг
- Предпечатная проверка (Acrobat Pro)
- Файлы, совместимые с PDF/X-, PDF/A- и PDF/E
- Профили предпечатной проверки
- Расширенная предпечатная проверка
- Отчеты предпечатной проверки
- Просмотр результатов предпечатной проверки, объектов и ресурсов
- Методы вывода в PDF
- Исправление проблемных областей с помощью инструмента «Предпечатная проверка»
- Автоматизация процедуры анализа документов с помощью дроплетов или операций предпечатной проверки
- Анализ документов с помощью инструмента «Предпечатная проверка»
- Дополнительная проверка с помощью инструмента «Предпечатная проверка»
- Библиотеки предпечатной проверки
- Предпечатные переменные
- Управление цветом
- Обеспечение согласованности цветов
- Настройки цветов
- Управление цветом документов
- Работа с цветовыми профилями
- Основы управления цветом
Содержимое документа PDF можно проверить на соответствие критериям PDF/X, PDF/A, PDF/VT или PDF/E. Копию файла PDF можно сохранить в формате PDF/X, PDF/A или PDF/E, при условии, что он соответствует указанным требованиям. Например, при определенных обстоятельствах ICC-профиль, который описывает устройство назначения, необходим для совместимости с форматами PDF/X-1a, PDF/X-3 и PDF/X-4. Если документ не располагает встроенным профилем вывода ICC, то можно встроить профиль перед сохранением документа.
Копию файла PDF можно сохранить в формате PDF/X, PDF/A или PDF/E, при условии, что он соответствует указанным требованиям. Например, при определенных обстоятельствах ICC-профиль, который описывает устройство назначения, необходим для совместимости с форматами PDF/X-1a, PDF/X-3 и PDF/X-4. Если документ не располагает встроенным профилем вывода ICC, то можно встроить профиль перед сохранением документа.
Преобразование файла PDF в соответствующий стандарту файл PDF выполняется с помощью Мастера стандартов. В ходе выполнения операций в этом Мастере даются пояснения по отдельным форматам. Если вы знакомы с этими стандартами, то для преобразования файла PDF можно использовать встроенный профиль или профиль, созданный с помощью мастера.
Также можно создать файл, совместимый с PDF/X и PDF/A, с помощью программы Acrobat Distiller.
Преобразование в PDF/X, PDF/A или PDF/E с помощью профиля
Выберите Инструменты > Допечатная подготовка.

Набор инструментов допечатной подготовки отображается на панели справа.
Нажмите Выполнить предпечатную проверку.
Отобразится диалоговое окно «Предпечатная проверка».
В диалоговом окне «Предпечатная проверка» выберите Стандарты PDF из раскрывающегося списка Библиотеки.
Перейдите на вкладку Профили.
Разверните совместимый профиль и выберите необходимый профиль. Например, в пункте «Соответствие PDF/A» выберите пункт Преобразовать в PDF/A-1b.
Нажмите Анализировать и исправить.
Нажмите Сохранить для преобразования файла в соответствии с выбранным профилем.
Преобразование в формат PDF/X, PDF/A или PDF/E
Выберите Инструменты > Стандарты PDF.
Выберите на панели справа Сохранить как PDF/A, Сохранить как PDF/X или Сохранить как PDF/E.

Выберите местоположение для сохранения файла и нажмите Сохранить.
Файлы PDF/X, PDF/A, PDF/VT и PDF/E могут быть созданы различными способами, например с использованием приложения Acrobat Distiller или команды «Файл» > Сохранить как «Другое»Если Вы открываете файл PDF, который соответствует одному из этих стандартов, то информацию о стандартах можно увидеть на панели «Навигация» (выберите Просмотр > Показать/Скрыть > Панели навигации, а затем нажмите Стандарты ). Меню и панель «Стандарты» доступны только в том случае, если файл PDF соответствует стандарту. Панель «Стандарты» присутствует во всех версиях (Acrobat Professional, Standard и даже Reader). Однако функция проверки подтверждения доступна только в Acrobat.
В сведениях о подтверждении указывается стандарт, использованный для создания файла, наименование стандарта ISO, а также отметка о том, был ли файл проверен на соответствие требованиям стандартов PDF/X, PDF/A, PDF/VT, PDF/UA или PDF/E. В информации о способах вывода указываются цветовые настройки, ассоциированные с данным файлом. Чтобы проверить файл на соответствие стандартам, нажмите на кнопку Проверить соответствие.
В информации о способах вывода указываются цветовые настройки, ассоциированные с данным файлом. Чтобы проверить файл на соответствие стандартам, нажмите на кнопку Проверить соответствие.
Вы можете удалить всю информацию о соответствии стандартам PDF/X, PDF/A или PDF/E, например условие вывода или ключ версии GTS_PDFX. Это полезно, если файл был изменен, если нужно начать заново или если ICC-профиль слишком увеличивает размер файла.
Выберите Инструменты > Допечатная подготовка.
Набор инструментов допечатной подготовки отображается на панели справа.
Нажмите Выполнить предпечатную проверку.
Отобразится диалоговое окно «Предпечатная проверка».
В диалоговом окне «Предпечатная проверка» выберите Стандарты PDF из раскрывающегося списка Библиотеки.
Перейдите на вкладку Исправления .
Раскройте группу Информация о документе и метаданные и выберите Удалить данные <название_стандарта>.
 Например, выберите «Удалить данные PDF/A».
Например, выберите «Удалить данные PDF/A».Нажмите Исправить.
Выберите местоположение для сохранения файла и нажмите Сохранить.
Если действие выполнено успешно, в диалоговом окне «Предпечатная проверка», на вкладке «Результаты» отобразится зеленый флажок. Если действие завершится с ошибкой, в диалоговом окне «Предпечатная проверка», на вкладке «Результаты» отобразится красный крестик.
Связанные материалы
- Анализ документов с помощью инструмента «Предпечатная проверка» (Acrobat Pro)
- Настройки Adobe PDF
- О стандартах PDF/X, PDF/E и PDF/A
Вход в учетную запись
Войти
Управление учетной записью
Формат файла PDF/A
PDF/A — это стандартный формат ISO для архивирования электронных документов в формате PDF.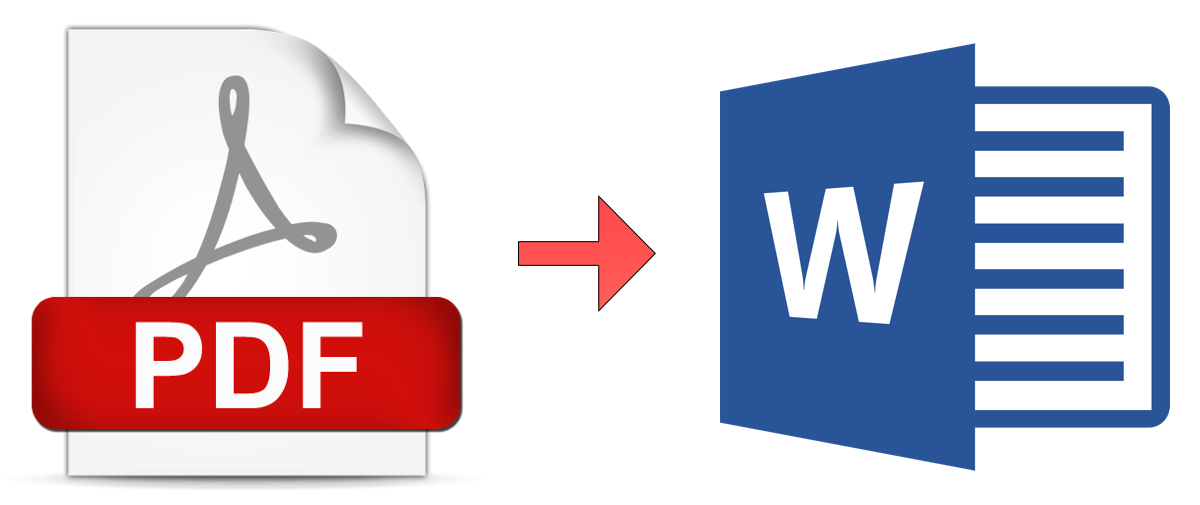 Его основной причиной появления было удовлетворение требований долгосрочного архивирования. Стандарт обеспечивает открытие архивных файлов даже по прошествии длительного времени, накладывая определенные ограничения на неотъемлемые части документа для достижения соответствия. В настоящее время формат широко применяется во всех отраслях. Программы просмотра PDFA/A, такие как Adobe Acrobat Reader, гарантируют, что файлы, сохраненные в этом формате, можно будет открыть даже в будущем в соответствии с информацией, предоставленной этим стандартом.
Его основной причиной появления было удовлетворение требований долгосрочного архивирования. Стандарт обеспечивает открытие архивных файлов даже по прошествии длительного времени, накладывая определенные ограничения на неотъемлемые части документа для достижения соответствия. В настоящее время формат широко применяется во всех отраслях. Программы просмотра PDFA/A, такие как Adobe Acrobat Reader, гарантируют, что файлы, сохраненные в этом формате, можно будет открыть даже в будущем в соответствии с информацией, предоставленной этим стандартом.
Версии PDF/A
PDF/A был принят в качестве стандарта ISO в октябре 2005 года. С тех пор он постоянно совершенствуется, и с течением времени было разработано несколько дополнительных стандартов. Информация о стандартах PDF/A, опубликованных с течением времени, и их детали приведены ниже:
- PDF/A-1: опубликован в октябре 2005 г. как ISO 19005-1 и основан на PDF 1.4
- PDF/ A-2: , опубликованный в июне 2011 года как ISO 19005-2 и основанный на PDF 1.
 7 (ISO 32000-1:2008)
7 (ISO 32000-1:2008) - PDF/A-3: опубликован в октябре 2012 г. как ISO 19005-3 и основан на PDF 1.7 (ISO 32000-1:2008)
PDF/A-1
Стандарт PDF/A-1 был основан на исходной версии PDF 1.4. Стандарт PDF/A-1 определяет два уровня соответствия файлов PDF.
PDF/A-1a
Соответствует уровню A и удовлетворяет всем требованиям спецификаций стандарта PDF/A-1. PDF/A-1a гарантирует, что текст можно извлечь из документа. Это также гарантирует сохранение естественного процесса чтения интегрированного текстового материала. PDF/A накладывает требование на возможность представления текста на уменьшенных экранах за счет реструктуризации, известной как «теговый PDF». Он был предназначен для повышения доступности соответствующих файлов для пользователей с ограниченными физическими возможностями за счет использования вспомогательного программного обеспечения.
PDF/A-1b
PDF/A-1b представляет собой более низкий уровень соответствия и касается внешнего вида электронных документов в соответствии со стандартом ISO 19005. Это гарантирует, что текст и другой контент на страницах воспроизводятся одинаково. Это соответствие уровня B указывает на минимальное соответствие, чтобы гарантировать, что визуализированный внешний вид соответствующего файла сохраняется в течение длительного времени.
Это гарантирует, что текст и другой контент на страницах воспроизводятся одинаково. Это соответствие уровня B указывает на минимальное соответствие, чтобы гарантировать, что визуализированный внешний вид соответствующего файла сохраняется в течение длительного времени.
PDF/A-2
PDF/A-2 был выпущен ISO Standard в июле 2011 года в качестве нового стандарта, известного как ISO 32001-1. Этот новый стандарт не только воспользовался всеми функциями версий PDF до 1.7, но и был представлен как новый стандарт. PDF/A-2 включает следующие функции как часть этого нового стандарта.
- PDF/A-2 поставляется с поддержкой JPEG2000, что полезно в случае отсканированных документов.
- Поддерживает встраивание коллекций PDF/A, которые можно использовать для создания PDF-контейнера, содержащего другие подобные файлы.
- Поддерживает функцию прозрачности файлов PDF в целом по сравнению с PDF/A-1, где она поддерживалась частично.
- PDF/A-2 обеспечивает поддержку дополнительного содержимого, полезного для картографических приложений и инженерных чертежей.
 Они также известны как слои, которые можно сделать видимыми или скрыть в соответствии с требованиями пользователя.
Они также известны как слои, которые можно сделать видимыми или скрыть в соответствии с требованиями пользователя. - Указывает требования к пользовательским метаданным XMP.
- Добавляет некоторые новые типы комментариев в список запрещенных типов аннотаций. Кроме того, в список допустимых элементов были добавлены некоторые новые типы комментариев, например комментарии для редактирования текста.
PDF/A-3
PDF/A-3 включает все требования соответствия Уровня 2 и позволяет встраивать дополнительные форматы файлов (такие как XML, CSV, CAD, текстовый редактор, электронные таблицы и другие) в PDF /Соответствующие документы.
Справочные материалы
- PDF/A — из Википедии
- Технический документ: PDF/A — основы
Что такое PDF/A? Почему это важно и как это использовать
Поскольку изменения происходят так быстро, сделайте все возможное, чтобы сохранить целостность важных документов, и это избавит вас от огромной головной боли в будущем.

Технологии постоянно развиваются: то, что сейчас может показаться передовым, может устареть всего через несколько лет. Поскольку изменения происходят так быстро, делая все возможное для сохранения целостности ваших важных документов, вы избавите себя от огромной головной боли в будущем. Вот где PDF/A действительно спасает день!
Что такое PDF/A?
Так что же такое PDF/A? PDF/A — это разновидность формата PDF, обеспечивающая точное воспроизведение документа независимо от используемого программного обеспечения. По сути, вся информация, необходимая для одинакового отображения документа и его элементов, встроена в файл, что делает ваши документы безопасными, доступными и защищенными в течение длительного времени.
Мы представили инструмент для создания PDF/A с запуском Nitro Pro 10, и он остается доступным в нашем последнем обновлении Nitro PDF Pro. Этот инструмент (расположенный на вкладке «Преобразование») позволит вам быстро и легко сохранять документы в формате, совместимом с PDF/A.
Какие бывают типы PDF/A?
Инструмент предоставляет пользователю три варианта сохранения в PDF/A:
- PDF/A-1b : Это обозначение гарантирует, что PDF-файл может быть отображен и прочитан на мониторе компьютера, но разборчивость текста не гарантировано.
- PDF/A-2b : Сохранить как файл PDF/A этого типа, если вы хотите создать архивную версию документа и его элементов, которые всегда будут отображаться точно так же, как при сохранении документа.
- PDF/A-2u : «u» означает Unicode и позволяет организациям гарантировать надежный поиск и копирование текста документа.
Каждый вариант обеспечивает различные уровни соответствия, что облегчает сохранение различных элементов в вашем цифровом файле и поддерживает такие вещи, как эффекты и слои.
Как преобразовать PDF в PDF/A в Nitro
Итак, теперь вы знаете, где находится этот инструмент и что он делает, как вы его используете и как Nitro распознает эти файлы?
1.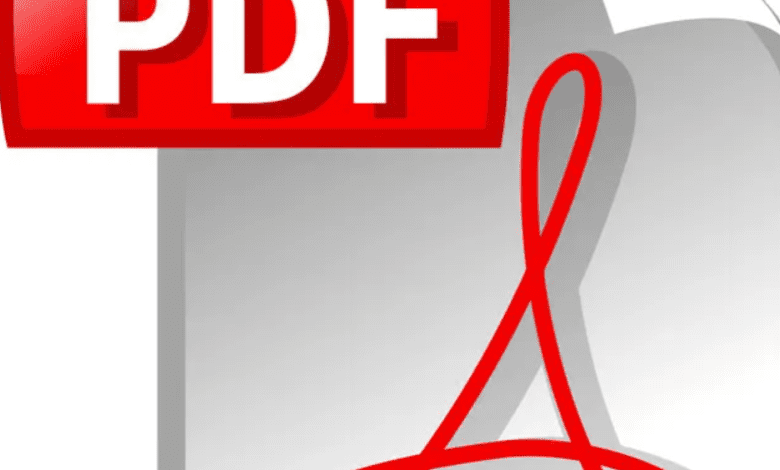 Определите файл или файлы, которые вы хотите преобразовать в документ, совместимый с форматом PDF/A, и откройте его в Nitro Pro.
Определите файл или файлы, которые вы хотите преобразовать в документ, совместимый с форматом PDF/A, и откройте его в Nitro Pro.
2. Выберите вкладку «Преобразовать», нажмите «В PDF/A» на панели инструментов, а затем выберите уровень соответствия, который вы хотите применить.
Например: наш образец документа содержит изображения, поэтому мы решили сохранить его как файл «PDF/A-2b». Эта опция обеспечит долгосрочную визуальную сохранность, что крайне важно для подписанных документов.
3. После выбора опции «PDF/A-2b» пришло время выбрать, где сохранить файл.
4. После сохранения начнется преобразование, и вы получите сообщение, подтверждающее, что ваш файл теперь находится в формате PDF/A.
5. Нажмите OK, и на информационной панели появится сообщение о том, что файл соответствует стандартам PDF/A.
Вот и все! Сохранение цифровых документов еще никогда не было таким простым, так что сделайте себе одолжение и избавьтесь от этой картотеки раз и навсегда.

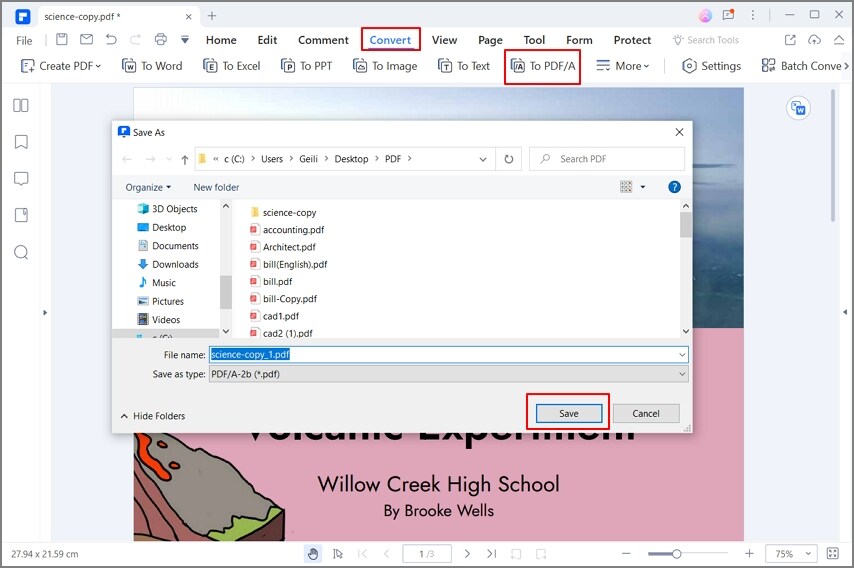 почты или внутреннего сервера
почты или внутреннего сервера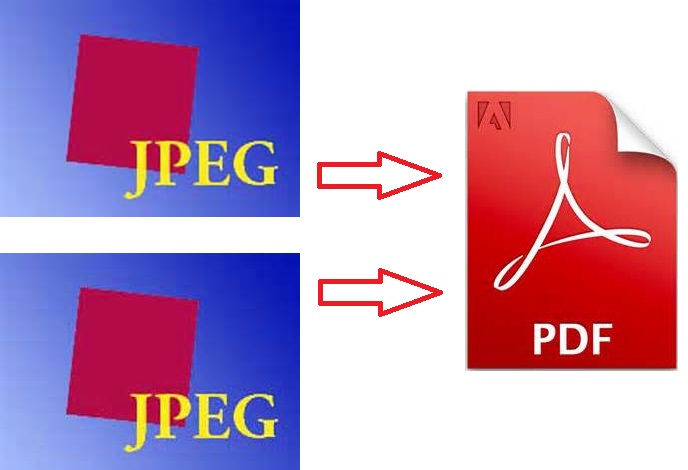

 Например, выберите «Удалить данные PDF/A».
Например, выберите «Удалить данные PDF/A». 7 (ISO 32000-1:2008)
7 (ISO 32000-1:2008) Они также известны как слои, которые можно сделать видимыми или скрыть в соответствии с требованиями пользователя.
Они также известны как слои, которые можно сделать видимыми или скрыть в соответствии с требованиями пользователя.