Как найти несколько слов на странице в Chrome с помощью расширения – GmodZ.ru
Стандартное сочетание клавиш Ctrl + F для поиска слов в Google Chrome помогло многим людям найти определенный отрывок или предложение. Однако на загруженных веб-сайтах вы можете не найти нужный раздел. Вот почему некоторые разработчики создали расширения, которые ищут несколько слов.
Если вы ищете надежный расширения, которые делают поиск контента более управляемым, вы попали в нужное место. Ниже приведены некоторые из лучших вариантов, доступных сейчас. Читайте дальше, чтобы узнать больше.
Ctrl + F по умолчаниюCtrl + F работает не только в Google. Chrome, но это ярлык во многих популярных программах, таких как Microsoft Word и других. Просто нажмите эти две кнопки, и вы можете ввести слово или отрывок в текстовое поле. К сожалению, когда вы вводите несколько слов, вы не можете искать их по отдельности, как это делают расширения, которые мы рассмотрим.
В результате эти расширения гораздо полезнее, чем команда Ctrl + F по умолчанию.
Расширения Chrome — полезные дополнения, браузер может использовать. Их легко загрузить и установить. Те, которые мы рассмотрим, можно бесплатно добавить в Chrome.
Найти много строкFind Many String — это бесплатное расширение, которое вы можете скачать и которое использует встроенную в Chrome функцию поиска, а именно сочетание клавиш Ctrl + F. С помощью Find Many Strings вы можете ввести несколько слов, и каждое из них будет выделено другим цветом. Таким образом, вы не запутаетесь в том, какое слово нашло расширение.
Это приложение с открытым исходным кодом, которое не хранит никаких ваших данных. Также требуется лишь несколько разрешений для выделения.
Загрузив это расширение, настройте его и начните поиск. Это все, что вам нужно сделать.
Multiple Search and HighlightИздатель Multiple Search and Highlight разработал это расширение для быстрой работы с большими документами и веб-страницами. Это идеальное дополнение для установки, если вы ищете определенные слова в спешке. Благодаря встроенному выделению этот процесс значительно ускоряется.
Это идеальное дополнение для установки, если вы ищете определенные слова в спешке. Благодаря встроенному выделению этот процесс значительно ускоряется.
Даже при наличии более одного запроса Множественный поиск и выделение будут быстро искать каждое слово. Он поддерживает несколько различных разделителей слов, чтобы вы могли выбирать в соответствии с вашими предпочтениями.
- Загрузите это расширение.
- Перейдите в раздел «Расширения».
- Найдите несколько вариантов поиска и выделения.
- Откройте интерфейс.
- Назначьте расширению сочетание клавиш.
- После этого введите слова.
- Нажмите Enter или Shift + Enter, чтобы найти совпадения.
- Когда закончите, нажмите клавишу Esc, чтобы скрыть панель.
Перейдите в меню “Настройки”.
Вы также можете использовать Shift + Esc, чтобы скрыть панель, но оставить выделение на страница в Интернете. Разработчик заявляет, что даже в автономном режиме вы можете использовать это расширение для поиска определенных слов в файлах PDF. Поэтому он вообще не взаимодействует с сервером.
Поэтому он вообще не взаимодействует с сервером.
Издатель Multi Search & Multi Jump разработал это расширение для поиска нескольких результатов, аналогично множественному поиску и выделению. Однако между ними все еще есть различия, например следующие:
- Вы можете использовать F1–F12 в Multi Search & Многократный переход для поиска первых 12 слов.
- В качестве разделителей слов можно использовать только однобайтовые пробелы.
Другие функции включают поиск по одному слову, поиск по регулярному выражению и постоянное выделение, даже если вы нажимаете на страницу. При этом функция поиска по умолчанию в Chrome исчезает, поэтому Multi Search & Multi Jump помогает сделать поиск более удобным.
Поиск RegEXP предназначен для опытных пользователей. Тем, кто хочет эту функцию, понравится Multi Search & Мультипрыжок.
efTwo (F2)efTwo — это расширение для поиска по нескольким словам, которое выделяет несколько слов разными цветами. Клавишей быстрого доступа является клавиша F. Просто нажмите клавишу два раза быстро, и вы можете начать поиск. Лучшая особенность efTwo заключается в том, что он выполняет поиск независимо от перегиба или связи.
Клавишей быстрого доступа является клавиша F. Просто нажмите клавишу два раза быстро, и вы можете начать поиск. Лучшая особенность efTwo заключается в том, что он выполняет поиск независимо от перегиба или связи.
Например, если вы ищете “капуста” на веб-странице efTwo будет включать “капусту” в выделенных результатах. Кнопка F2 — это “следующий результат” кнопку, но вы также можете использовать стрелки в интерфейсе панели поиска.
Разработчики даже позволяют устанавливать пользовательские сочетания клавиш, чтобы пользователи могли переключаться на любые клавиши, которые им нравятся, вместо вариантов по умолчанию.
efTwo также имеет настройку для заполнения окна поиска последними ключевыми словами поиска Google, которые вы только что ввели. Это необязательная настройка, которая может оказаться полезной для некоторых пользователей.
Поиск слов может быть сложным, поскольку не все расширения распознают словоизменения и варианты. С efTwo вы можете устранить эту проблему и выполнять поиск без забот.
Быстрый поиск — это попытка Питера Шина перенести поисковые функции Mozilla Firefox в Google Chrome. Если вы профессионально пользуетесь функцией быстрого поиска Firefox, вы будете чувствовать себя как дома, используя этот аналог Chrome.
Быстрый поиск даже имеет функцию “Только ссылки” вариант, который поможет вам искать ссылки. Если слово является частью другого URL-адреса, режим немедленно позволит вам открыть эту ссылку в новой вкладке. Это намного быстрее, чем щелкнуть правой кнопкой мыши гиперссылку после ручного просмотра страницы.
Конечно, есть режим поиска по нескольким словам, как и в других в этом списке. Одна из проблем, от которой страдают многие из этих расширений, — тенденция выглядеть неряшливо. Слишком много бликов может отвлекать, но Питер Шин придумал новое решение.
Это расширение отличается от остальных тем, что выделяет слова и отображает разные в отдельных текстовых полях. Пользователям нужно только выполнить поиск в текстовом поле, чтобы найти конкретный результат. Эта функция делает Быстрый поиск невероятно удобным.
Эта функция делает Быстрый поиск невероятно удобным.
Есть много других функций, которые вы можете использовать с Быстрым поиском. Ознакомьтесь с инструкциями, и вы будете поражены функциями, о которых вы даже не подозревали, что вам нужны.
ГлавноеЭто уникальное расширение не только блестяще работает, но и обладает красочным минималистичным интерфейсом, который не перегружен. Highlighty будет уведомлять пользователей, если запросов нет на странице. Эта мощная функция неожиданно отсутствует во многих старых аналогах.
После ввода многословного поиска появляется множество выделенных фрагментов. Самое приятное то, что вы можете использовать ползунок и изменить цвет любого отдельного слова, которое вы хотите. Первый цвет каждого нового запроса генерируется случайным образом.
Highlighty работает на каждой вкладке в вашем текущем экземпляре Google Chrome. Это небольшое изменение делает его невероятно удобным, так как Ctrl + F в Chrome нужно нажимать каждый раз, когда вы переключаете вкладки.
В зависимости от ваших потребностей вы можете выбрать базовый вид или расширенный вид, в котором отображаются дополнительные функции. . Настройки расширения обеспечивают глубокую настройку и идеальное взаимодействие.
По умолчанию Highlighty имеет минимум два символа. Это связано с тем, что поиск тысяч писем утомляет расширение. Однако вы можете снять ограничение, если этого требует ситуация.
Клавиши со стрелками вверх и вниз позволяют переходить от результата к результату на странице. То же самое происходит и при нажатии стрелок на панели навигации.
Дополнительные функции включают следующее:
- Чувствительность к регистру
- Чувствительность к диакритическим знакам
- Раздельный поиск
- Полный поиск по словам
- Сохранено список слов
- Веб-сайты из белого списка
Благодаря настраиваемому пользовательскому интерфейсу и множеству других функций Highlighty можно загрузить и использовать совершенно бесплатно. Он работает даже в автономном режиме.
Независимо от того, какое расширение вы выберете, их методы работы обычно схожи в элементарный уровень. Вы открываете строку поиска, вводите несколько слов и начинаете их искать. Перемещайтесь по странице по мере необходимости и ищите нужные отрывки или предложения.
Удачного поискаВместо того, чтобы привязан к поисковому инструменту Google Chrome по умолчанию, вы можете попробовать любое из этих бесплатных расширений. Они могут выполнять поиск по нескольким словам и многие другие функции, о которых вы даже не подозревали. Вместо этого тратьте меньше времени на поиск и больше времени на написание.
Есть ли какие-нибудь другие расширения, о которых вы знаете? Как вы думаете, что было лучшим в этом списке? Дайте нам знать в разделе комментариев ниже.
Поиск по странице в браузере: как найти нужный текст
- 18 Июня, 2019
- Инструкции
- Osangel
При просмотре тех или иных веб-страниц возникает необходимость быстро найти какое-либо слово, словосочетание, набор цифр и так далее. Чтобы при этом не прочитывать все данные с сайта, можно облегчить себе задачу и воспользоваться поиском по странице в браузере. Таким образом нужные данные можно будет найти в считанные мгновения.
Чтобы при этом не прочитывать все данные с сайта, можно облегчить себе задачу и воспользоваться поиском по странице в браузере. Таким образом нужные данные можно будет найти в считанные мгновения.
Как включить поиск по странице: универсальный способ
В разных браузерах есть свои тонкости поиска информации на веб-сайтах. Необходимая функция может быть спрятана в дополнительных меню или всплывающих окнах. Однако если нет времени или желания разбираться с тем, как открыть поиск в различных браузерах, то можно воспользоваться несколькими универсальными способами.
Эти методы подходят для всех браузеров и любых их версий. Итак, как включить поиск на странице? Для этого необходимо воспользоваться сочетаниями горячих клавиш. Комбинации Ctrl+F или F3 помогут активировать поиск по странице.
В браузере «Хром» строка откроется в правом верхнем углу. В «Опере» — в левом верхнем. Стандартный браузер «Виндовс» также покажет поисковую строку в верхнем левом углу. А браузер «Мозилла» — в левом нижнем.
Далее в поисковую строку необходимо ввести нужные данные: слово, набор букв, цифр или целое предложение. Вне зависимости от того, какой длины будет вводимая информация, браузер в считанные мгновения определит, есть ли на странице идентичный набор символов.
Если же поиск по странице выдал несколько совпадающих результатов, то тогда можно просто кликать на «Показать следующий результат» до тех пор, пока не будет найден нужный. При этом можно просто щелкать по клавише ввода, чтобы перескакивать на следующий фрагмент.
После того как информация будет найдена, необходимо отключить поиск по странице. Для этого нужно кликнуть по крестику у строки поиска или же просто нажать кнопку Esc. Однако не только стандартными или универсальными способами можно включить поиск по странице. Можно также воспользоваться и уникальными для каждого браузера методами.
Поиск в браузере «Хром»
Возможность быстро и без лишних проблем найти нужные данные на любой веб-странице – это то, что заботит многих пользователей. Не всегда хочется вручную прочитывать большой объем информации, чтобы потом понять, что в ней не содержалось нужных данных. Чтобы предотвратить подобные ситуации, можно воспользоваться поиском по странице.
Не всегда хочется вручную прочитывать большой объем информации, чтобы потом понять, что в ней не содержалось нужных данных. Чтобы предотвратить подобные ситуации, можно воспользоваться поиском по странице.
Кроме стандартного способа, который активируется горячими клавишами, в «Хроме» есть и встроенная функция поиска. Для этого необходимо запустить браузер и перейти на веб-страницу. После зайти в меню «Хрома», щелкнув по значку с тремя вертикальными точками — они расположены в правом верхнем углу браузера.
Из появившегося списка выбрать пункт «Найти» и кликнуть по нему. Ниже строки ввода появится всплывающее окно, куда будет необходимо ввести данные. После нажать клавишу ввода. Все совпадения на странице будут выделены желтым цветом. При этому можно будет отследить и расположение результатов – на полосе прокрутки появятся желтые горизонтальные полосы.
Поиск в «Хроме» со смартфона
Необходимость поиска какой-либо информации на странице возникает не только в полных версиях браузера, но и в мобильных. Для них уже не подойдет ни один из универсальных способов, поэтому придется воспользоваться только встроенными в программу методами.
Для них уже не подойдет ни один из универсальных способов, поэтому придется воспользоваться только встроенными в программу методами.
Для того чтобы запустить поиск, необходимо открыть приложение и дождаться полной загрузки нужной веб-страницы. После перейти в меню «Еще». Оно откроется после нажатия на значок с тремя вертикальными полосами. Затем из выпавшего меню выбрать пункт «Найти на странице».
После появится всплывающее окно. В строку необходимо ввести нужную фразу и нажать «Поиск». Из полученных результатов выбрать подходящий.
Поиск в браузере «Мозилла»
Для того чтобы открыть поиск текста по странице, необходимо перейти в меню. Оно открывается нажатием на значок с тремя горизонтальными полосами в правом верхнем углу. Из выпавшего списка выберите «Найти на этой странице».
Далее в появившейся строке набрать необходимый текст и нажать кнопку ввода. Щелкать по ней или по стрелкам вперед и назад до тех пор, пока не будет найден нужный результат. Также можно активировать функцию «Подсветить все». Это поможет сразу увидеть все результаты на странице.
Это поможет сразу увидеть все результаты на странице.
Осуществлять поиск в различных браузерах довольно просто. Важно запомнить несколько сочетаний клавиш и уникальные для каждой программы методы и тогда ничто не будет упущено из виду на веб-сайтах.
Похожие статьи
Инструкции
Как найти «Айфон», если он выключен: порядок действий, советы
Инструкции
Как копировать на макбуке: все проверенные способы
Инструкции
Проверка по серийному номеру Apple: пошаговая инструкция, способы и отзывы
Инструкции
Как включить громкую связь на смартфоне, и для чего она нужна
Инструкции
Как сбросить пароль на айпад: все возможные способы
Инструкции
Как включить на айфоне вторую линию — инструкция
Как искать слова на веб-странице: полное руководство
Содержание
1. Введение
Введение
2. Поиск на веб-странице с помощью Google Chrome
3. Расширенный поиск Google Chrome
4. Поиск на веб-странице с помощью Microsoft Edge
5. Поиск на веб-странице на Mac с помощью Safari
6. Поиск на веб-странице с помощью Mozilla Firefox
7. Поиск на веб-странице с помощью Vivaldi в Linux
8. Поиск на веб-странице на телефоне или планшете Android с помощью Google Chrome
9. Поиск на веб-странице на устройствах iPhone и iPad с помощью Safari
10. Поиск во всех открытых вкладках браузера
11. Поиск на веб-странице с использованием регулярных выражений
12. Поиск по всему веб-сайту в Интернете
13. Поиск по всему веб-сайту в автономном режиме
14. Поиск ссылок на веб-странице
15. Заключение
1. Введение
Это полное руководство по поиску слов на веб-странице в 2023 году.
Если вы хотите знать, как по номеру:
- Поиск любой веб-страницы на настольный компьютер с помощью Chrome, Firefox, Opera или других браузеров.

- Поиск веб-страницы на устройстве Android, iPhone или iPad.
- Поиск слов на всех открытых вкладках браузера.
- Поиск по всему веб-сайту онлайн или офлайн.
Тогда вы узнаете все, что вам нужно, из этого руководства.
Если вы хотите искать текст в файлах на вашем компьютере, см. статью Как искать файлы в Windows.
2. Поиск на веб-странице с помощью Google Chrome
Google Chrome — бесплатный веб-браузер, созданный разработчиками Google в 2008 году. За следующие 14 лет он приобрел огромную популярность и в настоящее время является самым используемым браузером в мире. По данным Stat Counter, в 2022 году Chrome используют более 67 % пользователей настольных браузеров, за ними следуют Microsoft Edge (11%), Safari (9%) и Firefox (7%).
Чтобы найти определенное ключевое слово на одной веб-странице в Chrome:
1. Нажмите Ctrl+F для Windows или ⌘+F для Mac, чтобы открыть поле поиска, которое появится в правом верхнем углу.
2. Введите условия поиска в поле поиска.
3. Перемещайтесь по выделенным результатам с помощью стрелок вправо.
По мере ввода браузер выделяет совпадающие слова, и появляется полоса прокрутки.
Отметка полосы прокрутки — полезная функция Chrome и многих других браузеров: везде, где встречается слово, на полосе прокрутки отображаются две тонкие линии, чтобы можно было быстро перейти к соответствующему разделу страницы. .
Наряду с полезными возможностями поиска по веб-странице браузер Google Chrome имеет и некоторые недостатки:
- Нет дополнительных настроек поиска, таких как «Учитывать регистр» и «Целые слова».
- Отсутствует встроенная функция расширенного поиска.
- Невозможно выполнить поиск во всех открытых вкладках.
3.
 Расширенный поиск Google Chrome
Расширенный поиск Google Chrome
Хотя в Chrome нет встроенного расширенного поиска, для этой цели существует множество хороших расширений. Они предлагают расширенные методы поиска, такие как:
- Поиск нескольких слов.
- Чувствительность к регистру.
- Регулярные выражения.
Отличным примером является расширение Multi Search & Multi Jump. В отличие от опции «Найти», она позволяет выполнять поиск по нескольким ключевым словам и легко перемещаться по результатам поиска по каждому из них.
Чтобы выполнить поиск нескольких слов с этим расширением, выполните следующие действия:
1. Добавьте расширение в Chrome.
2. Нажмите Ctrl+Shift+F (⌘+Shift+F для Mac), чтобы открыть расширение.
3. Нажмите «Несколько», чтобы разделить каждое слово.
4. Щелкните значок «?» , чтобы отобразить меню, и выберите «разделитель нескольких слов» — символ, который вы хотите использовать для разделения ключевых слов, в моем примере «+».
5. Введите ключевые слова и нажмите «Ввод» («Возврат» для Mac).
В нашем случае, если вы ищете «маркетинговая стратегия», вы ничего не найдете. Однако, если вы ищете «маркетинг + стратегия», вы найдете все ключевые слова.
Перемещаться по найденным словам можно с помощью клавиш F1-F12. Например, с помощью клавиши F1 вы переходите к первому совпадению ключевого слова, с помощью клавиши F2 — ко второму совпадению ключевого слова и так далее.
Если вы хотите искать с дополнительными параметрами и особенностями, вы также можете использовать регулярные выражения с этим расширением.
Давайте посмотрим на плюсы и минусы этого расширения.
Плюсы
- Позволяет искать несколько слов и фраз.
- Возможен поиск с учетом или без учета регистра.
- Включает историю поиска в поле со списком.
- Поддерживает поиск по регулярным выражениям.
Минусы
- Не имеет параметра «Целые слова».
- Нет маркировки полосы прокрутки.
- Не удается отфильтровать предложения, содержащие все искомые слова.
4. Поиск на веб-странице с помощью Microsoft Edge
Microsoft Edge – преемник ранее популярного браузера Internet Explorer . Edge — это кроссплатформенный браузер, созданный Microsoft в 2015 году и поддерживающий все современные версии Windows, macOS, Linux, Android и iOS. По популярности Edge занимает второе место в мире после Google Chrome.
По сути, функция поиска в Edge ничем не отличается от функции поиска в Google Chrome.
Интересным и ценным дополнением к поисковым возможностям Edge является возможность легкого поиска по всему сайту с помощью Bing.
Чтобы выполнить поиск по всему веб-сайту с помощью Microsoft Edge, выполните следующие действия:
1. Щелкните значок увеличительного стекла в правом верхнем углу браузера.
2. Нажмите «Этот сайт».
3. Введите искомые слова и нажмите «Ввод».
Вы увидите результаты поиска с открытого в данный момент веб-сайта, предоставленного Bing.
Далее в этой статье вы можете узнать больше о поиске по всему веб-сайту онлайн или офлайн.
5. Поиск на веб-странице на Mac с помощью Safari
Safari – это основной настольный веб-браузер на Mac. Это неотъемлемая часть операционной системы, что является одной из причин, по которой она является самой популярной среди пользователей Apple.
Это неотъемлемая часть операционной системы, что является одной из причин, по которой она является самой популярной среди пользователей Apple.
Поиск на веб-странице в Safari аналогичен поиску в других браузерах и довольно прост:
1. Откройте веб-страницу, на которой вы хотите выполнить поиск.
2. Нажмите ⌘+F, чтобы открыть панель поиска.
3. В поле параметров выберите «Содержит», если вы хотите, чтобы совпадения находились в середине слов, или оставьте параметр по умолчанию «Начинается с», чтобы искать только слова, начинающиеся с вашего поискового запроса.
4. Введите искомые ключевые слова и нажмите «Ввод».
5. Перемещайтесь по результатам с помощью кнопок со стрелками справа от поля поиска.
Pros
- Доп.
 середина слов.
середина слов.
Минусы
- Нет маркировки полосы прокрутки.
- Нет параметров «Учитывать регистр» и «Целые слова».
- Отсутствие расширенного поиска.
Кроме того, если вам нужно выполнить поиск текста на компьютере, воспользуйтесь нашей полезной статьей о том, как выполнять поиск на Mac.
6. Поиск на веб-странице с помощью Mozilla Firefox
Mozilla Firefox является четвертым по популярности настольным веб-браузером в мире. Созданный в 2002 году, это один из старейших бесплатных браузеров.
Для поиска на веб-странице с помощью Firefox:
1. Нажмите Ctrl+F (Windows) или ⌘+F (Mac), чтобы открыть панель поиска. Он появится в нижней части экрана.
2. Введите условия поиска. Все совпадения будут выделены фиолетовым цветом, а текущее выбранное — зеленым.
Firefox предлагает несколько полезных параметров поиска, расположенных справа от строки поиска:
- «Выделить все» — выделяет все совпадения.
- «Учитывать регистр» — поиск с учетом регистра.
- «Соответствие диакритическим знакам» — различает буквы с ударением. Например, если эта опция включена, если вы ищете «резюме», он не найдет «резюме», тогда как в противном случае это будет считаться совпадением.
- Искать только слова целиком.
7. Поиск на веб-странице с помощью Vivaldi в Linux
Vivaldi — один из самых последних кроссплатформенных браузеров, созданный в 2015 году норвежской компанией Vivaldi Technologies. Согласно некоторым источникам, сейчас Vivaldi является самым популярным браузером для пользователей Linux.
Поиск на веб-странице с помощью Vivaldi очень похож на поиск в Google Chrome:
1. Нажмите Ctrl+F для Windows или ⌘+F для Mac, чтобы открыть поле поиска.
Нажмите Ctrl+F для Windows или ⌘+F для Mac, чтобы открыть поле поиска.
2. Введите искомые слова в поле поиска.
3. Перемещайтесь по выделенным результатам с помощью стрелок или сочетаний клавиш — F3 для перехода к следующему результату или Shift+F3 для перехода к предыдущему результату.
Кроме того, у вас есть возможность поиска с учетом регистра.
Плюсы
- Опция «Матч-кейс».
- Маркировка полосы прокрутки.
Минусы
- Нет настройки «Целые слова».
- Нет возможности расширенного поиска.
8. Поиск на веб-странице на телефоне или планшете Android с помощью Google Chrome все пользователи. Он был разработан в 2007 году разработчиками Google и основан на операционной системе Linux.
Что касается браузеров, используемых на Android, то самым популярным на сегодняшний день является Google Chrome, которым пользуются более 90% пользователей Android.
Вы можете искать текст на веб-странице с помощью Chrome на Android, выполнив следующие действия:
1. Щелкните меню с тремя точками в правом верхнем углу браузера.
2. В раскрывающемся меню выберите «Найти на странице».
3. Введите поисковый запрос.
4. Перемещайтесь по результатам с помощью стрелок рядом с полем поиска. Каждый результат будет выделен, и вы можете увидеть каждый результат, отмеченный на полосе прокрутки справа.
Плюсы
- Выделяет все совпадения.
- Удобная разметка полосы прокрутки для навигации в результатах поиска.
Минусы
- Функция поиска недоступна (необходимо несколько кликов).
- Расширенный поиск возможен только при использовании какого-либо расширения.

- Нет дополнительных параметров поиска.
9. Поиск на веб-странице на устройствах iPhone и iPad с помощью Safari
Операционная система iOS была разработана компанией Apple в 2007 году и используется на iPhone, iPad и других устройствах. Наиболее часто используемым браузером на iOS является мобильный браузер Safari.
Поиск веб-страницы с помощью Safari на устройствах iOS почти аналогичен поиску на Android с помощью Chrome:
1. Нажмите кнопку «Поделиться». В зависимости от ширины экрана он располагается либо справа от поля адреса, либо внизу экрана.
2. В раскрывающемся меню выберите «Найти на странице».
3. Введите условия поиска.
4. Перемещайтесь по результатам с помощью стрелок.
5. Нажмите «Готово», чтобы скрыть панель поиска.
Плюсы
- Выделяет все совпадения.
Минусы
- Нет маркировки полосы прокрутки.
- Нет расширенного поиска.
- Отсутствие дополнительных параметров поиска.
10. Поиск во всех открытых вкладках браузера
Иногда вам может понадобиться найти слово среди множества открытых вкладок. К сожалению, это невозможно в большинстве популярных браузеров, кроме Opera Browser, в котором для этой цели есть встроенная функция.
Чтобы найти все открытые вкладки в Opera, выполните следующие действия:
1. Нажмите кнопку поиска в правом верхнем углу панели вкладок.
2. Введите искомое слово — вы увидите список с открытыми вкладками, содержащими искомое слово и приблизительное количество совпадений в каждой.
Введите искомое слово — вы увидите список с открытыми вкладками, содержащими искомое слово и приблизительное количество совпадений в каждой.
3. Нажмите на нужную вкладку из списка, нажмите Ctrl+F (Windows) или ⌘+F (Mac) и снова введите свое поисковое слово, чтобы найти все совпадения на страница.
Для поиска по всем открытым вкладкам в Google Chrome необходимо установить расширение, например, Поиск по всем вкладкам. Это великолепный инструмент, который индексирует содержимое страниц во всех открытых вкладках браузера и может выдать вам результаты, упорядоченные по релевантности.
Для поиска во всех открытых вкладках Chrome с расширением Search all Tabs выполните следующие действия:
1. Добавьте расширение в Chrome.
2. Нажмите значок расширения, чтобы открыть поле поиска.
3. Введите слова для поиска.
4. Щелкните нужный результат поиска, чтобы открыть соответствующую вкладку.
11. Поиск на веб-странице с помощью регулярных выражений
В регулярных выражениях используются специальные символы, позволяющие выполнять точный поиск. Например, «.» (точка) соответствует любому символу — если вы ищете «xz», результаты будут соответствовать xyz, xaz, x1z и т. д.
Функция поиска в Chrome и других популярных браузерах не поддерживает поиск по регулярным выражениям, но мы можем сделать это с помощью таких расширений, как Multi Search & Multi Jump, упомянутых выше, или Chrome DevTools.
Chrome DevTools — это набор инструментов веб-разработки, встроенных в браузер. С их помощью вы можете проверить исходный код веб-сайта. Кроме того, вы можете выполнять поиск по нему, так как он содержит весь текст веб-страницы. Этот поиск поддерживает регулярные выражения.
Этот поиск поддерживает регулярные выражения.
Чтобы найти веб-страницу с регулярными выражениями с помощью Chrome DevTools, выполните следующие действия:
1. Откройте веб-страницу, которую вы хотите найти, и нажмите F12, чтобы открыть DevTools.
2. Нажмите Ctrl+Shift+F (⌘+Shift+F для Mac), чтобы открыть меню поиска.
3. Нажмите кнопку «.*», чтобы включить поиск по регулярным выражениям.
4. Введите регулярное выражение в поле «Поиск» и нажмите «Ввод».
Недостатком этого метода поиска является то, что он ищет не только в тексте веб-страницы, но и во всем исходном коде HTML, что иногда затрудняет поиск нужного текста.
12. Поиск по всему веб-сайту в Интернете
Если вам нужно искать слова не только на определенной веб-странице, но и на всем веб-сайте, вам следует использовать поисковую систему, такую как Google или Bing.
Для поиска слов на веб-сайте с помощью Google выполните следующие действия:
1. В поле поиска Google введите «сайт:», а затем домен веб-сайта. Например, для поиска в Википедии введите «site:wikipedia.org».
2. Добавьте пробел и введите условия поиска, например, «site:wikipedia.org управление инвестициями», и нажмите «Ввод» («Возврат» для Mac).
Вы можете выполнить те же действия для Bing.
13. Поиск по всему веб-сайту в автономном режиме
Предположим, вы очень часто используете тексты с веб-сайта. В этом случае наиболее удобным вариантом является загрузка всего веб-сайта на свой компьютер и поиск по нему с помощью программы поиска на рабочем столе.
Самый простой способ загрузить веб-сайт на свой компьютер — использовать бесплатную настольную программу, например HTTrack.
Чтобы загрузить веб-сайт с помощью HTTrack, выполните следующие действия:
1. Загрузите и установите HTTrack на свой компьютер.
Загрузите и установите HTTrack на свой компьютер.
2. Откройте программу и нажмите кнопку «Далее», чтобы создать новый проект.
3. Дайте имя проекту.
4. Выберите каталог, в который будет загружен веб-сайт, и нажмите «Далее».
5. Добавьте адрес веб-сайта (URL) и нажмите «Далее».
6. Нажмите «Готово», чтобы начать загрузку.
Когда загрузка завершится, откройте папку с названием проекта и дважды щелкните файл index.html, чтобы открыть автономную версию сайта в вашем любимом браузере.
Если вы хотите осуществлять поиск в тексте скачанного сайта, лучше всего конвертировать страницы сайта из . html в файлы Microsoft Word (.docx). Вы можете сделать это очень быстро с помощью бесплатной утилиты MultiDoc Converter.
html в файлы Microsoft Word (.docx). Вы можете сделать это очень быстро с помощью бесплатной утилиты MultiDoc Converter.
Шаги для преобразования файлов из HTML в Word:
1. Загрузите и установите MultiDoc Converter.
2. Откройте программу и выберите исходное местоположение. Это должна быть папка с доменом загруженного сайта.
3. Щелкните вкладку «Html» на левой панели.
4. В раскрывающемся списке «Преобразовать в» выберите «MS Word (*.docx)».
5. Выберите целевое расположение, в котором будут храниться ваши файлы Word.
6. Нажмите кнопку «Преобразовать», чтобы начать преобразование.
Если у вас есть файлы Word, вы можете легко найти их с помощью программы поиска на рабочем столе. Мой любимый инструмент для этой цели – SeekFast – это замечательная и простая в использовании программа, способная выполнять поиск по всем документам на вашем компьютере.
Мой любимый инструмент для этой цели – SeekFast – это замечательная и простая в использовании программа, способная выполнять поиск по всем документам на вашем компьютере.
Чтобы использовать SeekFast для поиска документов Word, созданных с загруженного сайта, выполните следующие действия:
1. Загрузите и установите SeekFast.
2. Откройте инструмент, нажмите кнопку «Обзор…» и выберите папку, в которой находятся ваши файлы Word.
3. Введите условия поиска в поле поиска и нажмите «Ввод» («Возврат» для Mac).
4. В списке результатов щелкните имя файла (представляющее заголовок страницы с веб-сайта), чтобы открыть документ Word с текстом страницы. Вы также можете нажать на текст, чтобы открыть текст страницы в программе.
Другие полезные советы по поиску в документах Word см.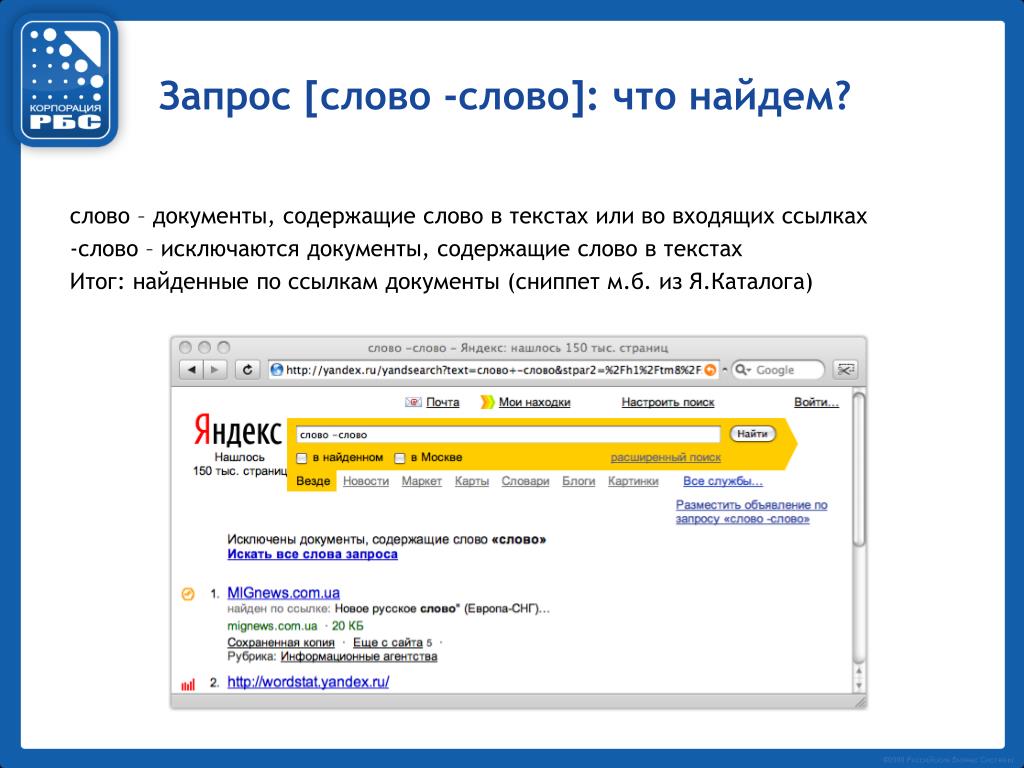 в нашей статье Как искать текст в нескольких файлах Word.
в нашей статье Как искать текст в нескольких файлах Word.
Поиск всего веб-сайта в автономном режиме в соответствии с процедурой, описанной выше, имеет много преимуществ перед поиском в Интернете, а также, конечно, некоторые недостатки.
Pros
- Офлайн поиск намного проще и удобнее с помощью настольных поисковых программ.
- Копировать, редактировать и использовать текст из документов Word проще, чем с веб-страниц.
- Поиск охватывает все страницы сайта, при этом при поиске в Интернете некоторые страницы могут быть пропущены, если они не индексируются поисковыми системами.
Минусы
- Вам необходимо выполнить дополнительные действия, например загрузить сайт и преобразовать страницы в документы Word.
- Если тексты на сайте часто меняются, возможно, у вас есть устаревшие тексты.
14. Поиск ссылок на веб-странице
Иногда вам может потребоваться выполнить поиск ссылок на веб-странице. Вы также можете узнать, к какому типу относится данная ссылка: внутренняя (на другую страницу того же сайта), внешняя dofollow (обычная ссылка на внешний сайт) или внешняя nofollow (особый тип ссылки, которая не рассматривается поисковые системы). Если искать вручную, страница с большим количеством ссылок займет много времени, поэтому проще всего проверить ссылки с помощью подходящего расширения.
Вы также можете узнать, к какому типу относится данная ссылка: внутренняя (на другую страницу того же сайта), внешняя dofollow (обычная ссылка на внешний сайт) или внешняя nofollow (особый тип ссылки, которая не рассматривается поисковые системы). Если искать вручную, страница с большим количеством ссылок займет много времени, поэтому проще всего проверить ссылки с помощью подходящего расширения.
Если вы используете Google Chrome, я рекомендую расширение LinkParser. Он различает девять типов ссылок и помечает их разными цветами. Это очень полезно для целей поисковой оптимизации (SEO).
Вот как использовать расширение:
1. Добавьте LinkParser в Chrome.
2. Нажмите на значок расширения и выберите «Нажмите здесь, чтобы показать ссылки».
3. Прокрутите страницу вниз, чтобы увидеть ссылки: внутренние ссылки будут выделены белым фоном, внешние ссылки dofollow — зеленым фоном, а внешние ссылки nofollow — фиолетовым фоном.
15. Заключение
аспекты и варианты поиска слов на веб-странице, а также поиска по всему веб-сайту. Если вы сочтете это полезным, вы можете легко поделиться им в социальных сетях, используя кнопки справа, чтобы другие тоже могли извлечь из этого пользу.
Если у вас есть какие-либо вопросы или замечания, не стесняйтесь обращаться ко мне в LinkedIn или оставлять комментарии в разделе ниже!
Об авторе
Борец Стаменов
Борец – специалист в области электроники и программных технологий из Софии, Болгария. В своих статьях он старается максимально синтезированно объяснить самые полезные вещи в использовании программных средств.
Как искать слова на странице? Быстрый и эффективный поиск
Нет никаких сомнений в том, что мы проводим большую часть нашего времени в Интернете, будь то по деловым или личным причинам. Ниже приведены пошаговые инструкции по поиску слов на странице.
В Интернете есть много материалов, но вам, возможно, придется просмотреть их, чтобы выполнить свою задачу. Вы всегда ищете в Интернете подходящие термины и фразы, которые помогут вам найти то, что вы ищете.
Время, необходимое для поиска термина на странице, можно значительно сократить, выполнив поиск по этому слову. Если вы хотите найти определенный термин на веб-странице или веб-сайте, у вас есть несколько вариантов в зависимости от типа вашего компьютера.
В результате использование этих возможностей поиска и ярлыков для определения определенных терминов или фраз может ускорить работу в Интернете. Используя сочетания клавиш, элементы управления браузера или даже Google, вы можете быстро найти термин на веб-странице или сайте.
COPYRIGHT_MARX: Опубликовано Кейтом Петерсоном на странице https://marxcommunication.com/how-to-search-for-words-on-a-page/ 03.08.2022T09:10:48.163Z
Как Найти определенный текст на веб-странице в Google Chrome
Научиться искать слова на веб-сайте несложно. Если вы мало разбираетесь в технологиях, используйте первые три метода. В четвертом методе мы рассмотрим более сложный вариант, который могут заинтересовать технические маркетологи.
Если вы мало разбираетесь в технологиях, используйте первые три метода. В четвертом методе мы рассмотрим более сложный вариант, который могут заинтересовать технические маркетологи.
Поиск и поиск
Используйте сочетания клавиш «Поиск и поиск» на Mac или ПК для поиска определенного слова на веб-сайте.
- ПК: нажмите CTRL + F
- Mac: удерживайте Command и F
Вы можете выполнить поиск и найти на стандартной странице, чтобы найти HTML, который отображается на странице. Но на странице могут быть поля, которые можно увеличить и которые в этом случае не будут искаться.
Щелкните правой кнопкой мыши страницу и выберите «Просмотр исходного кода страницы», чтобы выполнить поиск всего видимого и невидимого HTML-кода на странице. Это покажет вам исходный код вашей страницы. Для более тщательного поиска используйте сочетание клавиш «Найти и найти» в исходном коде.
Самая большая проблема с использованием этого метода для изучения того, как искать ключевые слова на веб-сайте, заключается в том, что вы можете искать только одну страницу за раз. Этот метод будет работать, если вы хотите просмотреть небольшой веб-сайт с 10 или менее страницами. Ознакомьтесь с другими способами поиска, если вы ищете что-то на большом сайте.
Этот метод будет работать, если вы хотите просмотреть небольшой веб-сайт с 10 или менее страницами. Ознакомьтесь с другими способами поиска, если вы ищете что-то на большом сайте.
Используйте панель поиска на сайте
На большинстве сайтов есть панели поиска, которые не всегда понятны. Значок поиска обычно находится в правом верхнем углу веб-страницы. Однако вам может потребоваться минута, чтобы найти его. Введите слова, которые вы хотите найти, затем нажмите «Ввод», чтобы начать поиск.
Этот метод иногда может сработать, но в основном это зависит от того, как настроена панель поиска на интересующем сайте. Многие стандартные панели поиска выполняют поиск только по сообщениям блога, а не по страницам. Другие панели поиска ищут только заголовки страниц и не будут искать ваше ключевое слово в тексте страниц.
Используйте команду Search Google для поиска слов
Мы уже говорили о других командах Google Search, но команда Site Search Google является одной из самых полезных. С помощью этого оператора вы можете искать в Google только один веб-сайт за раз.
С помощью этого оператора вы можете искать в Google только один веб-сайт за раз.
Например, вы хотите найти слова «поиск по ключевым словам» на marketingwebsite.com. Введите в строку поиска Google следующее:
«поиск по ключевому слову» на site:marketingwebsite.com
Обратите внимание, что после двоеточия нет пробела, а наш поисковый запрос заключен в кавычки. Поместив поисковый запрос в кавычки, вы можете получить результаты, которые точно соответствуют вашей фразе.
- Запустите браузер Safari на iPhone или iPad.
- Найдите нужную страницу.
- Коснитесь адресной строки и введите текст, который хотите найти.
- Прокрутите результаты интеллектуального поиска вниз, пока не найдете раздел «На этой странице». Рядом с ним вы увидите, сколько раз используется ваш поисковый запрос. Коснитесь параметра под ним с надписью «Найти [ваш поисковый запрос]».
- Safari перейдет к первому месту на странице, где появляется искомое слово или фраза, и оно будет выделено желтым цветом.
 Вы также увидите соответствующий результат прямо над клавиатурой. Используйте стрелки вверх и вниз для перехода к каждому новому месту на странице, где появляется ваш поисковый запрос.
Вы также увидите соответствующий результат прямо над клавиатурой. Используйте стрелки вверх и вниз для перехода к каждому новому месту на странице, где появляется ваш поисковый запрос.
Как искать текст на веб-странице Safari на iPhone и iPad
- Откройте приложение Safari на iPhone или iPad.
- Откройте веб-сайт, на котором вы хотите использовать функции поиска по странице.
- Нажмите на горизонтальное меню из трех точек в правом верхнем углу экрана.
- Прокрутите список опций меню и нажмите «Найти на странице…»
- Найти на странице Chrome Option iPhone iPad.
- Введите слово, которое вы хотите найти, в строку поиска в верхней части страницы.
Когда вы вводите ключевое слово в строку поиска «Найти на странице…», все результаты, соответствующие этому ключевому слову, будут выделены и показаны. Он также показывает количество результатов, которые совпадают в поле панели поиска.
Он также показывает количество результатов, которые совпадают в поле панели поиска.
- В поле Smart Search приложения Safari на Mac введите слово или фразу. По мере ввода Safari будет предлагать вам варианты.
- Выберите одно из предложений или нажмите клавишу «Ввод», чтобы использовать выбранную вами поисковую систему.
- Когда вы нажимаете на предложение, Safari либо перенаправляет вас на страницу, либо дает предварительный просмотр, с которым вы можете взаимодействовать и получать полезную информацию.
Совет. Если вы включите Safari в настройках iCloud на своем iPhone, iPad или iPod touch, Safari будет показывать вам предложения, основанные на вашей истории просмотров, закладках и открытых веб-сайтах на всех ваших устройствах Apple.
Откройте «Настройки» > [ваше имя] > iCloud на iPhone, iPad или iPod touch и убедитесь, что Safari включен.
- Откройте приложение Chrome для Android.
- Откройте страницу, на которой вы хотите что-то найти.

- Коснитесь трех точек на вертикальной линии, чтобы открыть меню «Параметры».
- Выберите из списка опцию «Найти на странице».
- Найти в Chrome и Android.
- Введите слово или фразу, которую вы хотите найти на странице.
- На странице ключевые слова и повторяющиеся слова будут выделены жирным шрифтом.
- Поиск в Chrome для Android на странице.
Как уже было сказано, вы можете использовать кнопку со стрелкой, чтобы перейти к следующему результату поиска и найти нужный ответ.
Как найти слово на странице в Chrome?
- Откройте приложение Chrome на телефоне или планшете Android.
- Открыть страницу.
- Нажмите «Еще». Ищите на странице.
- Введите то, что вы хотите найти.
- Щелкните Поиск. Спички выделяются. Используйте метки на полосе прокрутки, чтобы найти все совпадения на странице.
Как искать текст на веб-странице в Google?
- В поиске Google введите site:, а затем домен и расширение, например site:lifewire.
 com.
com. - Затем включите поиск и нажмите Enter
- Для поиска по расширению домена введите site:, а затем расширение, например site:. gov, затем введите поисковый запрос и нажмите Enter.
Как искать слова в Inspect Element?
Просто щелкните правой кнопкой мыши и выберите «Проверить», «Проверить элемент» или нажмите Command + Option + i на Mac или F12 на ПК. В поле поиска можно ввести что угодно. который вы хотите найти на этой веб-странице, и он появится на этой панели.
Важно научиться максимально эффективно использовать время, когда вы работаете в браузере. К некоторым функциям вашего браузера легко получить доступ с помощью простой настройки или сочетания клавиш. Теперь вы знаете, как искать слова на странице разными способами.
Вы можете быстро найти слово на веб-странице, выполнив описанные выше шаги. Если вы хотите сэкономить время во время просмотра, есть множество других приемов, которые вы можете использовать.
Люди часто ищут определенный термин на веб-сайте.


 середина слов.
середина слов.
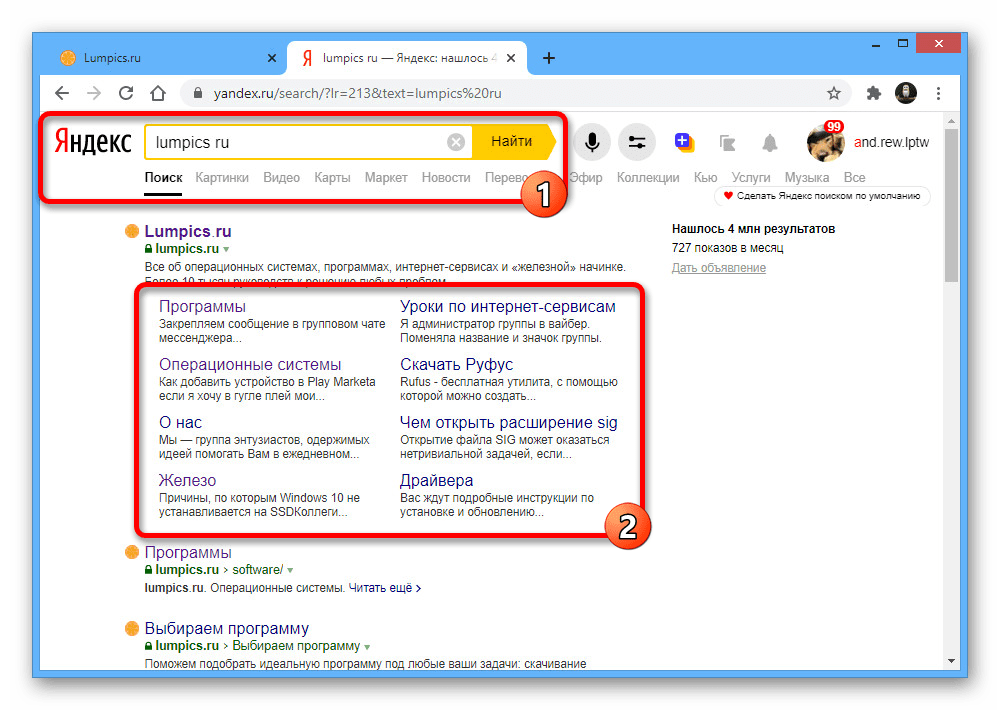 Вы также увидите соответствующий результат прямо над клавиатурой. Используйте стрелки вверх и вниз для перехода к каждому новому месту на странице, где появляется ваш поисковый запрос.
Вы также увидите соответствующий результат прямо над клавиатурой. Используйте стрелки вверх и вниз для перехода к каждому новому месту на странице, где появляется ваш поисковый запрос.
 com.
com.