Учет товаров, проводки в бухгалтерском учете (Украина)
Рассмотрим учет товаров, начиная с основ (для начинающих) до отдельных операций, встречающихся на практике.
Содержание:
01. Видеоурок з основами для начинающих:
01.1. Часть 1 урока. Покупка / продажа товаров в простейшем случае
01.2. Часть 2 урока. Покупка и продажа товаров, если предприятие является плательщиком НДС
01.3. Часть 3 урока. Небольшая практика: аналитический учет покупки / продажи товаров в реальной программе ведения бухучета с примерами документов
02. Основной счет — Счет 28 «Товары»
03. Типовые проводки от Минфина относительно учета товаров и запасов вообще (Методрекомендации №2):
03.1. Разд. 1. Учет поступления запасов
03.2. Разд. 2. Переоценка запасов
03.3. Разд. 3. Учет выбытия запасов
03.4. Разд. 4. Забалансовый учет запасов
04. Себестоимость товара
05. Товары в 1С
06. Учет товаров в различных практических ситуациях:
06.
06.2. Учет хранения товаров
06.3. Учет упаковки, предпродажной подготовки товаров
06.4. Учет розничной продажи товаров
06.5. Учет результатов инвентаризации товаров (и запасов вообще)
06.6. Учет убытков oт кражи товаров в рознице
06.7. Учет списания товаров, если у них истек срок годности
06.8. Учет уценки товаров
06.9. Учет товаров, расположенных на витрине
06.10. Продажа товаров пo сниженной цене
06.11. Учет бесплатной передачи товаров (например, на суммы накопленных бонусов …)
06.12. Учет импорта товаров
06.13. Учет экспорта товаров
06.14. Учет импорта алкогольных напитков
06.15. Учет импорта горючего
06.16. Учет рекламной раздачи товаров
06.17. Учет корректировки цены товара
06.18. Учет реализации товаров пo договору комиссии
06.19. Учет покупки товаров по договору комиссии
06.20. Учет оплаты электронными карточками (банковскими) за товары в рознице
06. 21. Примеры проводок Дебет 281
21. Примеры проводок Дебет 281
06.22. Примеры проводок Кредит 281
06.23. Учет доставки товаров покупателям
07. Дополнительно:
07.1. Методи оцінки вибуття запасів
07.2. Транспортно-заготовительные расходы
07.3. Справочник «Бухгалтерские проводки»
07.4. Бухгалтерский учет
07.5. Учетная политика
07.6. Учет возвратной тары
07.6. Учет НДС
01. Видеоурок с основами для начинающих
01.1. Часть 1 урока. Учет покупки и продажи товаров y простейшем случае
Часть 1 урока. Учет покупки и продажи товаров в простейшем случае Курс бухгалтерского учета (онлайн).
Ссылки на все полезные страницы, использованные в течение этой части урока (в том числе на упоминавшиеся другие уроки этого Курса бухучета для начинающих) приведены ниже >>.
01.2. Часть 2 урока. Учет покупки и продажи, если предприятие — плательщик НДС
Рассмотрю похожий пример, но предприятие теперь является плательщиком НДС.
Кроме того, по результатам проводок этого примера будет заполнен баланс в онлайн-режиме (используется страница заполнение отчета малого предприятия).
Смотрите Часть 2 этого урока. Купля-продажа товара плательщиком НДС + составления баланса >>
01.3. Часть 3 урока. Небольшая практика: аналитический учет покупки и продажи товаров в реальной программе ведения бухучета с примерами документов
Рассматривается аналитический учет, аналитические счета, работа реальной программы ведения бухучета, примеры документов (для начинающих, кто пока не знает, как это выглядит).
Смотрите Часть 3 этого урока. Купля-продажа товара, немного практики — ведем аналитический учет в реальной бухгалтерской программе >>
Это первый урок после того как познакомились с тем, что можно назвать основами бухгалтерского учета.
Я открыл схему обучения, которую использовал еще во втором уроке.
Там я говорил, что после основ надо изучать учет отдельных видов операций, параллельно с этим знакомиться с нормативными актами, относятся к данной теме.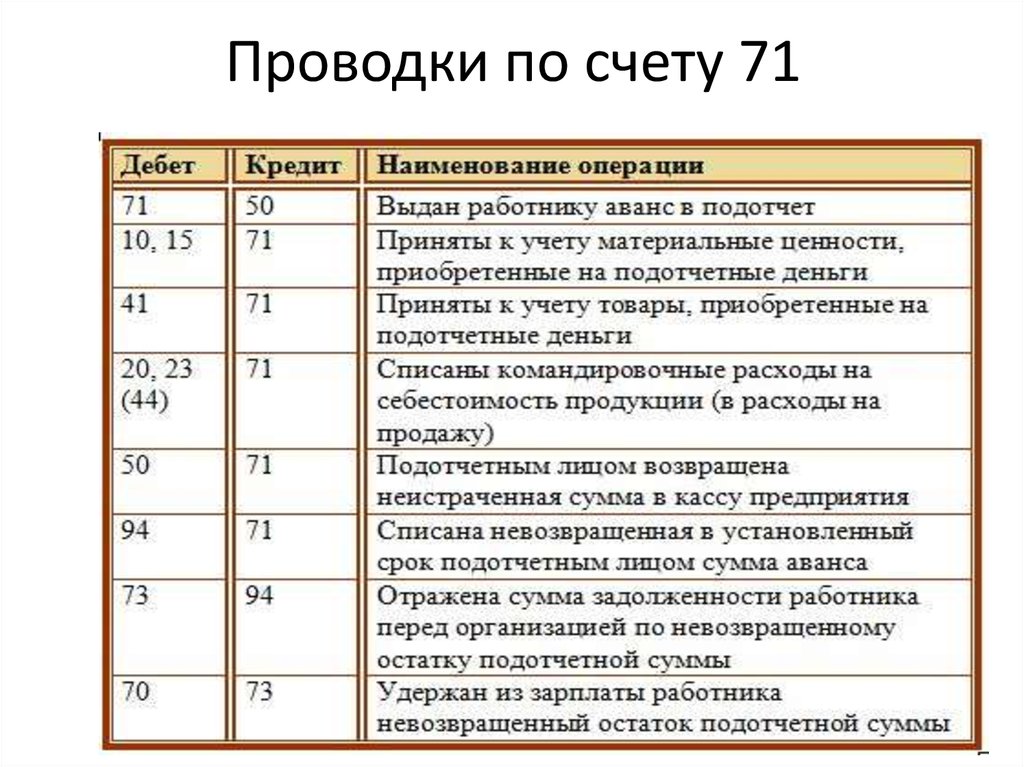
Я начну с темы учета товаров. Почему именно с этой темы? Поясню.
Во-первых, вследствие принципа двойной записи [см. Двойная запись], каждая тема, обычно фактически затрагивает как минимум две темы. Это как минимум.
Открою проводки на примере, который вы использовали еще в первом уроке.
Вот проводка, касается заявленной темы учета товаров:
Дебет 281, Кредит 631 – 300000 гривен
Как видите, эта проводка касается не только темы учета товаров, но и темы учета расчетов с поставщиками.
Я в сегодняшнем видео затрону одновременно с принципом учета товаров сразу несколько тем, чтобы вы видели в миниатюре сразу весь цикл учета, для чего все это делается, с чего начинается и чем заканчивается.
Никакая другая тема учета не позволяет это сделать так легко.
Я рассмотрю условный пример, очень простой, с покупкой и продажей товаров. Затем рассмотрю похожий пример, но немного сложнее, приближенный к реальности для предприятия, являющегося плательщиком НДС.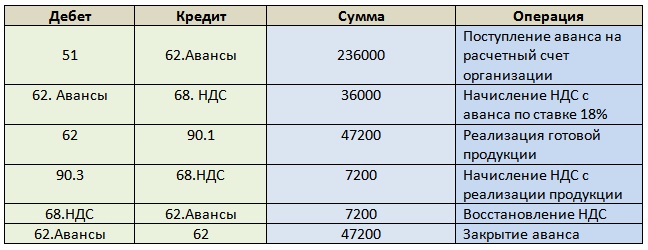 А потом быстро составим баланс предприятия.
А потом быстро составим баланс предприятия.
Продолжим операции, оставшиеся с первого урока.
Ссылку на эту страницу, где я делаю все проводки, я оставлю в описании видео.
Кстати, лучше будет, если вы откроете эту же страницу и периодически нажимая видео на паузу будете делать параллельно со мной такие же проводки. Так вы будете лучше визуально ориентироваться и лучше запомните схему учета подобных операций.
После того как купили товар, половину из него продали, то есть передали в собственность покупателя.
Как это отразить в учете?
Воспользуюсь быстрым поиском нужных счетов и субсчетов.
Вот ссылка на поиск.
Где ведется учет расчетов с поставщиками мы нашли еще в первом уроке, это счет 63, субсчет 631.
Где ведется учет расчетов с покупателями?
Введу здесь часть слова «покупатель».
Вот уже во втором найденном абзаце видим правильный ответ. Есть в Плане счетов такой счет 36, где «ведется обобщение информации пpо расчеты с покупателями».
Он имеет четыре субсчета. Первый из них нам подходит:
361 «Расчеты c отечественными покупателями».
В простейшем случае мы рассматриваем продажу именно отечественном покупателю, а не иностранному.
Открою План счетов и прокручу ниже.
Вот счет 36 и его субсчета.
Ссылку на План счетов с возможностью скачать его я оставлю в описании видео.
Вернусь к нашему примеру. B нас есть товары на сумму 300 000 гривен. Половина из них продаем. Половина товаров стоила нашему предприятию 150 000 гривен. Продаем их по своей наценкой — по 180 000 гривен.
Нам нужно отразить потенциальный доход от продажи товаров.
После того как передали товары в собственность покупателя увеличивается задолженность покупателя.
Как мы определили еще в первом уроке, то, что предприятие имеет и то, что ему должны — это актив.
Актив в балансе расположен слева, поэтому увеличение суммы задолженности покупателя — отражение по дебету счета, то есть слева. Какой счет использовать — мы нашли, это субсчет 361.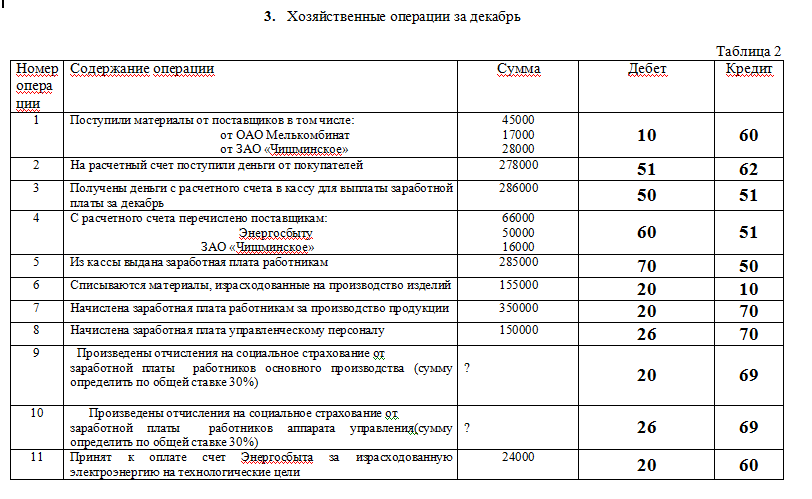
Начну вводить начало операции.
«Отгружено половину товаров», по дебету 361, сумма 180 000 гривен.
Что по кредиту?
Перейду к живому поиску.
Мне нужно найти какую-то подсказку, где отображается продажа товаров. Введу начала слов «продаж товар».
Здесь что-то найдено по этим двум отрывкам слов.
Счет 28 и его субсчета нам не подходят для отражения дохода. С субсчета 281 мы будем списывать половину товара. Счета 27 и 28, которые нам оставил быстрый пощук — это класс счетов под названием «Запасы», это нам не подходит, потому что мы ищем не из чего будут формироваться наши расходы, а как отразить доход.
Смотрим ниже.
Далее поиск нам выдает Счет 70 «Дoходы от реализации» и один конкретный субсчет, описание которого содержит оба слова — и «продажа» и «товар».
Читаю описание этого субсчета: «На субсчете 702″ Доход oт реализации товаров » … обобщают информацию o доходах от реализации [или продажи] товаров.»
Мы получили что-то вроде подсказки.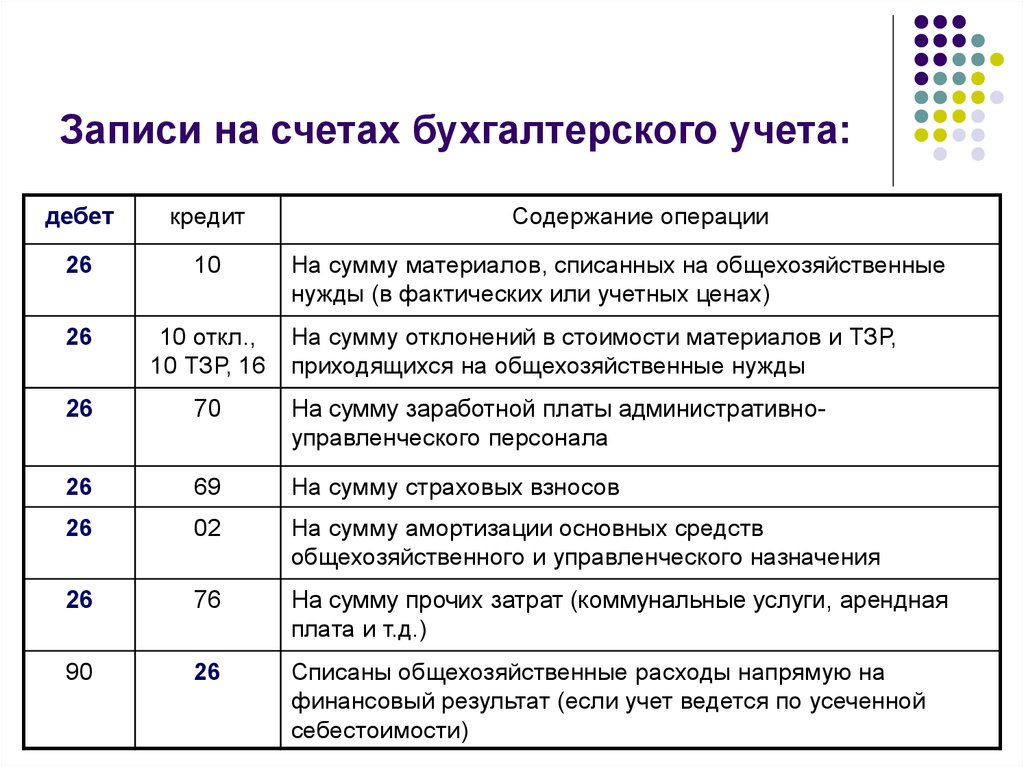
Тут частично вспомним Урок 7, где я рассматривал «Структуру плана счетов».
Открою План счетов и прокручу ниже.
У нас есть целый класс подобных счетов под названием «Доходы и результаты деятельности».
Вот он под номером 7.
Мы получили подсказку относительно этого счета и его конкретного субсчета 702.
Мы продаем товары, поэтому логично, что нашей ситуации касается именно субсчет 702 «Доход oт реализации товаров», а не его ближайшие родственники под названием «Доход от oеализации готовой продукции» с номером 701 или под названием «Доход от рреализации работ, услуг» с номером 703.
Все, что мы знаем из седьмого урока данного курса об этом счете 70, всех его субсчетах и вообще обо всех счетах Класса номер 7 — это то, что остатки на этих счетах должны быть нулевыми. Эти счета не соответствуют основным понятиям, которые мы изучили еще в первом уроке этого курса, они не имеют признаков актива, или пассива, то есть счет с нулевым остатком не может отвечать нам на основные вопросы — что у предприятия есть и откуда это у него взялось.
Эти счета служат не для отражения активов или пассивов. Они участвуют в схеме определения того, для чего предприятие работает — то есть прибыли или убытка.
Эту схему нужно запомнить. И именно поэтому я начал рассмотрение учета конкретных операций именно с учета купли-продажи товаров, чтобы вы в миниатюре могли увидеть, как работает бухучет на предприятии.
Проведу по кредиту:
Субсчет 702, сумма 180 000 гривен.
Жму «Провести».
Смотрим ниже, что изменилось в нашем учете.
Видим, что появилась задолженность покупателя на сумму 180 000 гривен по дебету субсчета 361.
И ниже мы видим на субсчете 702 образовался остаток в размере 180 000 гривен.
Напомню, что в седьмом уроке данного курса, рассматривая структуру плана счетов, я сказал, что все счета доходов, в конце любого месяца имеют нулевой остаток. А у нас тут зависли 180000.
Что с этим остатком делать дальше мы, пока не знаем, но сейчас выясним.
Что еще произошло, когда мы передали товар в собственность покупателя?
Конечно, уменьшилось количество товара.
Получение товара мыотражали по дебету субсчета 281.
Вот эта проводка.
А передачу товара покупателю мы отражаем по кредиту субсчета 281.
Вернусь ненадолго к быстрому поиску счетов. Немного выше поднимусь.
Как видите поиск выдал нам еще счет 28 «Товары» и знакомый нам субсчет 281 «Товары нa складе». Читаем, что здесь о нем написано:
«[По дебету отражается увеличение тoваров и их стоимости (покупка, получение …), по кредиту — уменьшение (продажа, списание …)]»
И в данном случае это не подсказка, не намек, как это было с субсчетом 702, а это прямой правильный ответ.
Введу Кредит 281, сумма 150000 гривен, потому что мы продаем половину остатка товара.
На дебет какого счета списываем стоимость проданного товара?
Здесь тоже вернусь к быстрому поиска, чтобы найти подсказку.
Прокручу немного ниже.
Вот здесь нам поиск выдал субсчет 902 «Cебестоимость реализованных товаров». Читаем его описание.
Здесь «отражается себестоимость реализованных товаров [продажа товара]».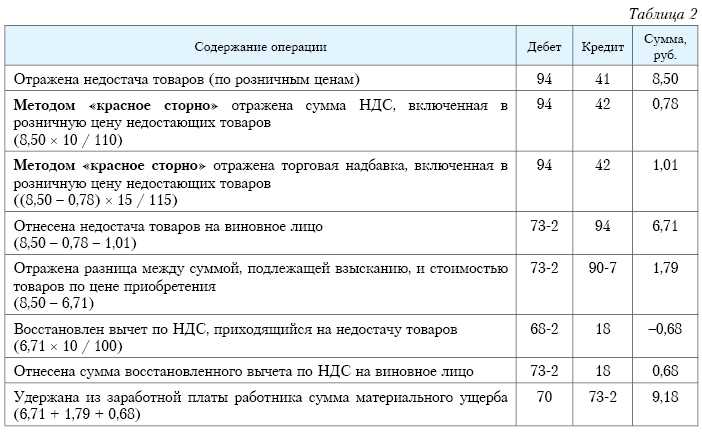 Похоже это то, что нам нужно.
Похоже это то, что нам нужно.
Открою План счетовв и прокручу ниже.
То что предприятие продает, списывается на счет 90 «Себестоимость реализации»
Здесь есть субсчет 902 под названием «Себестоимость реализованных товаров», который соответствует нашей ситуации.
Мы сейчас рассматриваем короткую схему проводок, которую вы будете использовать в других подобных ситуациях. Например, на субсчет 901 будете списывать «Себестоимость реализованной готовой продукции», когда речь будет идти о производстве, а на субсчет 903 — будете списывать Себестоимость рeализованих работ или уcлуг, если будете иметь дело с работами или услугами.
Кстати, можете поставить видео на паузу, нажать здесь на название счета 90 и прочитать описание этого счета 90 и всех его субсчетов. Это займет у вас примерно 3-4 минуты. Напомню, ссылки на План счетов я оставил в описании этого видео.
Обращу ваше внимание: здесь, в Плане счетов, вместо слова «продажа» используется слово «реализация» из бюрократического сленга. Мы больше не будем пользоваться этим сленгом, будем использовать слово «продажа», как большинство обычных людей. Кстати, юристы тоже используют именно слово «продажа», а не «реализация».
Мы больше не будем пользоваться этим сленгом, будем использовать слово «продажа», как большинство обычных людей. Кстати, юристы тоже используют именно слово «продажа», а не «реализация».
Возвращусь к счету 70.
В других подобных ситуациях, по этой же схеме, вы будете доход отражать не по субсчету, который мы выбрали, а по субсчету 702 Доход oт реализации готовой продукции, если ситуация будет касаться производства, или по субсчету 703 «Доход от pеализации работ, услуг» , если ситуация будет иметь отношение к продаже работ или услуг, а не товаров.
Напомню, именно поэтому я начал рассмотрение отдельных тем учета именно с продажи товаров, чтобы вы увидели эту общую схему в действии и ориентировались, как это будет происходить в других направлениях деятельности.
Итак введу по дебету новой операции субсчет 902.
Жму «Провести». Смотрим ниже, что изменилось в нашем учете.
Уменьшился вдвое остаток на счете 281 «Товары на складе», так как половину товаров мы передали покупателю.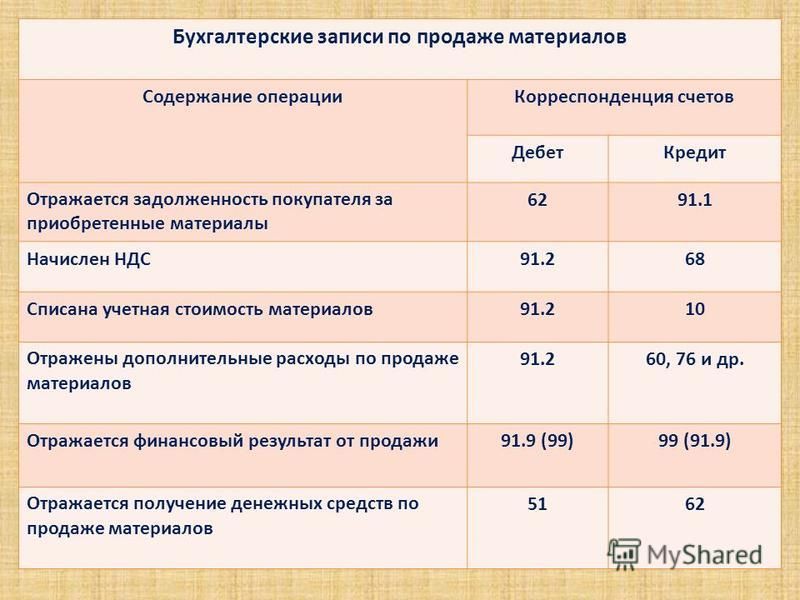
И ниже мы видим на субсчете 902 образовался остаток в размере 150 000 гривен.
То есть у нас как говорят «зависли» остатки по двум субсчетам, с которыми мы пока не знаем, что делать. Это субсчет 902 — 150 000 гривен по дебету и субсчет 702 — 180 000 гривен по кредиту. Единственное что пока известно о них — это то, что остаток по ним должен стать нулевым. Напомню, что в седьмом уроке данного курса, рассматривая структуру плана счетов, я говорил, что все счета доходов, расходов в конце каждого месяца должны имень нулевое сальдо, то есть нулевой остаток.
Посмотрим еще раз на План счетов, на его структуру.
Субсчет 702 Доход oт реализации товаров и счет 70, частью которого он является, относятся к классу «Доходы».
Прокручу план счетов ниже.
Субсчет 902 «Cебестоимость реализованных товаров» и счет 90, частью которого он является, относятся к классу «Расходы».
То есть мы знаем доход от продажи товаров, знаем расходы, которые предприятие понесло на приобретение этих товаров. Суммы дохода и расходов в нашем учете зависли на субсчетах 702 и 902.
Суммы дохода и расходов в нашем учете зависли на субсчетах 702 и 902.
Логично, что нам остается определить финансовый результат этой продажи товара для предприятия.
Для визначенння финансового результата в Плане счетов есть один счет 79. Вот он. Здесь есть три субсчета. Для нашего случая подходит субсчет 791 «Рeзультаты операционной деятельности».
Как мы используем этот счет?
Мы знаем, что остатки по субсчетам 702 и 902 должны стать нулевыми.
Логично, что мы делаем проводки по этим субсчетам на сумму остатка в кореспондекции с субсчетом 791 «Рeзультаты операционной деятельности».
Вот субсчет 702 имеет остаток по кредиту 180 000 гривен.
А проводку мы делаем наоборот — не по кредиту, а по дебету, на те же самые 180 000 гривен.
Делаю новую проводку.
Списание доходов на финансовый результат Дт 702 Кт 791 сумма 180000 гривен.
Вот субсчет 902 имеет остаток по дебету 150000 гривен.
А проводку мы делаем наоборот — не по дебету, а по кредиту, нa те же самые 150 000 гривен.
Делаю новую проводку.
Списание стоимости товаров на финансовый pезультат Дт 791 Кт 902 сумма 150000 гривен.
Смотрим ниже, как работает наша общая схема определения финансового результата.
Как теперь выглядит субсчет 702? Он обнулился, как мы и планировали.
Как теперь выглядит субсчет 902? Он тоже обнулился.
Но появился остаток по субсчету 791 «Pезультат операционной деятельности». Здесь мы действительно видим в сумме остатка результат нашей операции по продаже товара, т.е. сравнили суммы доходов, расходов и в остатке видим их разницу. Если сальдо образовалось по кредиту, то есть справа, это замечательно, результат продажи удачный. Пассив предприятия (т.е. источники его финансирования) потенциально увеличился на 30000 гривен.
Но мы рассматривали структуру баланса в шестом уроке.
В пассиве нет места для счета 79 и его субсчета 791 «Результат операционной деятельности». Как собственно нет ли там места и для субсчетов 702 и 902, которые мы только использовали.
Там есть место только для прибыли / убытка.
Открою картинку официальной формы полного баланса баланса balans-f1-kurs.png
Вот в пассиве строку 1420 «Нераспределенная прибыль / непокрытый убыток».
Кроме того, напомню еще раз, все счета класса 7, в том числе и субсчет 791, в конце каждого месяца должны иметь нулевой остаток.
Вернусь к карточки субсчета 791.
Здесь остаток 30000 гривен по кредиту. Он должен стать нулевым. Обнуляем его аналогично тому, как это произошло с субсчетом 702.
Проведу:
Дт 791 сумма 30000.
Что по кредиту?
По кредиту — уже знакомый нам субсчет 441 «Прибыль нераспределенная»
Вот он. Мы рассматривали этот субсчет в третьем уроке данного курса «Активные, пассивные и активно-пассивные счета».
Именно здесь выясняется, удачный результат деятельности предприятия или нет. Именно это окончание схемы учета продажи чего-либо на предприятии.
Проведу Кт 441, жму кнопку «Провести».
Смотрим. Субсчет 791 обнулился, как и должно было произойти.
А прибыль от продажи нашего товара учитывается там где и должна.
По кредиту субсчета 441 видим 30000 гривен, то есть разница между стоимостью половины наших товаров (150000 гривен) и суммой, за которую их продали (180000 гривен).
Для реалистичности ситуации сделаю еще одну проводку.
Например покупатель уплатил нашему предприятию большую часть задолженности 160 000 гривен на банковский текущий счет.
Проведу:
получена оплата от покупателя Дт 311 (то есть Текущий счет) Кт 361 сумма 160000 гривен.
Смотрим, что изменилось в нашем учете.
По дебету субсчета 361 задолженность покупателя была 180 000 гривен, стала 20000 гривен.
По дебету субсчета 311 остаток увеличился на 160 000 гривен.
Далее, в следующих частях этого урока, рассмотрим похожий пример, но немного сложнее, более приближенный к реальности, для предприятия не являющегося плательщиком НДС.
Но действовать будем по той же схеме.
Составим баланс предприятия на момент после продажи товаров.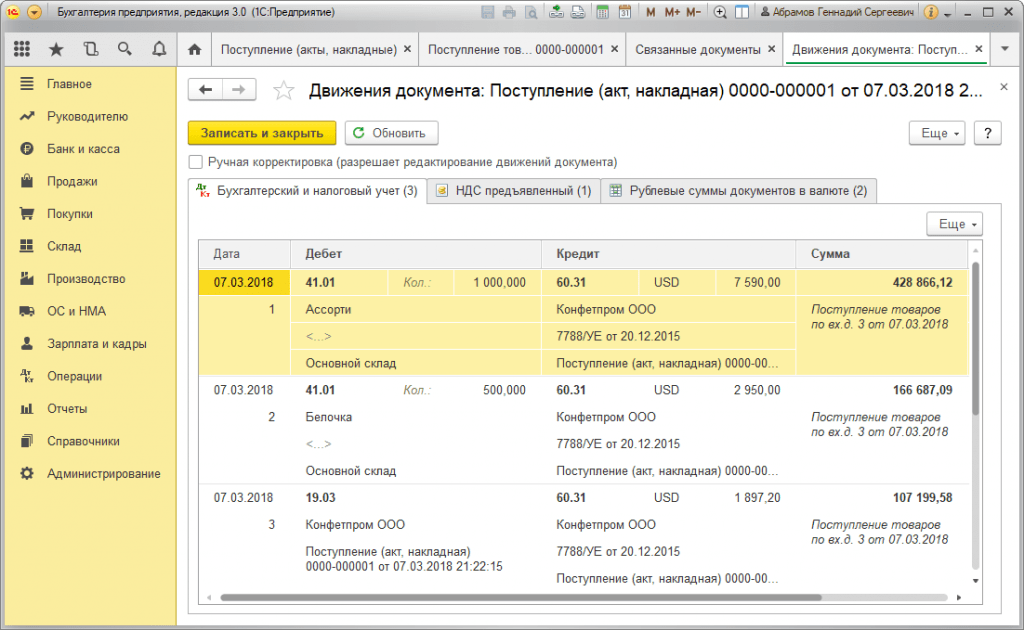
Другие страницы по теме «Учет товаров»:
- < Облік акумуляторів
Как провести импорт товаров в бухгалтерском и налоговом учете
Соглашение о конфиденциальности
и обработке персональных данных
1.Общие положения
1.1.Настоящее соглашение о конфиденциальности и обработке персональных данных (далее – Соглашение) принято свободно и своей волей, действует в отношении всей информации, которую ООО «Инсейлс Рус» и/или его аффилированные лица, включая все лица, входящие в одну группу с ООО «Инсейлс Рус» (в том числе ООО «ЕКАМ сервис»), могут получить о Пользователе во время использования им любого из сайтов, сервисов, служб, программ для ЭВМ, продуктов или услуг ООО «Инсейлс Рус» (далее – Сервисы) и в ходе исполнения ООО «Инсейлс Рус» любых соглашений и договоров с Пользователем. Согласие Пользователя с Соглашением, выраженное им в рамках отношений с одним из перечисленных лиц, распространяется на все остальные перечисленные лица.
1.2.Использование Сервисов означает согласие Пользователя с настоящим Соглашением и указанными в нем условиями; в случае несогласия с этими условиями Пользователь должен воздержаться от использования Сервисов.
1.3.Сторонами (далее – «Стороны) настоящего Соглашения являются:
«Инсейлс» – Общество с ограниченной ответственностью «Инсейлс Рус», ОГРН 1117746506514, ИНН 7714843760, КПП 771401001, зарегистрированное по адресу: 125319, г.Москва, ул.Академика Ильюшина, д.4, корп.1, офис 11 (далее — «Инсейлс»), с одной стороны, и
«Пользователь» –
либо физическое лицо, обладающее дееспособностью и признаваемое участником гражданских правоотношений в соответствии с законодательством Российской Федерации;
либо юридическое лицо, зарегистрированное в соответствии с законодательством государства, резидентом которого является такое лицо;
либо индивидуальный предприниматель, зарегистрированный в соответствии с законодательством государства, резидентом которого является такое лицо;
которое приняло условия настоящего Соглашения.
1.4.Для целей настоящего Соглашения Стороны определили, что конфиденциальная информация – это сведения любого характера (производственные, технические, экономические, организационные и другие), в том числе о результатах интеллектуальной деятельности, а также сведения о способах осуществления профессиональной деятельности (включая, но не ограничиваясь: информацию о продукции, работах и услугах; сведения о технологиях и научно-исследовательских работах; данные о технических системах и оборудовании, включая элементы программного обеспечения; деловые прогнозы и сведения о предполагаемых покупках; требования и спецификации конкретных партнеров и потенциальных партнеров; информацию, относящуюся к интеллектуальной собственности, а также планы и технологии, относящиеся ко всему перечисленному выше), сообщаемые одной стороной другой стороне в письменной и/или электронной форме, явно обозначенные Стороной как ее конфиденциальная информация.
1.5.Целью настоящего Соглашения является защита конфиденциальной информации, которой Стороны будут обмениваться в ходе переговоров, заключения договоров и исполнения обязательств, а равно любого иного взаимодействия (включая, но не ограничиваясь, консультирование, запрос и предоставление информации, и выполнение иных поручений).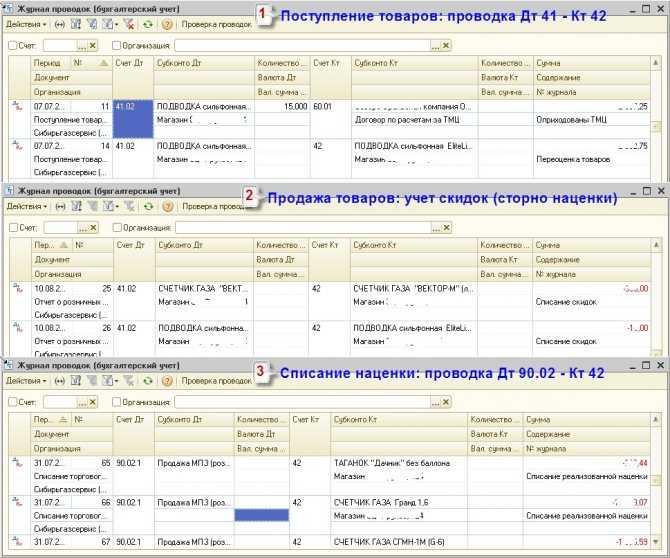
2.Обязанности Сторон
2.1.Стороны соглашаются сохранять в тайне всю конфиденциальную информацию, полученную одной Стороной от другой Стороны при взаимодействии Сторон, не раскрывать, не разглашать, не обнародовать или иным способом не предоставлять такую информацию какой-либо третьей стороне без предварительного письменного разрешения другой Стороны, за исключением случаев, указанных в действующем законодательстве, когда предоставление такой информации является обязанностью Сторон.
2.2.Каждая из Сторон предпримет все необходимые меры для защиты конфиденциальной информации как минимум с применением тех же мер, которые Сторона применяет для защиты собственной конфиденциальной информации. Доступ к конфиденциальной информации предоставляется только тем сотрудникам каждой из Сторон, которым он обоснованно необходим для выполнения служебных обязанностей по исполнению настоящего Соглашения.
2.3.Обязательство по сохранению в тайне конфиденциальной информации действительно в пределах срока действия настоящего Соглашения, лицензионного договора на программы для ЭВМ от 01. 12.2016г., договора присоединения к лицензионному договору на программы для ЭВМ, агентских и иных договоров и в течение пяти лет после прекращения их действия, если Сторонами отдельно не будет оговорено иное.
12.2016г., договора присоединения к лицензионному договору на программы для ЭВМ, агентских и иных договоров и в течение пяти лет после прекращения их действия, если Сторонами отдельно не будет оговорено иное.
2.4.Не будут считаться нарушением настоящего Соглашения следующие случаи:
(а)если предоставленная информация стала общедоступной без нарушения обязательств одной из Сторон;
(б)если предоставленная информация стала известна Стороне в результате ее собственных исследований, систематических наблюдений или иной деятельности, осуществленной без использования конфиденциальной информации, полученной от другой Стороны;
(в)если предоставленная информация правомерно получена от третьей стороны без обязательства о сохранении ее в тайне до ее предоставления одной из Сторон;
(г)если информация предоставлена по письменному запросу органа государственной власти, иного государственного органа, или органа местного самоуправления в целях выполнения их функций и ее раскрытие этим органам обязательно для Стороны.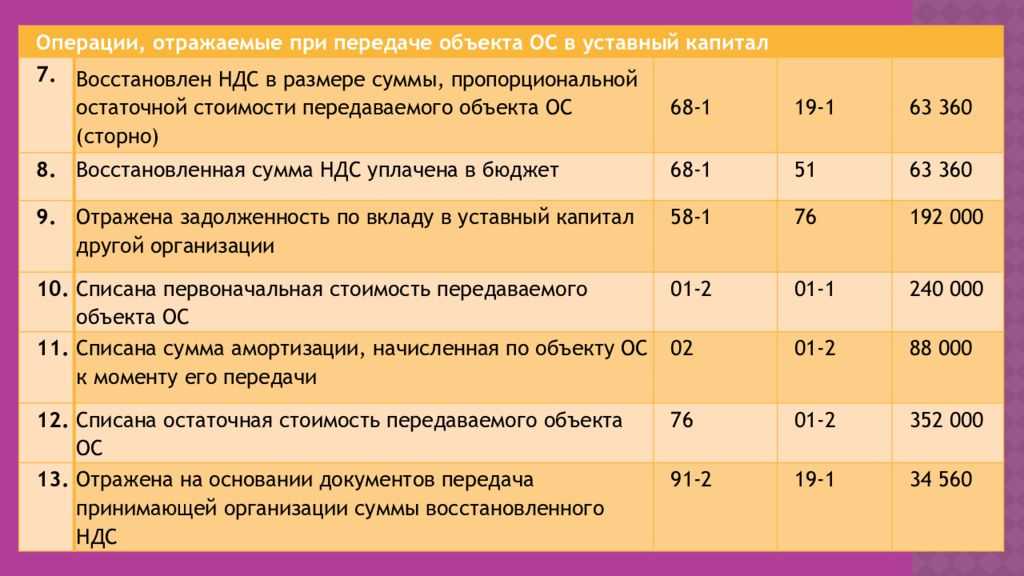 При этом Сторона должна незамедлительно известить другую Сторону о поступившем запросе;
При этом Сторона должна незамедлительно известить другую Сторону о поступившем запросе;
(д)если информация предоставлена третьему лицу с согласия той Стороны, информация о которой передается.
2.5.Инсейлс не проверяет достоверность информации, предоставляемой Пользователем, и не имеет возможности оценивать его дееспособность.
2.6.Информация, которую Пользователь предоставляет Инсейлс при регистрации в Сервисах, не является персональными данными, как они определены в Федеральном законе РФ №152-ФЗ от 27.07.2006г. «О персональных данных».
2.7.Инсейлс имеет право вносить изменения в настоящее Соглашение. При внесении изменений в актуальной редакции указывается дата последнего обновления. Новая редакция Соглашения вступает в силу с момента ее размещения, если иное не предусмотрено новой редакцией Соглашения.
2.8.Принимая данное Соглашение Пользователь осознает и соглашается с тем, что Инсейлс может отправлять Пользователю персонализированные сообщения и информацию (включая, но не ограничиваясь) для повышения качества Сервисов, для разработки новых продуктов, для создания и отправки Пользователю персональных предложений, для информирования Пользователя об изменениях в Тарифных планах и обновлениях, для направления Пользователю маркетинговых материалов по тематике Сервисов, для защиты Сервисов и Пользователей и в других целях.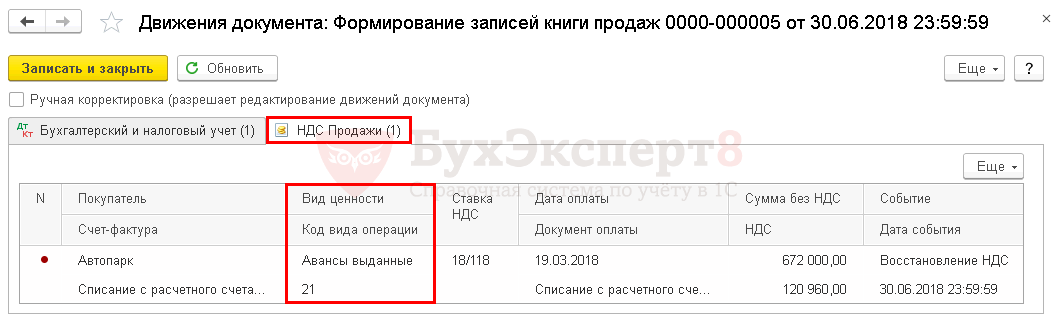
Пользователь имеет право отказаться от получения вышеуказанной информации, сообщив об этом письменно на адрес электронной почты Инсейлс — [email protected].
2.9.Принимая данное Соглашение, Пользователь осознает и соглашается с тем, что Сервисами Инсейлс для обеспечения работоспособности Сервисов в целом или их отдельных функций в частности могут использоваться файлы cookie, счетчики, иные технологии и Пользователь не имеет претензий к Инсейлс в связи с этим.
2.10.Пользователь осознает, что оборудование и программное обеспечение, используемые им для посещения сайтов в сети интернет могут обладать функцией запрещения операций с файлами cookie (для любых сайтов или для определенных сайтов), а также удаления ранее полученных файлов cookie.
Инсейлс вправе установить, что предоставление определенного Сервиса возможно лишь при условии, что прием и получение файлов cookie разрешены Пользователем.
2.11.Пользователь самостоятельно несет ответственность за безопасность выбранных им средств для доступа к учетной записи, а также самостоятельно обеспечивает их конфиденциальность. Пользователь самостоятельно несет ответственность за все действия (а также их последствия) в рамках или с использованием Сервисов под учетной записью Пользователя, включая случаи добровольной передачи Пользователем данных для доступа к учетной записи Пользователя третьим лицам на любых условиях (в том числе по договорам или соглашениям). При этом все действия в рамках или с использованием Сервисов под учетной записью Пользователя считаются произведенными самим Пользователем, за исключением случаев, когда Пользователь уведомил Инсейлс о несанкционированном доступе к Сервисам с использованием учетной записи Пользователя и/или о любом нарушении (подозрениях о нарушении) конфиденциальности своих средств доступа к учетной записи.
Пользователь самостоятельно несет ответственность за все действия (а также их последствия) в рамках или с использованием Сервисов под учетной записью Пользователя, включая случаи добровольной передачи Пользователем данных для доступа к учетной записи Пользователя третьим лицам на любых условиях (в том числе по договорам или соглашениям). При этом все действия в рамках или с использованием Сервисов под учетной записью Пользователя считаются произведенными самим Пользователем, за исключением случаев, когда Пользователь уведомил Инсейлс о несанкционированном доступе к Сервисам с использованием учетной записи Пользователя и/или о любом нарушении (подозрениях о нарушении) конфиденциальности своих средств доступа к учетной записи.
2.12.Пользователь обязан немедленно уведомить Инсейлс о любом случае несанкционированного (не разрешенного Пользователем) доступа к Сервисам с использованием учетной записи Пользователя и/или о любом нарушении (подозрениях о нарушении) конфиденциальности своих средств доступа к учетной записи. В целях безопасности, Пользователь обязан самостоятельно осуществлять безопасное завершение работы под своей учетной записью по окончании каждой сессии работы с Сервисами. Инсейлс не отвечает за возможную потерю или порчу данных, а также другие последствия любого характера, которые могут произойти из-за нарушения Пользователем положений этой части Соглашения.
В целях безопасности, Пользователь обязан самостоятельно осуществлять безопасное завершение работы под своей учетной записью по окончании каждой сессии работы с Сервисами. Инсейлс не отвечает за возможную потерю или порчу данных, а также другие последствия любого характера, которые могут произойти из-за нарушения Пользователем положений этой части Соглашения.
3.Ответственность Сторон
3.1.Сторона, нарушившая предусмотренные Соглашением обязательства в отношении охраны конфиденциальной информации, переданной по Соглашению, обязана возместить по требованию пострадавшей Стороны реальный ущерб, причиненный таким нарушением условий Соглашения в соответствии с действующим законодательством Российской Федерации.
3.2.Возмещение ущерба не прекращают обязанности нарушившей Стороны по надлежащему исполнению обязательств по Соглашению.
4.Иные положения
4.1.Все уведомления, запросы, требования и иная корреспонденция в рамках настоящего Соглашения, в том числе включающие конфиденциальную информацию, должны оформляться в письменной форме и вручаться лично или через курьера, или направляться по электронной почте адресам, указанным в лицензионном договоре на программы для ЭВМ от 01.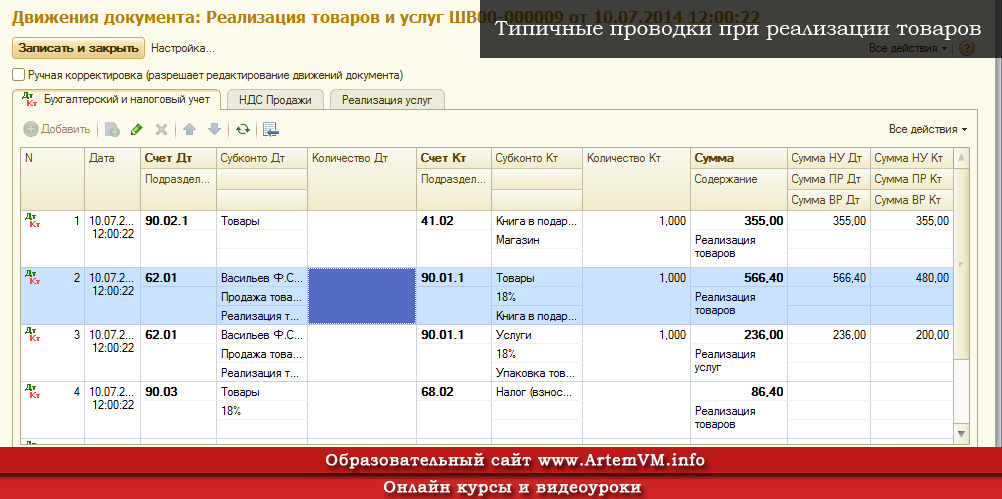 12.2016г., договоре присоединения к лицензионному договору на программы для ЭВМ и в настоящем Соглашении или другим адресам, которые могут быть в дальнейшем письменно указаны Стороной.
12.2016г., договоре присоединения к лицензионному договору на программы для ЭВМ и в настоящем Соглашении или другим адресам, которые могут быть в дальнейшем письменно указаны Стороной.
4.2.Если одно или несколько положений (условий) настоящего Соглашения являются либо становятся недействительными, то это не может служить причиной для прекращения действия других положений (условий).
4.3.К настоящему Соглашению и отношениям между Пользователем и Инсейлс, возникающим в связи с применением Соглашения, подлежит применению право Российской Федерации.
4.3.Все предложения или вопросы по поводу настоящего Соглашения Пользователь вправе направлять в Службу поддержки пользователей Инсейлс www.ekam.ru либо по почтовому адресу: 107078, г. Москва, ул. Новорязанская, 18, стр.11-12 БЦ «Stendhal» ООО «Инсейлс Рус».
Дата публикации: 01.12.2016г.
Полное наименование на русском языке:
Общество с ограниченной ответственностью «Инсейлс Рус»
Сокращенное наименование на русском языке:
ООО «Инсейлс Рус»
Наименование на английском языке:
InSales Rus Limited Liability Company (InSales Rus LLC)
Юридический адрес:
125319, г. Москва, ул. Академика Ильюшина, д. 4, корп.1, офис 11
Москва, ул. Академика Ильюшина, д. 4, корп.1, офис 11
Почтовый адрес:
107078, г. Москва, ул. Новорязанская, 18, стр.11-12, БЦ «Stendhal»
ИНН: 7714843760 КПП: 771401001
Банковские реквизиты:
Р/с 40702810600001004854
В ИНГ БАНК (ЕВРАЗИЯ) АО, г.Москва,
к/с 30101810500000000222, БИК 044525222
Электронная почта: [email protected]
Контактный телефон: +7(495)133-20-43
Как работать с НДС при продажах и покупках — Business Central
- Статья
Если в вашей стране или регионе требуется вычислять и сообщать налог на добавленную стоимость (НДС) по сделкам купли-продажи, вы можете настроить Business Central для расчета НДС. Дополнительные сведения см. в разделе Настройка методов расчета и учета налога на добавленную стоимость.
в разделе Настройка методов расчета и учета налога на добавленную стоимость.
Однако некоторые задачи, связанные с НДС, можно выполнять вручную. Например, может потребоваться исправить разнесенную сумму, если вы обнаружите, что поставщик использует другой метод округления.
Совет
Вы можете разрешить Business Central проверять регистрационные номера плательщика НДС и другую информацию о компании при создании или обновлении документов. Дополнительные сведения см. в разделе Проверка регистрационных номеров плательщика НДС.
Расчет и отображение сумм НДС в документах купли-продажи
Когда вы выбираете номер позиции в поле № в документе продажи или покупки, Business Central заполняет поля Цена за единицу и Сумма строки . Цена за единицу берется либо из карточки Товар , либо из цен товара, разрешенных для товара и покупателя. Business Central вычисляет сумму строки, когда вы вводите количество для строки.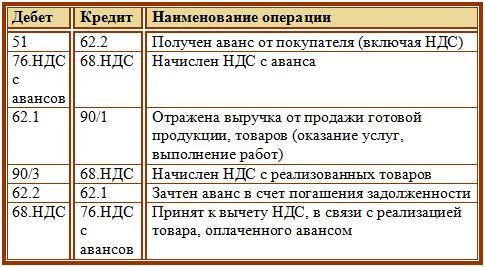
Если вы хотите, чтобы цены за единицу и суммы строк включали НДС, например, если вы продаете розничным потребителям, выберите Цены с НДС Флажок в документе. Дополнительные сведения см. в разделе Включение или исключение НДС в ценах и суммах строк.
Вы можете по-разному рассчитывать и отображать суммы НДС в документах купли-продажи в зависимости от типа клиента или поставщика, с которым вы имеете дело. Вы также можете изменить рассчитанную сумму НДС вручную, например, чтобы она соответствовала сумме НДС, рассчитанной вашим поставщиком по данной транзакции.
Включая или не включая НДС в ценах и суммах строк
Если установить флажок Цены с учетом НДС в торговом документе, поля Цена за единицу и Сумма строки будут включать НДС. По умолчанию значения в этих полях не включают НДС. Названия полей отражают, включают ли цены НДС.
Можно настроить значение по умолчанию Цены с НДС для всех торговых документов клиента в поле Цены с НДС в карточке Клиент .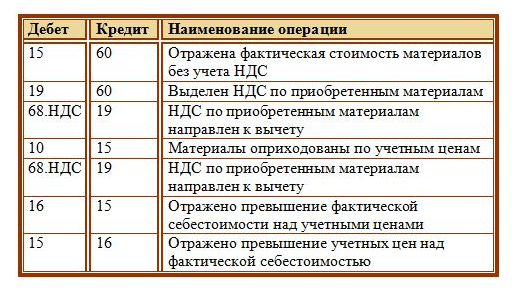 Вы также можете настроить цены на товары так, чтобы они включали или не включали НДС. Как правило, цены в карточке товара не включают НДС.
Вы также можете настроить цены на товары так, чтобы они включали или не включали НДС. Как правило, цены в карточке товара не включают НДС.
В следующей таблице представлен обзор того, как приложение вычисляет суммы цены за единицу для торгового документа, если вы не настроили цены на странице Цены продажи :
| Цена включает поле НДС в карточке товара | Цены с учетом НДС | Действие выполнено |
|---|---|---|
| Не включено | Не включено | Цена за единицу в карточке товара копируется в Цена за единицу без учета. Поле НДС в строках продаж. |
| Не включено | Включено | Приложение рассчитывает сумму НДС за единицу и прибавляет к цене за единицу в карточке товара. Затем эта общая цена за единицу вводится в поле Unit Price Incl. Поле НДС в строках продаж. Поле НДС в строках продаж. |
| Включено | Не включено | Приложение рассчитывает сумму НДС, включенную в Поле «Цена за единицу» в карточке товара с использованием процента НДС, относящегося к автобусу НДС. Проводка гр. (Цена) и НДС Товар. Комбинация групп постинга. Цена за единицу в карточке товара, уменьшенная на сумму НДС, затем вводится в поле Цена за единицу без учета НДС. Поле НДС в строках продажи. Дополнительные сведения см. в разделе Использование бизнес-групп учета НДС и ценовых групп клиентов. |
| Включено | Включено | Цена за единицу в карточке товара копируется в Цена за единицу вкл. Поле НДС в строках продаж. |
Использование бизнес-групп учета НДС и ценовых групп клиентов
Если вы хотите, чтобы цены включали НДС, вы можете использовать бизнес-группы учета НДС для расчета суммы на основе настройки учета НДС для группы.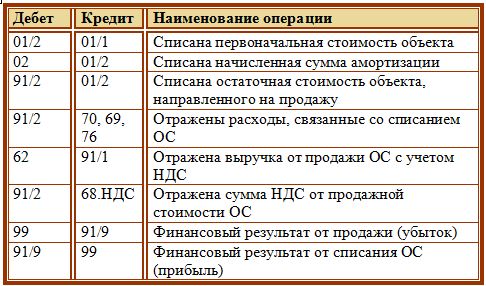 Дополнительные сведения см. в разделе Настройка групп бизнес-разноски НДС.
Дополнительные сведения см. в разделе Настройка групп бизнес-разноски НДС.
В зависимости от того, что вы хотите сделать, вы можете назначить бизнес-группу учета НДС клиентам или торговым документам следующими способами:
- Чтобы использовать одинаковую ставку НДС для всех клиентов, вы можете выбрать группу в поле Группа учета бизнеса (Цена) на странице Настройка продаж и дебиторской задолженности .
- Чтобы использовать ставку НДС для конкретного клиента, вы можете выбрать группу в поле Группа учета бизнеса (Цена) на странице Карточка клиента .
- Чтобы использовать ставку НДС для определенных клиентов, вы можете выбрать группу в Группа учета бизнеса (цена) на странице Ценовая группа клиентов . Например, это полезно, когда вы хотите, чтобы цена применялась ко всем клиентам в определенном географическом регионе или в определенной отрасли.
- Во всех торговых документах в поле Группа учета операций с НДС .
 Сумма НДС, указанная для группы, используется только для документа, над которым вы сейчас работаете.
Сумма НДС, указанная для группы, используется только для документа, над которым вы сейчас работаете.
Примечание
Если вы не укажете группу в Учетная группа НДС (Цена) 9Поле 0024 НДС не будет включен в цены.
Примеры
Такие факторы, как страна или регион, в котором вы продаете, или тип отрасли, в которой вы продаете, могут повлиять на сумму НДС, которую вы должны учитывать. Например, ресторан может взимать 6% НДС за блюда, которые едят на месте, и 17% за еду на вынос. Для этого вы создаете группу учета НДС (цена) для собственного производства и группу учета на вынос.
Работа с НДС Дата
Дата НДС в документах
Когда вы создаете новые документы продажи или покупки, Дата НДС будет основываться на настройке в поле Дата НДС по умолчанию на странице Настройка Главной книги . Это значение по умолчанию может быть таким же, как Дата проводки или Дата документа . Если вам нужна другая дата НДС, вы можете вручную изменить значение в поле Дата НДС . При проводке документа Дата НДС будет отображаться в документе проводки, а также в проводках НДС и ГК.
Если вам нужна другая дата НДС, вы можете вручную изменить значение в поле Дата НДС . При проводке документа Дата НДС будет отображаться в документе проводки, а также в проводках НДС и ГК.
Примечание
Если поле Дата НДС недоступно в ваших документах или журналах, это означает, что Не использовать функцию Дата НДС выбрано в поле Использование даты НДС в Настройка Главной книги страница.
Важно
Если вы настроите Контрольный период НДС в Настройка Главной книги как Блокировать проводку в течение закрытого периода или Блокировать проводку в течение закрытого и предупреждающего периода , проводку документа или журнала можно проводить только в том случае , если дата в поле Дата НДС не находится в закрытом периоде в Периоды возврата НДС . Даже если период в Периоды возврата НДС открыт, вы можете получить предупреждение на основе Статус возврата НДС и конфигурации в Контрольный период НДС .
Даже если период в Периоды возврата НДС открыт, вы можете получить предупреждение на основе Статус возврата НДС и конфигурации в Контрольный период НДС .
Важно
Вы можете запретить или разрешить публикацию Дата НДС для определенного диапазона данных, используя Разрешить публикацию из и Разрешить проводку в поля в Настройках Главной книги и Настройка пользователя .
Примечание
Если оставить поле Дата НДС пустым, Business Central будет использовать настройку по умолчанию из Дата НДС по умолчанию в Настройка Главной книги в качестве Дата НДС в учтенной проводке.
Изменение даты НДС в разнесенных записях
При необходимости можно изменить разнесенные документы даты НДС. Чтобы изменить дату в Дата НДС для разнесенных документов выполните следующие действия:
- Выберите значок, введите Записи НДС , а затем выберите соответствующую ссылку.

- Найдите запись с неправильной датой НДС.
- Выберите действие Редактировать список , а затем введите правильную дату в поле Дата НДС .
- Когда вы закроете страницу, дата НДС изменится в соответствующих Записях Главной книги и в проведенном документе.
Примечание
Вы можете изменить поле Дата НДС в Записи НДС , только если ваша текущая дата не относится к закрытому периоду возврата НДС. Даже если период в поле Периоды возврата НДС открыт, вы можете получить предупреждение на основе Статус возврата НДС .
Примечание
Если в вашем документе имеется более одной записи НДС , вам нужно только изменить значение в поле Дата НДС в одной записи, относящейся к документу. Чтобы обеспечить согласованность записей, Business Central автоматически изменяет дату НДС в записях НДС, связанных с этой транзакцией. Business Central обновит Дата НДС в других таблицах (Записи GL и документы), но только относящиеся к этой транзакции.
Business Central обновит Дата НДС в других таблицах (Записи GL и документы), но только относящиеся к этой транзакции.
Корректировка сумм НДС вручную в документах купли-продажи
Можно внести исправления в учтенные записи НДС, чтобы можно было изменить общие суммы НДС продаж или покупок без изменения базы НДС. Например, если вы получили счет-фактуру от поставщика с неправильной суммой НДС.
Несмотря на то, что вы можете настроить одну или несколько комбинаций для обработки импортного НДС, вы должны настроить по крайней мере одну группу учета товаров с НДС. Например, вы можете назвать его ПРАВИЛЬНО для целей исправления, если только вы не можете использовать тот же счет главной книги в поле Счет НДС покупки в строке настройки проводки НДС. Дополнительные сведения см. в разделе Настройка методов расчета и учета налога на добавленную стоимость.
Если скидка по оплате была рассчитана на основе суммы счета-фактуры, которая включает НДС, вы возвращаете часть скидки по оплате из суммы НДС при предоставлении скидки по оплате.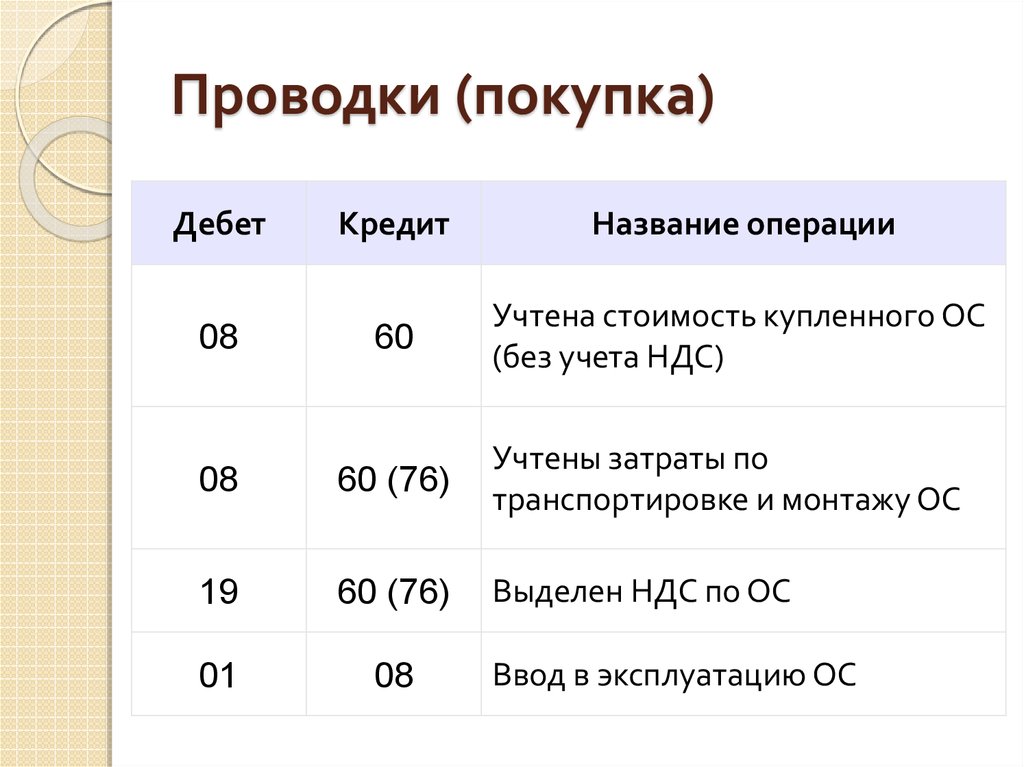 Обратите внимание, что вы должны активировать Adjust for Payments Disc. как в настройке главной книги в целом, так и в настройке учета НДС для определенных комбинаций группы учета бизнеса НДС и группы учета продукта НДС.
Обратите внимание, что вы должны активировать Adjust for Payments Disc. как в настройке главной книги в целом, так и в настройке учета НДС для определенных комбинаций группы учета бизнеса НДС и группы учета продукта НДС.
Чтобы настроить систему для ручного ввода НДС в торговых документах
Ниже описано, как включить ручное изменение НДС в торговых документах. Шаги аналогичны шагам на странице «Настройка покупок и кредиторской задолженности» .
- На странице Настройка главной книги укажите Макс. Разрешенная разница по НДС между суммой, рассчитанной приложением, и суммой, введенной вручную.
- На странице Настройка продаж и дебиторской задолженности установите флажок в поле Разрешить разницу НДС .
Корректировка НДС для торгового документа
- Откройте соответствующий заказ на продажу.
- Выберите действие Статистика .

- На экспресс-вкладке Выставление счетов выберите значение в поле Количество строк налога .
- Отредактируйте поле Сумма НДС .
Примечание
В строках отображается общая сумма НДС по счету, сгруппированная по идентификатору НДС. Вы можете вручную настроить сумму в поле Сумма НДС в строках для каждого идентификатора НДС. При изменении поля Сумма НДС приложение проверяет, не изменился ли НДС больше, чем на сумму, указанную в качестве максимально допустимой разницы. Если сумма выходит за пределы диапазона Макс. Разрешенная разница по НДС , появится предупреждение с указанием максимально допустимой разницы. Вы не сможете продолжить, пока сумма не будет приведена в допустимые параметры. Щелкните OK и введите другое значение Сумма НДС , которое находится в допустимом диапазоне. Если разница по НДС равна или ниже максимально допустимого значения, НДС будет пропорционально разделен между строками документа, имеющими одинаковый идентификатор НДС.
Расчет НДС вручную с использованием журналов
Вы также можете корректировать суммы НДС в журналах продаж и покупок. Например, вам может понадобиться сделать это, когда вы вводите счет поставщика в свой журнал, и есть разница между суммой НДС, рассчитанной Business Central, и суммой НДС в счете поставщика.
Настройка системы для ручного ввода НДС в общий журнал
Прежде чем вручную вводить НДС в общий журнал, необходимо выполнить следующие шаги.
- На Страница настройки Главной книги , укажите Макс. Разрешенная разница НДС между суммой, рассчитанной приложением, и суммой, введенной вручную.
- На странице Шаблоны общих журналов установите флажок Разрешить разницу по НДС для соответствующего журнала.
Настройка системы для ручного ввода НДС в журналы продаж и покупок
Прежде чем вручную вводить НДС в журнал продаж или покупок, необходимо выполнить следующие шаги.
- На странице Настройка закупок и кредиторской задолженности установите флажок Разрешить разницу по НДС .
- Повторите шаг 1 для страницы Настройка продаж и дебиторской задолженности .
- После завершения настройки, описанной выше, можно настроить поле Сумма НДС в строке общего журнала или поле Бал. Поле Сумма НДС в строке журнала продаж или покупок. Business Central проверит, чтобы разница не превышала указанный максимум.
Примечание
Если разница больше, появится предупреждение с указанием максимально допустимой разницы. Чтобы продолжить, вы должны настроить сумму. Выберите OK , а затем введите сумму в пределах допустимого диапазона. Если разница по НДС равна или ниже максимально допустимого значения, Business Central отобразит разницу в поле Разница по НДС .
Разноска НДС на импорт со счетами покупки
Вместо использования журналов для разноски счета НДС на импорт можно использовать счет покупки.
Чтобы настроить закупку для проводки счетов-фактур с НДС на импорт
- Настройте карточку поставщика для органа по импорту, который отправляет вам счет-фактуру с НДС на импорт. Автобус Gen. Учетная группа и НДС Автобус. Учетная группа должна быть настроена так же, как счет Главной книги для импортного НДС.
- Создайте Общая учетная группа продуктов для импортного НДС и настройте импортный НДС По умолч. Группа проводки продуктов НДС для связанных Общая учетная группа продукта .
- Выберите значок, введите План счетов и выберите соответствующую ссылку.
- Выберите счет главной книги импортного НДС, а затем выберите действие Изменить .
- На экспресс-вкладке Проводка выберите пункт Gen. Prod. Настройка группы учета для импортного НДС. Business Central автоматически заполняет форму VAT Prod.
 Поле группы учета .
Поле группы учета . - Выберите значок, введите Общая настройка проводки , а затем выберите связанную ссылку.
- Создайте комбинацию Gen. Bus. Группа проводок для органа НДС и Gen. Prod. Группа проводок для импортного НДС. Для этой новой комбинации в поле Счет покупки выберите счет Главной книги НДС на импорт.
Чтобы создать новый счет для поставщика службы импорта после завершения настройки
- Выберите значок, введите Счета за покупку , а затем выберите соответствующую ссылку.
- Создайте новый счет на покупку.
- В поле Buy-from Vendor No. выберите поставщика, ответственного за импорт, а затем нажмите кнопку OK .
- В строке покупки в поле Тип выберите Счет ГК , а в поле № выберите счет Главной книги НДС на импорт.
- В поле Количество введите 1 .

- В Прямая себестоимость за единицу без учета. В поле НДС укажите сумму НДС.
- Разнести накладную.
Обработка сертификатов поставки
Когда вы продаете товары покупателю в другой стране/регионе ЕС, вы должны отправить клиенту акт поставки, который клиент должен подписать и вернуть вам. Следующие процедуры предназначены для обработки сертификатов поставки для отгрузок для продажи, но те же шаги применяются для отгрузок товаров для обслуживания и возвратных отгрузок поставщикам.
Для просмотра сведений о сертификате поставки
- Выберите значок, введите Учтенные торговые отгрузки , а затем выберите соответствующую ссылку.
- Выберите соответствующую партию товара клиенту в другой стране/регионе ЕС.
- Выберите Детали сертификата поставки .
- По умолчанию, если установлен флажок Требуется сертификат поставки для настройки группы учета НДС для клиента, в поле Статус устанавливается значение Требуется .
 Вы можете обновить поле, чтобы указать, вернул ли клиент сертификат.
Вы можете обновить поле, чтобы указать, вернул ли клиент сертификат.
Примечание
Если в настройке группы учета НДС не установлен флажок Требуется сертификат поставки , то создается запись, а в поле Статус устанавливается значение Неприменимо . Вы можете обновить поле, чтобы отображать правильную информацию о состоянии. Вы можете вручную изменить статус с Неприменимо на Требуется и от Требуется до Неприменимо по мере необходимости.
При обновлении поля Статус на Требуется , Получено или Не получено , создается сертификат.
Подсказка
Вы можете использовать страницу Сертификаты поставки , чтобы просмотреть статус всех отправленных отправлений, для которых был создан сертификат поставки.
- Выберите Печать сертификата поставки .

Примечание
Документ можно просмотреть или распечатать. Когда вы выбираете Печать сертификата поставки и печатаете документ, флажок Напечатано устанавливается автоматически. Кроме того, если он еще не указан, статус сертификата обновляется до Required . При необходимости вы включаете распечатанный сертификат в посылку.
Чтобы распечатать сертификат поставки
- Выберите значок, введите Учетные отгрузки по продажам , а затем выберите соответствующую ссылку.
- Выберите соответствующую партию товара клиенту в другой стране/регионе ЕС.
- Выберите действие Печать сертификата поставки .
Примечание
В качестве альтернативы можно распечатать сертификат со страницы Сертификат поставки .
- Чтобы включить информацию из строк отгрузочного документа в сертификат, установите флажок Печатать сведения о строке .

- Установите флажок Создать сертификаты поставки, если они еще не созданы , чтобы Business Central создавал сертификаты для отправленных отправлений, которые не были созданы на момент выполнения. При установке флажка новые сертификаты будут создаваться для всех отправленных отправлений, не имеющих сертификатов в выбранном диапазоне.
- По умолчанию параметры фильтра относятся к выбранному вами документу отгрузки. Заполните информацию о фильтре, чтобы выбрать конкретный сертификат поставки, который вы хотите напечатать.
- На странице Сертификат поставки выберите действие Печать , чтобы напечатать отчет, или выберите действие Предварительный просмотр , чтобы просмотреть его на экране.
Примечание
Поле Сертификат о поставке и поле Печатный обновлены для отгрузки на странице Сертификаты о поставке .
- Отправьте распечатанный акт поставки заказчику на подпись.

Чтобы обновить статус сертификата поставки для отгрузки
Выберите значок, введите Учетные отгрузки для продажи , а затем выберите соответствующую ссылку.
Выберите соответствующую партию товара клиенту в другой стране/регионе ЕС.
В поле Статус выберите соответствующий вариант.
Если клиент вернул подписанный сертификат поставки, выберите Получено . Поле Дата поступления обновлено. По умолчанию в качестве даты поступления устанавливается текущая рабочая дата.
Вы можете изменить дату, чтобы отразить дату получения подписанного клиентом сертификата поставки. Вы также можете добавить ссылку на подписанный сертификат, используя стандартную ссылку Business Central.
Если клиент не возвращает подписанный сертификат поставки, выберите Not Received . Затем вы должны отправить клиенту новый счет-фактуру с учетом НДС, поскольку исходный счет-фактура не будет принят налоговым органом.

Чтобы просмотреть группу сертификатов, вы начинаете со страницы Сертификаты поставки , а затем обновляете информацию о состоянии невыполненных сертификатов по мере их получения от ваших клиентов. Это может быть полезно, когда вы хотите найти все сертификаты, имеющие определенный статус, например, Required , для которых вы хотите обновить их статус на Not Received .
Для обновления статуса группы актов поставки
Выберите значок, введите Сертификаты поставки и выберите соответствующую ссылку.
Отфильтруйте поле Статус по нужному значению, чтобы создать список сертификатов, которыми вы хотите управлять.
Чтобы обновить информацию о состоянии, выберите Изменить список .
В поле Статус выберите соответствующий вариант.
Если клиент вернул подписанный акт поставки, выберите Получено .
 Поле Дата получения обновлено. По умолчанию в качестве даты поступления устанавливается текущая рабочая дата.
Поле Дата получения обновлено. По умолчанию в качестве даты поступления устанавливается текущая рабочая дата.Вы можете изменить дату, чтобы она отражала дату получения вами подписанного сертификата поставки. Вы также можете добавить ссылку на подписанный сертификат, используя стандартную ссылку на документ Business Central.
Примечание
Вы не можете создать новый сертификат поставки на странице Сертификат поставки при переходе к ней с помощью этой процедуры. Чтобы создать сертификат для отгрузки, которая не была настроена так, чтобы он требовался, откройте учтенную отгрузку и используйте одну из двух процедур, описанных выше:
- Чтобы вручную создать сертификат поставки сертификат
- Распечатать акт поставки.
См. также
Настройка методов расчета и учета налога на добавленную стоимость
Отчет об НДС в налоговый орган
Подтверждение регистрационного номера плательщика НДС
Бесплатные модули электронного обучения для Business Central можно найти здесь
О каких покупках вы можете вернуть НДС?
- Обзор
- Кто может использовать схему?
- С каких покупок можно вернуть НДС?
- Как розничные продавцы работают по этой схеме?
- Как агенты по возврату средств работают со схемой?
- Сертификация экспорта
- Сертификация экспорта, кроме таможенных служащих государства
Вы можете вернуть налог на добавленную стоимость (НДС) при покупке товаров, подпадающих под определение «товары для путешественников».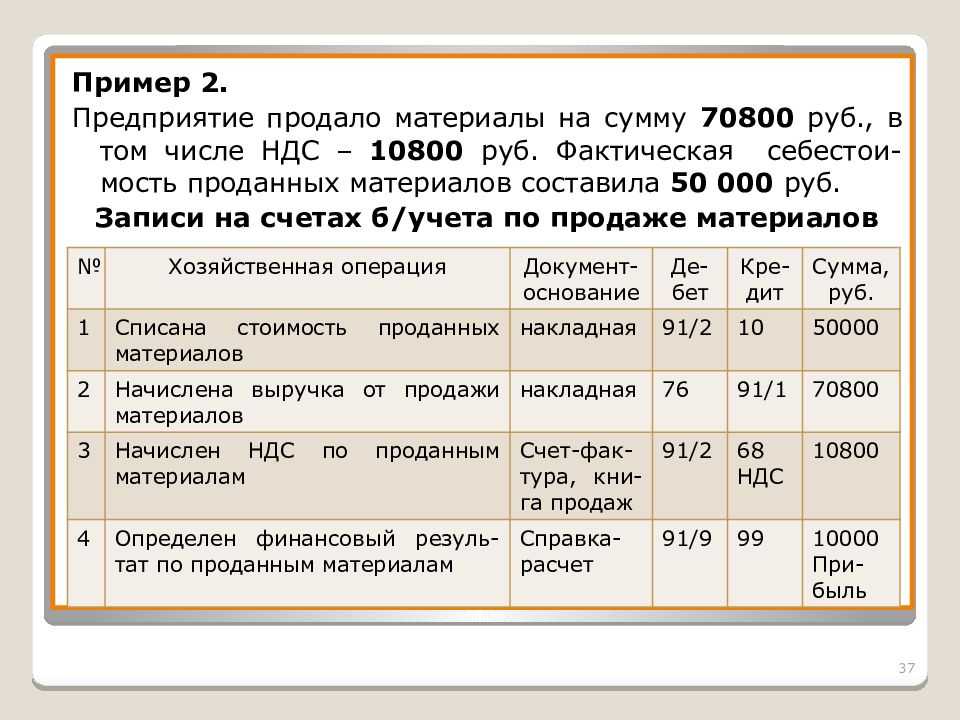
Это товары, поставляемые туристу или путешественнику в пределах государства для личного пользования, которые вывозятся за пределы ЕС туристом или путешественником или от его имени в его или ее личном багаже.
Каждая поставка товаров, по которой НДС подлежит возмещению, должна, однако:
- иметь общую стоимость экспортного ваучера не менее 75 евро,
- и
- быть вывезены этим туристом или путешественником или от его имени до последнего дня третьего месяца, следующего за месяцем поставки.
Товары для оснащения, заправки и снабжения прогулочных катеров, частных самолетов или других транспортных средств для личного пользования исключаются из схемы.
Особые процедуры для дорогостоящих товаров
Для отдельных товаров стоимостью 2000 евро и более (включая НДС) каждый товар должен быть представлен сотруднику таможни для подтверждения экспорта вместе с:
- соответствующим экспортным ваучером
- и
- все документы, связанные с продажей, предоставленные продавцом путешественнику (гарантия, сертификат происхождения и т.
 д.)
д.)
Экспортные ваучеры на дорогостоящие товары, оставленные в почтовом ящике или переданные агентам по возмещению, не будут впоследствии проштампованы таможней. Туристы или путешественники, желающие получить возмещение НДС на эти товары, должны выделить достаточно времени после регистрации, чтобы посетить таможенный стол с товарами.
Примечание
Если ваучеры на такие товары не проштампованы таможней, продавец или агент по возврату не сможет обработать ваш возврат.
В случае транзитных пассажиров, вылетающих из ЕС через другой аэропорт в течение 24 часов, таможня Ирландии проштампует экспортные ваучеры на товары стоимостью 2000 евро и более (включая НДС). Во всех других случаях, связанных с дорогостоящими товарами, сертификация экспортного ваучера будет осуществляться в пункте отправления из ЕС.
Могу ли я вернуть НДС при покупке услуг? Схема розничного экспорта распространяется только на товары. Услуги, такие как проживание в гостинице, прокат автомобилей или питание в ресторане, не входят в схему.

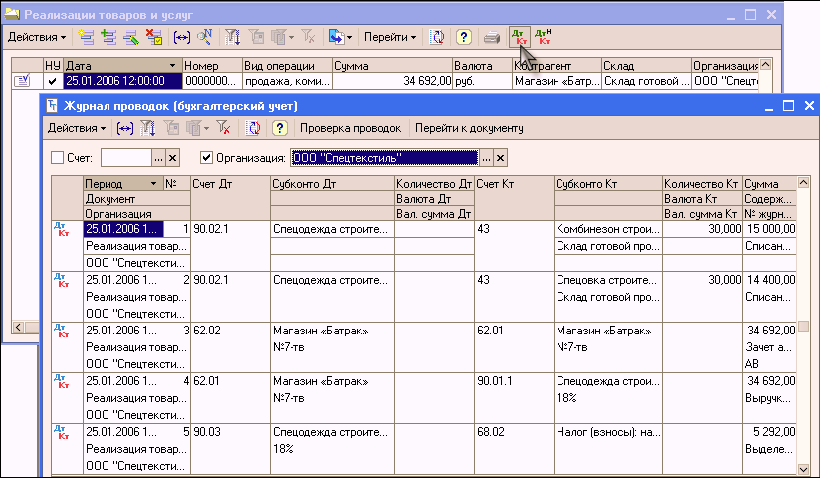 Сумма НДС, указанная для группы, используется только для документа, над которым вы сейчас работаете.
Сумма НДС, указанная для группы, используется только для документа, над которым вы сейчас работаете.
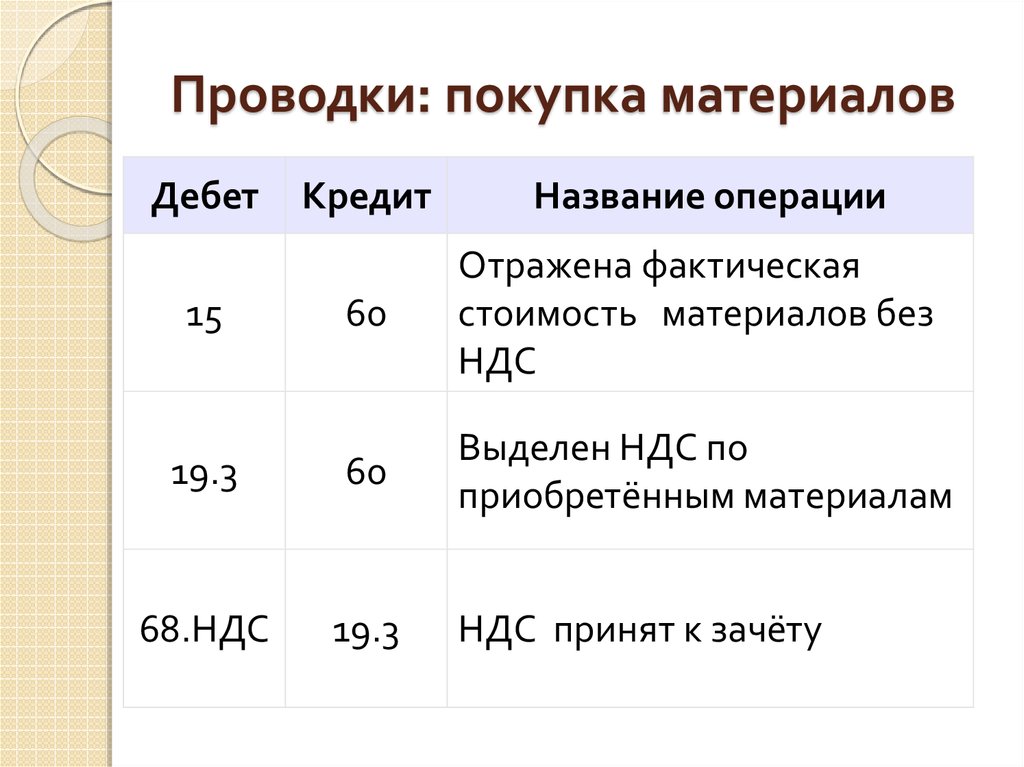
 Поле группы учета .
Поле группы учета .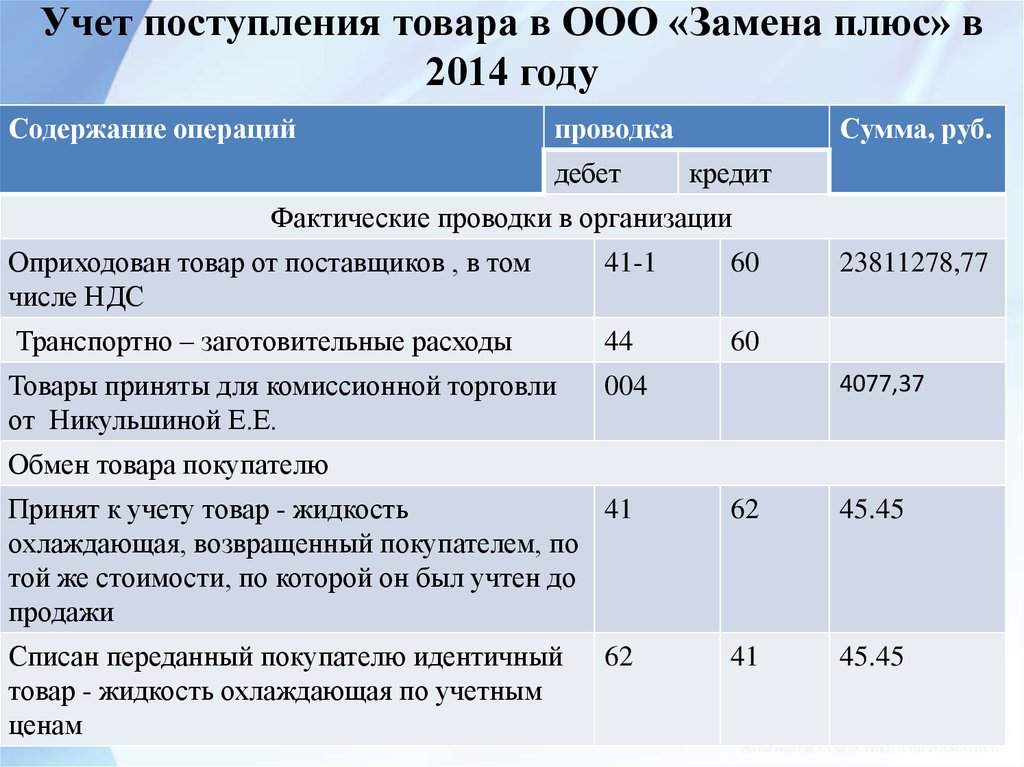
 Вы можете обновить поле, чтобы указать, вернул ли клиент сертификат.
Вы можете обновить поле, чтобы указать, вернул ли клиент сертификат.


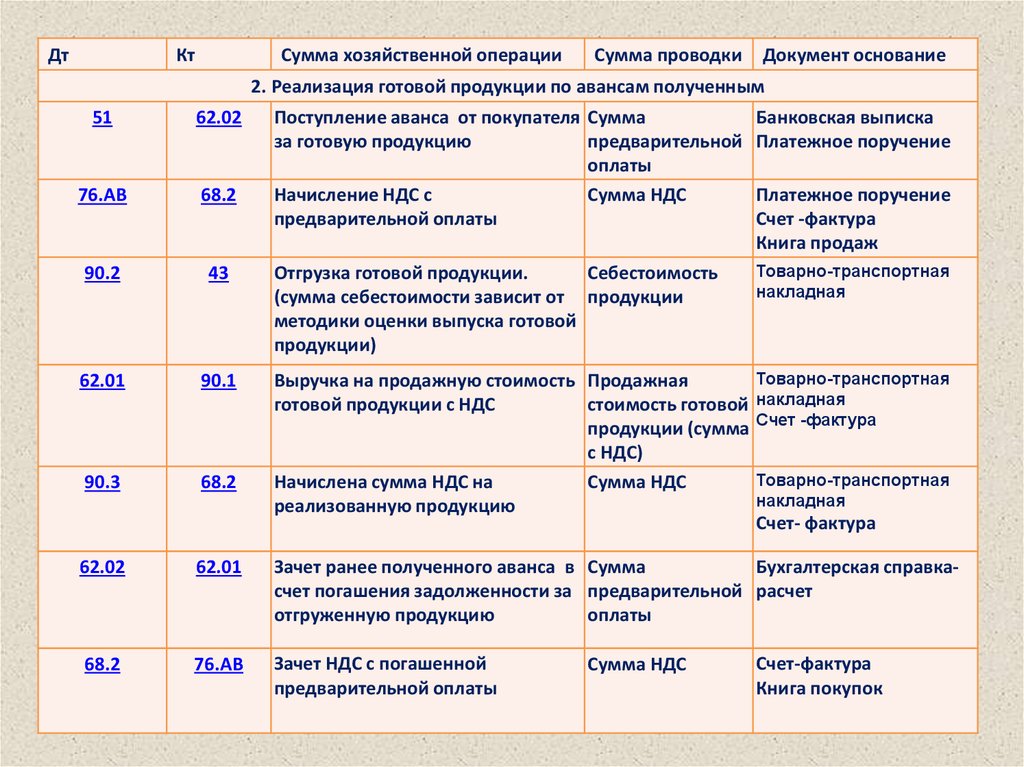
 Поле Дата получения обновлено. По умолчанию в качестве даты поступления устанавливается текущая рабочая дата.
Поле Дата получения обновлено. По умолчанию в качестве даты поступления устанавливается текущая рабочая дата.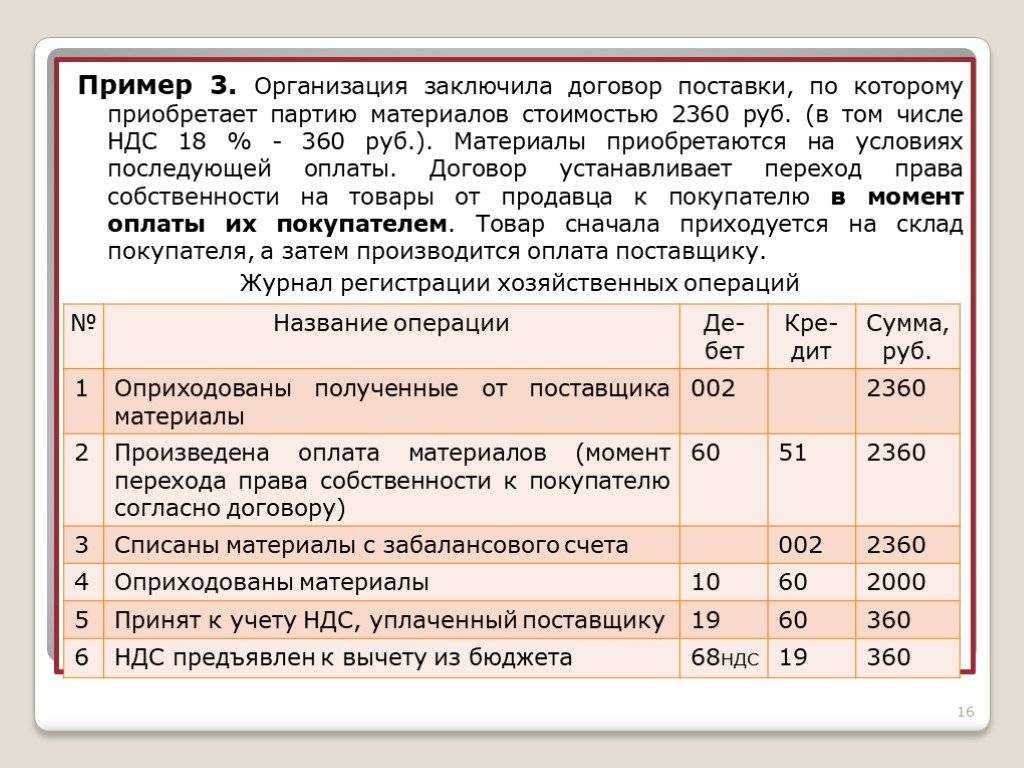 д.)
д.)