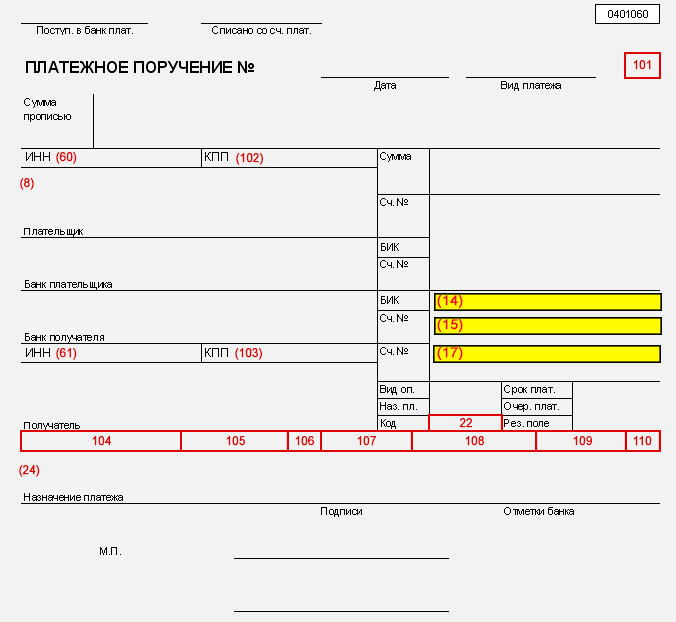Приложение. ОБРАЗЕЦ ЗАПОЛНЕНИЯ ПЛАТЕЖНОГО ПОРУЧЕНИЯ НА ВОЗВРАТ (ВОЗМЕЩЕНИЕ) ПЛАТЕЛЬЩИКУ ИЗЛИШНЕ УПЛАЧЕННЫХ (ВЗЫСКАННЫХ) СУММ \ КонсультантПлюс
┌───────┐
│0401060│
____________________ ____________________ └───────┘
Поступ. в банк плат. Списано со сч. плат.
10.04.2005 электронно ┌────┐
ПЛАТЕЖНОЕ ПОРУЧЕНИЕ N 405 ———- ———— │ 00 │
Дата Вид платежа └────┘
Сумма │
прописью │Четыре тысячи шестьсот восемьдесят три рубля 00 копеек
│
─────────┴──────────────┬────────────────────────┬────────┬──────────────────────
ИНН 6163021777 │КПП 616301777 │Сумма │4683-00
────────────────────────┴────────────────────────┤ │
УФК ПО РОСТОВСКОЙ ОБЛАСТИ (УПРАВЛЕНИЕ ПО ТЕХНОЛО-├────────┼──────────────────────
ГИЧЕСКОМУ И ЭКОЛОГИЧЕСКОМУ НАДЗОРУ РОСТЕХНАДЗОРА │Сч. N │40101810400000010002
N │40101810400000010002
ПО РОСТОВСКОЙ ОБЛАСТИ Г. РОСТОВ-НА-ДОНУ) │ │
Плательщик │ │
─────────────────────────────────────────────────┼────────┤
ГРКЦ ГУ БАНКА РОССИИ ПО РОСТОВСКОЙ ОБЛ. │БИК │046015001
Г. РОСТОВ-НА-ДОНУ ├────────┤
│Сч. N │
Банк плательщика │ │
─────────────────────────────────────────────────┼────────┼──────────────────────
ЗАО МЕЖДУНАРОДНЫЙ МОСКОВСКИЙ БАНК Г. МОСКВА │БИК │044525777
├────────┤
│Сч. N │30103810300000000777
Банк получателя │ │
────────────────────────┬────────────────────────┼────────┤
ИНН 6142002156 │КПП 614201001 │Сч. N │40702810400000007777
N │40702810400000007777
────────────────────────┴────────────────────────┤ │
АО БЕЛОКАЛИТВЕНСКОЕ МЕТАЛЛУРГИЧЕСКОЕ ПО ├────────┼─────┬───────────┬────
│Вид оп. │ 01 │Срок плат. │
├────────┤ ├───────────┤
│Наз. пл.│ │Очер. плат.│ 3
├────────┤ ├───────────┤
Получатель │Код │ │Рез. поле │
─────────────────────┬────────────┬─────┬─────┬──┴────────┼─────┴──────┬────┴────
49811201000010000120 │ 602069000 │ 000 │ 000 │ 36 │ 09.04.2005 │
─────────────────────┴────────────┴─────┴─────┴───────────┴────────────┴─────────
Возврат переплаты по распоряжению УПРАВЛЕНИЯ ПО ТЕХНОЛОГИЧЕСКОМУ И ЭКОЛОГИЧЕСКОМУ
НАДЗОРУ РОСТЕХНАДЗОРА ПО РОСТОВСКОЙ ОБЛАСТИ АО БЕЛОКАЛИТВЕНСКОЕ МЕТАЛЛУРГИЧЕСКОЕ ПО
Назначение платежа
_________________________________________________________________________________
Подписи Отметки банка
______________________
М. П.
П.
______________________
Образец заполнения платежного поручения
Содержание
Заполнение платежного поручения Образец платежного поручения Как заполнить онлайн платежное поручение: образец
Заполнение платежного поручения
Платежное поручение – это документ, который является основным способом расчета с участниками сделки.
Государственные и муниципальные контракты, согласно Федеральному Закону-44, могут использовать несколько видов обеспечения договоров:
· обеспечение участие заявки,
· обеспечение исполнения договора.
Каждое из этих видов имеет свои уникальные особенности, начиная от нюансов составления платежного поручения. Если Вы новичок в этом вопросе, обратитесь к профессионалам https://bazazakazov.ru/pryamye_zakazchiki/.
С 2019 года законодательством Российской Федерации установлена возможность внесения денежных средств на обеспечение исполнения договора в виде
· гарантии от банка,
· расчетного счета в банковской структуре.
Эти правила касаются только государственных закупок.
Если закупка происходит, ссылаясь на Федеральный Закон-223, то обеспечение договора возможно только с применением платёжного поручения на счёт электронной тендерной площадки.
Если исполнитель участвует в других конкурентных закупках, то от него требуется открытие специального счёта в банковской структуре. Далее необходимо перевести денежные средства на этот счёт. Сумма, необходимых для перевода денег, будет указана в договоре.
Для того чтобы осуществить подобный перевод, необходимо обратиться в банк с заявлением. В нем нужно указать данные обычного расчетного счета и специального. В этом случае эта выписка и будет платежным поручением, в котором плательщик и получатель будет представлен один и тем же лицом. Платежное извещение должно включать в себя:
· номер документа,
· дата создания документа (устанавливается в хронологическом порядке),
· реквизиты плательщика и получателя (в данном случае они будут совпадать),
· реквизиты банка для перевода,
· ИНН, КПП получателя,
· назначение платежа (необходимо указать, что данная сумма является обеспечением).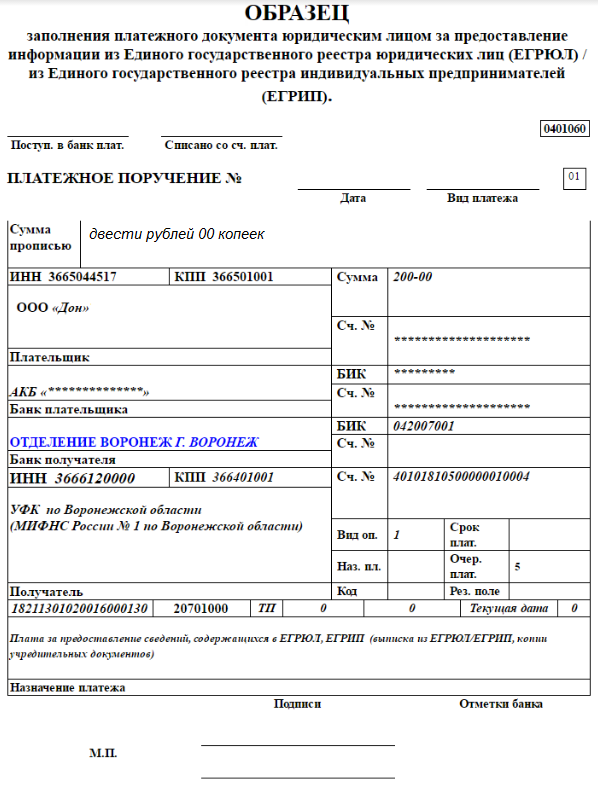
Образец платежного поручения
Как говорилось ранее, если закупочная деятельность осуществляется по Федеральному Закону-223, то процесс обеспечения договора остался прежним.
Для всех остальных закупок пошаговая инструкция этого процесса выглядит так:
1. Необходимо указать дату и номер платежа в хронологическом порядке.
2. Указать сумму (сначала прописью, потом цифровым способом).
3. Указать всю информацию о плательщике (ИНН, КПП, номер счета).
4. Указать данные получателя (аналогичная информация).
5. Указать назначение платежа (необходимо указать сумму с НДС и без НДС).
Скачать заполненный пример платежного поручения
Платежное поручение выполняет одну из главных функций в договорных отношениях. Прежде всего он необходим для:
· страховки заказчика в случае некачественной поставки,
· гарантии заказчику в случае несоблюдения условий договора.
Главное правило формирования этой суммы: она не должна быть меньше авансовой части договора.
Все данные о получателе также указываются в договоре. Если этих сведений нет, то плательщик должен сделать отдельный запрос.
Найти поставщика или заказчика просто: обратитесь в сервис https://bazazakazov.ru/. Наши специалисты оперативно ответят на все ваши вопросы.
Как заполнить онлайн платежное поручение: образец
1. Написать дату и номер платежного документа в хронологическом порядке.
2. Указать сумму платежа.
3. Заполнить платежные реквизиты.
4. Заполнить информацию о получателе.
5. Указать очередность платежа.
6. Указать назначение платежа.
7. Указать вид операции.
Для того, чтобы перенаправить платежное поручение в налоговую службу, необходимо зайти на сайт федеральной налоговой службы.
Скачать образец платежного поручения на оплату
Сохраните полезную информацию или поделитесь с друзьями и получите бесплатный доступ к поисковой системе «База Заказов» в рамках акции «Приведи друга».
Управление заказами — WooCommerce
Заказы создаются, когда покупатель завершает процесс оформления заказа, и они видны только пользователям с ролями администратора и менеджера магазина. Каждому заказу присваивается уникальный идентификатор заказа .
Идентификаторы заказов не являются последовательными, поскольку они используют подход WordPress ID по умолчанию. Для последовательных номеров заказов вы можете использовать Sequential Order Numbers Pro.
Заказ также имеет статус . Статусы заказа позволяют узнать, на каком этапе находится заказ, начиная с «Ожидается платеж» и заканчивая «Выполнено». Используются следующие статусы заказа:
Используются следующие статусы заказа:
- Ожидание платежа — Заказ получен, платеж не инициирован. Ожидает оплаты (не оплачен).
- Failed — Платеж не прошел или был отклонен (неоплаченный) или требует аутентификации (SCA). Обратите внимание, что этот статус может отображаться не сразу, а вместо этого отображаться как Pending до тех пор, пока он не будет проверен (например, PayPal).
- Обработка — Платеж получен (оплачен) и запасы уменьшены; заказ ожидает выполнения. Все заказы на товары требуют обработки, за исключением тех, которые содержат только продукты, которые являются как виртуальными, так и загружаемыми.
- Completed — Заказ выполнен и завершен — дальнейших действий не требуется.
- В ожидании — Ожидает оплаты – запас уменьшается, но необходимо подтвердить оплату.
- Отменено — Отменено администратором или покупателем — запас увеличен, дальнейших действий не требуется.

Обратите внимание: Этот статус не возвращает клиенту деньги.
Пример использования: продавец хочет отменить заказ, потому что покупатель не отвечает и не знает, куда отправить товар. В этом случае клиент не имеет права на возврат.
Чтобы оформить возврат, следуйте документации Управление возвратами . - Возврат средств — Возврат средств администратором — дальнейших действий не требуется.
- Требуется аутентификация — Ожидается действие клиента для аутентификации транзакции и/или выполнения требований SCA.
- Проект оформления заказа — Проект заказа создается, когда клиенты начинают процесс оформления заказа с включенным блоком оформления заказа WooCommerce Blocks.
Это визуальное представление следует за заказом через его статусы от «Ожидание платежа» до «Выполнено», «Отменено» или «Возврат».
Подробнее о связи статусов заказов с платежными шлюзами в разделе «Устранение неполадок».
Подробнее о различных электронных письмах, которые автоматически отправляются в настройках электронной почты.
Если вы используете PayPal и заказы остаются в состоянии ожидания, возможно, у вас возникла проблема с IPN. См. раздел об устранении неполадок в разделе Отладка проблем с IPN
. Когда магазин начинает принимать заказы,
В каждой строке отображается несколько деталей. Некоторые из них есть по умолчанию, другие можно добавить. Доступны следующие варианты:
- Номер заказа и имя клиента,
- Дата покупки,
- Статус заказа,
- Платежный адрес,
- Адрес доставки,
- Сумма покупки и
- Действия.
Чтобы изменить эти столбцы:
- Перейдите по адресу: WooCommerce > Заказы .
- Выберите Параметры экрана в правом верхнем углу.

- Выберите, какие столбцы отображать.
- Выберите, сколько Элементов вы хотите отображать на каждой странице.
- Затем Применить .
Фильтр заказов по Дата (месяц/год) или по зарегистрированному клиенту .
- Выберите месяц или найдите клиент .
- Выбрать фильтр .
Упорядочить заказов по по возрастанию или по убыванию по номеру заказа , дате или Итого по выбору заголовка.
Обратите внимание, что в столбце «Всего» , а не учитывается сумма возмещения.
Нажмите на номер заказа и имя клиента , чтобы перейти на страницу единого заказа , где вы также можете Редактировать детали заказа , Обновить статус и Добавить примечания .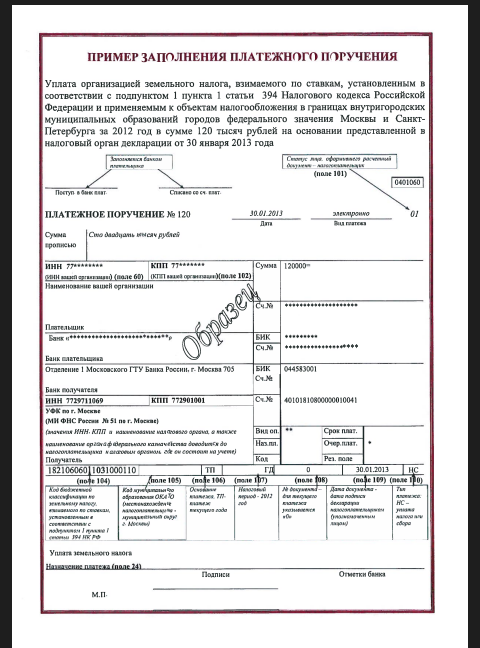
Заказы можно найти с помощью поля поиска в правом верхнем углу списка заказов. Введите номер заказа, имя клиента или другую информацию, отображаемую в списке заказов, например адрес. Нажмите Искать заказы или нажмите «Ввод» на клавиатуре, и результаты поиска отобразят список соответствующих заказов.
Строки заказа имеют Preview «глаз».
При нажатии Предварительный просмотр откроется модальное окно , содержащее номер заказа, статус заказа, платежные реквизиты, способ оплаты, сведения о доставке, способ доставки, заказанные товары и возможность изменить статус заказа.
Статусы заказов имеют цветовую кодировку и описательные.
- Аннулированный – Серый
- Завершено – Синий
- Ошибка — красный
- В ожидании — оранжевый
- Ожидание платежа — серый
- Обработка — зеленый
- Возврат – Серый
При наведении курсора на заказ Статус отображает Примечания , сделанные по заказу.
В конце ряда находятся кнопки быстрого доступа для быстрой пометки заказов как В обработке или Завершено .
На странице Единый заказ можно не только просматривать все данные заказа, но также редактировать и обновлять.
- Изменить статус заказа.
- Изменить позиции заказа — изменить продукт, цены и налоги.
- Запас — Сокращение и восстановление запаса для заказа
- Действия с заказом — электронная почта сведений о заказе клиенту (удобно, если вы вручную создаете заказ для своих клиентов) или повторно генерируете разрешения на загрузку
- Изменить продукт Meta для редактирования вариантов продукта путем удаления и добавления метаданных
- Применять купоны. Вам нужно будет знать код купона, чтобы применить к заказу. Счетчики использования купонов отслеживаются, и купоны также могут быть удалены из заказов. Примечание: чтобы купоны действовали, заказ должен быть неоплаченным
- Добавить плату.
 Вы можете ввести сумму или процент, чтобы добавить комиссию к заказу. Отрицательные сборы будут распределять налоги между всеми другими товарами, и общая сумма в корзине не станет меньше нуля
Вы можете ввести сумму или процент, чтобы добавить комиссию к заказу. Отрицательные сборы будут распределять налоги между всеми другими товарами, и общая сумма в корзине не станет меньше нуля
Просмотр сведений о заказе
Панель сведений о заказе , которую можно просмотреть:
- Номер заказа
- Платежные реквизиты
- Дата и время заказа
- Статус заказа
- Данные клиента:
- Имя пользователя и адрес электронной почты, а также ссылка для просмотра своего профиля и других покупок, которые клиент мог совершить в прошлом
- Платежная информация
- Детали доставки
Редактирование сведений о заказе
Большинство сведений в этом разделе можно обновить и/или изменить.
- Чтобы изменить дату и время, используйте селектор даты в раскрывающемся списке и селектор количества для времени.
- Чтобы изменить статус, выберите нужный статус в раскрывающемся списке.

- Чтобы изменить клиента, выберите текущего клиента и найдите нового клиента.
В разделе «Оплата» и «Доставка» можно изменить несколько других деталей. Для этого выберите значок карандаша рядом с каждым из них.
- В разделе «Оплата» можно изменить следующие параметры:
- Платежный адрес — его также можно загрузить из профиля клиента, выбрав «Загрузить платежный адрес»
- Электронная почта
- Номер телефона
- Способ оплаты и реквизиты
- В разделе «Доставка» можно изменить следующее:
- Адрес доставки — его также можно загрузить из профиля клиента или скопировать из платежного адреса .
- Примечание клиента
После внесения необходимых изменений выберите Обновить , чтобы обновить заказ.
Просмотр элементов заказа
Следующая панель на странице заказа — это панель Элементы заказа . Он содержит товарные позиции, детали доставки и сводку заказа.
- Каждая товарная строка перечисляет:
- Изображение продукта
- Название продукта
- Стоимость отдельного продукта
- Количество
- Итого (Стоимость x Количество с учетом скидок)
- Налоги
- Ниже отображаются сведения о доставке . Это будет включать:
- Способ доставки
- Предметы в коробках
- Общая стоимость
- Налоги
- Последний раздел содержит обзор стоимости заказа . Этот раздел изменится, если заказ будет возвращен. По умолчанию он будет включать:
- Итого по позициям — стоимость без налога
- Coupon(s) — сумма, удерживаемая на основании использования купонов; использованные купоны отображаются слева в этом разделе
- Доставка — стоимость доставки заказа
- Taxes — сумма налогов за весь заказ; он будет заменен налоговым кодом, примененным к заказу .
- Сумма заказа — сумма вышеуказанных затрат
- Наконец, под строкой приведен обзор того, что оплачивается, и комиссий, взимаемых платежными шлюзами .

Редактирование или добавление элементов заказа
Кроме возмещения, элементы заказа не могут быть изменены, если статус заказа не «Ожидает платеж» или «В ожидании».
Товарные позиции. Выберите значок карандаша рядом с линейкой продуктов для редактирования.
Можно редактировать следующие элементы продукта:
- Добавить мета — Добавить и удалить мета, чтобы изменить параметры переменных продукта.
- Количество — количество товаров, которые покупает клиент.
- Итого — Цена по строке и налог по строке до скидки до налогообложения.
- Налог — Стоимость налога. Например, если клиент освобожден от налогов, вы можете удалить налоги.

Другие действия. Далее вы можете выполнить четыре действия внизу этого окна:
- Добавить элемент(ы) — это покажет вам шесть новых опций:
- Добавить товар(ы) — добавление дополнительных товаров в заказ.
- Добавить плату — Добавьте дополнительную плату, например, подарочную упаковку.
- Добавить доставку — Добавить стоимость доставки. Когда вы это сделаете, выберите значок карандаша, чтобы обновить имя, метод, стоимость и налог.
- Добавить налог — добавьте дополнительный код налога в каждый раздел заказа.
- Отмена — Отмена, если вы не хотите вносить какие-либо изменения.
- Сохранить — Сохранить после внесения изменений.
- Сделав это, вы можете выбрать Пересчитать , если вы хотите автоматически выполнять новые вычисления на основе настроек магазина. Это может быть удобно, если вы добавляете или удаляете продукты, купоны, способы доставки и т.
 д. Обратите внимание, что любые налоговые изменения, внесенные вами вручную, будут удалены, поскольку налоговые настройки в вашем магазине будут применяться в зависимости от адреса покупателя.
д. Обратите внимание, что любые налоговые изменения, внесенные вами вручную, будут удалены, поскольку налоговые настройки в вашем магазине будут применяться в зависимости от адреса покупателя.
- Применить купон — Если ваш клиент забыл добавить купон, вы можете или хотите вознаградить клиента до того, как он заплатит, при выборе этого параметра отобразится модальное окно, позволяющее применить код купона.
- Возврат — для возврата денег клиенту. Дополнительные сведения о возврате средств вручную и автоматически см. в разделе Возвраты средств WooCommerce.
Чтобы добавить настраиваемые метаполя, используйте метабокс Custom Fields :
Панель Примечания к заказу отображает примечания, прикрепленные к заказу, и может использоваться для хранения сведений о событиях, таких как результаты оплаты или уменьшение уровня запасов, или добавления примечания к заказу для просмотра клиентами. Некоторые платежные шлюзы также добавляют примечания для отладки.
Некоторые платежные шлюзы также добавляют примечания для отладки.
Возможны следующие типы примечаний:
- Фиолетовый : Уведомления о состоянии системы, например сведения о платежном шлюзе.
- Серый : Общие обновления статуса, такие как изменения статуса или личные заметки. Клиенты не видят эти примечания, но могут получать уведомления о них, например, когда статус меняется с «в обработке» на «завершено», может быть отправлено электронное письмо (в зависимости от ваших настроек).
- Синий : Примечания для покупателя. Клиенты получают примечания по электронной почте, но могут просмотреть их, просмотрев заказ в разделе «Мой аккаунт».
Заметки могут быть мощным инструментом для общения с покупателями или другими менеджерами магазина. Нужно добавить номер отслеживания для доставки? Склад задерживается? Добавьте примечание для клиентов, и они автоматически получат уведомление.
Чтобы добавить заметку,
- Используйте текстовую область , чтобы добавить содержимое заметки.

- Выберите Личная заметка или Примечание для клиента в раскрывающемся списке.
- Выбрать Добавить .
Добавить заказ:
- Перейдите по ссылке: WooCommerce > Заказы .
- Используйте Добавить новый вверху страницы. Появится страница «Единый заказ».
- Ввод сведений о клиенте, добавление позиций, применение купонов, применение комиссий и подсчет итогов. Это то же самое, что и редактирование или добавление позиций заказа.
- Установите статус для нового заказа, например, если его необходимо оплатить, используйте «Ожидание платежа».
- Сохранить .
Используйте Действия с заказом Раскрывающийся список для отправки клиенту сведений о заказе по электронной почте с инструкциями по оплате.
Заказы, которые находятся в состоянии «Ожидание оплаты», могут быть оплачены через платежную ссылку.
Как менеджер магазина, вы можете найти эту ссылку в обзоре заказов:
- Если клиент является Гостем, любой, у кого есть правильная ссылка, сможет просмотреть страницу оплаты и оплатить заказ.
- Если клиент зарегистрирован на вашем сайте,
- Только этот клиент сможет увидеть ссылку для оплаты после входа в систему.
- Клиент также может найти заказ в: Моя учетная запись > Заказы .
Если покупателю назначен заказ, ему будет предложено войти в систему перед оплатой:
- Если вы являетесь владельцем магазина и хотите платить от имени покупателя, рассмотрите возможность использования переключения пользователей (не поддерживается WooCommerce. com), чтобы войти в учетную запись клиента и завершить платеж от его имени.
Начиная с WooCommerce 3.4+, можно удалить данные о клиентах.
- Перейдите по адресу: WooCommerce > Настройки > Аккаунты и конфиденциальность .

- Включить Разрешить массовое удаление персональных данных из заказов .
- Сохранить изменения.
Эта опция теперь доступна для заказов:
- Перейдите: WooCommerce > Заказы .
- Выберите заказы , для которых необходимо удалить личные данные.
- Выберите Массовые действия > Удалить личные данные .
- Выбрать Применить .
Обратите внимание, что после нажатия кнопки «Применить» личные данные будут удалены без дальнейшего предупреждения. Заказы будут отображаться на экране «Заказы» следующим образом:
В отдельном заказе данные обновляются следующим образом:
- Не выполнено , в ожидании и отменено заказы, которые будут очищены, будут перемещены в корзину .
- Завершено заказов, которые будут очищены, будет анонимизирован , поэтому статистика продаж не изменяется (как указано выше).

- Неактивные аккаунты будут удалены . Неактивная учетная запись — это учетная запись, в которую не входили или которая не размещала заказы в течение указанного времени.
Удаление личных данных может быть автоматически связано с запросами на удаление учетной записи. WordPress позволяет удалять данные пользователя по запросу через Tools > Erase Personal Data . Это удаление теперь также может быть связано с заказами этого пользователя.
- Перейдите по адресу: WooCommerce > Настройки > Аккаунты и конфиденциальность .
- Под Запросы на удаление учетной записи :
- Включить Удалить личные данные из заказов по запросу , если вы также хотите удалить данные заказа, когда это будет сделано
- Включить Удалить доступ к загрузкам по запросу , если клиент больше не должен получать доступ к ссылкам для загрузки после удаления его личных данных.

Хранение персональных данных также может быть автоматизировано.
- Перейдите по адресу: WooCommerce > Настройки > Учетные записи и конфиденциальность
- В разделе Хранение персональных данных установите пороги для неактивных аккаунтов и для заказов с разными статусами.
- Сохранить изменения.
Если включено, эта очистка будет выполняться через ежедневное задание cron. Неактивные учетные записи отслеживаются с помощью метаданных, и удаляются только учетные записи подписчиков/клиентов.
Начиная с WooCommerce 3.4 + теперь в панели управления появляется виджет, отображающий информацию о заказах со всех сайтов. Вы можете нажать на заказ, чтобы перейти к деталям заказа на этом сайте.
| Статус | Описание | Комментарии платежного шлюза |
|---|---|---|
| В ожидании | Ожидание платежа – запас уменьшается, но вам нужно подтвердить платеж вручную | как BACS (банковский перевод) или чек.
Вы также увидите это, когда шлюз настроен на авторизацию, а не на оплату: владельцу магазина нужно будет вручную переключить статус на обработку. |
| В ожидании | Заказ получен (неоплачен). | Большинство шлюзов возвращают отчет и устанавливают статус заказа на Обработка (платеж прошел успешно) или Сбой (платеж не выполнен). Если магазин никогда не получает ни один из сигналов, он сохраняет статус Ожидание . Скорее всего, это неправильная конфигурация URL-адресов платежных уведомлений или конфликт плагинов. |
| В обработке | Оплата получена, запасы уменьшены — заказ ожидает выполнения. Все заказы на продукты требуют обработки, за исключением тех, в которых только продукты являются как цифровыми, так и загружаемыми. | Если платеж прошел успешно и заказ не содержит цифровых или загружаемых продуктов, для заказа будет установлено значение Обработка . Это сигнал для владельца магазина или склада отправить заказ и вручную пометить его как выполненным . |
| Выполнено | Заказ выполнен и выполнен – дальнейших действий не требуется | Это вообще неинтересно, потому что все прошло правильно. |
| Ошибка | Платеж не прошел или был отклонен (не оплачен). | Заказ можно отменить вручную, но этот статус может появиться, если время платежа истекло. Это может произойти по нескольким причинам:
|
| Требуется аутентификация | Клиент должен выполнить требования для SCA. | Это может произойти, когда:
|
У вас остались вопросы и вам нужна помощь?
- Свяжитесь с инженером по счастью через нашу службу поддержки.
 Мы обеспечиваем поддержку расширений, разработанных и/или проданных пользователями WooCommerce.com и Jetpack/WordPress.com.
Мы обеспечиваем поддержку расширений, разработанных и/или проданных пользователями WooCommerce.com и Jetpack/WordPress.com. - Если вы не являетесь клиентом, мы рекомендуем найти помощь на форуме поддержки WooCommerce или нанять рекомендованного эксперта на нашей странице настроек.
Типы платежей: Банковские переводы
В этой статье вы узнаете о банковских переводах, их преимуществах и недостатках, а также о том, как принимать их в вашем магазине FastSpring. Обратите внимание, что банковские переводы в качестве способа оплаты FastSpring принимаются для всех продуктов с разовой покупкой, но не могут быть приняты для продуктов на основе подписки, которые полагаются на периодическое выставление счетов.
Банковский перевод — это общий термин, используемый для обозначения широкого спектра кредитовых переводов, включая платежи наличными, жиро-платежи и банковские переводы в местные банки. Это наиболее распространенная форма безналичных расчетов с потребителями в большинстве стран Европейского Союза и Азиатско-Тихоокеанского региона (ссылки: www. ecb.org и www.bis.org).
ecb.org и www.bis.org).
Как правило, клиенты инициируют банковский перевод одним из следующих способов:
- онлайн-банкинг
- телефонный банкинг (также известный как телебанкинг)
- отправка платежного бланка по почте в банк
- личное посещение банка и заполнение платежного бланка
Банковские переводы характеризуются тем, что они осуществляются по инициативе покупателя (заказчика), а платеж « переведены» на банковский счет продавца. Этот факт имеет несколько важных последствий:
- Заказ не всегда является платежом, так как клиенты должны поручить своим банкам инициировать платеж.
- После совершения платежа покупатель не может отменить его. Клиент может только попросить продавца вернуть транзакцию.
- Несмотря на то, что Продавец должен полагаться на клиента для завершения платежа, банковские переводы очень безопасны и не имеют риска отмены.
- Банки по всему миру все чаще позволяют своим клиентам инициировать банковские переводы онлайн.
 Хотя это не меняет основы банковского перевода, это позволяет переводу быстрее проходить расчеты в банках.
Хотя это не меняет основы банковского перевода, это позволяет переводу быстрее проходить расчеты в банках.
Банковский перевод обычно используется клиентами, у которых нет кредитной карты или которые не хотят использовать ее для оплаты дистанционной продажи через Интернет, телефон или почту. Клиент инициирует платеж.
Преимущества для продавца включают, но не ограничиваются:
- Транзакции безопасны и надежны.
- Отмена платежа невозможна.
- Транзакции не подлежат возврату.
- Платежи полностью электронные.
- Этот способ оплаты удобен для клиентов.
- Этот способ оплаты становится все более популярным среди клиентов по всему миру.
К недостаткам продавца относятся:
- Заказ не всегда является завершенным платежом.
- Возможны задержки в процессе завершения платежа.
- Существует вероятность того, что платежи не будут завершены клиентом, поскольку клиент должен связаться с банком для завершения платежа.

По умолчанию способ оплаты банковским переводом отключен для вашего магазина FastSpring. Чтобы принимать банковские переводы в качестве способа оплаты, перейдите на главную страницу SpringBoard Store » Настройки магазина » Способы оплаты » Банковский перевод. Выберите Включить. Обязательно нажмите Сохранить.
Примечание. Банковские переводы доступны для каждой страны, валюта которой поддерживается FastSpring, и их обработка занимает от 3 до 5 рабочих дней. Чтобы разрешить банковские переводы в странах, отличных от США, вы должны указать цены не в долларах США. Например, если вас в первую очередь интересуют банковские переводы из Западной Европы, вы можете установить цены в евро, фунтах стерлингов и швейцарских франках. Дополнительную информацию см. в разделе Настройки валюты.
Когда клиенты завершат оформление заказа, им будут предоставлены инструкции по оплате на странице подтверждения заказа. Они также получат электронное письмо с HTML-ссылками для просмотра инструкций по оплате и оплаты счета.



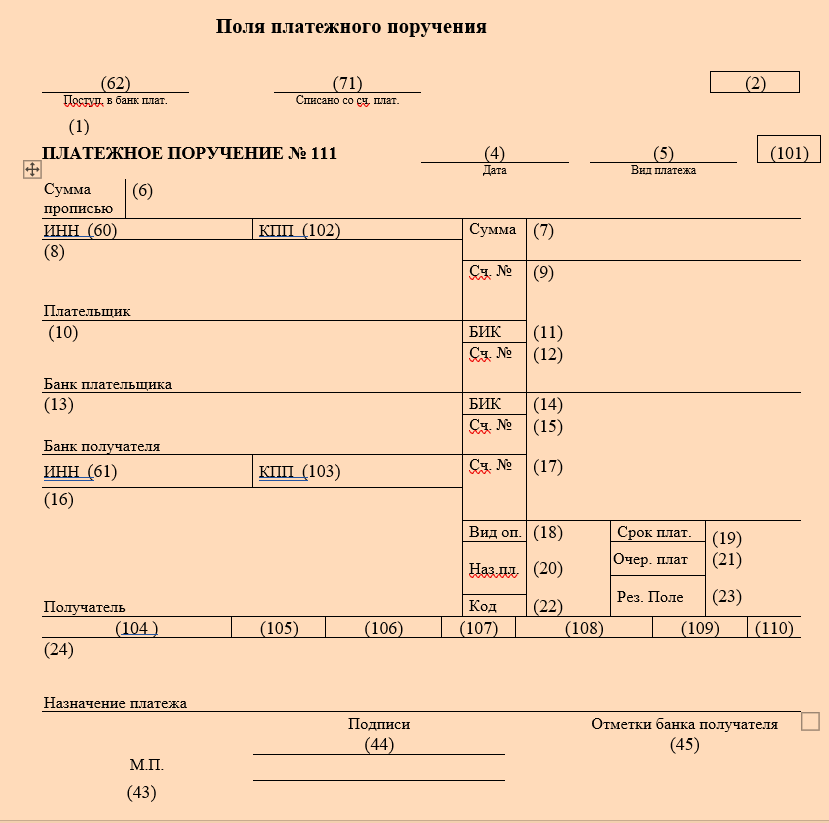 Вы можете ввести сумму или процент, чтобы добавить комиссию к заказу. Отрицательные сборы будут распределять налоги между всеми другими товарами, и общая сумма в корзине не станет меньше нуля
Вы можете ввести сумму или процент, чтобы добавить комиссию к заказу. Отрицательные сборы будут распределять налоги между всеми другими товарами, и общая сумма в корзине не станет меньше нуля


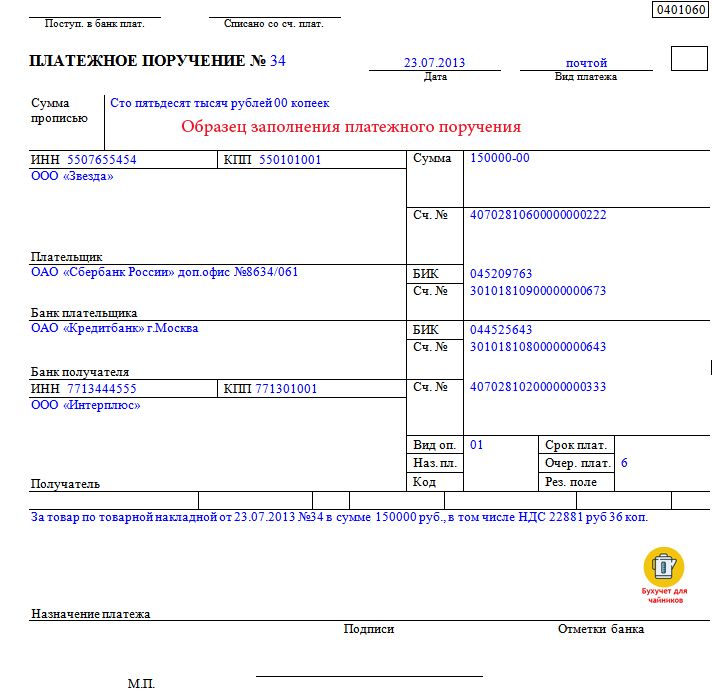 д. Обратите внимание, что любые налоговые изменения, внесенные вами вручную, будут удалены, поскольку налоговые настройки в вашем магазине будут применяться в зависимости от адреса покупателя.
д. Обратите внимание, что любые налоговые изменения, внесенные вами вручную, будут удалены, поскольку налоговые настройки в вашем магазине будут применяться в зависимости от адреса покупателя.
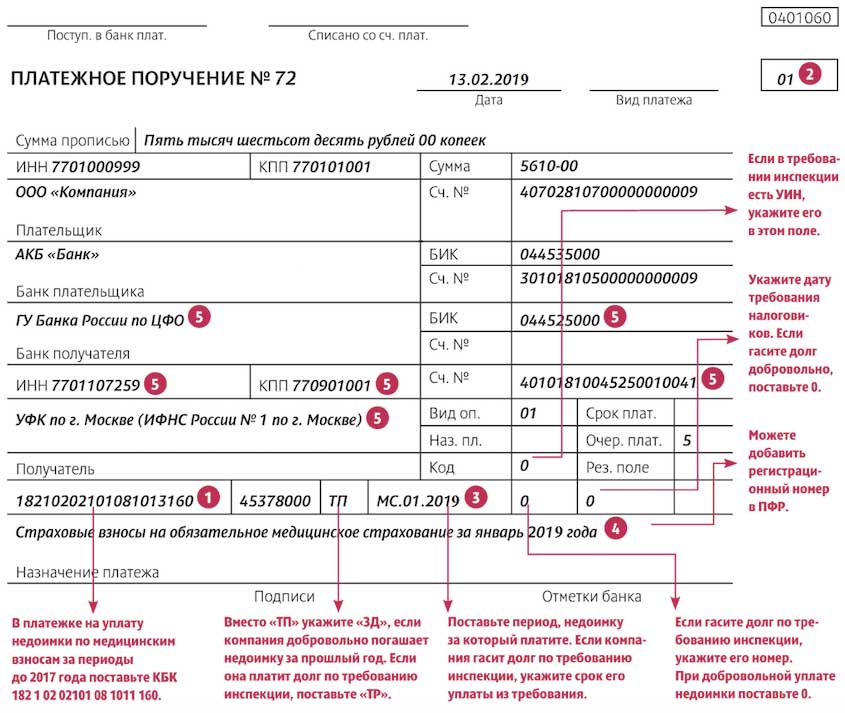
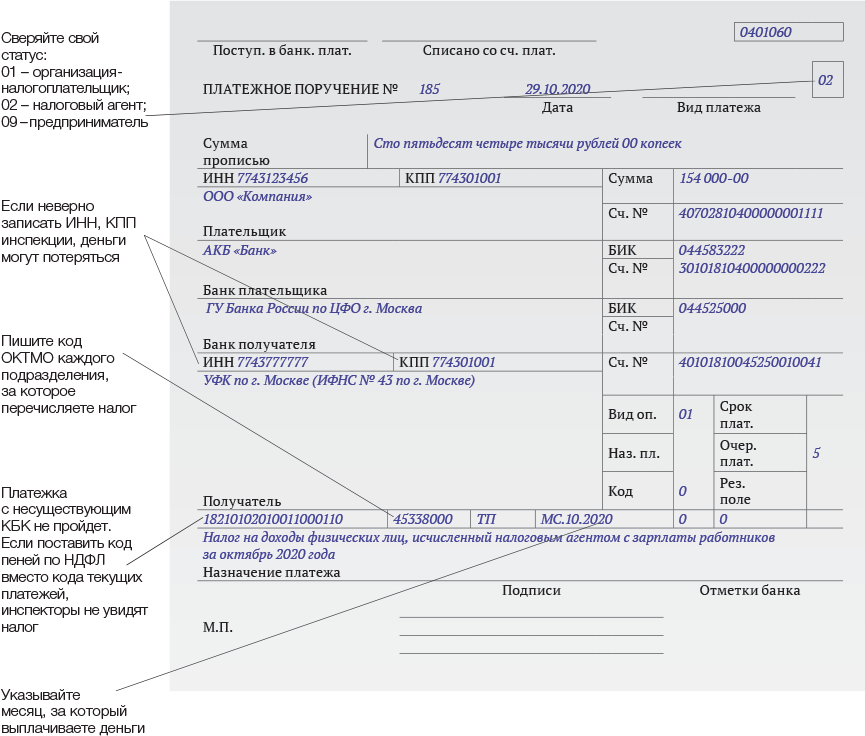

 Мы обеспечиваем поддержку расширений, разработанных и/или проданных пользователями WooCommerce.com и Jetpack/WordPress.com.
Мы обеспечиваем поддержку расширений, разработанных и/или проданных пользователями WooCommerce.com и Jetpack/WordPress.com.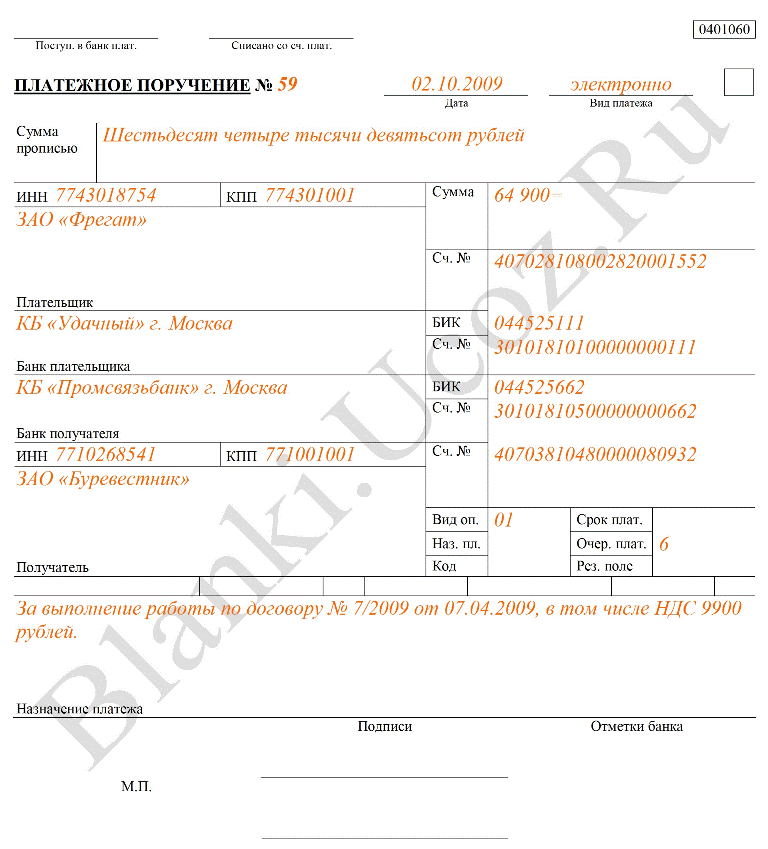 Хотя это не меняет основы банковского перевода, это позволяет переводу быстрее проходить расчеты в банках.
Хотя это не меняет основы банковского перевода, это позволяет переводу быстрее проходить расчеты в банках.