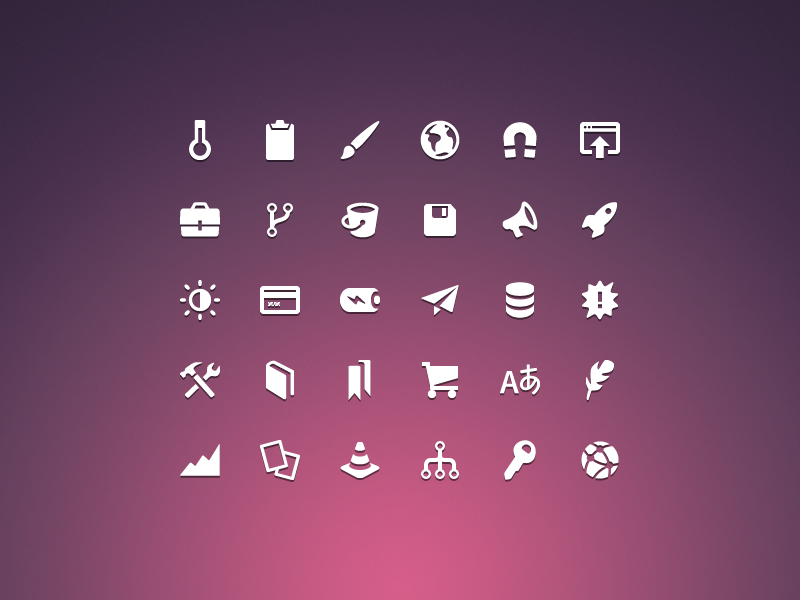Создавайте иконки онлайн – Бесплатные иконки в редакторе для мобильных и десктопов
Графические дизайн-иконки пригодятся для самых разных дизайн-задач. Если вам нужно сделать иконку быстро, просто откройте онлайн-конструктор – там создать ее проще всего. В VistaCreate есть удобный конструктор иконок – в нем можно делать их бесплатно и под свои задачи. Создавать иконки еще никогда не было так просто!
Создать иконки
Выберите шаблон для редактирования
Instagram-публикация
1080 × 1080 px
Видеопубликация для соцсетей
1080 × 1080 px
Facebook-публикация
940 × 788 px
Instagram-видеостори
1080 × 1920 px
1080 × 1920 px
Видео Full HD
1920 × 1080 px
Плакат (США)
42 × 59. 4 cm
4 cm
Превью YouTube
1280 × 720 px
Публикация для соцсетей
800 × 800 px
Facebook-обложка
851 × 315 px
Оформление YouTube-канала
2560 × 1440 px
Pinterest-графика1000 × 1500 px
Логотип
500 × 500 px
Instagram-реклама
1080 × 1080 px
Показать больше
Создавайте иконки онлайн в VistaCreate – бесплатном конструкторе иконок для мобильных и десктопов
Создавайте иконки бесплатно
Без иконок веб-дизайнеру никуда.
 Ни одна страница, мобильная платформа или приложение без них не обходится. В VistaCreate вы можете создавать иконки онлайн своими руками – бесплатно и экономя массу времени.
Ни одна страница, мобильная платформа или приложение без них не обходится. В VistaCreate вы можете создавать иконки онлайн своими руками – бесплатно и экономя массу времени.Добавьте надписи
Конечно, можно перенести в дизайн просто иконку – и на этом остановиться. Но есть еще варианты. Например, добавить к иконке надпись. В VistaCreate есть коллекция иконок с текстом – шрифт к ним уже подобран, все максимально гармонично. Забудьте про сложности – просто выберите иконку и впишите свое сообщение.
Море бесплатных графических иконок
Вы можете не только использовать готовые логотипы в шаблонах, но и создавать свои – от иконок для кнопок на сайтах до разделителей для блогов.
Хорошо, когда есть разные варианты! Создавайте иконки легко – всего несколькими кликами, используя контент из вкладки «Объекты» в VistaCreate.
Добавьте фон
Любой создатель иконок знает, что подход «чем меньше, тем лучше» – ключ к хорошему графическому дизайну. Иконка – это очень простой объект, и чтобы он заиграл по-новому, достаточно добавить фон. В конструкторе иконок VistaCreate сделать это по-настоящему просто.
Загружайте свой контент
Если не получается найти или создать ту иконку, которая нужна, добавьте свою! В шаблон можно перенести файлы в форматах jpeg, png, img – и очень быстро встроить их в дизайн-композицию, которую вы создали.

Загрузить и поделиться
Когда иконка будет готова, ее можно загружать. В конструкторе VistaCreate иконки можно сохранять в нужных вам форматах – просто выберите любой из списка. Да, создавать иконки в VistaCreate и правда очень просто.
Начать сейчас
Что важно знать про иконки для графического дизайна
Создавая иконки в онлайн-конструкторе, вы получаете вечный источник крутой графики. Иконки удобно использовать в информерах, премиум-контенте, рекламных баннерах и постах со скидками – а чтобы сделать их, нужен всего один онлайн-конструктор. И еще иконки не требуют перевода – они говорят со всем миром на одном понятном всем языке.
Выбрать стиль
Вы можете создавать иконки онлайн в любых стилях – в VistaCreate море вариантов.
 Выбирайте сдержанное ретро или дерзкий иллюстративный стиль – наши дизайнеры сделали иконки, которые идеально сочетаются с остальными объектами из библиотеки VistaCreate.
Выбирайте сдержанное ретро или дерзкий иллюстративный стиль – наши дизайнеры сделали иконки, которые идеально сочетаются с остальными объектами из библиотеки VistaCreate.Учитывать детали
Загружая в свой дизайн бесплатные графические иконки, не забывайте о гармоничности. Не нужно использовать минималистичные и детализированные иконки одновременно – иначе композиция получится шероховатой. Чтобы этого избежать, подбирайте иконки нужного стиля в разделе «Объекты» в VistaCreate.
Учитывайте детали
В бесплатном онлайн-конструкторе иконок VistaCreate есть все необходимые инструменты, чтобы идеально сбалансировать композицию. Все иконки уже в правильных размерах и пропорциях – и вам будет легко встроить их в свой дизайн.
Выбрать стиль
Вы можете создавать иконки онлайн в любых стилях – в VistaCreate море вариантов.
 Выбирайте сдержанное ретро или дерзкий иллюстративный стиль – наши дизайнеры сделали иконки, которые идеально сочетаются с остальными объектами из библиотеки VistaCreate.
Выбирайте сдержанное ретро или дерзкий иллюстративный стиль – наши дизайнеры сделали иконки, которые идеально сочетаются с остальными объектами из библиотеки VistaCreate.
Как создать иконку
1
Выберите изображение
Выбрав шаблон, вы можете изменить в нем любой элемент. Если хотите оставить только иконку, просто наведите курсор на объект, который хотите убрать, кликните на него и нажмите «Удалить» – и готово.
2
Копировать и перевернуть
Иногда для создания классных иконок много не нужно. В VistaCreate очень просто создать сразу несколько копий и перевернуть их – и правильно их расположить с помощью сетки.

3
Автоматизируйте процесс
Объедините несколько иконок в группу, чтобы передвигать их одновременно. Эта функция пригодится, если нужно переместить сразу несколько элементов или быстро сделать много копий этой группы.
4
Выберите изображение
Выбрав шаблон, вы можете изменить в нем любой элемент. Если хотите оставить только иконку, просто наведите курсор на объект, который хотите убрать, кликните на него и нажмите «Удалить» – и готово.
Create an icon
Частые вопросы
Можно ли повернуть иконки в VistaCreate?
Конечно.
 Если вы выбираете шаблон VistaCreate, в котором главный акцент – на иконке (например, в логотипах), вы можете повернуть ее на 360 градусов. И, конечно, еще ее можно передвинуть, увеличить или уменьшить.
Если вы выбираете шаблон VistaCreate, в котором главный акцент – на иконке (например, в логотипах), вы можете повернуть ее на 360 градусов. И, конечно, еще ее можно передвинуть, увеличить или уменьшить.Можно ли выбрать и повернуть несколько иконок сразу?
Иконки добавят динамики в мой дизайн?
Можно ли повернуть иконки в VistaCreate?
Создание значка приложения для Windows — Windows apps
- Статья
- Чтение занимает 3 мин
После разработки значка приложения необходимо создать сами файлы значков. Так как Windows поддерживает несколько тем, разрешения отображения и коэффициенты масштабирования, следует предоставить несколько версий значка, чтобы обеспечить его отличный вид на каждом устройстве в любом размере.
Так как Windows поддерживает несколько тем, разрешения отображения и коэффициенты масштабирования, следует предоставить несколько версий значка, чтобы обеспечить его отличный вид на каждом устройстве в любом размере.
Размеры значков (WPF, UWP, WinUI)
Windows будет отображать значок приложения с различными размерами в зависимости от того, где отображается значок, и параметры масштабирования экрана пользователя. В следующей таблице перечислены все возможные размеры, которые Windows могут использоваться для отображения значка.
Размеры значков (Win32)
Windows ICO-файлы были вокруг в течение длительного времени. Существуют стандартные размеры, которые используются как подмножество полного набора выше.
Масштабирование значков
Когда Windows отображает значок приложения, сначала он будет искать точный размер. Если точного соответствия нет, он будет искать следующий размер выше и уменьшить масштаб. Добавление дополнительных размеров значков в приложение означает, что Windows чаще будут соответствовать идеальному пикселю, а также уменьшить объем масштабирования, применяемого к масштабируемым значкам.![]()
| коэффициент масштабирования Windows 11 | 100 % | 125% | 150% | 200 % | 250% | 300% | 400 % |
|---|---|---|---|---|---|---|---|
| Контекстное меню, строка заголовка, панель системной области | 16 пикселей | 20 пикселей | 24 пикселей | 32 пикселей | 40px | 48 пикселей | 64 пикселей |
| Панель задач, результаты поиска, запуск списка всех приложений | 24 пикселей | 30 пикселей | 36 пикселей | 48 пикселей | 60 пикселей | 72 пикселей | 96 пикселей |
| Начальные закрепления | 32 пикселей | 40px | 48 пикселей | 64 пикселей | 80 пикселей | 96 пикселей | 256 пикселей |
Примечание
Приложения должны иметь не менее: 16×16, 24×24, 32×32, 48×48 и 256×256. Это охватывает наиболее распространенные размеры значков и, предоставляя значок размером 256 пикселей, гарантирует, что Windows только когда-либо масштабировать значок вниз, никогда не вверх.
Прозрачные фоны
Значки лучше выглядят прозрачным фоном. Если для фирменной символики приложения требуется, чтобы значок был заклейм на фоне, это тоже нормально. Однако вам придется повторно реализовать некоторые функции тем, которые прозрачные значки получают бесплатно. Например, вы можете предоставить версию значка приложения, размещенную на двух разных фонах, одну лучше подходит для светлой темы, а другая — темной темы.
Полный список значков и вариантов
Windows использует различные ресурсы значков в разных контекстах пользовательского интерфейса. Использование немного изменилось между Windows 10 & Windows 11.
В приведенных ниже списках определяются конкретные имена файлов, Windows ожидается, что каждый соответствующий значок будет содержаться.
Значок приложения
В Windows 10 и 11 значок AppList является основным значком приложения. Он будет использоваться в нескольких местах, включая панель задач, начальные контакты, список всех приложений и список результатов поиска.![]() Windows 11 выбирает соответствующий значок для списка всех приложений на основе текущего коэффициента масштабирования, но Windows 10 использует конкретные, явно определенные значки, если вы предоставите их.
Windows 11 выбирает соответствующий значок для списка всех приложений на основе текущего коэффициента масштабирования, но Windows 10 использует конкретные, явно определенные значки, если вы предоставите их.
Требуются отдельные файлы для всех трех вариантов темы (по умолчанию, светлая тема, темная тема), даже если значок одинаков. Если эти файлы не указаны, значок появится на системной плите значков, чтобы обеспечить минимальное соотношение контрастности.
Целевой размер списка приложений (обязательно)
- AppList.targetsize-16.png
- AppList.targetsize-20.png
- AppList.targetsize-24.png
- AppList.targetsize-30.png
- AppList.targetsize-32.png
- AppList.targetsize-36.png
- AppList.targetsize-40.png
- AppList.targetsize-48.png
- AppList.targetsize-60.png
- AppList.targetsize-64.png
- AppList.targetsize-72.png
- AppList.targetsize-80.png
- AppList.targetsize-96.png
- AppList.
 targetsize-256.png
targetsize-256.png
Темная тема (обязательно)
- AppList.targetsize-16_altform-unplated.png
- AppList.targetsize-20_altform-unplated.png
- AppList.targetsize-24_altform-unplated.png
- AppList.targetsize-30_altform-unplated.png
- AppList.targetsize-32_altform-unplated.png
- AppList.targetsize-36_altform-unplated.png
- AppList.targetsize-40_altform-unplated.png
- AppList.targetsize-48_altform-unplated.png
- AppList.targetsize-60_altform-unplated.png
- AppList.targetsize-64_altform-unplated.png
- AppList.targetsize-72_altform-unplated.png
- AppList.targetsize-80_altform-unplated.png
- AppList.targetsize-96_altform-unplated.png
- AppList.targetsize-256_altform-unplated.png
Светлая тема (обязательно)
- AppList.targetsize-16_altform-lightunplated.png
- AppList.targetsize-20_altform-lightunplated.png
- AppList.targetsize-24_altform-lightunplated.
 png
png - AppList.targetsize-30_altform-lightunplated.png
- AppList.targetsize-32_altform-lightunplated.png
- AppList.targetsize-36_altform-lightunplated.png
- AppList.targetsize-40_altform-lightunplated.png
- AppList.targetsize-48_altform-lightunplated.png
- AppList.targetsize-60_altform-lightunplated.png
- AppList.targetsize-64_altform-lightunplated.png
- AppList.targetsize-72_altform-lightunplated.png
- AppList.targetsize-80_altform-lightunplated.png
- AppList.targetsize-96_altform-lightunplated.png
- AppList.targetsize-256_altform-lightunplated.png
Масштабирование списка приложений (Windows 10) (необязательно)
- AppList.scale-100.png
- AppList.scale-125.png
- AppList.scale-150.png
- AppList.scale-200.png
- AppList.scale-400.png
Светлая тема (Windows 10) (необязательно)
- AppList.scale-100_altform-colorful_theme-light.
 png
png - AppList.scale-125_altform-colorful_theme-light.png
- AppList.scale-150_altform-colorful_theme-light.png
- AppList.scale-200_altform-colorful_theme-light.png
- AppList.scale-400_altform-colorful_theme-light.png
Примечание
Если вы не включаете целевые ресурсы targetsize-*-altform-unplated над значком, масштабируется до меньшего размера и получит нежелательный задний план за значком на панели задач и на начальной панели.
Плитки
Windows 10 поддерживает четыре размера плитки: малый, средний, широкий и большой.
Тема по умолчанию и темная (частично обязательная)
- SmallTile.scale-100.png
- SmallTile.scale-125.png
- SmallTile.scale-150.png
- SmallTile.scale-200.png
- SmallTile.scale-400.png
- MedTile.scale-100.png
- MedTile.scale-125.png
- MedTile.scale-150.png
- MedTile.scale-200.png
- MedTile.scale-400.png
- WideTile.
 scale-100.png
scale-100.png - WideTile.scale-125.png
- WideTile.scale-150.png
- WideTile.scale-200.png
- WideTile.scale-400.png
- LargeTile.scale-100.png
- LargeTile.scale-125.png
- LargeTile.scale-150.png
- LargeTile.scale-200.png
- LargeTile.scale-400.png
Светлая тема (необязательно)
- SmallTile.scale-100_altform-colorful_theme-light.png
- SmallTile.scale-125_altform-colorful_theme-light.png
- SmallTile.scale-150_altform-colorful_theme-light.png
- SmallTile.scale-200_altform-colorful_theme-light.png
- SmallTile.scale-400_altform-colorful_theme-light.png
- MedTile.scale-100_altform-colorful_theme-light.png
- MedTile.scale-125_altform-colorful_theme-light.png
- MedTile.scale-150_altform-colorful_theme-light.png
- MedTile.scale-200_altform-colorful_theme-light.png
- MedTile.scale-400_altform-colorful_theme-light.png
- WideTile.
 scale-100_altform-colorful_theme-light.png
scale-100_altform-colorful_theme-light.png - WideTile.scale-125_altform-colorful_theme-light.png
- WideTile.scale-150_altform-colorful_theme-light.png
- WideTile.scale-200_altform-colorful_theme-light.png
- WideTile.scale-400_altform-colorful_theme-light.png
- LargeTile.scale-100_altform-colorful_theme-light.png
- LargeTile.scale-125_altform-colorful_theme-light.png
- LargeTile.scale-150_altform-colorful_theme-light.png
- LargeTile.scale-200_altform-colorful_theme-light.png 8 LargeTile.scale-400_altform-colorful_theme-light.png
Примечание
Windows 11 не использует ресурсы плиток, но в настоящее время для публикации в Microsoft Store требуется как минимум средний ресурс плитки с 100 %. Если ваше приложение Windows 10 & 11 совместимо, рекомендуется включить как можно больше ресурсов плитки.
Экран-заставка
Экраны-заставки также могут быть светлыми и темными темами, такими как ресурсы значков приложения.
Default
- SplashScreen.scale-100.png
- SplashScreen.scale-125.png
- SplashScreen.scale-150.png
- SplashScreen.scale-200.png
- SplashScreen.scale-400.png
Темная тема (необязательно)
- SplashScreen.scale-100_altform-colorful_theme-dark.png
- SplashScreen.scale-125_altform-colorful_theme-dark.png
- SplashScreen.scale-150_altform-colorful_theme-dark.png
- SplashScreen.scale-200_altform-colorful_theme-dark.png
- SplashScreen.scale-400_altform-colorful_theme-dark.png
Светлая тема (необязательно)
- SplashScreen.scale-100_altform-colorful_theme-light.png
- SplashScreen.scale-125_altform-colorful_theme-light.png
- SplashScreen.scale-150_altform-colorful_theme-light.png
- SplashScreen.scale-200_altform-colorful_theme-light.png
- SplashScreen.scale-400_altform-colorful_theme-light.png
Эмблема
Значки эмблемы используются на экране блокировки Windows 10 и для большинства приложений не требуются.![]()
Windows 10 (необязательно)
- BadgeLogo.scale-100.png
- BadgeLogo.scale-125.png
- BadgeLogo.scale-150.png
- BadgeLogo.scale-200.png
- BadgeLogo.scale-400.png
Логотип пакета (логотип Microsoft Store)
Эти ресурсы необходимы для публикации в Microsoft Store.
Темная тема по умолчанию (требуется)
- StoreLogo.scale-100.png
- StoreLogo.scale-125.png
- StoreLogo.scale-150.png
- StoreLogo.scale-200.png
- StoreLogo.scale-400.png
Светлая тема (необязательно)
- StoreLogo.scale-100_altform-colorful_theme-light.png
- StoreLogo.scale-125_altform-colorful_theme-light.png
- StoreLogo.scale-150_altform-colorful_theme-light.png
- StoreLogo.scale-200_altform-colorful_theme-light.png
- StoreLogo.scale-400_altform-colorful_theme-light.png
7 принципов дизайна иконок. Создание качественного семейства иконок… | Хелена Чжан
Ясность, удобочитаемость, выравнивание, краткость, последовательность, индивидуальность, простота использования.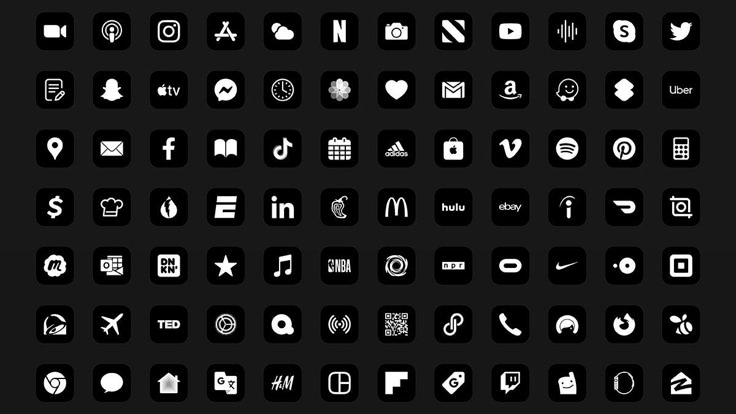
Другие материалы из серии «Иконография»:• Основы иконографии• 5 способов создания значка настроек• Демистификация сеток и ключевых линий значков• Привязка к пикселям в дизайне значков• 3 классических семейства значков
Для создания высококачественного семейства значков требуется вдумчивый подход, наметанный глаз, немного итераций и много практики. Ниже я проиллюстрирую отличительные черты качество через 7 принципов и множество реальных примеров. Цель состоит в том, чтобы настроить вас на ключевые атрибуты отличного дизайна иконок.
Основная цель значка — быстро передать идею.
Значки на комбинации приборов Prius Prime (Источник: Руководство 2020 г.)Какие символы вам понятны? Водители учатся этому со временем, но многие из них не интуитивно понятны; вам нужно руководство, чтобы расшифровать их значение.
Вот примерно как они у меня складываются:
Когда значок использует незнакомую метафору, ее трудно понять. «Напоминание» о ремне безопасности (третье слева) довольно буквальное, и мы можем быстро схватить его. «Предупредительный световой сигнал системы электроусилителя руля» (крайний справа) гораздо более туманный.
«Предупредительный световой сигнал системы электроусилителя руля» (крайний справа) гораздо более туманный.
Некоторые из самых непонятных значков, с которыми мне приходилось сталкиваться, находятся в приложении для фотографии VSCO . Можете ли вы догадаться, что они означают?
Значки в приложении VSCOСлева направо эти навигационные значки представляют: Лента, Обнаружение, Студия, Профиль и Участники. Цена путаницы для VSCO невелика, так как требуется всего несколько нажатий, чтобы понять, что означает каждый значок. Стоимость проезда намного выше.
Со временем абстрактное может стать привычным при многократном использовании. Вот почему автомобильные контрольные сигналы стандартизированы; цель состоит в том, чтобы построить общее понимание. В 1984 году Susan Kare было поручено создать значок для «функциональной» клавиши на клавиатурах Apple. Она пришла к этому абстрактному символу, который также встречается в скандинавских знаках достопримечательностей.![]()
Значок команды стал классическим, представляя то, что мы теперь называем клавишей управления на клавиатурах Apple. Посмотрите, как Сьюзан Каре делится своими невероятными работами.
Сьюзен Кэр смогла изобретать, потому что не существовало стандарта. При создании значков подумайте, существует ли существующая метафора — например, шестеренка для настроек — или уместно изобрести колесо.
Вот еще несколько значков, которые со временем приобрели известность — символы любви/фаворита, предупреждения, музыки и направления вверх/вперед:
Знакомые метафоры из семейства значков Phosphor CarbonСтрелка — простой, но мощный используемый символ в навигации: знак метро
NYC (Источник: Руководство по стандартам) При наибольшем успехе значки не только просты для понимания одной группой людей, но и универсальны для разных культур, возрастов и слоев общества. Подумайте о своей аудитории и используйте метафоры и цвета, которые резонируют с ней.
Получив понятный символ, убедитесь, что он читаем.
Значки в мобильном приложении AmtrakТрудно разобрать значок станции приложения Amtrak выше (первый ряд), потому что детали слишком мелкие.
Приложение Transit имеет аналогичную проблему. Их значок буфера обмена читается как капля, потому что пространство между доской и клипом слишком маленькое:
Иконки в мобильном приложении TransitНебольшая корректировка дает большое улучшение:
Скорректированный значок буфера обменаПри работе с несколькими фигурами оставляйте достаточно места между ними. их. Более тонкие штрихи и их большее количество сделают иконку более занятой и трудной для чтения.
Карты Google отлично справляются со своими значками общественного транспорта — очень удобочитаемы при очень маленьком размере:
Значки Google Map Чтобы убедиться, что каждый значок кажется сбалансированным, выровняйте его элементы оптически.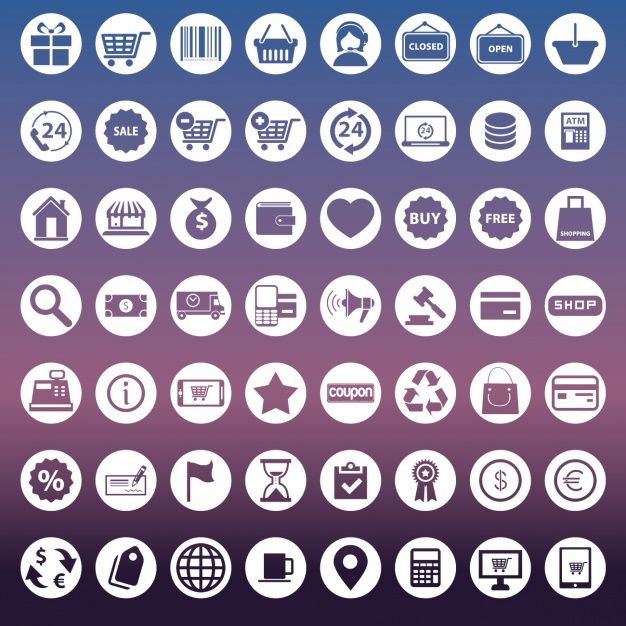
Хотя на этой иконке воспроизведения треугольник метрически расположен в центре круга, наши глаза считывают его как несбалансированный. Более широкая часть треугольника кажется «тяжелее», чем вершина, и наклоняет ее влево.
Точно так же, как типографы делают точную настройку, чтобы создать оптическую иллюзию баланса в шрифте (обратите внимание на смещенные от центра точки на «i» и «j» и на «O») —
— иконописцы вносят аналогичные коррективы, чтобы сбалансировать икону. Чтобы исправить приведенный выше пример, немного сдвиньте элементы:
Значок сбалансированной игрыЛучше.
Урок таков: не доверяйте просто цифрам; используйте свой глаз, чтобы проверить свою работу.
Идея, хорошо выраженная всего в нескольких словах, кажется эффектной и элегантной. Возьмите это утверждение:
Преподавание того, что вы знаете, укрепляет ваше собственное понимание предмета.
Мы могли бы сказать более кратко (от Роберта Хайнлайна):
Когда один учит, двое учатся.
Материал довольно хорошо иллюстрирует краткость их системных значков. Вместо того, чтобы говорить:
Чрезмерно сложная иконка лодки (Источник: Материал)Просто скажите:
Лаконичная иконка лодки (Источник: Материал)Краткость подходит для дизайна иконок, так как мы часто работаем на небольших холстах. Используйте правильное количество деталей для ваших значков и не используйте больше, чем вам нужно.
В пользовательских интерфейсах упрощенный стиль передает суть и освобождает место для контента. Значки Telegram короткие и приятные:
Значки TelegramИногда значки пользовательского интерфейса приобретают более иллюстративный стиль. Эти многоцветные значки Yelp — восхитительный способ отобразить популярные поисковые запросы о еде. Креветка на значке тайской кухни восхитительна:
значков Yelp от Скотта Туска С значками приложений , которые представляют мобильные, планшетные и настольные приложения, правильное количество деталей может означать большую глубину и цвет.![]() Поскольку зрители понимают их контекст на домашних экранах мобильных устройств, в доках и в магазинах приложений, значки могут лучше выражать бренд и продукт.
Поскольку зрители понимают их контекст на домашних экранах мобильных устройств, в доках и в магазинах приложений, значки могут лучше выражать бренд и продукт.
Чтобы достичь гармонии в семействе значков, придерживайтесь одних и тех же стилистических правил во всем.
До iOS 13, Значки Apple имели всевозможные штрихи, заливки и размеры:
Значки с главного экрана Apple Быстрые действия до iOS 13Прищурьтесь на этот набор. Некоторые значки кажутся тяжелее других?
Любой значок имеет определенный визуальный вес , определяемый такими параметрами, как заливка, толщина обводки, размер и форма. Сохранение этих параметров одинаковыми в наборе обеспечивает согласованность.
Компания Apple недавно скорректировала курс, представив символы SF, впечатляющий компаньон Сан-Франциско. SF Symbols включает в себя более графический стиль значков с 9 весами и 3 масштабами (возможно, немного сложным, но определенно тщательным). От значка к значку и между вариантами заливки и контура они кажутся гораздо более гармоничными.
От значка к значку и между вариантами заливки и контура они кажутся гораздо более гармоничными.
Поддержание согласованности — непростая задача с большим семейством значков, особенно с участием нескольких авторов. Крайне важно иметь четкие принципы и правила, которым нужно следовать (и подчиняться).
Phosphor для Android , разработанный вашим покорным слугой и созданный моей второй половинкой, поддерживает согласованность 900 значков, придерживаясь одних и тех же общих рекомендаций и тщательно тестируя каждый значок. Хотя каждая из них имеет разную форму, они имеют одинаковый вес и хорошо сочетаются друг с другом:
Выборка значков из Phosphor для AndroidПосле публикации этой статьи мы выпустили значков Phosphor , более крупную библиотеку значков с открытым исходным кодом (более 6 тыс. значки) для пользовательских интерфейсов и многое другое.
Набор иконок из коллекции Phosphor Icons У каждого набора иконок есть своя изюминка. Что делает его уникальным? Что он говорит о бренде? Какое настроение он создает?
Что делает его уникальным? Что он говорит о бренде? Какое настроение он создает?
Любимый интерфейс Waze во многом зависит от их иконографии. Эти красочные массивные значки говорят: «Мы причудливые!»
Иконки Twitter мягкие, легкие и четкие:
Иконки TwitterИконки Sketch нежные и воздушные:
Иконки Sketch Яника БаумгартнераFreemojis милые и привлекательные:
Freemojis от StreamlineНаборы иконок для Android предназначены для широкого спектра настроений для оформления главного экрана — вот абстрактный, пиксельный, пузырьковый и неоновый стиль:
Сверху вниз, слева направо: iJUK , PixBit, Crayon, Linebit Набор иконок не готов после того, как он доведен до совершенства. Требуется дальнейшее тестирование и подготовка, чтобы участники могли легко создавать новые значки, дизайнеры могли использовать их в своих проектах (для экрана, печати и т. д.), а инженеры — кодировать их для производства.
Набор значков качества организован , хорошо задокументирован и протестирован в контексте. Приятно иметь: он поддерживается пользовательскими инструментами , такими как менеджер значков.
Организовано
Держите мастер-файл в чистоте, правильно назовите свои активы и разместите их так, чтобы их было легко найти. Рассмотрим лучший способ классификации. По алфавиту? По размеру? По типу?
Файл Nucleo Sketch, организованный по типам на страницахХорошо документированный
Сформулируйте ключевые принципы семейства иконок:
Примеры принципов семейства иконок Phosphor (отсылка к тому, что мы рассмотрели выше): • Ясность. Будьте ясны в первую очередь. Сделать значок узнаваемым и читаемым. Никогда не жертвуйте ясностью того, что представляет значок. • Краткость. Используйте как можно меньше деталей. Стиль Phosphor упрощенный. Будьте лаконичны и преднамеренны в каждом штрихе, чтобы передать суть того, что изображается.• Персонаж. Будьте причудливыми. Аккуратно добавляйте уникальные детали, чтобы привнести немного тепла и игры в то, что в противном случае могло бы показаться очень строгим.
Перечислите технические правила:
Примеры технических правил из семейства значков Phosphor: • Используйте холст 48 x 48 пикселей • Использовать смежных штриха , если только разорванные сегменты не помогают для понимания • Использовать прямые сегменты, идеальные дуги и шаг угла 15° , где это возможно • При необходимости откорректируйте кривые для соблюдения принципов проектирования • Используйте целое, четное числовое приращение для измерений, где это возможно; • Используйте следующие ключевые линии формы : 28 x 28 пикселей круги, 25 x 25 пикселей квадраты, 28 x 22 пикселей горизонтальные прямоугольники, 22 x 28 пикселей портретные прямоугольники • 6 пикселей толстая обрезка зона
Повторите их и сделайте документацию общедоступной, если хотите:
- Значки Material System
- Значки пользовательского интерфейса IBM, значки приложений и руководство для участников по значкам
- Shopify Иконки Polaris
Проверено на согласованность
6 . Убедитесь, что значки работают в контексте, в соответствующих размерах. Убедитесь, что они работают в гармонии с более крупной зрительной системой.
Убедитесь, что значки работают в контексте, в соответствующих размерах. Убедитесь, что они работают в гармонии с более крупной зрительной системой.
Размещение значков рядом друг с другом полезно для подтверждения наших принципов, изложенных выше — ясности, удобочитаемости, выравнивания, краткости, последовательности и индивидуальности:
Тестовые листы, используемые в процессе контроля качества Phosphor для AndroidПользовательские инструменты
Еще лучше, создавайте инструменты, облегчающие создание, производство и использование значков.
Для иконок Phosphor мы создали специальный веб-инструмент для проверки иконок рядом друг с другом и на месте.
Тестирование значка бабочки на испытательном стенде Phosphor Материал делает их значки легко доступными благодаря собственной библиотеке значков. Найдите тот, который вам нужен, и загрузите различные стили («темы»), цвета и размеры в предпочитаемом вами формате файла. 9Простая в использовании библиотека значков 0007 Material
9Простая в использовании библиотека значков 0007 Material
Font Awesome , хотя и не соответствует некоторым из вышеперечисленных принципов, сделала их значки невероятно простыми в использовании. Они предлагают различные методы работы со своими иконками: через свои библиотеки фреймворков, CDN, иконочный шрифт или необработанные SVG. Extra awesome — это общедоступный список невыполненных работ, где они делятся наиболее востребованными значками, тем, что находится в разработке, и тем, что недавно было выпущено.
Таблица лидеров значков Font AwesomeИспользуемый набор значков — это живая вещь. Дайте ему любовь и инструменты, необходимые для успеха и роста.
🎶 Написано под звуки: The Black Dog и Autechre
🙏 Благодарности: Тоби Фрид, Моника Чанг, Клэхэни О’Доннелл, Клэхани Хаффрис, Сарани Томпсон Сото, Тейт Чоу, Кристин Ли, Виктор Васкес, Крис Родемейер, Дэвид Ланда, Павел Пекарски, Мэтью Варгас и Марлон Бишоп
Как создать значок или другое изображение
- Статья
- 10 минут на чтение
Вы можете создать новое изображение, растровое изображение, значок, курсор или панель инструментов, а затем использовать Редактор изображений для настройки их внешнего вида. Вы также можете создать новое растровое изображение по образцу шаблона ресурса.
Значки и курсоры: ресурсы изображений для устройств отображения
Значки и курсоры — это графические ресурсы, которые могут содержать несколько изображений разных размеров и цветовых схем для разных типов устройств отображения. У курсора также есть горячая точка, место, которое Windows использует для отслеживания своего положения. И иконки, и курсоры создаются и редактируются с помощью Редактор изображений , а также растровые изображения и другие изображения.
При создании нового значка или курсора редактор изображений сначала создает изображение стандартного типа. Изображение изначально заливается экранным (прозрачным) цветом. Если изображение является курсором, горячая точка изначально является левым верхним углом с координатами
Если изображение является курсором, горячая точка изначально является левым верхним углом с координатами 0,0 .
По умолчанию Редактор изображений поддерживает создание дополнительных образов для устройств, показанных в следующей таблице. Вы можете создавать изображения для других устройств, введя параметры ширины, высоты и количества цветов в поле 9.0023 Диалоговое окно Пользовательское изображение .
| Цвет | Ширина (в пикселях) | Высота (в пикселях) |
|---|---|---|
| Монохромный | 16 | 16 |
| Монохромный | 32 | 32 |
| Монохромный | 48 | 48 |
| Монохромный | 64 | 64 |
| Монохромный | 96 | 96 |
| 16 | 16 | 16 |
| 16 | 32 | 32 |
| 16 | 64 | 64 |
| 16 | 48 | 48 |
| 16 | 96 | 96 |
| 256 | 16 | 16 |
| 256 | 32 | 32 |
| 256 | 48 | 48 |
| 256 | 64 | 64 |
| 256 | 96 | 96 |
Создать образ устройства (значок или курсор)
При создании нового ресурса значка или курсора Редактор изображений сначала создает изображение в определенном стиле (32 × 32, 16 цветов для значков и 32 × 32, монохромный для курсоров). Затем вы можете добавлять изображения разных размеров и стилей к исходному значку или курсору и редактировать каждое дополнительное изображение по мере необходимости для разных устройств отображения. Вы также можете редактировать изображение, используя операцию вырезания и вставки из существующего типа изображения или из растрового изображения, созданного в графической программе.
Затем вы можете добавлять изображения разных размеров и стилей к исходному значку или курсору и редактировать каждое дополнительное изображение по мере необходимости для разных устройств отображения. Вы также можете редактировать изображение, используя операцию вырезания и вставки из существующего типа изображения или из растрового изображения, созданного в графической программе.
Когда вы открываете ресурс значка или курсора в редакторе изображений, по умолчанию открывается изображение, наиболее точно соответствующее текущему устройству отображения.
Примечание
Если в вашем проекте еще нет файла .rc, см. раздел Создание нового файла сценария ресурсов.
Диалоговое окно New 
В свойстве Target Image Type перечислены доступные типы изображений, в которых вы выбираете тип изображения, которое хотите открыть:
16 x 16, 16 цветов
32 x 32, 16 цветов
48 x 48, 16 цветов
64 x 64, 16 цветов
96 x 96, 16 цветов
16 x 16, 256 цветов
32 x 32, 256 цветов
48 x 48, 256 цветов
64 x 64, 256 цветов
96 x 96, 256 цветов
16 x 16, монохромный
32 x 32, монохромный
48 x 48, монохромный
64 x 64, монохромный
96 x 96, монохромный
Примечание
Любые существующие изображения не будут отображаться в этом списке.
Свойство Custom открывает диалоговое окно Custom Image , в котором можно создать новое изображение с пользовательским размером и количеством цветов.
Диалоговое окно Пользовательское изображение позволяет создать новое изображение с пользовательским размером и количеством цветов. Включены следующие свойства:
Включены следующие свойства:
| Недвижимость | Описание |
|---|---|
| Ширина | Предоставляет место для ввода ширины пользовательского изображения в пикселях (от 1 до 512, максимальное значение — 2048). |
| Высота | Предоставляет место для ввода высоты пользовательского изображения в пикселях (1–512, максимальное значение — 2048). |
| Цвета | Предоставляет место для выбора количества цветов пользовательского изображения: 2, 16 или 256. |
Используйте диалоговое окно Open
| Имущество | Описание |
|---|---|
| Текущие изображения | Список изображений, включенных в ресурс. Выберите тип изображения, которое вы хотите открыть. Выберите тип изображения, которое вы хотите открыть. |
Чтобы создать новый значок или курсор
В представлении ресурсов щелкните правой кнопкой мыши файл .rc , затем выберите Вставить ресурс . Если у вас уже есть ресурс изображения в файле .rc , например курсор, вы можете щелкнуть правой кнопкой мыши папку Cursor и выбрать Insert Cursor .
В диалоговом окне «Вставить ресурс» выберите Значок или Курсор и выберите Новый . Для значков это действие создает ресурс значка с 16-цветным значком размером 32 × 32. Для курсоров создается монохромное (двухцветное) изображение размером 32 × 32.
Если знак плюс ( + ) отображается рядом с типом ресурса изображения в диалоговом окне Вставить ресурс , это означает, что доступны шаблоны панели инструментов.
 Нажмите знак «плюс», чтобы развернуть список шаблонов, выберите шаблон и выберите New .
Нажмите знак «плюс», чтобы развернуть список шаблонов, выберите шаблон и выберите New .
Добавление изображения для другого устройства отображения
Перейдите в меню Image > New Device Image или щелкните правой кнопкой мыши на панели Image Editor и выберите New Device Image .
Выберите тип изображения, которое вы хотите добавить. Вы также можете выбрать Custom , чтобы создать значок, размер которого недоступен в списке по умолчанию.
Чтобы скопировать образ устройства
Перейдите в меню Изображение > Открыть изображение устройства и выберите изображение из списка текущих изображений. Например, выберите 16-цветную версию значка 32 × 32.
Скопируйте текущее отображаемое изображение значка ( Ctrl + C ).

Откройте другое изображение значка в другом окне Редактор изображений . Например, откройте 16-цветную версию значка 16 × 16.
Вставьте изображение значка ( Ctrl + V ) из одного редактора изображений окно в другое. Если вы вставляете больший размер в меньший, вы можете использовать маркеры значков, чтобы изменить размер изображения.
Чтобы удалить изображение устройства
Когда изображение значка отображается в редакторе изображений , перейдите в меню Изображение > Удалить изображение устройства . Когда вы удаляете последнее изображение значка в ресурсе, ресурс также удаляется.
Примечание
При нажатии клавиши Del изображения и цвета, которые вы нарисовали на значке, удаляются, но значок остается, и теперь вы можете изменить его дизайн. Если вы нажмете Del по ошибке, нажмите Ctrl + Z , чтобы отменить действие.
Для создания прозрачных или инверсных областей в изображениях устройств
В редакторе изображений исходный значок или изображение курсора имеет атрибут прозрачности. Хотя изображения значков и курсоров имеют прямоугольную форму, многие из них не выглядят так, потому что части изображения прозрачны, а основное изображение на экране видно через значок или курсор. При перетаскивании значка части изображения могут иметь инвертированный цвет. Вы создаете этот эффект, устанавливая цвет экрана и инверсный цвет в окне «Цвета».
Экран и инвертированные цвета, которые вы применяете к значкам и курсорам, либо формируют и окрашивают производное изображение, либо назначают инверсные области. Цвета обозначают части изображения, которые имеют эти атрибуты. Вы можете изменить цвета, которые представляют атрибуты цвета экрана и обратного цвета при редактировании. Эти изменения не влияют на внешний вид значка или курсора в вашем приложении.
Примечание
Отображаемые диалоговые окна и команды меню могут отличаться от описанных в разделе 9. 0023 Справка в зависимости от ваших активных настроек или редакции. Чтобы изменить настройки, перейдите в меню Инструменты > Настройки импорта и экспорта . Дополнительные сведения см. в разделе Персонализация интегрированной среды разработки Visual Studio.
0023 Справка в зависимости от ваших активных настроек или редакции. Чтобы изменить настройки, перейдите в меню Инструменты > Настройки импорта и экспорта . Дополнительные сведения см. в разделе Персонализация интегрированной среды разработки Visual Studio.
Для создания прозрачных или инвертированных областей
В окне Colors выберите селектор Screen-Color или Inverse-Color .
Примените трафаретный или инвертированный цвет к изображению с помощью инструмента рисования. Дополнительные сведения об инструментах рисования см. в разделе Использование инструмента рисования.
Чтобы изменить экран или инверсный цвет
Выберите либо селектор Screen-Color , либо селектор Inverse-Color .
Выберите цвет из палитры Colors в окне Colors .

Дополнительный цвет автоматически назначается другому селектору.
Совет
Если дважды щелкнуть Screen-Color или Inverse-Color , появится диалоговое окно Выбор пользовательского цвета.
Использование палитры из 256 цветов
С помощью редактора изображений значки и курсоры могут иметь большой размер (64 × 64) с палитрой из 256 цветов на выбор. После создания ресурса выбирается стиль изображения устройства.
Чтобы создать 256-цветный значок или курсор
В представлении ресурсов щелкните правой кнопкой мыши файл .rc , затем выберите Вставить ресурс . Если у вас уже есть существующий ресурс изображения в вашем .rc , такой как курсор, вы можете щелкнуть правой кнопкой мыши папку Cursor и выбрать Insert Cursor .
В диалоговом окне «Вставить ресурс» выберите Icon или Cursor и выберите New .

Перейдите в меню Изображение > Новое изображение устройства и выберите нужный стиль 256-цветного изображения.
Выбор цвета из 256-цветной палитры для больших значков
Для рисования выбором из 256-цветной палитры необходимо выбрать цвета из палитры Colors в окне Colors.
Выберите большой значок или курсор или создайте новый большой значок или курсор.
Выберите цвет из 256 цветов, отображаемых в палитре Colors в окне Colors .
Выбранный цвет станет текущим цветом в палитре Colors в Цвета окна.
Примечание
Исходная палитра, используемая для 256-цветных изображений, соответствует палитре, возвращаемой
CreateHalftonePaletteWindows API. Все значки, предназначенные для оболочки Windows, должны использовать эту палитру, чтобы предотвратить мерцание во время реализации палитры.
Установка активной точки курсора
Горячая точка курсора — это точка, на которую Windows ссылается при отслеживании положения курсора. По умолчанию активная точка устанавливается в левый верхний угол курсора с координатами 9.0295 0,0 . Свойство Hotspot в окне Properties показывает координаты горячей точки.
На панели инструментов редактора изображений выберите инструмент Set Hotspot .
Выберите пиксель, который вы хотите назначить активной точкой курсора.
Свойство Hotspot в окне Properties отображает новые координаты.
Для создания и сохранения растрового изображения в формате .gif или .jpeg
При создании растрового изображения изображение создается в растровом формате (.bmp). Однако вы можете сохранить изображение в формате GIF или JPEG или в других графических форматах.
Примечание
Этот процесс не применяется к значкам и курсорам.
Перейдите в меню Файл > Откройте , затем выберите Файл .
В диалоговом окне New File выберите папку Visual C++ , затем выберите Bitmap File (.bmp) в поле Templates и выберите Open .
Растровое изображение открывается в редакторе изображений .
При необходимости внесите изменения в новое растровое изображение.
.В диалоговом окне Сохранить файл как введите имя, которое вы хотите присвоить файлу, и расширение, обозначающее нужный формат файла, в Имя файла коробка. Например, myfile.gif .
Примечание
Вы должны создать или открыть растровое изображение вне вашего проекта, чтобы сохранить его в другом формате файла. Если вы создадите или откроете его в своем проекте, команда Сохранить как будет недоступна.
 Дополнительные сведения см. в разделе Просмотр ресурсов в файле сценария ресурсов вне проекта (автономный).
Дополнительные сведения см. в разделе Просмотр ресурсов в файле сценария ресурсов вне проекта (автономный).Выберите Сохранить .
Преобразование изображения из одного формата в другой
Изображения в формате GIF или JPEG можно открывать в редакторе изображений и сохранять их в виде растровых изображений. Кроме того, вы можете открыть растровый файл и сохранить его в формате GIF или JPEG. Изображения, с которыми вы работаете, не обязательно должны быть частью проекта для редактирования в среде разработки (см. Автономное редактирование изображений).
Откройте изображение в редакторе изображений .
Перейдите в меню Файл > Сохранить имя файла Как .
В диалоговом окне Сохранить файл как в поле Имя файла введите имя файла и расширение, обозначающее нужный формат.

Выберите Сохранить .
Чтобы добавить новый ресурс изображения в неуправляемый проект C++
В представлении ресурсов щелкните правой кнопкой мыши файл .rc , затем выберите Вставить ресурс . Если у вас уже есть ресурс изображения в файле .rc , например курсор, вы можете просто Курсор и выберите Вставить курсор .
В диалоговом окне «Вставить ресурс» выберите тип ресурса изображения, который вы хотите создать (например, Bitmap ), затем выберите New .
Если знак плюс ( + ) отображается рядом с типом ресурса изображения в диалоговом окне Вставить ресурс , это означает, что доступны шаблоны панели инструментов. Нажмите знак «плюс», чтобы развернуть список шаблонов, выберите шаблон и выберите Новый .
Чтобы добавить новый ресурс изображения в проект на языке программирования .


 Ни одна страница, мобильная платформа или приложение без них не обходится. В VistaCreate вы можете создавать иконки онлайн своими руками – бесплатно и экономя массу времени.
Ни одна страница, мобильная платформа или приложение без них не обходится. В VistaCreate вы можете создавать иконки онлайн своими руками – бесплатно и экономя массу времени.

 Выбирайте сдержанное ретро или дерзкий иллюстративный стиль – наши дизайнеры сделали иконки, которые идеально сочетаются с остальными объектами из библиотеки VistaCreate.
Выбирайте сдержанное ретро или дерзкий иллюстративный стиль – наши дизайнеры сделали иконки, которые идеально сочетаются с остальными объектами из библиотеки VistaCreate. Выбирайте сдержанное ретро или дерзкий иллюстративный стиль – наши дизайнеры сделали иконки, которые идеально сочетаются с остальными объектами из библиотеки VistaCreate.
Выбирайте сдержанное ретро или дерзкий иллюстративный стиль – наши дизайнеры сделали иконки, которые идеально сочетаются с остальными объектами из библиотеки VistaCreate.
 Если вы выбираете шаблон VistaCreate, в котором главный акцент – на иконке (например, в логотипах), вы можете повернуть ее на 360 градусов. И, конечно, еще ее можно передвинуть, увеличить или уменьшить.
Если вы выбираете шаблон VistaCreate, в котором главный акцент – на иконке (например, в логотипах), вы можете повернуть ее на 360 градусов. И, конечно, еще ее можно передвинуть, увеличить или уменьшить. targetsize-256.png
targetsize-256.png scale-100_altform-colorful_theme-light.png
scale-100_altform-colorful_theme-light.png