Создание и совместное использование контактов в виде электронных визитных карточек
Электронные визитные карточки упрощают создание, просмотр и совместное Outlook. В электронной визитной карточке контактные данные отображаются так же, как и в бумажной. Электронную визитную карточку можно создать на базе новых данных или контактных данных, которые уже есть в Outlook.
Создание электронной визитной карточки
Сначала выберите макет карточки и фон. Затем добавьте рисунки или графические объекты. Наконец, добавьте поля контактов, которые нужно отображать в электронной визитной карточке.
-
На панели навигации выберите Люди. В зависимости от версии Outlook на панели навигации может отображаться только значок .

В левом верхнем углу окна Outlook нажмите кнопку Новый контакт.
-
В форме контакта дважды щелкните визитную карточку, чтобы открыть диалоговое окно Изменение визитной карточки.
-
В разделе Макет карточки щелкните стрелку рядом со списком Макет и выберите нужный вариант. Макет Только текст используется для карточек без фотографий, эмблем или других изображений.
org/ListItem»>
-
Если требуется добавить изображение, например рисунок или эмблему компании, воспользуйтесь настройками изображения, с помощью которых можно найти, добавить и разместить изображение.
Примечание.Чтобы удалить стандартное или другое изображение на карточке, выберите только текст в списке Макет. Чтобы удалить все добавленные данные и начать создание карточки с нуля, нажмите кнопку Сброс карточки.
-
В разделе Поля дважды щелкните поле контакта, которое нужно добавить.

-
Чтобы удалить поле из карточки, выделите его и нажмите кнопку Удалить.
-
Чтобы добавить пустые строки, щелкните поле, ниже которого нужно добавить пустое пространство, нажмите кнопку Добавить и выберите пункт Пустая строка.
Совет: По умолчанию пустые строки в карточке отображаются в виде полей типа Пустая строка. Новые сведения можно добавлять, вставляя поля между полями Пустая строка. Например, щелкните поле Пустая строка, нажмите кнопку Добавить и выберите поле. Новое поле появится под пустой строкой.
org/ListItem»>
Чтобы изменить расположение текста на карточке, щелкните поле и переместите его в требуемое место, используя кнопки со стрелками Вверх и Вниз, расположенные под списком Поля. Таким же способом можно перемещать пустые строки.
-
-
-
После форматирования электронной визитной карточки нажмите кнопку ОК.
Если для карточки нужно задать цвет фона, щелкните элемент Фон и выберите нужный цвет.
Примечание: Если нажать кнопку Сброс карточки, к карточке будет применено оформление по умолчанию и она будет содержать сведения, введенные в поля по умолчанию в форме контакта.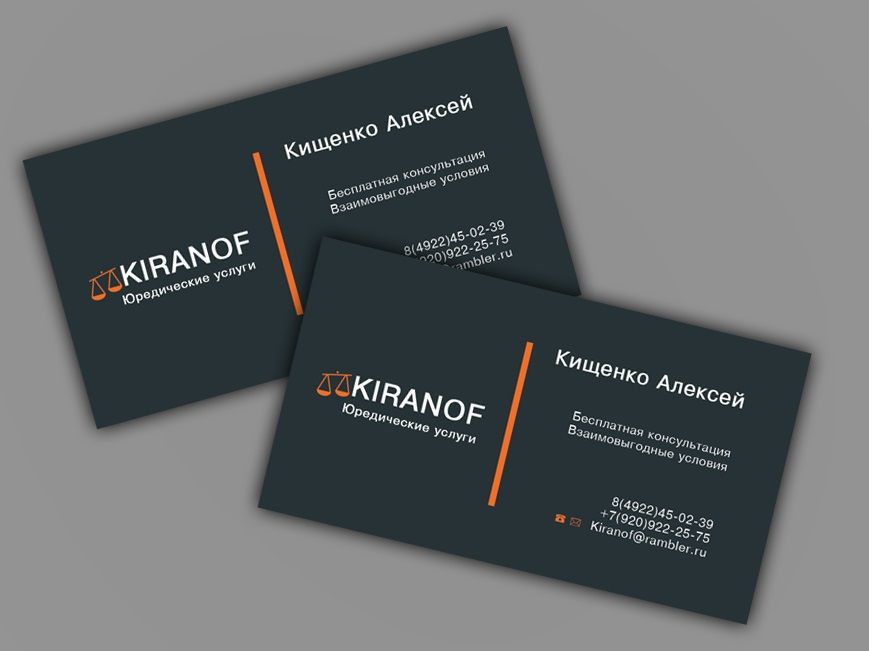
Сохранение электронной визитной карточки
Когда вы получаете контактные данные в виде электронной визитной карточки (VCF-файла) в сообщении электронной почты, вы можете добавить эту электронную визитную карточку в Outlook контактов. Если в вашем списке контактов уже есть контакт с таким же именем, вы сможете обновить существующий контакт или создать новый.
-
В открытом сообщении дважды щелкните электронную визитную карточку, чтобы открыть ее. она откроется как контакт Outlook контактов.
-
Нажмите кнопку & закрыть, чтобы сохранить электронную визитную карточку в папку Контакты.

При обнаружении дублирующегося имени контакта выберите параметр Добавить новый контакт или Обновить сведения о выделенном контакте.
Отправка электронной визитной карточки другим пользователям
Электронные визитные карточки можно отправлять в сообщениях электронной почты. Это позволяет обеспечить единый корпоративный или личный стиль, как и при использовании традиционных визитных карточек.
Включение электронной визитной карточки в сообщение электронной почты
- org/ListItem»>
В новом сообщении щелкните Вложите > визитнуюкарточку , а затем щелкните имя в списке..
-
Если нужное имя отсутствует, выберите пункт Другие визитные карточки, щелкните имя в списке Хранить как и нажмите кнопку ОК.
Включение электронной визитной карточки в подпись сообщения электронной почты
Если добавить электронную визитную карточку в подпись сообщения электронной почты, контактные данные будут добавляться в каждое отправляемое сообщение. Дополнительные сведения см. в статье Включение электронной визитной карточки в подпись сообщения электронной почты.
Создание электронных визитных карточек
Как показано на снимке экрана электронной визитной карточки Для Сергея Зуевой, создание карточки начинается с формы, а затем приводит к диалоговом окну для редактирования.
-
Форма контакта со сведениями О.М. Сергея.
-
Представление диалогового окна «Изменение визитной карточки» с соответствующими полями для электронной визитной карточки Владимира.
Вы можете создать электронную визитную карточку на основе новых сведений или создать новую карточку на основе существующей. Если вы хотите создать несколько электронных визитных карточек с общими контактами, может быть проще изменить существующую карточку. Например, вам может потребоваться три карточки: для работы, для домашнего использования и для членов клуба.
Перед добавлением или изменением контактных данных выберите макет и фон карточки. Добавьте рисунки и другие графические изображения. Каждый элемент помогает расположить текст при добавлении контактных данных.
-
В Outlook 2010 в группе Новые контакты навкладке Главная выберите Новый контакт.
В Outlook 2007 г. в области Контакты нажмите кнопку >контакт.
-
В форме контакта щелкните Визитная карточка, чтобы открыть окно Изменение визитной карточки.

-
В области Макет карточкив списке Макет выберите макет. Макет Только текст доступен для карточки без рисунка, логотипа или другого изображения.
Примечание: При запуске макет карточки Outlook отображается в поле предварительного просмотра рядом с разделом Макет карточки. Это изображение и варианты макета также можно использовать для новой карточки.
-
Если вам нужен цвет фона для карточки, выберитеФон , а затем выберите цвет.
org/ListItem»>
Если требуется добавить изображение, например рисунок или эмблему компании, воспользуйтесь настройками изображения, с помощью которых можно найти, добавить и разместить изображение.
Примечание: Чтобы удалить из карточки стандартное или другое изображение, выберите в списке Макет пункт Только текст. Чтобы удалить все добавленные сведения и начать все сначала, выберите Сброс карточки.
-
Чтобы удалить поле из карточки, выберите его и выберите удалить.
-
Чтобы добавить пробелы в пустые строки, выберите поле над тем местом, где нужно добавить пустое место, а затем выберите добавить > пустую строку.

Совет: По умолчанию пустые строки на карточке отсланы как поля «Пустая строка». Новые сведения можно добавлять, вставляя поля между полями Пустая строка. Например, выберите вариант Пустая > добавить, а затем выберите поле. Поле появится под пустой строкой.
-
Чтобы расположить текст на карточке, выберите поле, а затем в списке Поля используйте клавиши СТРЕЛКА ВВЕРХ и СТРЕЛКА ВНИЗ для перемещения полей. Вы также можете перемещать пустые строки таким образом, чтобы добавить больше места между строками текста.
-
Чтобы отформатировать текст, используйте кнопки форматирования и выбора стиля в группе Изменить.

Примечание: Если выбрать сброс карточки,карточка возвратится к стандартной Outlook и сведениям, которые введены в поля по умолчанию в форме контакта.
Сохранение контакта или электронной визитной карточки
При отправке контактных данных в виде электронной визитной карточки или форма контакта (в виде файла виртуального контакта (VCF)) в сообщении электронной почты. Вы можете щелкнуть карточку или вложенный VCF-файл правой кнопкой мыши и выбрать нужные параметры. Если в вашем списке контактов уже есть такое же имя, вы можете обновить существующий контакт или создать новый.
- org/ListItem»>
-
На вкладке Контакт в группе Действия выберите сохранить & Закрыть.
-
Если обнаруживается дубликат имени контакта, сделайте следующее:
-
Выберите Добавить новый контакт, чтобы создать новый контакт.
org/ListItem»>
Выберите Обновить сведения о выбранном контакте, чтобы увидеть список существующих дубликатов контактов.
Совет: Вы можете дважды щелкнуть контакт, обновить сведения в форме контакта и сохранить его.
-
В открытом сообщении щелкните карточку правой кнопкой мыши и выберите добавить вOutlook контакты .
Новые контактные данные сохраняются в контактах и включают электронную визитную карточку. Вы можете изменить контактные данные в любое время.
-
Дважды щелкните вложение VCF-файла в заглавном сообщении, чтобы открыть карточку в форме контакта в папке Контакты.
org/ListItem»>
На вкладке Контакты в группе Действия выберите сохранить & Закрыть.
Примечание: Если у вас уже есть контакт с таким же именем, при выборе & Закрытьвы можете добавить новый контакт или обновить существующий контакт.
В группе Действия можно выбрать сохранить & новый. Это действие сохраняет контакт, а затем открывает новую пустую форму контакта.
Отправка электронной визитной карточки другим пользователям
Электронные визитные карточки можно отправлять в сообщениях электронной почты. Это позволяет обеспечить единый корпоративный или личный стиль, как и при использовании традиционных визитных карточек. Способ отображения электронной визитной карточки зависит от используемого получателями почтового приложения.
-
Получатели, которые используют Microsoft Outlook В Outlook 2010 или Office Outlook 2007, электронная визитная карточка отображается в сообщении именно так, как вы видите. Получатель щелкает карточку правой кнопкой мыши, чтобы сохранить контактные данные в Outlook контактам.
Пользователи более ранних версий Outlook и других приложений электронной почты, поддерживающих формат HTML, также могут просматривать в сообщениях электронные визитные карточки. Однако эти карточки являются только изображениями, и их нельзя открыть одним щелчком мыши. В сообщение вложен VCF-файл, содержащий сведения из электронной визитной карточки.
-
Получатели, просматривающие сообщения в формате обычного текста Люди, почтовые программы которых используют обычный текст, не видят изображение электронной визитной карточки.
 В сообщение вложен VCF-файл, содержащий сведения из электронной визитной карточки.
В сообщение вложен VCF-файл, содержащий сведения из электронной визитной карточки.
В любом почтовом приложении вложенный VCF-файл можно открыть и сохранить в списке контактов.
-
В новом сообщении на вкладке Сообщение в группе Включить выберите Вложите элемент > визитнуюкарточку , а затем выберите имя в списке.
-
Если нужное имя не видно, в области Другие визитные карточки выберите его в списке Поданных, а затем — ОК.

Примечания:
-
В меню Визитная карточка 10 последних имен контактов, вставленных в сообщения как электронные визитные карточки.
-
В сообщение можно вставить несколько электронных визитных карточек.
-
Чтобы различать повторяющиеся имена в меню Визитная карточка, выберите Пункт Другие визитные карточки. Дополнительные сведения, включая предварительный просмотр карточки, выводится в диалоговом окне Вставка визитной карточки.

-
Если вы перетащите визитную карточку из представления «Визитные карточки» в новое сообщение, при его отправке в него будет вложен только VCF-файл. В этом вложенном VCF-файле откроется форма контакта со всеми сведениями, которые получатель может сохранить в списке контактов.
-
Если добавить электронную визитную карточку в подпись сообщения электронной почты, контактные данные будут добавляться в каждое отправляемое сообщение. Подпись электронной почты может содержать только электронную визитную карточку. Получатели могут щелкнуть карточку в подписи правой кнопкой мыши (или правой кнопкой мыши VCF-файл), чтобы сохранить ее непосредственно в списке контактов.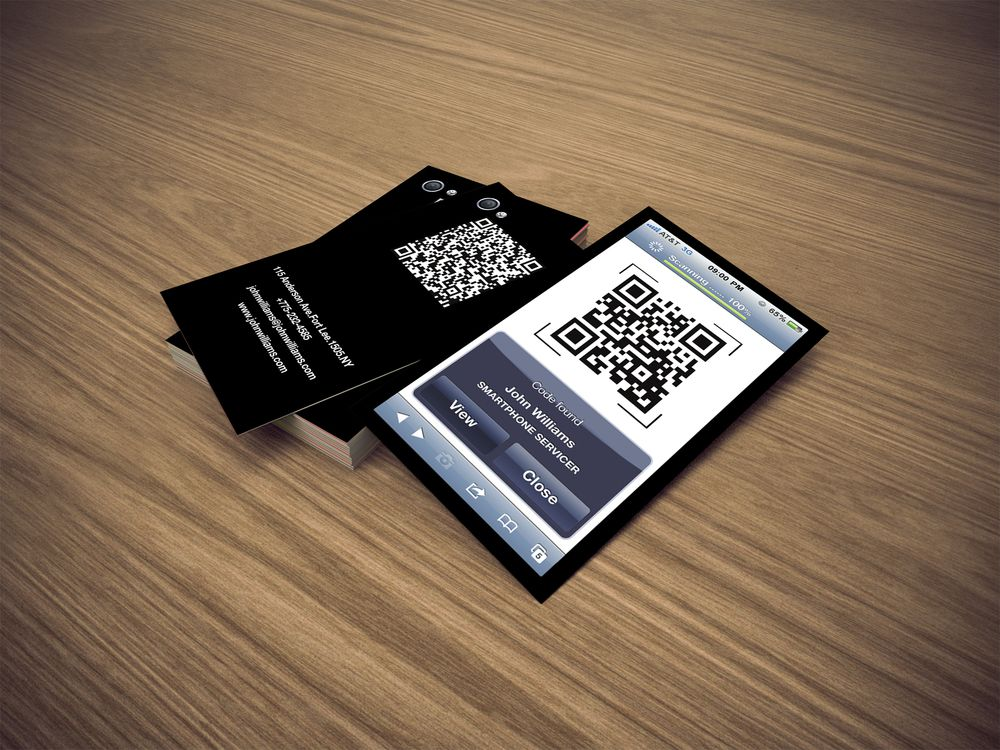
-
В новом сообщении на вкладке Сообщение в группе Включить выберите подпись > подписи.
-
На вкладке Подпись электронной почты в спискеВыберите подпись для редактирования выберите подпись, в которую вы хотите добавить визитную карточку.
Если вы хотите создать новую подпись, нажмите кнопкуСоздать , введите имя подписи и нажмите кнопку ОК. Затем щелкните имя новой подписи в списке Выберите подпись для изменения.

-
В поле Изменить подпись введите текст, который вы хотите включить в подпись.
-
Чтобы добавить электронную визитную карточку, поместите курсор в то место, где она будет отображаться в тексте подписи, выберите Визитная карточка ,а затем выберите имя контакта в списке Подано как. Нажмите кнопку ОК.
Скачайте бесплатные шаблоны электронных визитных карток. Используйте профессионально оформленные шаблоны карт Microsoft 365 для Интернета и идеи для создания собственных.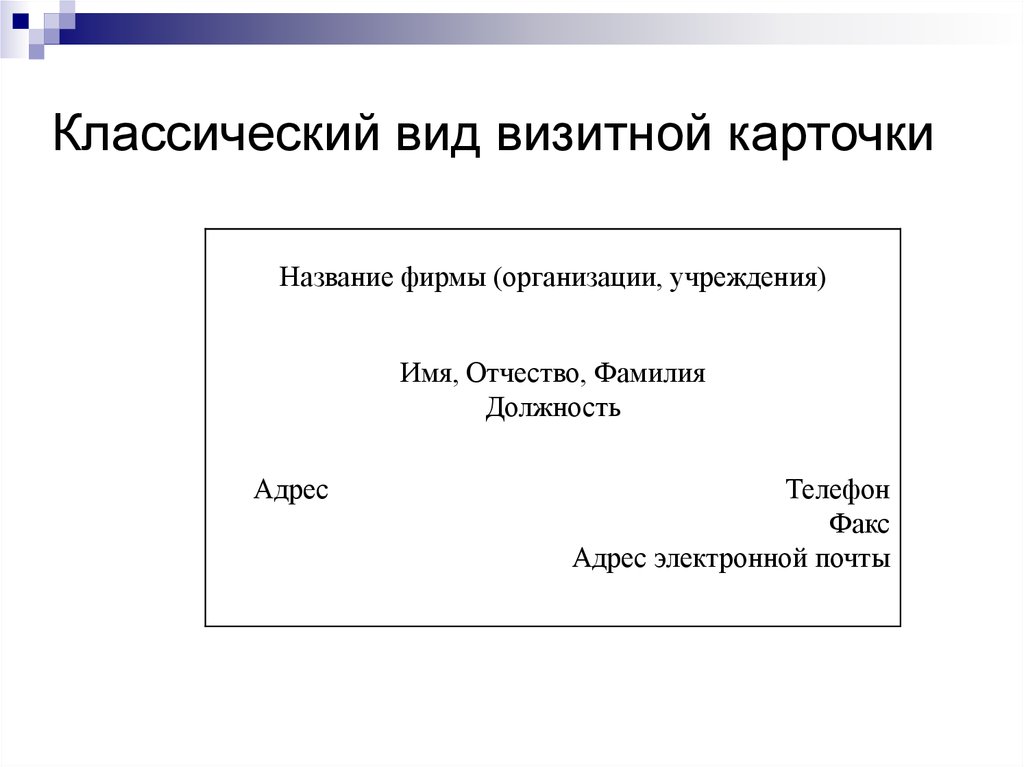
что это такое простыми словами
Что общего у Иоганна Гёте и мессенджера WhatsApp? Как ни странно, визитки. Автор «Фауста» коллекционировал карточки с контактами. А в WhatsApp вы можете создать визитку, которая позволит перевести однократный телефонный звонок в долгосрочное общение компании с клиентом.
WhatsApp-визитка — что это?WhatsApp-визитка — это специализированная рассылка, когда пользователь получает сообщение в чат WhatsApp автоматически сразу после определенного действия, например после общения по телефону с представителем компании. Такой приём помогает сохранить ваш номер в контактах клиента и поддерживать связь с ним долгое время.
В каких ситуациях нужно отправлять вашу визиткуВизитка нужна, если:
- Работаете с холодной базой. После разговора отправляете вашу WhatsApp-визитку в сам мессенджер потенциальному покупателю. Таким образом можете подготовить нового человека к покупке вашего продукта.
 Сервис посылает такое сообщение автоматически после настройки триггеров в CRM-системе.
Сервис посылает такое сообщение автоматически после настройки триггеров в CRM-системе. - Вам нужно обрабатывать входящие звонки. Если клиент звонит вам, чтобы получить какую-то информацию, удобный способ продолжить этот диалог — визитка в WhatsApp после звонка.
- Клиенту не удалось до вас дозвониться. В этом случае, чтобы не потерять его, можете отправить визитку. Укажите, что предлагаете возобновить общение в ближайшее время, когда менеджер освободится.
- Визитка работает на базе приложения, в котором общаются 69% интернет-пользователей. Это значит, что немалая доля ваших клиентов, скорее всего, тоже использует этот мессенджер.
- Визитка в WhatsApp разгружает операторов. В личной беседе по телефону оператор говорит с одним человеком, при этом в чатах можно работать сразу с несколькими и прислать людям сообщения, которые приблизят их к покупке.

- Этот инструмент позволяет сделать шаг навстречу клиенту, даже когда он не дозвонился.
- Визитка нужна, чтобы отправить сообщение в мессенджер, после чего ваш номер останется у клиента. Так люди не потеряют ваши контакты.
- Визитка в WhatsApp увеличивает лояльность покупателей. По данным Google, 65% пользователей выбирают не звонок по телефону, а написать компании сообщение в чат. После разговора голосом пообщайтесь в мессенджере — напишите человеку в привычном канале связи, чтобы он ответил вам в WhatsApp. Получите его доверие.
Ниже можете узнать, как создать визитку в WhatsApp Business API, потому что только в этой версии мессенджера возможно отправить сообщение пользователю первым без риска блокировки вашего аккаунта из-за жалоб на спам. Также необходимо использование amoCRM или Битрикс24.
- После предварительного анализа напишите тексты для ситуаций, когда после звонка вам нужно начать общение с клиентом в мессенджере при помощи визитки.
 Прежде чем рассылать такие послания, проверьте, чтобы они не получились откровенно рекламными и не навязывали человеку заказ товаров или услуг.
Прежде чем рассылать такие послания, проверьте, чтобы они не получились откровенно рекламными и не навязывали человеку заказ товаров или услуг. - Активируйте функцию шаблонов. Это заранее подготовленные сообщения, которые вы можете в рамках подходящих сценариев спокойно отправить адресатам, потому что WhatsApp дал на это своё согласие. Составьте нужные тексты, а специалисты Wazzup помогут отправить их на модерацию, чтобы уже через 2-3 дня вы использовали эти шаблоны для общения с клиентами в WhatsApp-чатах.
- Если вы ведёте бизнес с помощью систем amoCRM или Битрикс24, подключите интеграцию с WhatsApp Business API через сервис Wazzup, чтобы настроить WhatsApp-визитку. Благодаря Salesbot в amoCRM и Бизнес-процессам в Битрикс24 вам станет доступна опция «Скрипты». Таким образом вы сможете отправлять сообщения-визитки по триггеру — к примеру, когда оператор завершил звонок, на номер клиента автоматически улетит визитка.
- Готово. Вы настроили WhatsApp-визитку. Теперь в мессенджере WhatsApp Business API сможете отправить визитку, когда для этого будет подходящий момент.

Клиент ответит на вашу визитку охотнее, если в конце сообщения использовать призыв к действию. В шаблонах WhatsApp для этого есть СТА-кнопки, где СТА — Call To Action. Вы сами решаете, использовать в визитке этот блок или нет. Но отдельно от сообщения СТА-кнопку отправить не получится.
Для визиток предусмотрены два вида кнопок: «Быстрый ответ» и «Ссылка/звонок».
Если вы используете первый вариант, клиент нажимает кнопку и отправляет на ваш номер телефона сообщение, которое вы заранее вшили в настройках и которое не может содержать больше двадцати символов.
Если вы используете для визитки в WhatsApp кнопку «Ссылка», то клиент нажимает на неё и переходит по ссылке, которую вы ввели в специальное поле, когда заполняли параметры. Если выбираете «Звонок», человек после клика по этой кнопке попадает в окно набора, куда автоматически вводится номер телефона, который вы вписали во время настройки этого блока.
В одну визитку вы можете встроить или одну кнопку с ссылкой, или одну со звонком, или оба эти варианта вместе.
WhatsApp-визитка — инструмент, который первое касание с клиентом помогает перевести на следующий уровень. Это способ заинтересовать и удержать человека для дальнейшего взаимовыгодного сотрудничества. Ведь текущий бизнес не может существовать в вашем телефоне в вакууме. Без клиентов все это не имеет смысла.
Производитель визитных карточек | Создайте свою собственную визитную карточку
Создайте профессиональную визитную карточку с помощью Wix Business Card Maker. Получите индивидуальный дизайн с доставкой в любую точку мира.
Начало работы
Создайте выдающийся дизайн визитной карточки
Выберите шаблон визитной карточки и настройте содержимое, шрифт, цвета и изображения по своему вкусу.
Как сделать визитку всего за 6 шагов
Откройте Wix Business Card Maker
Выберите шаблон, который лучше всего подходит для вашего бизнеса
Добавьте свое имя, компанию и контактную информацию
Настройте шрифт, цвета и изображения по своему вкусу
Выберите бумагу и закажите количество
Введите информацию о доставке и оплате
Все, что нужно для создания собственного бренда
Индивидуальный логотип
Профессиональный сайт
Персонализированный домен
Набор из 250 визитных карточек
Получите полный пакет брендинга для своего бизнеса с планом Wix Logo Maker, включая:
Карточки, которые я получил от Wix, были намного лучшего качества, чем у моего предыдущего поставщика. Я обязательно повторю заказ на Wix, когда закончатся!
Я обязательно повторю заказ на Wix, когда закончатся!
Джилл Стэндли
getclaritymh.com
Часто задаваемые вопросы о Wix Business Card Maker
Предоставляете ли вы другие услуги по брендингу?
Да. Вы можете создать профессиональный веб-сайт для своего бизнеса, разработать логотип для своего бренда и производить персонализированные товары, такие как футболки, кружки, сумки и наклейки.
Я получаю только дизайн визитных карточек или собственно печатные?
Вы получите печатные визитные карточки заказанного вами дизайна.
Какие типы бумаги можно использовать для визитных карточек?
С маркером для визитных карточек Wix вы можете выбрать бумагу разной плотности и отделки, чтобы найти ту, которая соответствует вашим потребностям.
Вы отправляете визитные карточки по всему миру?
Да, мы отправляем в любую точку мира.
Сколько времени займет доставка моих визитных карточек?
Обычно заказы доставляются в течение 12 рабочих дней.
Кто печатает и отправляет визитные карточки?
Заказы выполняются по заказу печати.
Могу ли я отредактировать свой заказ?
После отправки заказа у вас есть 24 часа, чтобы напрямую связаться с «Заказать печать» и запросить изменения.
Как отследить заказ визитных карточек?
Как только заказ будет отправлен, вы получите электронное письмо с информацией об отслеживании.
Могу ли я отменить или вернуть заказ визитных карточек?
Да, связавшись напрямую с Order a Print. Вы можете отменить заказ в течение первых 24 часов. О поврежденных или дефектных заказах необходимо сообщить в течение семи дней с даты доставки. Order a Print проведет расследование и отправит замену по своему усмотрению.
Выберите профессиональный шаблон визитной карточки
Якорь 1
Получить Pro Tips от Wix Blog
Создайте свою профессиональную визитную карточку сегодня
Start Now
Обращенная цифровая визитная карточка
Создавайте и настраивайте стильные цифровые визитные карточки и делитесь ими со всеми, кто находится рядом или далеко.
Как указано в
Что такое цифровая визитная карточка? Цифровые визитные карточки — это современный способ обмена контактной информацией. Цифровые визитные карточки, также известные как виртуальные и электронные визитные карточки, более интерактивны, экономичны и устойчивы, чем их физические аналоги. Одним из существенных преимуществ цифровых визитных карточек является то, что ими можно поделиться с кем угодно и где угодно. Цифровые визитные карточки HiHello можно создать на iOS, Android или компьютере и полностью настроить в соответствии с вашим стилем.
Цифровые визитные карточки HiHello бесплатны, полностью настраиваемы, и вы можете поделиться своей карточкой с кем угодно — для получения карточки не требуется приложение.
После регистрации на iOS, Android или в Интернете вы сможете создать и персонализировать свою первую виртуальную визитную карточку. Вы можете создать несколько карточек с разной информацией на каждой карточке. Сделайте карточку для рабочих контактов, одну для клиентов или клиентов и одну для ваших друзей.
Сделать цифровую визитку →
Цифровые визитные карточки HiHello не содержат микробов — для отправки или получения виртуальной карточки не требуется физического контакта. Электронные визитные карточки могут быть переданы кому угодно, где угодно и когда угодно. Использование цифровой визитной карточки означает, что вы можете обновить свою информацию одним касанием, поэтому вам не нужно заказывать и отправлять новые карточки.
Визитные карточки должны содержать не только основную контактную информацию. С HiHello вы можете указать свое предпочтительное имя, местоимения и любые аккредитации на своей цифровой визитной карточке. Добавьте свою фотографию, чтобы люди запомнили, кто вы, или добавьте живое фото или видео, чтобы оживить вашу открытку. Добавьте свои учетные записи в социальных сетях, логотип компании, Venmo, страницу Yelp, PDF-файлы и многое другое — HiHello действительно является самым настраиваемым приложением-визиткой в App Store и Google Play.
С HiHello вы можете указать свое предпочтительное имя, местоимения и любые аккредитации на своей цифровой визитной карточке. Добавьте свою фотографию, чтобы люди запомнили, кто вы, или добавьте живое фото или видео, чтобы оживить вашу открытку. Добавьте свои учетные записи в социальных сетях, логотип компании, Venmo, страницу Yelp, PDF-файлы и многое другое — HiHello действительно является самым настраиваемым приложением-визиткой в App Store и Google Play.
Вы можете поделиться своей цифровой визитной карточкой HiHello с кем угодно, даже если у них нет приложения. (Да, кому бы вы ни отправили ее, не обязательно иметь HiHello, чтобы получить вашу карту!) Существует несколько способов поделиться вашей картой:
QR-код
Электронная почта
Текст
Airdrop
3
2 СМИ
Обмен ссылками
Тег NFC
Apple Watch
Подписи электронной почты
Виртуальные фоны
HiHello — приложение для цифровых визиток с самым высоким рейтингом в App Store и Google Play.







 В сообщение вложен VCF-файл, содержащий сведения из электронной визитной карточки.
В сообщение вложен VCF-файл, содержащий сведения из электронной визитной карточки.
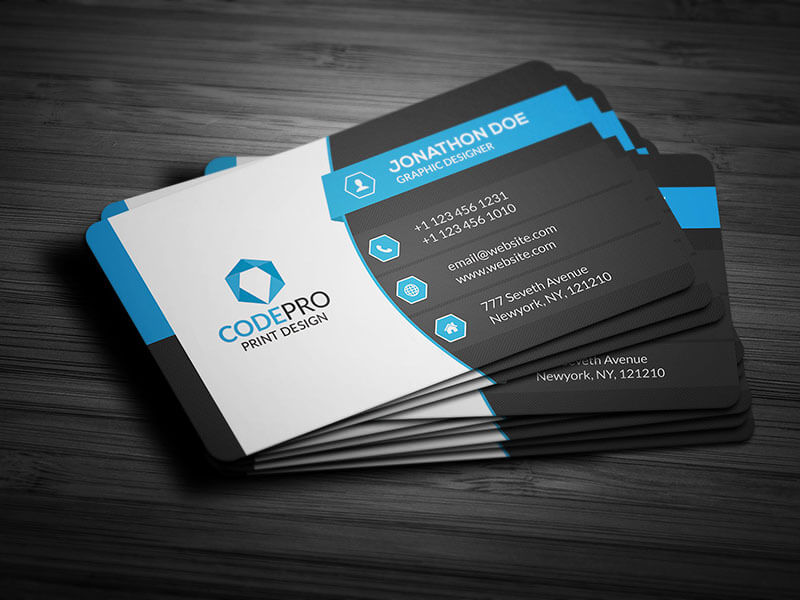

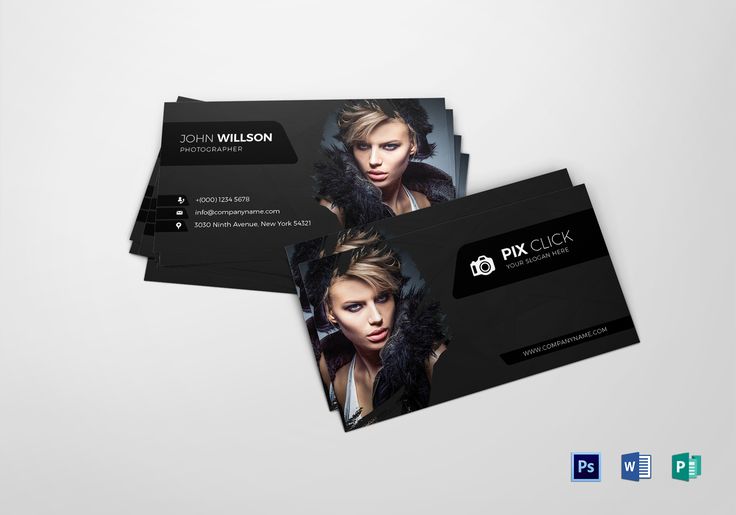 Сервис посылает такое сообщение автоматически после настройки триггеров в CRM-системе.
Сервис посылает такое сообщение автоматически после настройки триггеров в CRM-системе.
 Прежде чем рассылать такие послания, проверьте, чтобы они не получились откровенно рекламными и не навязывали человеку заказ товаров или услуг.
Прежде чем рассылать такие послания, проверьте, чтобы они не получились откровенно рекламными и не навязывали человеку заказ товаров или услуг.