Как сделать визитку в Фотошопе: пошаговая инструкция
Фотошоп является мощным функциональным графическим редактором, позволяющим редактировать фотографии разного уровня сложности. Множество полезных функций данного редактора дают возможность применять его в любой сфере деятельности.
С помощью Photoshop можно улучшать и совершенствовать изображения, фотографии и иллюстрации, разрабатывать макеты сайтов, создавать логотипы, плакаты, пиктограммы и визитные карточки.
Содержание: как сделать визитку в Фотошопе
Визитка является лицом человека, компании или предприятия. Зная принципы работы с фотошопом, можно создать уникальную визитку с качественным оформлением. Ниже будет указано, как можно самостоятельно сделать простую визитку в редакторе.
Устанавливаем Photoshop
Первым делом нужно скачать редактор из интернета и запустить его.
Важно! На официальном сайте Adobe Photoshop вместе с редактором идет автоматическая скачка веб-установщика со всеми необходимыми файлами.
Если сравнивать с другими программами, механизм установки Фотошоп отличается. После скачивания нужных файлов веб-установщиком, необходима авторизация в Adobe Creative Cloud.
Далее появится «креативное облако» и последует закачка редактора. Скорость установки зависит от скорости интернет-соединения. Несмотря на небольшие сложности установки, работать с Фотошопом просто.
Создаем макет: размер и формат визитки в Фотошопе
В первую очередь задаются параметры визитки. Рекомендуется использовать общепринятый стандарт с размерами визитки 5 см в высоту и 9 см в ширину. Фоновое изображение должно быть прозрачное, остальные настройки будут стандартными.
Добавляем фон на визитку
Далее нужно выбрать фон. Для этого переходим к панели инструментов и выбираем инструмент “градиент”.
С помощью верхней панели можно выбрать способ заливки. Если трудно определиться с цветом, можно воспользоваться готовыми вариантами цветовых переходов.
Для градиентной заливки сначала определяется линия на визитной карточке, можно выбрать вертикальный, горизонтальный, диагональный или круговой цветовой переход. Выбор заливки зависит от индивидуальных предпочтений.
Мы залили наш фон таким образом:
Добавляем графические элементы/изображения
Определившись с фоном, нужно добавлять тематические картинки, если оно того требует, т.к. большинство делают визитки в стиле минимализма, оставляя лишь контактные данные.
Благодаря созданию нового слоя последующее редактирование визитки будет проще. Для этого нужно нажать на вкладку главного меню «Слои» и выбрать «Новые слой».
Переключение от одного слоя к другому происходит нажатием кнопки «Слои» и выбором нужного слоя.
Разместить графические элементы/изображения на макете визитки можно простым открытием заранее подготовленного файла и последующим копированием его на новый слой в проекте визитки. Мы откроем и перетащим туда наш логотип MyPhotoshop.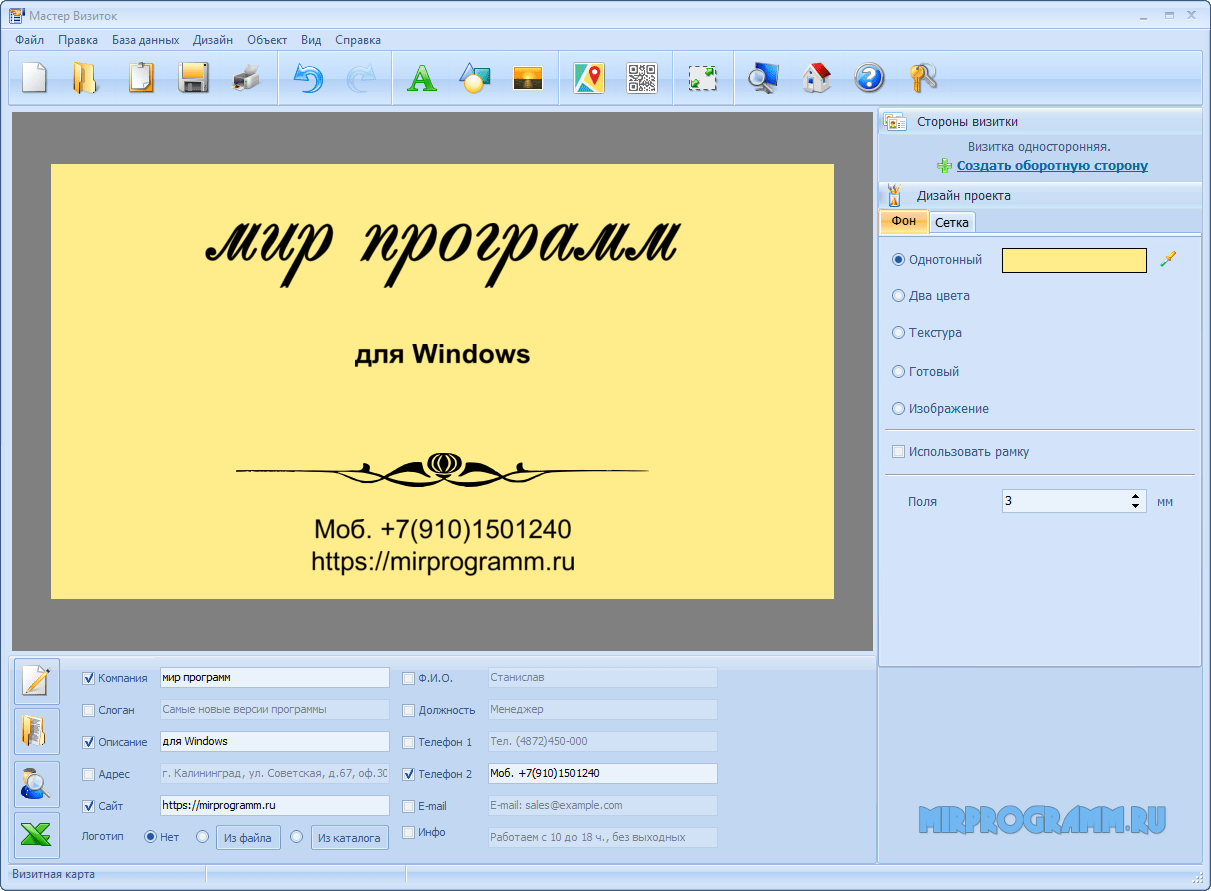 ru:
ru:
Вышло не очень, но мы поиграемся с параметрами наложения и приведем все в пригодный вид. Если потратить на это побольше времени, то можно получить очень крутую визитку, но мы это делаем исключительно в целях обучения:
Обратите внимание! Количество картинок не ограничено, но важно не перегрузить форму визитки излишними декоративными элементами.
Отличным решением будет создание различных образов путем сглаживания штрихов, использования карандашей, перо, кистей, маркеров, эффектов и узоров.
Добавляем информацию
Следующим шагом будет добавление контактной информации. Это делается с помощью «Горизонтального текста», расположенного на панели инструментов с левой стороны.
Выделив нужную область для текстового массива, нужно ввести информацию. Напечатанный текст можно поправлять, выделять, форматировать, менять размер шрифта или цвет текста. Мы еще добавили подложку для текста и у нас получился такой вот результат:
Итог
Совершив несложные манипуляции, можно получить полноценную визитную карточку. Для дальнейшего использования ее нужно сохранить как картинку или сразу распечатать. Сохранение визитной карты в формате Photoshop позволит редактировать её в дальнейшем.
Для дальнейшего использования ее нужно сохранить как картинку или сразу распечатать. Сохранение визитной карты в формате Photoshop позволит редактировать её в дальнейшем.
Редактор обладает множеством полезных опций, предназначенных для выполнения различных задач. Получить качественное изображение просто, главное – не бояться экспериментов, использовать различные эффекты и настройки.
Сегодня Adobe Photoshop считается самой популярной универсальной программой, которой пользуются программисты, дизайнеры, художники и фотографы.
Делаем визитку самостоятельно
Если раньше создание визиток было дело профессионалов, обладающих определенным багажом знаний и специальным оборудованием, то сейчас это захватывающий процесс, сочетающий в себе пользу и приятное времяпрепровождение. С помощью увлекательной и подробной инструкции
https://ocomp.info/kak-sdelat-vizitku-samomu-besplatno-gotovyie-shablonyi-dlya-rabotyi.html, вы сможете всего в несколько кликов, выбрав самый удобный для себя способ, сделать визитку бесплатно. По своему качеству она совсем не будет отличаться от тех, что является плодом воображения и трудов дизайнеров в профессиональных компаниях. Если ваша цель – создать визитку бесплатно, используя современную онлайн-программу, вы получаете ряд существенных преимуществ:
По своему качеству она совсем не будет отличаться от тех, что является плодом воображения и трудов дизайнеров в профессиональных компаниях. Если ваша цель – создать визитку бесплатно, используя современную онлайн-программу, вы получаете ряд существенных преимуществ:
Во-первых, вы застрахованы от создания макета, цвета которого подобраны настолько не профессионально, что размещенный на нем текст прочитать практически невозможно. Этим часто грешат начинающие или неопытные дизайнеры. Редактор предлагает своим пользователям набор наиболее удачных сочетаний оттенков и фактур. Пользователю необходимо лишь выбрать то, которое ближе всего подходит к фирменному стилю и общей концепции.
Во-вторых, программа, позволяющяя создавать визитки бесплатно онлайн, в отличие от человека, доступен 24 часа в сутки и 365 дней в году. Теперь у вас не возникнет осложнений по причине болезни или отпуска дизайнера, которому вы поручили работу по созданию макета ваших будущих визиток.
В-третьих, отпадает необходимость нанимать человека (час работы которого может стоить довольно много) для того, чтобы внести небольшие корректировки в уже существующий макет. Это может сделать любой из ваших подчиненных: начиная от администратора и заканчивая главных бухгалтером. Все очень просто и интуитивно понятно.
Из списка ваших расходов исчезает пункт, связанный с покупкой лицензионного программного обеспечения, онлайн-программа полностью бесплатна для своих пользователей. В заключении надо отметить, что процесс создания визитки становится максимально простым. Теперь нет необходимости проводить бессонные ночи, чтобы понять, каким именно вы хотите видеть макет вашей визитки. Десятки уже готовых вариантов можно использовать, и как готовый шаблон, и как основу для ваших идей.
Что надо сделать до начала работы с программой?
Прежде всего, необходимо собрать все имеющиеся материалы, особенно это касается графических изображений и текстовой информации. Перед тем, как создать визитку онлайн бесплатно, откройте любой текстовой редактор (например, MS Word), и напечатайте ту информацию, которую хотите видеть на визитке: фамилию, имя и отчество, контактную информацию, адрес сайта и электронной почты и пр. К тексту не надо применять никакие фильтры и стили, все это делается уже редакторе. После того, как вы проверите информацию, вам предстоит простым копированием вставлять нужные фрагменты текста в редактор.
Перед тем, как создать визитку онлайн бесплатно, откройте любой текстовой редактор (например, MS Word), и напечатайте ту информацию, которую хотите видеть на визитке: фамилию, имя и отчество, контактную информацию, адрес сайта и электронной почты и пр. К тексту не надо применять никакие фильтры и стили, все это делается уже редакторе. После того, как вы проверите информацию, вам предстоит простым копированием вставлять нужные фрагменты текста в редактор.
Конструктор визиток бесплатно – уникальный инструмент, позволяющий легко работать, как с текстом, так и графическими изображениями. Ведь визитка, на которой размещен только текст, смотрится уныло и блекло, нежели когда на ней красуется красочный логотип компании. Редактор позволяет загружать изображения размером до 1.5 Мб. Вы можете использовать следующие форматы: jpg, gif, png, bmp, svg, tif. Этого перечня вполне хватает, чтобы удовлетворить потребности пользователя.
Особое внимание необходимо уделить разрешению изображения. Если вы ищите картинку в интернете, проверяйте, чтобы ее разрешение было не менее 300 dpi (точек на дюйм). Очень часто сайты для ускорения процесса загрузки используют разрешение 72 dpi, что может негативным образом сказаться на качестве изображения при печати: они окажутся размытыми и нечеткими. Если вы хотите изменить фон визитке (например, сделать ее апельсинового цвета), помните, что все размещаемые на ней фотографии должны иметь прозрачный фон, иначе они будут выглядеть в виде белого прямоугольника или квадрата.
Если вы ищите картинку в интернете, проверяйте, чтобы ее разрешение было не менее 300 dpi (точек на дюйм). Очень часто сайты для ускорения процесса загрузки используют разрешение 72 dpi, что может негативным образом сказаться на качестве изображения при печати: они окажутся размытыми и нечеткими. Если вы хотите изменить фон визитке (например, сделать ее апельсинового цвета), помните, что все размещаемые на ней фотографии должны иметь прозрачный фон, иначе они будут выглядеть в виде белого прямоугольника или квадрата.
ПК или планшетный компьютер?
В конце статьи надо отметить, что работать с конструктором лучше всего при помощи ноутбука или персонального компьютера. Планшеты не удобны для управления мелкими деталями на макете вашей будущей визитки. Все чаще в последнее время люди вводят в поисковой строке Яндекса «визитка онлайн конструктор бесплатно». Это говорит о том, что время профессиональных дизайнеров, зарабатывающих на создании и печати визиток, медленно проходит, уступая место современным онлайн-сервисам.
Комментарии (0)
1.1. После запуска CorelDraw перво-наперво установим нужный размер страницы. Устанавливаем следующие значения: Размер по горизонтали: 90 мм. Размер по вертикали: 50 мм. Обрез: 2 мм. Обращаю внимание: единицы измерения – миллиметры. Это важно, поскольку дюймы, пиксели и прочие циферки нам не нужны и могут привести к поистине неожиданному результату в виде визитки размером с простыню. Как понятно из изложенного выше, мы делаем горизонтальную визитку стандартного размера, принятого в России. Визитка горизонтальная. Создание вертикального макета попробуйте освоить самостоятельно, если, конечно, возникнет такая потребность. | |
1.2. Мышиный путь: Вид – Показать – Выход за обрез. Перед нами предстает наше поле для творчества с допусками на обрез – пунктирной линией за пределами страницы. | |
1.3. Что такое допуск на обрез и чем он важен? Допустим, вы хотите залить все пространство визитки фоном (к слову, крайне порочная практика, но об этом позже), либо разместить фоновое изображение, либо вообще любой элемент, выходящий за пределы печатного поля. Первый дизайнер задумал привести в бешенство печатников красной визиткой, второй решил подразнить тех же печатников визиткой зеленого цвета. Однако фон они залили по разному (пояснительный рисунок справа). Пунктирная линия – это, собственно, допуски на обрез. А почему? Да потому что заказчик визитки с красной заливкой после получения тиража будет выглядеть приблизительно так, как на фото справа. И будет задавать приблизительно такие же вопросы. И глядеть укоризненно. | |
1.4. Сделаем еще пару шагов на пути к совершенству, а именно повесим несколько направляющих. Направляющие – это такие вспомогательные линеечки, облегчающие ориентирование на макетной местности. Мышиный путь: Вид – Настройка – Настройка направляющих. | |
Добавляем горизонтальные направляющие. Позиции: 5 и 45 мм. Отмечаем галочками пункты «Показать направляющие» и «Привязка к направляющим». Второй пункт означает, что всякие объекты будут притягиваться к направляющим. | |
Позиции вертикальных направляющих 5 и 85 мм. Таким образом мы как бы создали поля размером 5 миллиметров по периметру визитки. | |
1.5. Вот наша визитка с раскрашенными для наглядности областями. Красным цветом отмечена уже упомянутая область реза, то есть элементы, попавшие туда, будут безжалостно обрезаны резаком. Синяя область — это поля 5 мм внутри визитки. | |
Тот, кто пренебрегает полями и норовит разместить значимую информацию типа текста или логотипа впритык к границе визитки, рискует попасть в такую ситуацию, что в его компетентности усомнится даже озадаченное котэ, разглядывающее случайно урезанный текст. Да и вообще, с полями все смотрится значительно гармоничнее и аккуратнее, честное слово. | |
1.6. Пора насытить нашу визитку богатым содержанием. Начнем с ФИО. Для этого ткнем в инструмент «Текст» (буквочка «А») на левой боковой панели, затем в рабочем поле наберем фамилию, нажмем «Ввод», имя и отчество. Здесь и далее крайне желательно обходиться без грамматических ошибок и досадных описок. Зачастую человек настолько увлекается процессом набора, что забывает поглядывать на монитор и перечесть текст, вышедший из-под ваших пальцев. Помните напечатано будет именно так как вы набрали, ни какие претензии к готовым макетам не принимаются, а вы пойдете исправлять ошибки которые привели к повторной печати за свой счет. | |
Введенные ФИО позволяют сделать вывод, что шрифт крупноват и вообще непонятно как расположен. Выделяем написанное. Мышиный путь: Текст – Форматирование символов. | |
Справа должна появиться вот такая немудреная табличка. Первый раскрывающийся список – это название шрифта, которым выполнена надпись. В нашем случае это Arial. Оставим эксперименты со шрифтами на потом. Второй элемент – начертание шрифта. В нашем случае стоит «Обычный». Как правило, в списке еще присутствуют жирное (Bold), наклонное (Italic) и жирное наклонное (Bold Italic) начертания. Цифра с многозначительным «п.» на конце означает размер шрифта или кегль. Нет, мы не про боулинг, а про полиграфию. Измеряется он в пунктах. Что такое пункт для Вас совершенно не важно, а важно, что для ФИО, выполненных шрифтом Arial, 12 пунктов вполне подойдет. Вот 12 пунктов и выставим. В принципе, можно поднять до 14, можно опустить до 10, но при 10 уже желательно пользовать жирное начертание. Раскрывающийся список справа – это варианты выключки, то есть выравнивания слов в строке. Выбираем «по центру». | |
Справиться с расстояниями между строками поможет форматирование абзаца. Мышиный путь: Текст – Форматирование абзаца. | |
Теперь справа открылась лаконичная табличка, рассказывающая нам про свойства абзаца. Отметим, что выравнивание можно установить и здесь. Межстрочные интервалы можно задавать по разному, в том числе и в процентах от размера шрифта. Выбираем «пункты». Это кажется логичным: у нас шрифт в пунктах, и расстояние пусть будет в пунктах. В поле «Строка» и предлагается выставить это самое расстояние. У нас шрифт 12 пунктов, выставим тоже 12. Поглядели: как-то между строчек тесновато. Подняли до 14. Как-то так, бодренько и на глазок. | |
Теперь, имея вполне отформатированные ФИО и вооружившись новыми знаниями, быстренько набираем остальной визиточный текст. Каждый из текстовых блоков набирается по отдельности, тщательно, без ошибок и в произвольном месте. Расставим потом. |
Foldr — сервис бесплатных онлайн-визиток — Трибуна на vc.
 ru
ruВсем привет, это основатель Foldr Илья Лосинский. Мы делаем сервис для быстрого создания цифровых визиток. Сегодня расскажу, как родилась эта идея и почему онлайн-визитка круче бумажной.
5594 просмотров
Пример созданной на Foldr визитки
Наша история началась с лени
Несколько недель назад мне понадобилось сделать себе небольшую страничку, где было бы кратко написано, кто я такой и где меня можно найти в сети. Будучи человеком совершенно ленивым, я не собирался писать это простой функционал своими руками.
Будучи человеком совершенно ленивым, я не собирался писать это простой функционал своими руками.
На дворе 2021 год, думал я, точно сейчас найду в интернете готовое решение. Спустя несколько часов меня ждало полнейшее разочарование: красивых минималистичных шаблонов нет, а из ближайших по духу сервисов есть только условный Taplink, который, предназначен для генерации лидов, но никак не для создания некого подобия визитки в интернете.
Мне показалось крайне странным, что у такой простой идеи нет хорошей реализации. И тогда я решил это исправить и в свободное время от основной работы написал код. Так и родился Foldr.
Что такое Foldr
Foldr — это сервис, где пользователь сможет собрать в одном месте все свои социальные сети, ссылки на портфолио и контакты для связи.
Тема «Клаб» и «Катерина»
Мы верим в разнообразие, поэтому уже сейчас предоставляем пользователям несколько вариантов для оформления своей визитки. Например, любители нашумевшей зимой голосовой социальной сети могут выбрать себе тему «Клаб», а фанаты темных тем найдут себе отдушину в виде «Катерины».
Готовую страничку можно использовать по-разному. Приведу пару примеров:
- Разместите ссылку в своих соцсетях, чтобы ваша аудитория могла найти вас везде, или же связаться удобным для вас способом
- Отправляйте ссылку вместе с резюме, чтобы заказчик мог посмотреть на ваше портфолио на разных сервисах
- Покажите QR-код с телефона, чтобы быстро дать свой контакт во время бизнес-встречи или при знакомстве
И чем же мы лучше обычных визиток
Онлайн-визитка делается в разы быстрее печатной
Путь от создания до печати традиционной визитки может занимать от одного дня до недели. Нужно определиться с дизайном, выбрать несколько контактов (ведь место на визитке ограничено), выбрать материал и краску для печати. Это ещё не всё: не забудьте, что вам нужно будет ехать в соседний район (если повезет), чтобы забрать комплект из типографии.
Нужно определиться с дизайном, выбрать несколько контактов (ведь место на визитке ограничено), выбрать материал и краску для печати. Это ещё не всё: не забудьте, что вам нужно будет ехать в соседний район (если повезет), чтобы забрать комплект из типографии.
Свою визитку на Foldr можно сделать за несколько минут, не выходя из своей собственной квартиры. И да, если вы сделаете ошибку в написании своей почты, то вам больше не придется заказывать новый тираж и начинать всё с начала.
Онлайн-визитка всегда у вас с собой
Больше не нужно париться, взяли ли вы с собой пару визиток. Или же они у вас попросту закончились, и вам нужно снова звонить в типографию и просить напечатать еще парочку.
У каждого пользователя Foldr есть свой QR-код, которым легко поделиться с окружающими. Просто откройте и покажите им свою страничку.
Тема «Людвиг» и функция добавления в контакты
Добавить контакт в телефон с онлайн-визиткой можно в один клик
Даже если печатная визитка оказалась с собой, это не решает все проблемы. Ведь данные с визитки нужно переписать в адресную книгу, при этом, проверить, не опечатались ли вы. Это нудно и монотонно, особенно, если у вас несколько подобных встреч каждый день.
Каждый человек, который откроет вашу визитку на Foldr, сможет добавить все ваши контактные данные в свою телефонную книгу в один клик.
Вместо послесловия
Буквально позавчера вышло уже пятое крупное обновление сервиса, при этом, надо признаться, он далек от того идеала, который я себе представляю.
Тем не менее, уже сейчас можно указать ссылки на все свои аккаунты и кратко рассказать о себе, а в результате получить красивую страничку, с возможностью поделиться её с помощью QR-кода и функцией добавления в контакты.
В ближайшем будущем появятся больше возможностей для кастомизации своей визитки: новые темы, изменение дизайн-палитры, добавление своих ссылок и форматирование описания.
Пользоваться этим сервисом можно бесплатно. Буду рад, если вы его попробуете. Честный обзор и объективная оценка – это то, в чем наша команда очень сильно нуждается.
Как самому сделать визитку на компьютере
Визитка – классический способ передачи контактной информации. Обычно визитки заказывают у компаний, которые специализируются на их дизайне и производстве.
Но, если у вас нет времени ждать заказа, то можно обойтись собственными силами. Сейчас мы расскажем, как самому сделать визитку на компьютере.
Сейчас мы расскажем, как самому сделать визитку на компьютере.
Содержание
Как сделать визитку с помощью Microsoft Publisher
Publisher – это программа для издателей, которая входит в пакет офисных программ Microsoft Office. В данной программе удобно создавать страницы со сложной структурой, которые было бы трудно реализовать в Word. Благодаря этому Publisher можно использовать для создания школьных газет, проспектов, рекламных материалов и других подобных текстовых документов.
Также Microsoft Publisher можно использовать для того, чтобы самому сделать визитки на компьютере. Дальше мы покажем, как это делается на примере Microsoft Publisher 2016. Если у вас нет этой программы, то вы можете получить ее бесплатно на 30 дней. Для этого необходимо установить пробную версию офисного пакета Microsoft Office 365 (ссылка).
Итак для того, чтобы сделать визитку запустите программу Publisher 2016 и перейдите ко списку встроенных шаблонов. Для этого нажмите на ссылку «Встроенные», которая находится в верхней части экрана.
В результате перед вами появится список стандартных шаблонов, которые предустановлены в программе Publisher 2016. Пролистайте данный список и кликните по шаблону «Визитные карточки».
После этого появится большой список шаблонов визиток. Выберите любой из доступных шаблонов и выберите его двойным кликом левой кнопкой мышки.
В результате выбранный шаблон визитки загрузится в программу Microsoft Publisher и вы сможете его отредактировать.
Первое, что необходимо сделать, это определиться с размером визитки. По умолчанию, Publisher использует размер визиток 8.5 на 5.5 см. Данный размер близок к размеру кредитной карты и используется в основном в странах Евросоюза. В странах СНД большинство визиток имеют размер 9 на 5 см, поэтому рекомендуем использовать именно его. Для того чтобы изменить размер визитки в программе Publisher необходимо перейти на вкладку «Макет страницы», нажать на кнопку «Размер» и выбрать «Параметры страницы».
В результате откроется окно с настройками страницы. Здесь необходимо выставить ширину и высоту визитки (9 на 5 см), после чего сохранить настройки нажатием на кнопку «ОК».
Здесь необходимо выставить ширину и высоту визитки (9 на 5 см), после чего сохранить настройки нажатием на кнопку «ОК».
После этого можно приступать к редактированию визитки. Для того чтобы изменить текст просто кликните мышкой по тексту и введите собственные данные. Также вы можете перемещать рамки с текстом и изображения.
После того как все данные в вашей визитке будут заполнены можно переходить к печати. Для этого воспользуйтесь меню «Файл – Печать» либо просто нажмите комбинацию клавиш CTRL-P.
По умолчанию, печать в программе Publisher настроена таким образом, чтобы распечатать как можно больше визиток на одной странице. Поэтому, скорее всего, здесь вам не придется ничего настраивать. Главное убедитесь, что в настройках печати выбран правильный формат бумаги.
Как сделать визитку с помощью онлайн сервисов
Если у вас нет программы Microsoft Publisher и вы не можете ее установить, то вы можете сделать визитку с помощью онлайн сервисов. Такие сервисы позволяют быстро создать шаблон визитки и скачать его на свой компьютер для дальнейшей распечатки.
Одним из наиболее удобных и простых сервисов для создания визиток является сайт www.vizitki-besplatno.ru. Сразу после захода на этот сайт вы увидите интерфейс для редактирования визитки.
Здесь доступно множество различных опций, поэтому мы рассмотрим только самые важные. Во-первых, вам необходимо выбрать размер визитки 90х50 или 85х55 мм. Если вы находитесь в СНД, то рекомендуем выбирать 90х50 мм.
Также вам необходимо выбрать шаблон визитки.
Дальше необходимо заполнить данные, которые будут напечатаны на визитке.
Когда все готово необходимо нажать на кнопку «PDF» и скачать визитку в формате PDF.
В дальнейшем вы сможете распечатать PDF-файл с визитками с помощью любой программы, которая умеет открывать файлы в этом формате.
Как Самому Сделать Профессиональную Визитку За 5 Мин
Создаем визитную карточку
youtube.com/embed/qh27TPDmJ-Y» frameborder=»0″ allowfullscreen=»allowfullscreen»/>Как сделать визитку на компьютере самому, сделать визитки и сохранить на компьютере
Предприниматели нанимают специалистов, чтобы создать визитку своей компании. Это проверенный путь, который привычен для большинства, он кажется самым простым и логичным. Но, может быть, лучше разобраться, как сделать визитку самому. Иногда в этом мешает психологический барьер: уже настолько привычно, что эту работу доверяют дизайнеру, что кажется крамольным открыть редактор и нарисовать что-нибудь компьютерной мышью.
Кажется, что для этого нужно было закончить вуз – даже не один, получить тысячу сертификатов, а вероятно, родиться в Эпоху Возрождения и пойти в ученики к Рафаэлю. Однако глаза боятся, а руки делают. Самому виднее, какой необходим результат. Никто не подгоняет, ваш шеф – только вы сами. Странно было бы отказаться от такой возможности, если вы чувствуете в себе силы и вдохновение. Никогда не поздно передумать – обратиться всё-таки к художнику.
Никогда не поздно передумать – обратиться всё-таки к художнику.
Но верно также то, что предприниматель как раз художником в каком-то смысле и является. Ведь фирма – это возможности, созданные из ничего, это креатив. Своё дело начинают те, кому трудно мыслить по чужому шаблону. Потому ваше творение имеет все шансы выйти уникальным, привлекательным: клиентам приятно будет взять визитку в руки, передать её знакомым. Их привлечёт тепло, вложенное вами. В чужой проект его вложить сложно, но в свой – всегда легко, да ещё и с удовольствием. И в этом случае бизнес может обрести иной смысл. Не сугубо внешнее занятие, которое нужно ради денег.
Нет, скорее, то дело, которое выбрано от всей души. Это как хобби, которое стало истинной профессией. Только в такое начинание стоит вкладывать моральные силы. На него стоит тратить время своей жизни. Вы учитываете реализм бизнеса? Ещё лучше, ведь тогда вы можете объединить духовность и прагматизм в одном. Визитка будет зеркалом вашей души.
Коротко о главном
Продумать информацию для визитки – наверно, самое сложное. Ведь нужно сформулировать всё самое насущное и придумать, в каком порядке разместить эти данные, чтобы создавалось целостное впечатление. Название, логотип, слоган, адрес, телефон, почта… Вроде так мало, но визиток так много, все они похожи – нужно расположить однотипную информацию так, чтобы отличаться от большинства (если не от всех). Структурированная подача – способ упростить жизнь вашего клиента.
Может быть, как ни странно, чем проще, тем лучше. Кажется, что именно это –причина однотипности. Но креатив будет заключаться в дизайне, тогда как на уровне логики вас должна отличать понятность и доступность. Всегда радует лаконичность, и это такое чувство лёгкости – когда все нужные буквы и цифры под рукой. Над ними не нужно задумываться.
Вероятно, тут доля лукавства. Ведь кто всерьёз будет задумываться об адресе и телефоне компании? Однако речь несколько о другом: взгляду должно быть легко скользнуть по информации, не тратя ни секундой больше. Но что именно увидит клиент или партнёр? Ведь есть нечто невербальное, на уровне дизайна и символики, и это куда важнее. Главное, чтобы визитка вдохновляла и дарила радость. Тогда логичным шагом будет написать и позвонить вам. Поэтому речь больше, чем о лёгком и приятном восприятии.
Но что именно увидит клиент или партнёр? Ведь есть нечто невербальное, на уровне дизайна и символики, и это куда важнее. Главное, чтобы визитка вдохновляла и дарила радость. Тогда логичным шагом будет написать и позвонить вам. Поэтому речь больше, чем о лёгком и приятном восприятии.
Речь о чувстве счастья. Может ли визитка вызвать его? Конечно – если она напомнит собой о каких-то позитивных ощущениях, важных для людей. Счастье субъективно, но именно им измеряется всё, что мы делаем в жизни, и подсознательно ваши клиенты это понимают.
Внутренняя свобода
Чтобы это так и произошло, важно, чтобы вы вложили в свою визитку одно очень важное чувство. Это состояние, когда за спиной крылья, когда у вас есть мечта – и никто не властен остановить вас в стремлении к ней. Речь идёт о внутренней свободе, столь редкой. Обычно желания человека соподчинены социуму. Но как только возникает вопрос, чего вы на самом деле хотите, – и перед вами прорисовываются словно бы из тумана совсем другие горизонты.
Там, вдалеке, красота, любовь и счастье в одном воплощении. Там образ жизни, который насыщает душу и дарит радость. Почему вернуться хоть на миг в это состояние так важно в столь прагматичном деле, как бизнес? Потому что, вложив эти ощущения в создание визитки, вы дадите шанс клиенту выбрать вас полностью самостоятельно, по зову души. Традиционная реклама давит на людей, они это чувствуют, и у них возникает подспудное чувство агрессии и в то же время зависимости. Но можно вызвать позитивные чувства – и тем самым выиграть на более масштабном уровне.
Может ли это сделать за вас дизайнер и вложить в изображение свою мечту? Да, но если вы создаёте визитку своими руками, то и мечта в неё будет заложена именно ваша, а это уже узнаваемость. Это любовь. Можно купить чужой труд, но невозможно при этом показать во всей полноте свои ценности. А они ведь как ориентир, который покажет клиенту, что ему нужны именно вы. Простой кусочек картона может стать настоящим маяком – и показать близкие клиенту стремления, которые будут выглядеть для него как свет звезды в полной темноте. Так много чужаков вокруг, и среди них важно найти своего единомышленника. Им можете стать вы. Выбор своего бренда происходит у клиента точно так же, как выбор любимого человека. Это отношения надолго. Вот почему на вопрос «Где сделать визитку» можно ответить: «В своём сердце».
Так много чужаков вокруг, и среди них важно найти своего единомышленника. Им можете стать вы. Выбор своего бренда происходит у клиента точно так же, как выбор любимого человека. Это отношения надолго. Вот почему на вопрос «Где сделать визитку» можно ответить: «В своём сердце».
Ведущий вперёд
Но мало просто сделать визитки и сохранить на компьютере. Нужно встретить заинтересовавшегося клиента так, чтобы это запомнилось внезапным созвучием. Нужно не только пригласить, но и повести за собой. Лидерское отношение к клиенту логично: если вы транслируете яркие ценности и хотите надолго стать его ориентиром, то нужно делать это последовательно и уверенно. Это ответственное лидерство. Пусть клиент ощущает надёжность. Когда вы ведёте кого-то, то ярче ощущаете смысл своей жизни. А если ваш бизнес приносит собой пользу или радость, то клиенты будут благодарны.
В социуме легко ощутить себя потерянным: выполняя правила и играя роли, человек ощущает себя одиноким и не знает, какой путь выбрать. Будет находкой для него встретить фирму, которая несёт собой красивые и интересные ценности, ведь это поможет ему ощутить сопричастность к ним. Хорошо, если ваша компания настроена на волну новаторства или какой-то общественной пользы. Пусть это будет игра, в которой только ваши правила.
Будет находкой для него встретить фирму, которая несёт собой красивые и интересные ценности, ведь это поможет ему ощутить сопричастность к ним. Хорошо, если ваша компания настроена на волну новаторства или какой-то общественной пользы. Пусть это будет игра, в которой только ваши правила.
Такой творческий настрой передастся другим людям: они поддержат благое начинание. Да, конечно, они будут рады скидкам, акциям, подаркам. Но без креативной нотки светлого начинания это будет скучно. Поэтому принесите им главный дар – наделите свою компанию ценностями, которые поведут за собой многих. А если ваши клиенты сами проявят инициативу? Быть может, они захотят предложить что-то своё, важное для души?
Тогда было бы хорошо услышать и поддержать их. Это их бескорыстный совет вашему бизнесу, своевременная подсказка. Таким способом легко узнать, чем дышит целевая аудитория. Поэтому обязательно поддерживайте связь с клиентами и посетителями. Пусть у них будет максимум возможностей, чтобы написать или позвонить вам.
Внешнее и суть
Есть ещё один важный аспект. Когда люди думают, как сделать визитку на компьютере, то чаще беспокоятся за расцветки и качество изображения. В этом есть доля здравого смысла, потому что профессионализм дизайна напрямую ассоциируется с уровнем услуг или товаров компании. Но всё же важнее выразить суть. То есть сначала нужно понять «что», а уже потом – «как». При такой расстановке приоритетов можно только выиграть.
Даже идеальные контуры и сочетания цветов не дадут нужного эффекта без любви. Мы говорим о любви к своему делу, о глубоком понимании, в чём его суть. В противном случае может получиться «эффект робота», когда красота будет смотреться бездушно. Это могло бы привлечь часть аудитории – но далеко не самую лучшую часть. Если же вы хотите позвать за собой ещё и интересных, ярких личностей, то нужно вложить в визитку всю философию компании. Как это сделать? Создайте много вариантов и решите, какой подходит больше. Может быть, это время и силы, но результат существенно улучшится. Есть ещё один путь – быть может, вы захотите, выбрав один образ, бесконечно оттачивать его, углубляя осмысленность и внешнее мастерство. Такой вариант хорош концентрацией на чём-то одном.
Есть ещё один путь – быть может, вы захотите, выбрав один образ, бесконечно оттачивать его, углубляя осмысленность и внешнее мастерство. Такой вариант хорош концентрацией на чём-то одном.
Однако на каком-то этапе вам может захотеться уже выверенный образ показать немного с разных сторон. В этом случае перед вами будут варианты того же самого, уже полюбившегося вам дизайна. В результате долгих (а порой мучительных) приближений к результату можно получить визитку, эстетично отражающую суть.
Заветные адресаты
А кому же подарить визитку? Здесь можно снова вспомнить об интересных личностях, у которых проявлена душа. Они могут не просто покупать или пользоваться, а ещё и любить. Так важно в ответ на своё дело получать любовь. Никакие деньги не дадут такого яркого чувства счастья. Если вас ценят, если к вам обращаются, опираются на базовые для вас ценности, то вы успешны. Можно назвать это настоящим богатством. Гораздо приятнее получать деньги от тех, кто проникновенно благодарит вас за всё сделанное.
Это окрыляющее чувство даёт вам знать, что вы лидер. Для этого нужно вовремя заметить поворот, который приведёт к этому итогу. Мы постоянно выбираем. В том числе возникает выбор между материальными ценностями и внутренними принципами. Необходимы такие решения, которые в согласии с тем и с другим. Тогда успех будет полноценным.
Среди лабиринтов нашего каменного века можно потеряться, позабыв всё дорогое душе. Если вы не только не потерялись, но и помогли сориентироваться другим, это победа. И чем больше верности себе вы проявили, тем богаче будут «дивиденды». Победить морально – это согревает душу в любой момент жизни. А благодарность клиентов свежими ростками покажет вашу истинную эффективность – одарённость живыми ценностями.
WhatsApp-визитка, как сделать и использовать, сколько стоит Ватсап Визитка
Телефонный разговор – удобная точка первого контакта с клиентом. Но в условиях современного темпа жизни он не гарантирует успех в долгосрочной перспективе. Встречайте WhatsApp визитку: инструмент, который превратит однократный звонок в постоянный контакт.
Встречайте WhatsApp визитку: инструмент, который превратит однократный звонок в постоянный контакт.
Содержание
- Что такое WhatsApp-визитка и когда она нужна
- Почему визитка работает?
- Как настроить WhatsApp-визитку
- Визитка и CTA-кнопки
- Сколько стоит WhatsApp-визитка
Что такое WhatsApp-визитка и когда она нужна
WhatsApp-визитка – это специализированная рассылка на базе самого популярного в мире мессенджера*. Она позволяет установить постоянный контакт с клиентами, которые только что разговаривали с вами по телефону.
В каких случаях пригодится функция?
Пример 1
Вы прозваниваете холодную базу клиентов, но доводите потенциальных покупателей до продажи в мессенджерах. После звонка вам нужно перевести общение в другой канал, поэтому система автоматически рассылает сообщения:
«Добрый день, это Женя, менеджер по продажам компании «ВамЭтоНужно». Мы с вами только что разговаривали по телефону насчет подключения услуги «Невероятная». Предлагаю продолжить общение здесь. Напишите в этот чат, если у вас появятся вопросы».
Предлагаю продолжить общение здесь. Напишите в этот чат, если у вас появятся вопросы».
Пример 2
Клиент звонит вам, чтобы узнать наличие товара или услуги. После консультации ему в WhatsApp приходит сообщение:
«Добрый день! Это компания «Пришел, увидел, победил». Если у вас появятся новые вопросы насчет покупки вебинара «Развитие многозадачности», позвоните нам по номеру XXX-XX-XX или напишите в этот диалог».
Пример 3
Клиент звонит вам, но слышит короткие гудки и вешает трубку. Ему в WhatsApp мгновенно поступает сообщение:
«Добрый день, вы только что нам звонили. Напишите свой вопрос в этот диалог, и оператор ответит, как только освободится».
Почему визитка работает?
Во-первых, одно из преимуществ WhatsApp-визитки – сам мессенджер, через который вы осуществляете рассылку. WhatsApp используют 2 миллиарда человек в мире*, и именно его россияне предпочитают для общения**.
Во-вторых, WhatsApp-визитка разгружает сall-центр и делает обработку обращений более быстрой и эффективной. Особенно это важно в случаях, когда клиент регулярно общается с поддержкой: пока телефонный оператор обрабатывает один звонок, агент чат-центра ведет одновременно четыре диалога.
Особенно это важно в случаях, когда клиент регулярно общается с поддержкой: пока телефонный оператор обрабатывает один звонок, агент чат-центра ведет одновременно четыре диалога.
В-третьих, вы не теряете клиента, если он не может дозвониться или устал ждать на линии.
В-четвертых, вы остаетесь в информационном поле клиента. Ему не понадобится гуглить способ с вами связаться: достаточно просмотреть историю чатов и оставить сообщение.
И наконец, вы работаете на лояльность. Согласно исследованиям Google***, 65% клиентов предпочитают писать компаниям, а не звонить. Предлагая комфортный способ связаться с компанией, вы встраиваетесь в повседневную жизнь клиентов и укрепляете доверие.
Как настроить WhatsApp-визитку
WhatsApp визитку легко создать в несколько шагов.
Важно! Свободно рассылать сообщения первым без блокировки аккаунта и потери клиентской базы возможно только через WhatsApp Business API. Если вы еще не используете это решение, то оставьте заявку на подключение на официальной странице интеграции Chat2Desk и WhatsApp Business API.
1. Проанализируйте ситуации, в которых вам нужна WhatsApp-визитка, и напишите текст. Учитывайте основные ограничения: сообщения не могут быть рекламными, в них не должно быть нацеленных на прямую продажу вопросов.
2. Подключите функцию HSM-шаблонов – стандартизированных сообщений, которые WhatsApp Inc. разрешает свободно отправлять клиентам. Отправьте составленные тексты на согласование. Chat2Desk поможет с процессом. Одобрение шаблонов обычно занимает 2-3 дня, после чего сообщения появляются в нашей системе.
3. Подключите к Chat2Desk опцию «Скрипты», чтобы настроить отправку сообщений по определенному триггеру – например, по окончании разговора с абонентом, с которым вы раньше не общались в мессенджерах. Скрипт помогут написать наши программисты.
4. Готово! WhatsApp-визитка настроена.
Визитка и CTA-кнопки
Отклик на WhatsApp визитку будет выше, если вы стимулируете клиента к продолжению диалога. Для этого WhatsApp выпустили функционал кнопок призыва к действию, которые являются частью HSM-шаблонов. Отдельно их отправить нельзя – только в составе сообщения.
Отдельно их отправить нельзя – только в составе сообщения.
Как использовать функцию
Как призыв к действию: «Мы с вами только что общались по телефону. Хотите познакомиться с прайсом? Перейти на сайт».
Как интерактив: «Мы получили ваш звонок, когда были не на связи. Можем ли мы связаться с вами еще раз? Да/Нет».
Чтобы настроить кнопки, передайте в Chat2Desk необходимый шаблон. Мы отправим информацию провайдеру и сообщим вам, когда получим согласование. В скором времени мы запустим возможность самостоятельно настраивать кнопки в личном кабинете провайдера.
Сколько стоит WhatsApp-визитка
Давайте рассчитаем базовую ежемесячную стоимость WhatsApp-визитки с учетом всех опций, которые нужны для полноценной работы инструмента.
| WhatsApp Business API для одного номера | 8 500 руб/мес |
| HSM-шаблоны | 3,8 руб/шт (предоплата – 1000 шаблонов) |
| Опция «Скрипты» | 1 000 руб/мес**** |
| ИТОГО | 9 500 руб/мес за фиксированные функции + HSM-шаблоны в зависимости от количества клиентов |
Проверьте сами
Визитка – самый базовый способ установить контакт с клиентами. Диджитализация бизнеса диктует свои условия, поэтому сделать аналог бумажной визитной карточки в интернет-пространстве стоит уже сейчас.
Диджитализация бизнеса диктует свои условия, поэтому сделать аналог бумажной визитной карточки в интернет-пространстве стоит уже сейчас.
Чтобы увидеть работу визитки в действии, позвоните нам по номеру 8-800-511-93-30, сбросьте звонок и подождите сообщения в свой WhatsApp. Этот номер работает только на территории РФ и только для российских мобильных операторов. А потом в том же диалоге можете обсудить с нашими менеджерами возможность подключения инструмента к вашему аккаунту.
* По данным Messenger People
** По данным Mediascope
***По данным Google
**** На опцию «Скрипты» действует скидка по предоплате:
- За 3 месяца — 10%;
- За 6 месяцев — 15%;
- За 9 месяцев — 20%;
- За 12 месяцев — 25%.
Программное обеспечение
для изготовления визиток в домашних условиях | Small Business
Визитная карточка — один из основных рекламных инструментов, с помощью которых вы можете рассказать о своем бизнесе. Карта не только информирует вашего клиента, но и заставляет вас выглядеть более профессионально и солидно. Некоторые владельцы бизнеса предпочитают заказывать визитки в профессиональных типографиях, но при желании вы можете распечатать партию с помощью одной из нескольких программ, представленных на рынке.
Карта не только информирует вашего клиента, но и заставляет вас выглядеть более профессионально и солидно. Некоторые владельцы бизнеса предпочитают заказывать визитки в профессиональных типографиях, но при желании вы можете распечатать партию с помощью одной из нескольких программ, представленных на рынке.
Microsoft Word
Microsoft Word — одна из самых простых программ, которые вы можете использовать для создания собственных визитных карточек дома.Это связано с тем, что многие комплекты фирменной бумаги для печати визиток в магазинах канцелярских товаров отформатированы в соответствии с шаблонами Word. Просто создайте новый документ и найдите соответствующий идентификационный номер бумаги в параметрах слияния для «конвертов и этикеток». Когда вы закончите добавлять данные своей визитной карточки, вставьте бумагу для визитной карточки в лоток принтера и распечатайте документ. В качестве альтернативы вы также можете загрузить шаблон визитной карточки с веб-сайта Microsoft для использования с Word.
Quark Xpress
Еще одна программа, которую можно использовать для изготовления визитных карточек в домашних условиях, — это Quark Xpress. Хотя Quark Xpress немного сложнее в использовании по сравнению с Word и лучше всего подходит для тех, кто имеет опыт графического дизайна или верстки, иногда он обеспечивает лучшее качество печати для ваших визитных карточек, чем программы обработки текста. Отформатируйте шаблон для своих визитных карточек, установив горизонтальные и вертикальные направляющие линии по всему документу, чтобы создать коробки для карточек. Размер стандартной визитки 2 дюйма на 3.5 дюймов. Вставив данные своей визитной карточки в каждую коробку, вы можете распечатать документ на листах глянцевой карточной бумаги. Отделите каждую визитку от листа с помощью резака для бумаги или ножа художника. У Quark также есть отдельная программа для дизайна, Quark Promote, специально для создания маркетинговых материалов для малого бизнеса, таких как визитки с использованием шаблонов.
Businesscardland
Если вы хотите, чтобы онлайн-программа раскладывала ваши визитные карточки дома, Businesscardland имеет такую возможность.Выберите дизайн из вариантов, установите размер и введите нужную информацию на своих карточках. Выберите цвета для текста и фона, а затем нажмите кнопку «Создать PDF». Распечатайте карточки на листах визитных карточек или на глянцевой карточной бумаге.
Ссылки
Ресурсы
Биография писателя
Луиза Балле пишет статьи в Интернете с 2004 года, охватывая все, от продвижения бизнеса до тем о красоте. Ее работы можно найти на разных сайтах.Она имеет образование в сфере малого бизнеса и опыт работы в качестве дизайнера макетов и графики для веб-проектов и книжных проектов.
Как сделать свои собственные визитные карточки из бумаги | Small Business
Визитные карточки — важный сетевой инструмент для предпринимателей и других профессионалов. Принтеры для визитных карточек предлагают услуги по разным ценам и качеству, но профессионалы с ограниченным бюджетом могут сделать свои собственные визитки, используя бумагу для визиток, цветной принтер и простую программу для дизайна.
Купите бумагу для визиток в местном магазине канцелярских товаров. Найдите бумагу с плотной бумагой и глянцевой или матовой поверхностью. Если вы используете стандартный домашний принтер, выберите бумагу размером 8 1/2 x 11 дюймов. Попробуйте найти пачку бумаги, в которой есть простая бесплатная программа для дизайна визиток.
Создайте простой логотип, соответствующий вашему типу бизнеса. Используйте шрифты, которые будет легко читать всем, в том числе пожилым людям и людям с нарушениями зрения, и убедитесь, что все слова и информация также легко читаются.Используйте одну из широкого спектра программ для редактирования графики, от простых утилит, таких как Microsoft Paint или PaintShop Pro, до полнофункциональных профессиональных продуктов, таких как Photoshop, если ваша визитная карточка не поставляется с бесплатной служебной программой.
Откройте Microsoft Word, затем щелкните «Справка» в правом углу ленты параметров. Нажмите «Шаблоны», и Word автоматически откроет для загрузки большую коллекцию шаблонов Word. Щелкните «Визитные карточки» и выберите нужный шаблон визитной карточки.Word автоматически откроет новое окно с выбранным вами шаблоном.
Щелкните «Визитные карточки» и выберите нужный шаблон визитной карточки.Word автоматически откроет новое окно с выбранным вами шаблоном.
Другие продукты для обработки текстов, такие как iWork и OpenOffice, также содержат шаблоны визитных карточек.
Создайте свои визитные карточки. Выберите цвет фона или изображение для вашей открытки. Расположите свое имя, логотип и слоган в привлекательной и эстетичной позиции. Четко укажите свою контактную информацию. Начните с создания вашего дизайна на одной карточке в шаблоне, затем скопируйте и вставьте первый дизайн в другие места.
Прочтите инструкции на упаковке бумаги для визитных карточек, чтобы точно определить, как загружать бумагу в принтер. Распечатайте одну пробную копию перед тем, как начать большую партию, и при необходимости внесите изменения в бумагу или документ.
Ссылки
Биография писателя
Дэвид Ингрэм с 2009 года написал статьи для множества публикаций, включая «Хьюстонские хроники» и на сайте Business. com. Как владелец малого бизнеса, Ингрэм регулярно сталкивается с современными проблемами в области управления, маркетинга, финансов и коммерческого права.Он получил степень бакалавра менеджмента в Университете Уолша.
com. Как владелец малого бизнеса, Ингрэм регулярно сталкивается с современными проблемами в области управления, маркетинга, финансов и коммерческого права.Он получил степень бакалавра менеджмента в Университете Уолша.
Как сделать визитку (даже если у вас нет навыков дизайна)
Вы все еще пользуетесь визитками?
Когда в последний раз тебе давали свой?
Может показаться, что с распространением цифровых коммуникаций визитные карточки скоро уйдут в прошлое. Но мы думаем, что физические визитки еще не вымирающая порода.
Даже с такими альтернативами, как обмен контактными данными на телефонах при встрече с кем-то, вручение друг другу уникальной визитной карточки может быть незабываемым событием.
Но мы не говорим о скучной визитной карточке по умолчанию.
Чтобы визитка была запоминающейся, ей нужна некая визуальная или тактичная искра.
К счастью, это не невыполнимая задача.
Создать уникальную визитку для вашего стартапа или малого бизнеса довольно просто. Благодаря большому количеству высококачественных шаблонов, доступных в таких программах, как Visme, многие догадки остаются за вами. А с принтерами, которые предлагают множество вариантов уникальной отделки, вы можете сделать визитную карточку в кратчайшие сроки.
Благодаря большому количеству высококачественных шаблонов, доступных в таких программах, как Visme, многие догадки остаются за вами. А с принтерами, которые предлагают множество вариантов уникальной отделки, вы можете сделать визитную карточку в кратчайшие сроки.
Как сделать визитку, даже если у тебя нет дизайнерских навыков
Отличный способ начать любой дизайн, даже дизайнеры, — это сначала вдохновиться визуально. Некоторое время назад мы опубликовали список из 60 привлекательных примеров визиток. Вы можете начать прокрутку сначала. Каждый дизайн в этом обзоре великолепен и является прекрасным источником вдохновения.
Не обращайте внимания только на великолепный дизайн, ищите также несколько неудачных визиток!
Вы не только рассмеетесь, но и узнаете, чего НЕ делать при создании собственных карточек.
Посмотрите на визитные карточки ниже.Те, что слева, явно провалились, а те, что справа, — карты компаний из той же ниши, но с отличным результатом.
Фотограф FAIL
Эту карту можно было бы назвать минимальной, но проблема в том, что она настолько минимальна, что скучна и скучна. В этой карточке нет ничего, что привлекало бы ваше внимание, кроме того факта, что это белый текст на черном фоне.
Карта справа тоже черно-белая, с относительно минималистичным дизайном.Но на лицевой стороне есть прямая иллюстрация старинной камеры, изображение, которое привлечет внимание получателя. На обратной стороне карты есть только самая важная информация и все! Конкретный и запоминающийся, все в одном дизайне.
Создавайте свои собственные минималистичные визитки с помощью этого инструмента перетаскивания. Попробуйте это бесплатно.Веб-разработчик FAIL
Если вы потратите минуту или две и выполните поиск «плохих визиток», то изображение слева будет одним из первых всплывающих изображений.Нетрудно понять почему. Во-первых, почему волк? Никто не знает. Во-вторых, заставляет ли вас вообще думать о веб-разработке карта? Слишком много шрифтов, а инициалы названия компании — «ПЛОХО». Плохо все вокруг.
Плохо все вокруг.
На карте справа все было правильно. Логотип интересный и запоминающийся, немного похож на код. На другой стороне есть информация вместе с некоторыми тонкими фрагментами кода, создающими визуальную метафору back-end / front-end.
Неподходящие изображения
Еще один способ пометить вашу карту как несостоявшуюся — быть совершенно неуместным.Нет правила, запрещающего размещать свое фото на своей карточке, но лучше выбирайте правильное фото. Риэлтор слева выбрал фотографию себя в теннисном костюме, сделанную в доме. Вы бы наняли его? Мы бы этого не сделали. И теперь его визитка — одна из фаворитов в мире провалов визиток.
Карточка справа выглядит намного профессиональнее, и на ней также есть фотография. Дизайн также стал намного четче. Думаю, я хочу купить дом у Марии, а не у Фрэнка. А вы?
Организуйте необходимые детали для своей карты и держите под рукой руководство по стилю бренда
Перед тем, как приступить к разработке новой визитки, убедитесь, что у вас есть вся информация, указанная в документе или записной книжке.
Это основы для любой визитки:
- Имя
- Название компании
- Звание или должность
- Логотип
- Электронная почта
- URL веб-сайта
- Телефон или номер в WhatsApp
- Соответствующие профили в социальных сетях
- Активы бренда (цвет, шрифты и текстуры)
Вот некоторые дополнения, которые вы также можете включить:
- Пользовательские QR-коды
- Фото с вами
- Призыв к действию
- Код скидки вашего интернет-магазина
- Краткая цитата
Когда список будет готов, откройте руководство по стилю бренда.Если вы используете Visme какое-то время, то, вероятно, у вас уже есть фирменный комплект. Если это так, то проектирование будет намного проще.
Идея в том, чтобы вы оставались на бренде!
Следуйте этим 4 советам по дизайну, чтобы избежать поломки визитной карточки
Вот несколько практических визуальных советов, которые следует учитывать при окончательной доработке дизайна.
Первое впечатление — главное
Визитная карточка должна производить хорошее впечатление с первого взгляда и прикосновения.Когда вы вручаете кому-то свою визитку, они должны чувствовать себя обязанными взглянуть на нее. Если они положат его в карман, не взглянув еще раз, у вас не получится произвести хорошее первое впечатление.
У вас буквально есть секунда или две, самое большее, чтобы произвести впечатление. Это не значит, что вам нужно создавать карту, которая слишком перегружена и смущает вас. Тонкая грань между памятной открыткой и ужасной открыткой лежит в дизайне, материале, на котором она напечатана, и форме.
Если нестандартная форма и специальная бумага не подходят для вашего бюджета, вы можете создать запоминающуюся открытку стандартной формы с уникальным дизайнерским подходом.Например, эффект «точечного УФ» или «выпуклого пятна блеска» может придать вашим картам немного дополнительной текстуры, которая произведет отличное первое впечатление от прикосновения.
Карточка слева, совсем без событий, имеет стандартный макет и совсем не привлекает внимания. Поскольку он, вероятно, напечатан на обычной бумаге, ощущение его в руке тоже не имеет никакого значения. Сразу в карман и, в конце концов, в мусор. Карточка справа имеет точечный УФ-эффект в виде всплесков, а также яркий цвет.Двойной удар по чувствам. Такие карточки прикрепляются к доскам объявлений.
Избегайте беспорядка
Clutter мгновенно убивает любой визуальный проект. Это один из самых важных советов для всех видов дизайна. В частности, для визитных карточек это особенно важно, так как пространство очень ограничено.
Самыми важными деталями, которые следует указать, являются ваше имя, название вашей компании, ваша должность и способ связи с вами. Все остальное является дополнительным бонусом, и вы должны с осторожностью выбирать, что включить.Например, карточка со всеми подробностями + фотография + qr-код + множество профилей в социальных сетях мгновенно будут выглядеть загроможденными.
На карточке ниже слишком много фотографий и слишком длинный текст. Мало того, в верхней части слишком много цветов. Слишком много всего происходит. Карточка справа также содержит полную визуальную информацию, но не загромождена. Все дело в балансе.
Сохраняйте равновесие
Весы — ваш лучший друг при создании визитки.Сохранение баланса — лучший способ избежать беспорядка. Один из способов сохранить баланс — следовать простой сетке. Это не должно быть сложно. При использовании Visme вы можете выбрать кнопку «привязать к объектам» в параметрах просмотра. Это означает, что все элементы выровнены соответственно друг с другом.
У карты слева внизу проблемы с расстоянием между элементами. Нет четкого указания, какой раздел читать в первую очередь. Цвет фона также очень яркий и отвлекающий.Это НЕ сбалансированная карта. Карта справа использует уникальный подход к размещению элементов, но при этом они очень сбалансированы друг с другом.
Создавайте свои собственные визитные карточки с помощью этого инструмента перетаскивания. Попробуйте это бесплатноНайдите свою уникальность
Найти свою уникальность — хороший способ выделить визитки среди остальных. Простые детали, такие как закругленные углы, тисненые логотипы и металлические чернила, могут придать вашим открыткам особую яркость и произвести уникальное первое впечатление.Более крайние варианты — карты из тонких металлических листов или прозрачного слюдяного пластика. Чтобы получить еще более незабываемые впечатления, вы можете сделать из карт магниты или вырезать из них интересные формы.
Приведенные ниже примеры представляют собой экстремальные дизайны карт, в которых действительно использовался уникальный подход и был использован вместе с ним.
Разработано Juke Box Print
Как сделать визитку с Visme
Создать карту с Visme очень просто. Есть множество шаблонов стандартного размера визитки на выбор.Если вы выполните следующие шаги, вы легко сможете создать отличную визитную карточку даже с минимальными дизайнерскими навыками.
Выберите привлекательный шаблон и создайте свою открытку
Помните, что шаблон — это руководство, а не высеченный в камне дизайн.
- Выберите один из шаблонов в библиотеке шаблонов. Выберите тот, который быстро привлечет ваше внимание.
- Следуйте руководству по бренду (или комплекту бренда) и контрольному списку информации, чтобы заполнить информацию в шаблоне.
- Используйте свои шрифты, цвета и текстуры, чтобы оформить всю информацию в красивой композиции.
Все шаблоны визиток на Visme имеют две стороны. В редакторе они называются «слайдами». Вам решать, хотите ли вы, чтобы ваша карта имела одну или две стороны. Мы думаем, что двусторонняя карта более эффективна, потому что одна сторона может быть действительно визуальной, а другая — больше информации.
Редактировать этот шаблон
Редактировать этот шаблон
Редактировать этот шаблон
Если вам нужна помощь с композицией, вы можете ознакомиться с нашим руководством о том, как добавлять текст к изображениям.Есть много советов по полям, высоте строки, интервалу и контрасту.
- Пока вы разрабатываете открытку, попробуйте несколько разных черновиков, прежде чем решить, что она готова. В Visme это можно сделать, продублировав слайд и изменив элементы вокруг. Когда вы попробуете разные композиции, вы лучше поймете, что выглядит и работает лучше.
- Покажите различные возможности членам вашей команды или друзьям, если вы индивидуальный предприниматель, и получите ценные отзывы.Есть несколько отличных групп в Facebook для индивидуальных предпринимателей, которым нужен совет по всем аспектам бизнеса, включая дизайн визитных карточек.
После того, как вы определились с окончательным дизайном, самое время подготовить его для печати. Сохраните свою карточку как файл PDF с отметками за обрез и начните общаться со своими любимыми принтерами.
Выберите принтеры и проанализируйте свой бюджет
Есть три способа напечатать ваши карточки.
- С локальным принтером
- Отправка файлов на онлайн-принтер
- Распечатайте их сами.
Первые два, безусловно, лучшие.
Мы не рекомендуем вам распечатывать карты самостоятельно. Не только из-за неожиданных результатов в качестве печати, но и из-за того, что вам тоже придется их обрезать. Отправка карточек на профессиональную печать не должна быть до смешного дорогостоящей, все зависит от выбранной вами бумаги и отделки.
Итак, найдите эффективный принтер локально или онлайн.
Локальные принтеры
Если вы выберете локальный принтер, свяжитесь с ними и сообщите им, что у вас уже есть дизайн в виде PDF-файла с отметками за обрез и что вы хотели бы использовать разные типы бумаги для своих новых открыток. Основными вариантами будут глянцевые или матовые покрытия на бумаге разной толщины, а также другие виды бумаги с разной фактурой. Варианты бумаги называются «бумажной массой».
Если вы действительно хотите знать, как выглядят эти бумаги, посетите их типографию и потрогайте разные бумаги.В типографии вам расскажут цены на различные виды бумаги и отделки. На этом этапе вы можете проанализировать свой бюджет и выяснить, что вы можете себе позволить. Получите самую уникальную комбинацию, которая соответствует вашему бренду и соответствует вашему бюджету.
Услуги онлайн-печати
Если вы собираетесь использовать услугу онлайн-печати, процесс более автоматизирован. Vistaprint и Moo — два отличных варианта онлайн-печати. Оба этих веб-сайта предоставляют вам возможность выбора бумаги и отделки.После того, как вы выберете понравившуюся комбинацию, веб-сайт предоставит вам расчет цены, и вы можете либо загрузить свой дизайн, либо выбрать другую комбинацию бумаги и отделки, которая лучше соответствует вашему бюджету.
Закажите карты и с нетерпением ждите их прибытия. В службах онлайн-печати также есть шаблоны, которые вы можете использовать. В следующем разделе мы рассмотрим, как сделать визитную карточку с помощью онлайн-принтера.
Редактировать этот шаблон
Как сделать визитку на онлайн-принтере
Если вы не нашли шаблон в Visme, который вам нравится, или думаете о создании карточек с уникальной формой или отделкой, то лучше всего создать карточку с помощью онлайн-принтера.
Как я уже упоминал ранее, Moo и Vistaprint — отличные варианты для профессионально выглядящих карточек. PsPrint предлагает карточки особой формы, которые вы можете выбрать из их базы данных или загрузить свои собственные. Вы можете выбрать тип бумаги, форму и текстуру до или после заполнения шаблона активами вашего бренда. Веб-сайты рассчитают стоимость, когда вы выберете понравившуюся комбинацию.
Вот шаги, которые необходимо предпринять при создании визитной карточки с помощью онлайн-принтера.
- Выберите один из трех сайтов онлайн-печати и выберите шаблон, который будет использоваться для ваших новых карточек.
- Добавьте свои данные в шаблон. Загрузите свой логотип, используйте свои цвета и текстуры.
Если в редакторе на веб-сайте нет ваших шрифтов, вам все равно придется загрузить свой собственный дизайн.
- Выберите наилучшее сочетание формы, текстуры и отделки в соответствии с вашим бюджетом
- Закажите карты и подождите у окна, пока они не появятся
Как создать уникальную визитку
Прямоугольные визитные карточки могут быть уникальными благодаря особой отделке, такой как закругленные углы или точечные УФ-детали.Квадратная или круглая визитка уникальна просто потому, что имеет необычную форму. Но есть и другие типы уникальных визиток, которые действительно идут дальше. Помните, о чем мы говорили в разделе «Найди свою уникальность» выше?
Чтобы создать действительно уникальную визитку, возможно, придется нанять дизайнера. Все упомянутые выше веб-сайты онлайн-печати предлагают услуги дизайнера. Чтобы получить визитную карточку особой формы, посетите такой сайт, как PsPrint. Действительно уникальные визитки, безусловно, будут стоить намного дороже, чем стандартные, но иногда это действительно того стоит.
Если вам, например, нравится идея металлической визитки, посетите My Metal Business Card. Там даже есть металлические карточки с канавкой, которые можно использовать в качестве открывалки для бутылок. Поскольку уникальность металлических карт — это сам металл, их проектирование несложно. Вы по-прежнему можете использовать шаблоны Visme для создания своих собственных.
Rock Design предлагает визитки из акрила и углеродного волокна.
ВPlasma Design есть деревянные карточки с высеченными рисунками.
Jukebox предлагает трехмерное тиснение и мега толстые карты.
Вот основные этапы создания уникальной визитки
- Определитесь с типом уникальной карты и найдите подходящего поставщика услуг.
- Попросите службу печати прислать вам рекомендации по дизайну, чтобы вы могли создать дизайн с помощью Visme или вашего любимого графического редактора. На большинстве веб-сайтов он есть в наличии, а также может иметь его в виде шаблона.
- Загрузите или отправьте свой дизайн.
- Закажите карты и вертите пальцами, пока они не появятся.
Перед вами
Как выглядят ваши визитки? Если пришло время обновить ваши карты, почему бы не принять во внимание несколько наших советов и создать свою собственную запоминающуюся визитную карточку. Да, это можно сделать даже без дизайнерских навыков.
Как оформить визитку: 10 лучших советов
Хотя мы все чаще работаем в безбумажных офисах, визитная карточка по-прежнему остается основой бизнеса. Если у вас нет карточки, которую вы можете раздать потенциальным клиентам или сотрудникам, вы упускаете ключевую маркетинговую возможность.
Однако не все визитки одинаковы. Мы живем в мире, где средний малый бизнес может создавать свои собственные открытки и заказывать их в известных онлайн-принтерах по цене ужина. Но эти карточки, как правило, имеют меньший вес и, как правило, используют клип-арт, чтобы связать себя с рекламируемым бизнесом.
Это означает, что существует множество плохо оформленных визиток. Это одновременно и вызов, и возможность: чтобы выделиться, вам нужно создать фантастический дизайн, который поможет вам выделиться.
Если вы можете сделать его тактильным и приятным на ощупь, то все будет хорошо. Создайте эффективную карточку, и вы сможете поднять свой бизнес над конкурентами еще до того, как потенциальный клиент когда-либо увидит ваше дизайнерское портфолио.
Итак, имея в виду все это, мы собрали 10 наших главных советов по созданию эффективных, инновационных визитных карточек.
01. Помните основные принципы дизайна
Основные принципы бумажного дизайна применимы к визитным карточкамЭто может показаться очевидным, но стоит повторить, что визитная карточка — это кусок печатного материала, как и любой другой.Из-за этого к визитным карточкам применяются основные принципы дизайна на бумаге:
- Держите всю копию ключа на расстоянии не менее 5 мм от края обрезки
- Для наилучшего воспроизведения изображения используйте разрешение 300 точек на дюйм
- Убедитесь, что вы поддерживаете минимальный размер для ваша типографика для сохранения удобочитаемости
- Дизайн в CMYK, если вы не работаете исключительно с плашечными цветами
Многие дизайнеры также считают, что использование сетки для размещения своих карточек помогает достичь правильной иерархии информации а также убедитесь, что ваше выравнивание правильное (если вам нужно напоминание, взгляните на наше руководство по теории сетки).
02. Проявите творческий подход в рамках ограничений
Карточки Марин Лорана используют портретную ориентацию, чтобы сохранять вещи свежимиЕсть несколько «стандартных» размеров для визитных карточек, в зависимости от того, где вы находитесь в мире (возможно, из-за размеров кошелька также немного различаются от страны к стране). Типичный размер визитной карточки — 55 x 85 мм, хотя в Интернете можно найти много других размеров.
Даже несмотря на то, что у вас есть только крошечный холст, вы все равно можете проявить творческий подход с пространством.Начните с рассмотрения ключевой информации, которую вы хотите включить, которая обычно будет именем, номером телефона и адресом электронной почты / социальными идентификаторами, а затем поработайте свой дизайн, представив эту информацию творчески.
03. Избегайте распространенных ошибок
Осторожно: подобная граница будет отображать любые смещения печатиЕсть несколько распространенных ошибок при разработке визитных карточек, о которых полезно знать. Первый и наиболее очевидный — обеспечить выпуск за обрез в соответствии с указаниями вашего принтера.Обычно это 3 мм, но может быть и 5 мм, так что проверьте! Чтобы получить дополнительную информацию о выпусках за обрез и других потребностях в печати, прочтите наши 5 советов, которые должен знать каждый творческий человек о полиграфическом дизайне.
Не менее важно избегать использования прямой границы вокруг всей карты, так как это покажет любое смещение в обрезке, если карта не идеально разрезана.
04. Используйте специальную отделку
В этой карточке для наставника по игре на гитаре есть УФ-пятно для выделения ладовМгновенный способ добавить эффектности вашей визитной карточке — это использовать специальную отделку.Специальные виды отделки, такие как блокирование фольгой, точечные УФ-краски и металлические краски, могут значительно увеличить стоимость вашего отпечатка. Однако они предлагают возможность сделать вашу карту более осязательной, визуально впечатляющей и запоминающейся. Если вы не знаете, как к этому подойти, ознакомьтесь с нашим руководством по созданию специальной отделки печати в InDesign.
Различные принтеры предлагают разные варианты отделки, поэтому поговорите с ними, чтобы узнать, что они могут сделать для вас, и не бойтесь обращаться к специалисту, если ваш обычный принтер предлагает только прямую четырехцветную печать.
05. Вырежьте свою карту
Даже простое закругление углов вашей карты может помочь ей выделитьсяОтличный способ сделать вашу карту уникальной — использовать процесс высечки для удаления элементов из картона, оставляя избегать. Вы можете использовать кубик, чтобы изменить форму карты (например, закругляя углы), или вырезать фигуры из центра.
Штампы дорого обходятся в первый раз, хотя принтеры все чаще предлагают варианты лазерной резки, которые делают экономичным создание высеченного вида при более коротких тиражах.В Интернете есть несколько удивительно креативных примеров, таких как эти высеченные канцелярские товары для высокой печати, и в сочетании со складкой вы можете использовать этот процесс для создания архитектурных элементов в дизайне вашей открытки.
06. Попробуйте необычные материалы
Визитная карточка сыроварни работает как теркаБольшинство визиток печатаются на картоне. Это наиболее экономичный вариант печати ваших открыток. Если вы хотите проявить немного больше творчества, вы можете печатать на самых разных материалах, включая прозрачный пластик, металл, дерево и даже сланец.
Здесь лакомства для собак использовались в качестве материала для визитных карточек, позволяя карточке одновременно служить двум целям.Имейте в виду, что карточки должны быть портативными, и их легко хранить в кармане или портфеле, но проявите творческий подход с вашим выбор исходного материала, и вы сразу выделитесь из повседневных визиток.
07. Сделайте это полезным
Эта визитная карточка, разработанная Эмили Берри, превращается в стул для вашего телефонаОдна из проблем с бумагой в том, что она повсюду.Некоторые люди держатся за каждую полученную бумагу, собирая целую гору бумаги, в то время как другие гораздо более безжалостны и утилизируют вещи при первой же возможности. Чтобы избежать риска быть переработанным, сделайте свою визитную карточку чем-то большим, чем просто визитной карточкой.
На этой карточке, написанной Джейми Виком, есть семя, которое прорастает после нескольких дней замачивания.Некоторые из самых запоминающихся дизайнов объединяют в себе как функцию, так и форму, благодаря чему они прослужат дольше, чем большинство визитных карточек.Примеры включают визитную карточку, которая служит держателем для заколок или превращается в миниатюрное кресло для вашего телефона.
08. Создайте свой собственный
Студия дизайна Lo Siento использует трафарет для создания уникальных визитных карточекЕсли вы чувствуете себя творчески, почему бы не сделать свои собственные визитные карточки? Вы можете найти комплекты для высокой печати на eBay по разумным ценам, что позволит вам с легкостью превратить любую карточку в свою собственную визитную карточку. Или вы можете использовать один из этих красивых бесплатных шаблонов визиток.
Создание своего собственного — это трудоемкий, но очень приятный способ выразить себя в открытке.
09. Утилизируйте старые открытки
Эти открытки были сделаны вручную из поздравительных открыток, рождественских открыток и отпечатков экрана, которые пошли не так, как надо.Старые визитные карточки, открытки или упаковка можно изменить и дать новую жизнь вашей визитной карточке. Переработка экологически безопасна и может позволить вам проявить свои творческие способности по-новому и увлекательно.
В Интернете есть несколько фантастических примеров, подобных приведенному выше, чтобы ваши творческие соки текли.Процесс может быть таким же простым, как напечатать несколько наклеек, или сложным, например, нарисовать от руки иллюстрацию поверх каждой старой открытки в соответствии с требованиями получателя.
10. Еще раз проверьте свое произведение
Если на вашей карточке есть слова, убедитесь, что они написаны правильно.Этот совет применим ко всем вашим печатным работам, но он настолько важен, что его стоит повторить для дизайна визитной карточки. . Отправляя свои работы в типографию, убедитесь, что вы перепроверили каждую деталь.
Нет ничего хуже, чем вернуть свои карты и обнаружить опечатку в адресе электронной почты или имени. Проверьте дважды, напечатайте один раз — это хорошо выученная пословица!
Статьи по теме:
Создавайте и распечатывайте свои собственные визитные карточки в Publisher
Publisher упрощает создание эффективных визитных карточек, независимо от того, создаете ли вы свой собственный дизайн или используете один из дизайнов Publisher. Вы можете использовать цветовые схемы и схемы шрифтов, чтобы выбрать цвета и шрифты, которые отражают имидж вашей компании.Вы можете дополнительно настроить свои визитные карточки для определенных сегментов рынка или регионов, а также добавить имена и должности для новых сотрудников по мере роста вашего бизнеса.
Что ты хочешь сделать?
Создайте свою визитку
Когда вы начинаете разрабатывать свою визитную карточку, полезно выбрать метод печати — например, плашечный цвет или триадные цвета, если вы планируете печатать публикацию на коммерческом принтере, — чтобы вы могли заранее спланировать любые проблемы с печатью, которые могут повлиять на ваши дизайнерские решения.Визитные карточки, которые вы создаете в Publisher, можно распечатать на настольном принтере или перенести на коммерческий принтер, в зависимости от ваших потребностей:
Вы можете перенести свой дизайн на коммерческий принтер, если вам нужно точно соответствовать определенному цвету, если вам нужно большое количество, или если вам нужно точное выравнивание или сгибание. Коммерческие принтеры оснащены сложным оборудованием и предлагают широкий выбор бумаги, красок, лаков и других материалов.
Вы также можете получить отличные результаты с настольным принтером.Использование настольного принтера дает вам возможность менять визитные карточки в любое время в соответствии с вашими потребностями. Большинство магазинов канцелярских товаров продают готовые карточки разных цветов и специальную бумагу с предварительно напечатанными рисунками.
Независимо от того, как вы решите напечатать свои визитные карточки, не забудьте включить следующие основные элементы:
Название и логотип вашей компании
Ваше имя и титул
Ваш почтовый адрес, номера телефонов и факсов
Ваш электронный адрес
Адрес вашего веб-сайта (URL)
Верх страницы
Создать визитку
Легко начать, выбрав один из дизайнов визитных карточек, включенных в Publisher.
Создание односторонней визитки
Щелкните Файл > Новый и выберите Встроенный , чтобы использовать один из шаблонов, установленных в Publisher.
В каталоге Визитные карточки в разделе Установленные шаблоны щелкните нужный дизайн.
Примечание. Если вы знаете, что будете печатать на продукте определенного производителя, прокрутите до раздела конкретного производителя и щелкните продукт, который вы будете использовать.Если продукта, который вы будете использовать, нет в списке, выполните описанную ниже процедуру.
Под Настройте , выполните следующие действия:
Выберите цветовую схему и схему шрифта .
Щелкните раскрывающееся меню под Деловая информация и щелкните Создать… для автоматического заполнения каждой карточки одинаковой информацией.
В диалоговом окне Создать новый набор бизнес-информации введите свою информацию в поля, включая Имя набора бизнес-информации .
Если у вас логотип , щелкните Добавить логотип .
Нажмите Сохранить .
В разделе Опции выполните следующие действия:
Выберите размер страницы — Альбомная или Книжная .
Если вы хотите добавить логотип, установите флажок Включить логотип .
Щелкните Создать .
Совет. Используете Publisher 2010? На панели задач Типы публикаций щелкните Визитные карточки , затем в каталоге Визитные карточки щелкните нужный дизайн. Выберите любые параметры, которые вы хотите, например цветовую схему, набор бизнес-информации или портретную или альбомную ориентацию.Затем нажмите Создать .
Настройка визитных карточек для продукта конкретного производителя
Если вы приобрели листы визитных карточек у определенного производителя, вы можете настроить свою визитную карточку в Publisher так, чтобы размеры соответствовали листам карточки при печати карточек.
На вкладке Дизайн страницы щелкните Размер , а затем нажмите Дополнительные предустановленные размеры страницы .
В диалоговом окне Preset Page Size прокрутите вниз до раздела Business Cards , найдите конкретного производителя, которого вы хотите, и затем щелкните его имя.
Примечание: Если вы не можете найти конкретного производителя или его конкретный продукт, внимательно измерьте размер визитной карточки, на которой вы хотите напечатать, и обязательно исключите ту часть карточки, на которой не печатается печать.Щелкните Нестандартный размер страницы , а затем введите размеры визитной карточки в диалоговом окне Нестандартный размер страницы . Дополнительные сведения о настройке нестандартного размера страницы см. В диалоговом окне «Пользовательский размер страницы».
Совет. Используете Publisher 2010? На панели задач Формат публикации в разделе Параметры визитной карточки щелкните Изменить размер страницы . В диалоговом окне Page Setup прокрутите вниз до раздела Business Cards , найдите конкретного производителя, которого вы хотите, и затем щелкните его имя.
Щелкните нужный размер страницы и нажмите ОК .
Перед печатью на карточках потренируйтесь с простыми тестовыми листами, чтобы убедиться, что ваши визитки напечатаны так, как вы хотите.
Добавьте текст
Примечание: Если вы сохранили свою контактную информацию в наборе бизнес-информации и выбрали набор бизнес-информации, он автоматически заполнит вашу визитную карточку.Чтобы изменить свою контактную информацию или заменить контактную информацию о компании другим набором бизнес-информации, щелкните Business Information в меню Edit .
Изменить размер текста
В большинстве случаев размер текста изменяется автоматически, чтобы он поместился в текстовом поле заполнителя. Однако вы можете вручную настроить размер текста.
Щелкните текстовое поле.
На вкладке Инструменты для текстового поля Формат наведите указатель на Подгонка текста под , а затем щелкните Без автоподбора .
Выделите текст, а затем выберите новый размер шрифта в раскрывающемся списке Размер шрифта на вкладке Инструменты для текстового поля Формат .
Совет. Используете Publisher 2010? В меню Формат наведите указатель на AutoFit Text , а затем нажмите Do Not AutoFit . Выделите текст, а затем выберите новый размер шрифта из списка Размер шрифта на панели инструментов.
Замените логотип-заполнитель своим собственным логотипом
Щелкните заполнитель логотипа, приостановите, а затем щелкните изображение заполнителя еще раз, чтобы отобразить панель инструментов «Вставить изображение » .
В диалоговом окне « Вставить изображение» перейдите к месту с логотипом, который вы хотите вставить в публикацию, а затем дважды щелкните изображение.Издатель автоматически изменит размер изображения по размеру.
Примечание: Если вы включили свой логотип в набор бизнес-информации и выбрали этот набор бизнес-информации, логотип добавляется в новую публикацию автоматически.
Совет. Используете Publisher 2010? Щелкните заполнитель логотипа, остановитесь, а затем щелкните изображение заполнителя еще раз, чтобы отобразить панель инструментов Изображение .На панели инструментов Изображение нажмите Вставить изображение . В диалоговом окне « Insert Picture » перейдите к месту с логотипом, который вы хотите вставить в публикацию, а затем дважды щелкните изображение. Издатель автоматически изменит размер изображения по размеру.
Создание двусторонней визитки
Обратная сторона карты — отличное место для добавления информации, чтобы клиентам было проще вести с вами дела.Вы можете включить любое из следующего:
Карта местонахождения вашего предприятия
Схема проезда
Купон
Специальная скидка для реферала
Девиз компании
Список продуктов
Перевод одной стороны на другой язык
Добавьте информацию на оборотную сторону визитной карточки
Выполните шаги по созданию односторонней визитной карточки.
На панели навигации Pages щелкните правой кнопкой мыши существующую страницу и выберите Insert Page .
Совет. Используете Publisher 2010? В меню Вставить щелкните Page .
В диалоговом окне Вставить страницу щелкните После текущей страницы , а затем выберите любые нужные параметры.
Например, если на второй стороне вашей карточки будет отображаться девиз компании, вы можете нажать Создать по одному текстовому полю на каждой странице . Если вторая сторона будет включать перевод на другой язык, вы можете нажать Дублировать все объекты на странице , чтобы все цвета, графика и текст были доступны на второй странице.
Добавьте текст, изображения и другую информацию, которая будет отображаться на обратной стороне карточки.
Когда обратная сторона визитки будет выглядеть так, как вы хотите, сохраните файл.
Перед печатью двусторонних визитных карточек
Если вы печатаете двусторонние визитки на настольном принтере, сначала проверьте свой дизайн на обычной бумаге по следующим причинам:
Настольные принтеры часто не выравнивают двусторонние документы точно.Это особенно верно, если ваш принтер не поддерживает двустороннюю печать и требует, чтобы вы вручную вставляли бумагу для печати на второй стороне.
Для правильной печати, спереди назад, поля страницы макета карточки должны быть ровными (так как в макете по умолчанию 10 копий на лист). Если вы настроили интервал для полей или зазоров, или если вы изменили настройку копий на листе , будет сложнее выровнять лицевую и оборотную стороны.
Верх страницы
Печать визиток на настольном принтере
Откройте документ визитной карточки, который вы хотите распечатать.
Загрузите в принтер бумагу, которую хотите использовать для печати тестового листа.
Щелкните Файл > Печать .
В разделе Принтер выберите принтер, на котором вы хотите печатать.
В разделе Настройки перейдите на Страницы и выберите Одна страница на листе или Несколько копий на листе .
Важно: Если вы выбрали размер страницы для продукта от определенного производителя, параметры для этого продукта уже настроены.
Совет. Используете Publisher 2010? В меню Файл щелкните Печать . На вкладке Publication and Paper Settings выберите принтер, на котором вы хотите печатать. В разделе Параметры печати щелкните Одна страница на листе или Несколько копий на листе . В окне предварительного просмотра щелкните Показать, как вставлять бумагу , а затем щелкните Запустить мастер настройки двусторонней печати .Мастер собирает информацию о вашем принтере, чтобы помочь вам определить, как вам следует вставить бумагу для проверки публикации. Это полезно, даже если вы печатаете одну сторону публикации.
Нажмите Печать , чтобы напечатать тестовый лист, а затем внесите необходимые изменения.
Загрузите в принтер бумагу или карточки производителя, на которых вы хотите печатать.
Примечания:
Publisher автоматически настроит ваши визитные карточки для правильной печати, независимо от того, имеют ли они альбомную или книжную ориентацию.
Если вы не изменили размер своей карточки или не выбрали конкретный продукт от производителя, Publisher по умолчанию использует стандартный размер визитной карточки 2 дюйма на 3.5 дюймов.
Изменить количество копий на листе
Чтобы изменить количество копий, печатаемых на листе, выполните следующие действия:
Щелкните Файл > Печать .
В разделе Страниц выберите либо Одна страница на листе , либо Несколько копий на листе .
Если вы выбрали опцию Несколько копий на листе , вы можете изменить количество копий на листе, изменив Копий каждой страницы .
Совет. Используете Publisher 2010? В меню Файл щелкните Печать , а затем щелкните вкладку Параметры публикации и бумаги . Выберите Одна страница на листе или Несколько копий на листе .Если вы выбрали параметр Несколько копий на листе , вы можете изменить количество копий на листе, изменив настройки полей и зазоров в разделе Дополнительные параметры печати .
Верх страницы
После создания визитных карточек
Для успешного маркетинга необходимо донести до потенциальных клиентов правильный образ вашей компании, а затем продолжить отношения после первого контакта.Визитные карточки — ключевой инструмент в этих усилиях. Визитная карточка не только служит удобным напоминанием о вашей контактной информации, но и знакомит с вашей компанией и укрепляет ее имидж. Визитная карточка также неоценима для создания и поддержания сарафанного маркетинга.
Но визитные карточки бесполезно прятать у вас на столе, так что пусть они распространяются!
Предлагайте своим клиентам визитные карточки каждый раз, когда вы их видите, а не только в первый раз.
Раздайте визитки каждому человеку в группе, а не только начальнику.
Раздайте две карты, а не одну. Попросите получателя передать лишнее кому-нибудь.
Приложите две открытки к каждому письму, поздравительной или праздничной открытке и благодарственной записке.
Включите две карты в каждый медиа-комплект.
Верх страницы
Как сделать карточку бизнес-шаблона в Word?
- Подготовка
- Как создать визитную карточку дома
- Итог
Визитная карточка — это фундаментальный маркетинговый инструмент, который передает основную информацию и повышает осведомленность о вашей компании. С помощью Microsoft Word вы можете создать профессионально выглядящую визитную карточку, не тратя сногсшибательный бюджет на дизайнеров и услуги печати.Надеемся, вы оцените наше подробное руководство по созданию визитки в Microsoft Word. Давайте начнем!
Подготовка
1. Решите, какой контент вы хотите, чтобы люди видели на вашей карточке. Сложность здесь в том, чтобы не «задушить» ваших будущих получателей слишком большим объемом информации. Вот данные, которые вы должны обязательно указать:
- название компании;
- логотип;
- ФИО и должность;
- контакты (телефон, физический адрес, адрес электронной почты).
Если хотите, вы также можете добавить дополнительный контент, например:
- ссылки на социальные сети;
- слоган;
- фотографий, иллюстраций и другой графики.
2. Чтобы ваша визитная карточка выглядела профессионально, она должна соответствовать идентичности вашего бренда. Если вы еще не придумали свой фирменный стиль, самое время разработать его с помощью разработчика логотипов Logaster. Это займет всего несколько минут! А пока вот несколько полезных советов:
- Logo.Неотъемлемая часть вашей визуальной идентичности, ваш корпоративный логотип должен быть простым, ярким и запоминающимся.
- Шрифты. Для технологической компании выбирайте минималистичные массивные шрифты без каких-либо сложностей. Если ваш бизнес отличается художественным чутьем, выбирайте более экстравагантные варианты, включая рукописные шрифты.
- Цвета. Опять же, подумайте о личности вашего бизнеса. Если, скажем, вы работаете в индустрии развлечений, яркие цвета — ваш лучший выбор. Для более серьезного бизнеса (инвестиции, медицина и т. Д.), полагайтесь на зарезервированные цветовые палитры, например черно-белые сочетания.
Нужна готовая к печати визитка?
Создайте шаблон и скачайте его в нужном формате на Логастер!
Как создать визитку дома
При создании визитки в Microsoft Word у вас есть два пути. Вы можете пойти дальше и воспользоваться профессионально разработанным шаблоном. Как вариант, вы можете самостоятельно создать макет визитки с помощью таблицы.Давайте рассмотрим каждый метод по порядку.
Используйте шаблон
1. В Microsoft Word выберите «Файл» — «Создать». Введите «визитные карточки» в поле поиска. Программа покажет вам большую коллекцию печатных и редактируемых шаблонов.
2. Щелкните по шаблону, который соответствует вашим потребностям. Появится окно предварительного просмотра. Выберите «Создать», чтобы добавить шаблон в документ.
3. Заполните шаблон своим содержимым:
- Чтобы изменить существующее изображение, щелкните по нему.В меню выберите «Вставить» — «Изображения». В новом окне выберите свой логотип или другое изображение и добавьте его в шаблон.
- Чтобы изменить существующий текст, выделите его и введите свою информацию. Чтобы изменить цвет и шрифт, используйте инструменты на панели «Инструменты».
4. Сохраните файл в формате PDF.
Использовать таблицу
1. В Microsoft Word выберите «Вставить» — «Таблица».
2. Задайте количество ячеек в таблице.Одна продажа — это один макет визитки. Поскольку стандартный экран может отображать максимум 8 макетов, лучше всего создать таблицу с 2 строками и 4 столбцами. Введите значения и нажмите ОК. Таблица появится на экране.
3. Щелкните правой кнопкой мыши по таблице и выберите «Свойства». В новом окне установите размеры ячейки 90х50 мм и щелкните значок выравнивания по центру.
4. Выберите «Вставить» — «Изображение», чтобы добавить логотип, фотографию или любые другие изображения, которые вы хотите добавить.
5. Добавьте текст. На панели «Инструменты» выберите шрифт и настройте его цвет.
6. Отредактируйте свой макет. Используйте мышь, чтобы перетащить элементы, пока вы не будете довольны тем, как они расположены на вашем изделии. Вы также можете масштабировать элементы вверх и вниз.
7. Вот и все! Сохраните файл в формате PDF и отправьте его на печать.
Посмотрите этот видео-урок по созданию визитной карточки в Microsoft Word:
Итог
Идея о том, что создание стильной визитки требует огромных затрат времени и денег, является мифом.Имея только Microsoft Word на своем компьютере, вы можете создать аккуратный дизайн без каких-либо затрат и специальных навыков! Главное — убедиться, что ваша визитная карточка, веб-сайт, социальные сети и другие маркетинговые инструменты согласованы с точки зрения идентичности бренда, то есть имеют один и тот же визуальный код.
Специалист по маркетингу Логастера. Пишет об умных способах использования веб-инструментов, плагинов и графических редакторов. Управляет визуальным контентом на сайте Логастера.Страсть Андрея — фотография.
креативных способов выделиться с помощью своей визитной карточки
Визитные карточки часто первое впечатление на потенциальных клиентов. Как и любое первое впечатление, визитная карточка должна выделяться и выделять вашу фирму среди конкурентов.
Интересная визитка показывает потенциальному клиенту, что вы уделяете внимание деталям, обладаете творческим чутьем и выполняете качественную работу — вплоть до визитных карточек.Привлекательный дизайн, который четко передает ваш бренд и необходимую контактную информацию, в сочетании с высококачественным инвентарем и интересной текстурой, может иметь огромное значение между новым клиентом или наймом и радиомолчанием.
Вот несколько креативных способов выделить ваши визитки из толпы.
1. Используйте уникальный материал
Существует миллион различных типов бумаги, и все же для большинства визитных карточек используется стандартный белый картон.Попробуйте взглянуть на более плотную бумагу, которая сделает вашу карточку более устойчивой (ее также легче вставить в кошелек, и она с меньшей вероятностью согнется).
Рассмотрите также текстурированную бумагу. Если ваш бренд уже использует уникальные текстуры, использование этих текстур на одной или обеих сторонах карты — отличный способ привлечь внимание аудитории.
Визитные карточки прошли долгий путь за последние годы, и есть возможности выйти за рамки бумаги, перейти к пластику, хлопку, дереву, коже и даже металлу! Хотя для некоторых это натянуто, эти альтернативные варианты замечают и запоминают, когда они имеют смысл.Например, карта альтернативного материала может иметь смысл для строительной компании, которая строит из того самого выбранного материала.
2. Добавьте немного цвета
Посмотрите тоже на разные цвета! Белый — не единственный вариант. Бумаги бывают разных цветов, и тонкий фирменный узор может быть всего лишь уловкой, чтобы поднять вашу открытку на новый уровень.
Еще одна идея — сложить вместе две или три бумаги разного цвета. Вы можете создать более тяжелую карточку с разным цветом передней и задней части или даже создать рамку из бумаги с акцентом посередине двух цветов без акцента.
3. Создание текстуры с помощью техники
Люди — существа осязаемые, поэтому добавление текстуры к вашей визитной карточке с помощью уникальной бумаги (№1) или с помощью методов печати может действительно улучшить дизайн.
Тиснение логотипа вашей компании на обратной стороне карты или использование высокой печати — отличный способ сделать вашу карту отличной от других в руках потенциального покупателя и выделиться на фоне более гладких карт. Вы можете буквально добавить еще одно измерение своим картам с помощью 3D-дизайна с такими элементами, как тонкая 3D-текстура, рельефные логотипы или текст, или даже карта, которая складывается.Перед массовой печатью протестируйте эти новые методы на небольшой партии карточек, чтобы убедиться, что новая текстура соответствует вашим задумкам.
4. Попробуйте другую форму или размер
Все визитные карточки не обязательно должны иметь стандартный прямоугольник размером 3,5 x 2 дюйма. Добавьте закругленный край, поэкспериментируйте с квадратной карточкой или создайте совершенно индивидуальную форму. Форма может быть вырезана или перфорирована, чтобы придать текстурированный край. Бонусные баллы, если вы можете включить форму логотипа компании или элемента бренда.
Оставайтесь на бренде
Какой бы путь вы ни выбрали, уникальные элементы должны быть целенаправленными и соответствовать элементам вашего бренда и / или вашей отрасли. Ваши карты должны выглядеть продуманными, профессиональными и умными, а не запутанными или чрезмерными. Креативный подход к бренду с целью оказать нужное влияние оправдает более дорогую карту и в конечном итоге окупится.
Имейте в виду, что ваша визитная карточка должна служить для четкого предоставления контактной информации.Разборчивая типографика с четким цветом и иерархией контента должна быть обязательной, и любые творческие штрихи должны поддерживать этот контент, а не отвлекать. Правильные штрихи к вашей визитной карточке, чистые, креативные и отражающие ваш бренд, произведут неизгладимое впечатление на тех потенциальных клиентов и сотрудников, которые ее получат.






