Как поставить логотип на фото без Photoshop (Фотошоп)
Приветствую, друзья!
В этом небольшом уроке я покажу, как, без каких либо специальных графических программ, установить логотип на фотографию. А поможет в этом небольшой стандартный графический редактор Paint, он установлен практически на всех компьютерах автоматически.
Итак поехали…
Многие рукодельницы, заказывая у меня разработку логотипа, сталкиваются с проблемой дальнейшего его использования.
Как поставить, какая программа нужна, можно ли использовать цветное лого, как поменять размер и т.д. Думаю, многие вспомнят себя.
Появилась идея сделать небольшой МК в котором будет описана простейшая схема установки логотип на фотографию.
Для работы нам понадобятся фотография, на которую хотим установить логотип и сам логотип в формате PNG, это важно!!! Данный формат не содержит фон, он прозрачный.
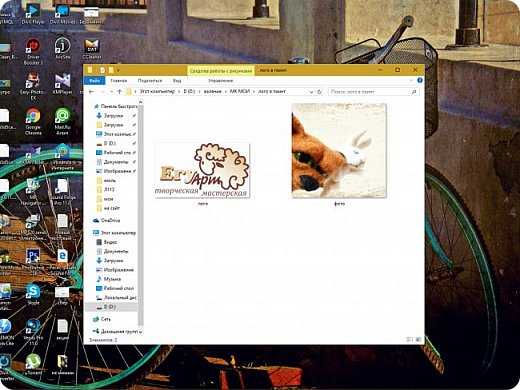
Подводим курсор к выбранной фотографии, жмем правой кнопкой мыши. Открывается диалоговое окно. Переходим на строчку «Открыть с помощью», в выпадающем окне выбираем «Paint». Кликаем.
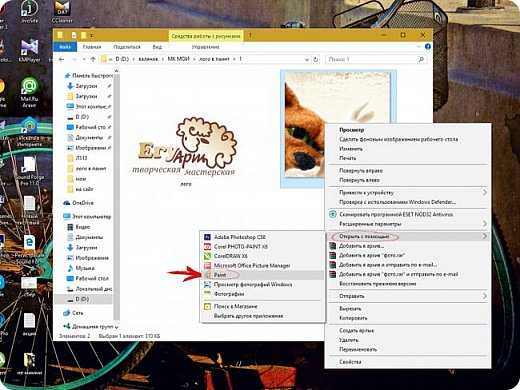
Фотография открылась в графическом редакторе «Paint». Теперь давайте вставим логотип на эту картинку. Для этого сверху слева есть вкладка «Вставить» жмем на маленький треугольник снизу, выбираем «Вставить из». Щелкаем.
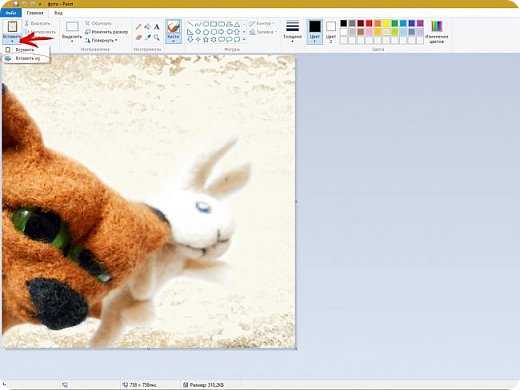
Чуть крупнее. Вставить => Вставить из
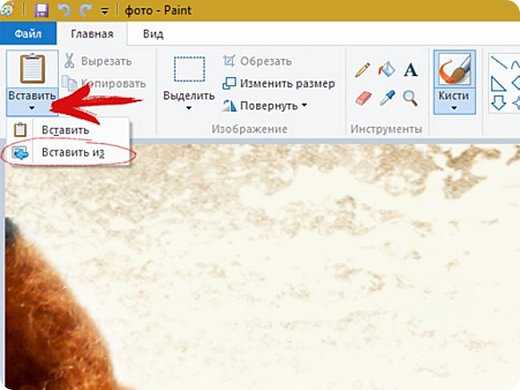
Переходим в папку с логотипом и открываем его.
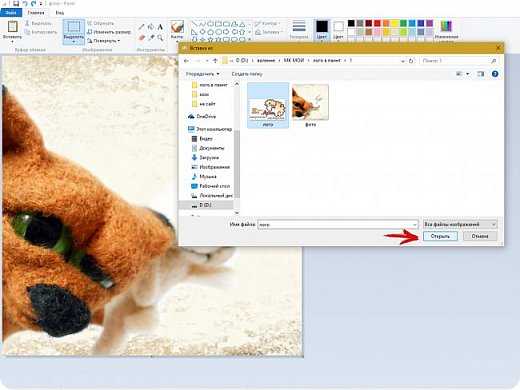
Логотип появился на фото.
 Далее мышкой берем за серединку логотипа и передвигаем его в то место, где он будет корректно смотреться. Если логотип слишком большой, то можно его уменьшить. Подводим курсор к краю, появится стрелочка. Зажимаем левую кнопку мыши, стягиваем и уменьшаем логотип. Сохранять пропорции придется на глаз. Я перепробовала все комбинации клавиш, которые позволяют сохранять пропорции в других графических редакторах, но так и не нашла для Paint. В этом минус простеньких редакторов. Возможно, кто-то знает или найдет такую функцию, поделитесь в комментариях. Всем нам пригодится такая информация.
Далее мышкой берем за серединку логотипа и передвигаем его в то место, где он будет корректно смотреться. Если логотип слишком большой, то можно его уменьшить. Подводим курсор к краю, появится стрелочка. Зажимаем левую кнопку мыши, стягиваем и уменьшаем логотип. Сохранять пропорции придется на глаз. Я перепробовала все комбинации клавиш, которые позволяют сохранять пропорции в других графических редакторах, но так и не нашла для Paint. В этом минус простеньких редакторов. Возможно, кто-то знает или найдет такую функцию, поделитесь в комментариях. Всем нам пригодится такая информация. 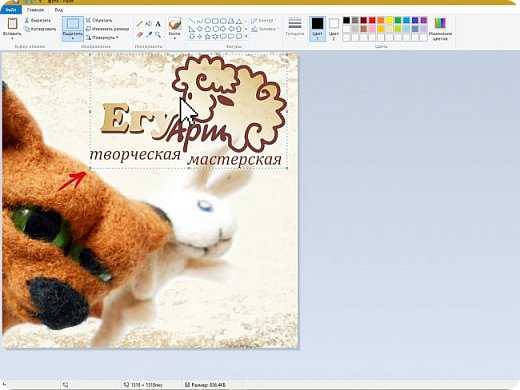
Для отмены действия, вверху есть стрелочки возврата.
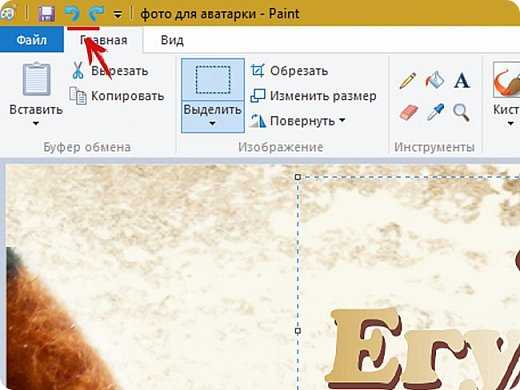
После того, как вы установили логотип, просто кликайте по картинке и у вас получилась фотография с логотипом. Далее нам нужно ее сохранить. Идем вверх на рабочую панель, нажимаем «Файл» => «Сохранить как»=> «Изображение в формате JPEG»
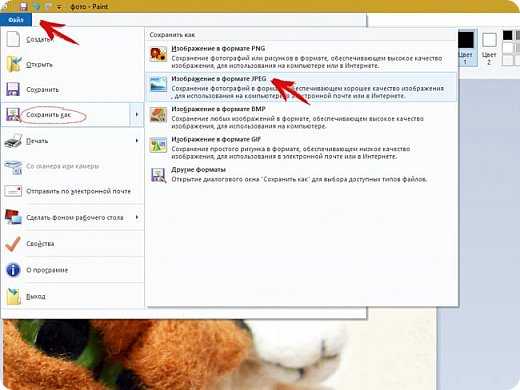
Открывается окошко, выбираем место сохранения, в этом же окне даем название и сохраняем.
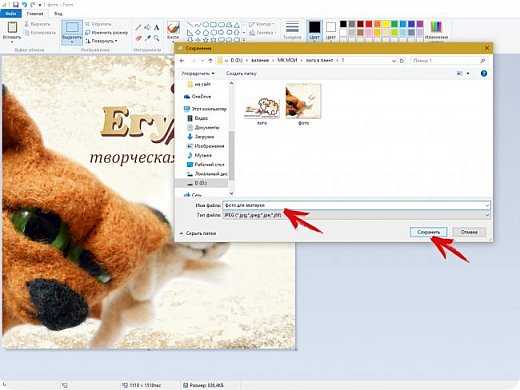
Всё, наша фотография сохранена с логотипом. Можно ею пользоваться, выкладывать в интернет и т.д.
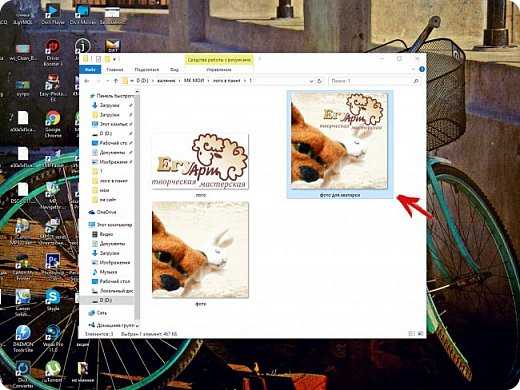
Еще один момент, который может ввести в ступор. Иногда, когда вставляется логотип в формате png, получается вот такая картина. По сути, логотип с прозрачным фоном, но фон на самом деле отображается белый. Что же делать???

Вверху редактора есть вкладка «Выделить», жмем на треугольничек снизу и во вкладке выбираем «Прозрачное выделение». Кликаем.

Все белый фон убрали. Далее, коррекция местоположения и сохранение.

Вот в итоге, что у меня получилось. Без использования фотошопа, онлайн редакторов и других графических программ, можно ставить логотипы на фото. А это изображение подходит для аватарки)))

stranamasterov.ru
Пакетная обработка в Photoshop — логотип на фотографиях ⋆ Vendigo.ru
Крылья… ноги… Главное хвост!
(из одного мультфильма)
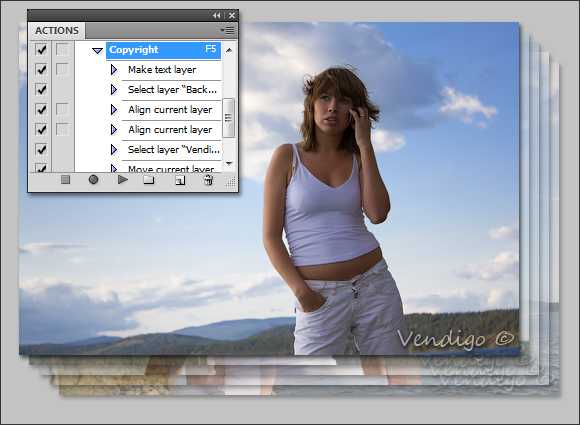
Из этого урока вы узнаете:
Как работать с экшенами, основы автоматизации и пакетной обработки в Photoshop.
Как добавлять свой логотип к фотографиям при экспорте из Lightroom.
Выкладывая фотографии в интернет, многие добавляют на снимки свою подпись или логотип. В некоторой степени это позволяет защитить свои авторские права, хотя если логотип не перекрывает фотографию от края до края, то удалить его не составит труда.
Добавить любой логотип в Photoshop довольно просто. Но делать это все время вручную вам быстро надоест. Поэтому, лучше автоматизировать процесс, например с помощью экшена. Но для начала рассмотрим добавление подписи.
Ставим подпись
Я добавляю на фотографии надпись в виде текста «Vendigo ©» выполненную определенным шрифтом. Вот так:
Для создания подобной надписи выберете инструмент T, щелкните по фотографии и введите текст. (поскольку символ копирайта довольно сложно набрать с клавиатуры, я заранее копирую надпись в буфер обмена). Цвет текста белый.
После этого, я добавляю тень к тексту, чтобы он был виден даже на белом фоне, а саму надпись делаю полупрозрачной. Для этого в панели слоев дважды щелкните по слою с текстом и в открывшемся окне Layer Style настройте тень следующим образом:
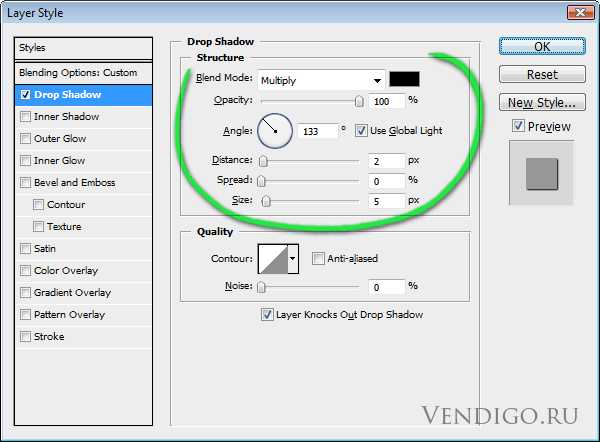
После чего в панели слоев снизьте значение Fill до 20 — 50%.
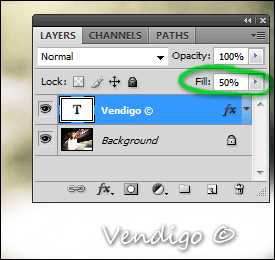
При необходимости, измените размер надписи и расположите ее так как вам нравится, я сдвигаю ее в правый нижний угол.
Все это довольно просто, но есть один момент, который важен при создании экшена — это положение логотипа. Фотографии могут быть разного размера, и разной ориентации: горизонтальной или вертикальной. Мне нужно, чтобы логотип всегда позиционировался относительно правого нижнего угла.
Для этого прибегнем к следующему: На палитре слоев выделим оба слоя, для чего по очереди щелкнем по ним, удерживая нажатой клавишу Shift. Затем выберем инструмент «стрелка»
При этом наш логотип сдвинется в правый нижний угол. После чего выберем на палитре слоев только надпись и помощью курсорных клавиш немного отодвинем ее от краев, (клавиша Shift в сочетании со стрелками сдвигает объект сразу на 10 пикселей).
Расположив логотип в углу с помощью этой процедуры, мы можем быть уверены, что он будет на месте независимо от размеров и ориентации фотографии. Теперь можно приступать к созданию экшена.
Actions в Photoshop
Экшены в Photoshop довольно простое и действенное средство автоматизации работы. Выглядит это так: у нас есть ряд операций, которые мы периодически выполняем. Чтобы их автоматизировать мы создаем экшен. Во время создания экшена мы выполняем запись всех действий, которые нам нужно автоматизировать. После того как запись закончена мы сможем повторять эти действия, просто запуская наш экшен! Это действительно просто.
Перед созданием любого экшена лучше порепетировать, чтобы в момент записи не делать лишних шагов. Так же лучше записывать экшен в обстановке максимально приближенной к боевой. Т.е. если вы планируете добавлять логотип на фотографии размещаемые в интернете, откройте для этого фотографию уменьшенную для WEB.
Итак, придумав свою подпись, выбрав шрифт и размер текста. Определившись с его цветом, стилем слоя и расположением мы готовы к созданию экшена.
Для этого нам понадобится панель Actions, обычно она расположена рядом с Историей.
Внизу панели расположен ряд кнопок: Стоп, Запись, Воспроизведение, Создание папки, Создание экшена (выделено). Рекомендую вам сразу создать новую папку чтобы не потерять свои экшены среди десятка стандартных.
Для создания экшена нажмите кнопку Create new action, и задайте его название в появившемся окне, например «Copyright».
В строке Set: выбирается папка. Так же можно выбрать цвет и горячую клавишу, F2 — F12 с учетом Shift и Ctrl. После чего жмите кнопку
С этого момента началась запись ваших действий, о чем свидетельствует активированная кнопка Begin recording.
Теперь размещаем логотип на фотографии, все как описывалось выше:
Отступление: Если ваш логотип графический, а не текстовый то выполните команду File – Place и вставьте ваш логотип из файла.
- Выбираем инструмент Текст (T).
- Вставляем подготовленную надпись из буфера обмена Ctrl+V.
- Выделяем оба имеющихся слоя в панели Layers.
- С помощью кнопок инструмента Move Tool (V) сдвигаем надпись в нужный нам угол.
- Выбираем слой с текстом. Курсорными клавишами и клавишей Shift задаем нужный отступ от краев.
- Два раза щелкаем по слою с текстом и в окне Layer Style задаем тень и любые понравившиеся нам эффекты.
- Уменьшаем прозрачность слоя с помощью параметра Fill.
После того как рисование логотипа завершено, жмем кнопку Stop – экшен готов!
Теперь нужно протестировать его. Для этого удалите слой с текстом, выберете только что созданный экшен в панели Actions и нажмите кнопку Play. Если все сделано правильно, то через секунду вы увидите свой логотип в углу фотографии!
Начало положено. Теперь вы умеете создавать экшены, и можете автоматизировать повторяющиеся операции. А их у фотографа может накопиться немало. С экшенами будет меньше рутины, а значит больше удовольствия от любимого занятия и больше времени для креатива.
Actions — параметры
Выше я описал как создается экшен в Photoshop. Для краткости я рассказал лишь основные моменты необходимые для его создания. Сейчас я более подробно опишу этот инструмент.
Щелкните два раза по экшену, и перед вами откроется окно его настроек:
Удобно, после создания экшена (не всегда это получается с первого раза) назначить ему горячую клавишу. Выберите в соответствующем окне клавишу от F2 до F12 (можно задействовать Shift и Ctrl). После этого создание подписи выполняется нажатием одной кнопки, что неизменно радует.
Развернув созданный экшен, вы увидите все команды, которые в нем записаны:
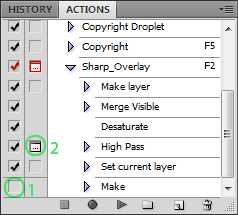
Команды можно перемещать (перетаскиванием), удалять и копировать. Их можно выключать, снимая галочку (отмечено 1). Или указать Photoshop остановится, и показать окно настроек (отмечено 2). С помощью таких остановок, можно сделать гибкий экшен. В определенные моменты Photoshop будет останавливаться, и ожидать ваших действий.
Так же экшен можно дописывать с помощью кнопки запись, что бывает удобно, если вы немного ошиблись, нет нужды переписывать весь экшен с самого начала.
Пакетная обработка в Photoshop
С помощью экшенов можно эффективно обрабатывать множество снимков. Допустим нам нужно разместить логотип на всех фотографиях из некоторой папки. Для этого в меню Photoshop выполните команду: File – Scripts – Image Processor…
Откроется окно пакетной обработки:
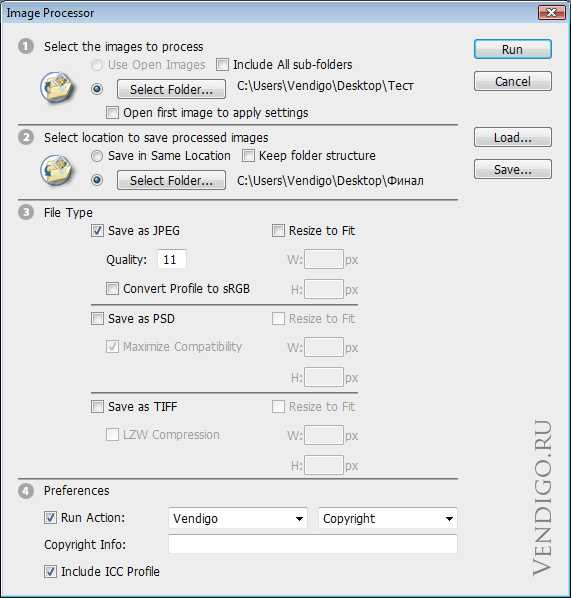
1. В первой секции укажите папку с файлами, которые нужно обработать. При необходимости обработать файлы в подпапках поставьте галочку Include All sud-folders.
2. Во второй секции укажите папку, в которую будут сохраняться обработанные файлы. Опция Keep folder structure перенесет структуру вложенных папок.
Опция Save in same location сохранит файлы в исходной папке, но не перезапишет их, файлы будут лежать во вложенной папке [JPEG] (PSD или TIFF).
3. В третьей секции выберете формат файла, в который будет сохранено изображение, а так же его настройки. При желании можно указать размеры, в которые будет вписан файл.
4. В последней секции подключается необходимый экшен. Собственно та обработка которая и будет применяться ко всем файлам.
По нажатию кнопки Run Photoshop начнет обрабатывать файлы, а вы можете откинуться на спинку кресла и насладится заслуженным отдыхом!
Подключаем экшен к экспорту Lightroom
Еще одной возможностью автоматизировать работу в Фотошопе является создание дроплета, или иными словами исполняемого файла. Дроплеты создаются из экшенов, с помощью команды File – Automate – Create Droplet. Использовать дроплет очень просто, нужно просто перетащить файлы на него, тем самым запустив их обработку, или же перетащить на него целую папку. Дроплеты удобны своей мобильностью, их можно пересылать своим друзьям или переносить с компьютера на компьютер. Конечно, сам дроплет не может обработать файлы, для этого он запускает Photoshop, а если его нет на компьютере то он и не сработает.
Одним из преимуществ дроплета, является то, что его можно подключить к экспорту в Lightroom. Таким образом, экспортируя фотографии из Lightroom, можно автоматически добавлять к ним свой логотип.
Создание дроплета
Перед созданием дроплета нужно немного модифицировать наш экшен. Добавим в него команды, слить слои, сохранить и закрыть документ.
- Скопируйте созданный экшен, перетащив его мышкой на кнопку Create new action. Переименуйте его например в Copyright Droplet.
- Откройте подходящую по размерам фотографию в Photoshop.
- Выполните экшен.
- Раскройте его команды, перейдите в конец и нажмите «запись».
- Объедините слои (Ctrl+Shift+E).
- Выполните команду Сохранить как (Ctrl+Shift+S). И сохраните снимок в JPEG с нужным вам уровнем сжатия. Куда вы сохраните файл, и как его назовете в этом случае не важно.
- Закройте документ.
- Нажмите Стоп. Новый экшен готов.
Как вы уже поняли, новый экшен, сохраняет файл и выгружает его из Photoshop. Для пакетной обработки можно записывать команду Сохранить или Сохранить как. Разница между ними в том, что в команде Save As сохраняются настройки формата файла, например качество сжатия JPEG (команда Save сохраняет параметры, которые были у файла при открытии).
Есть важный момент, в команде Save As так же сохраняется путь к файлу и его имя. Таким образом если этот экшен применить к пакету файлов, все они будут сохранены в одном месте под одним и тем же именем! Для того чтобы обойти этот момент в окне Create Droplet есть опция Override Action “Save As” Commands. Эта опция убирает из команды Сохранить Как имя файла и путь к файлу, но сохраняет настройки формата файла.
Теперь преобразуем экшен в дроплет: File – Automate – Create Droplet.
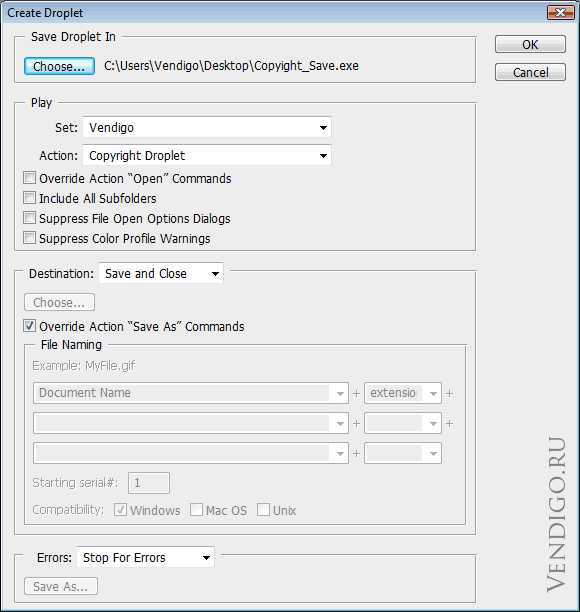
С помощью кнопки Choose укажите где и под каким именем создать файл.
В секции Play выберете подготовленный экшен, обычно последний подставляется автоматически.
В секции Destination выберете Save and Close, и поставьте галочку Override Action “Save As” Commands.
Жмем Ок – получаем дроплет.
Примечание: Как ни странно команда Save and Close или Folder не сохраняет файлы если в экшене не было команды Сохранить или Сохранить как. То же самое относится к окну File – Automate – Batch. Довольно запутанная система с сохранением файлов с обязательной записью этих команд в экшен, поэтому я предпочитаю для пакетной обработки пользоваться инструментом Image Processor.
Далее идем в Lightroom, открываем экспорт, и подключаем наш дроплет вот здесь:
(Подробнее про экспорт в Lightroom читайте в этом уроке)
После чего сохраняем настройки экспорта как пресет, и пользуемся в свое удовольствие!
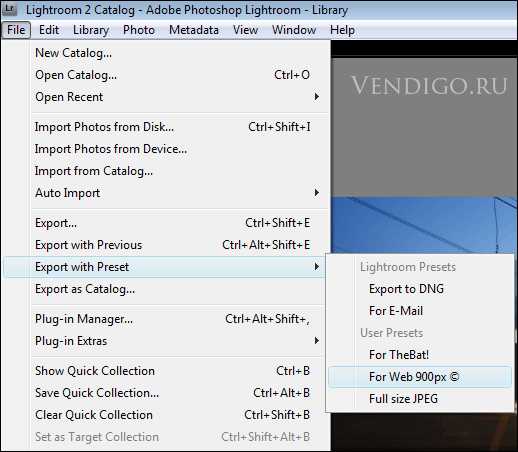
Урок получился длинный, но как мудро сказано в одном мультфильме «лучше день потерять, потом за час долететь»!
Всем спасибо за внимание 🙂
Похожие статьи
vendigo.ru
3 способа поставить водяной знак для «недизайнеров» — Дигибу
Поставить водяной знак на изображение – не проблема. Любой дизайнер справится с этим за несколько минут. Однако, если вы (страшно подумать) не дизайнер, то ситуация перестаёт казаться такой безоблачной. Не отчаивайтесь!
Дигибу нашёл несколько способов и на примере фотографии из меню доставки здоровой еды «Фитбанда» покажет, как легко и безболезненно разместить водяной знак.
Способ 1. Поставить водяной знак с помощью специального онлайн-сервиса
Англоязычный «Watermark» — сервис, который более чем нагляден, интуитивен и прост.
Загружаете изображение, загружаете водяной знак и перетаскиваете водяной знак на то место, которое вам нужно. Логотип можно отмасштабировать, повернуть и изменить его непрозрачность. При желании вы даже можете «замостить» водяным знаком изображение полностью.
Если вы всё правильно сделали, то в итоге должна получиться примерно такая картинка:
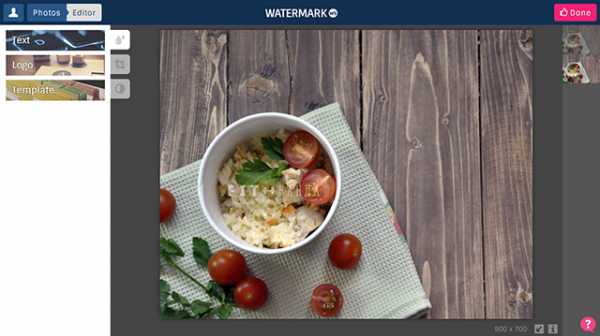
Вот и всё! Жмём на кнопку «Done» в правом верхнем углу, и водяной знак нанесён на ваше изображение. Сервис предложит сохранить его в шаблонах, чтобы потом создавать на его основе новые изображения.
Осталось только скачать готовое изображение и пользоваться. Но не стоит с этим затягивать. Изображение будет храниться в сервисе всего неделю.
Способ 2. Поставить водяной знак в Adobe Photoshop
Не бойтесь программы Adobe Photoshop. Для того чтобы наложить в ней водяной знак, вам хватит умений обычного ПК-пользователя.
Создайте новый файл нужного размера и вставьте в него ваше изображение. Не забудьте отрегулировать непрозрачность и заливку нового слоя — так ваш водяной знак будет выглядеть гораздо лучше.
Ещё один способ указать свои права на фотографию с помощью Adobe Photoshop — установить расширение Adobe Watermark panel, которое позволяет проставить водяной знак на любое количество фотографий за раз.
Появившееся после установки расширения окошко содержит четыре простых шага:
- Выбираете водяной знак, который хотите проставить на всех фотографиях.
- Выбираете фотографии или сразу папку с фотографиями и указываете папку, в которую нужно сохранить результат.
- Регулируете расположение, размер и прозрачность водяного знака, отступы от краёв картинки.
- Выбираете качество и размер готовой фотографии, а также формат для сохранения — jpeg или jpeg для web.
После этого можно посмотреть превью и дать команду начать процесс проставления вотермарка на все выбранные фотографии.
Единственный минус Adobe Watermark panel в том, что он работает только с Adobe Photoshop CS5.
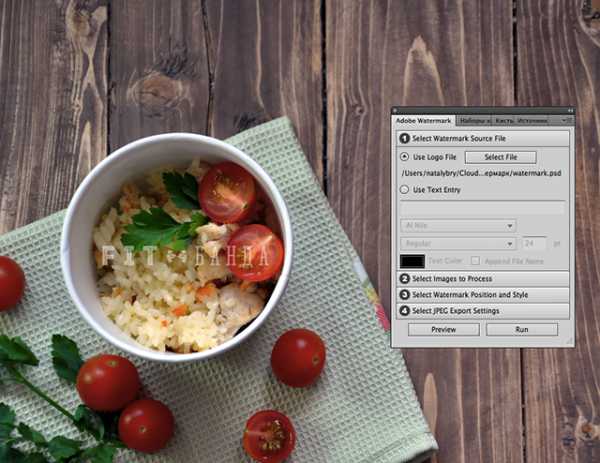
Способ 3. Поставить водяной знак в приложении для iPhone
Для владельцев «яблочных» гаджетов также существует возможность защитить своё изображение от копирования недобросовестными пользователями. Из всех найденных нами приложений, мы решили попробовать iStamp — Batch Watermark Photos.
Работа в приложении достаточно проста. Выбираете изображение или сразу несколько из имеющихся в вашем устройстве. После загрузки изображения предлагается добавить на него текст или логотип и сохранить его в шаблонах. Добавив водяной знак, можете отрегулировать его размер и прозрачность.
После вставки водяного знака изображение будет выглядеть примерно так:
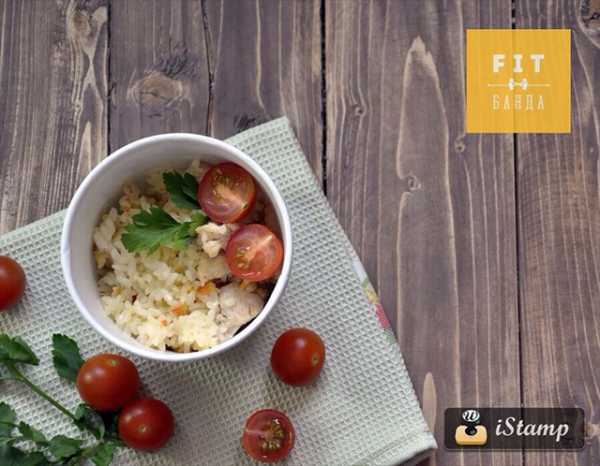
Осталось сохранить изображение в своем IPhone, и можно пользоваться.
digibu.ru
Как наложить логотип на фотографию?
Ответ мастера:Добавление на фотографии логотипа – несложное, но весьма полезное действие, его приходится выполнять, например, перед загрузкой изображений во всемирную сеть в случае, когда необходимо отметить владельца фото. Наложить поверх изображения логотип можно в почти любом графическом редакторе, способном работать со слоями.
Сначала нужно открыть файлы с изображением и логотипом в программе Photoshop любым способом привычным для пользователя: командой Open, которая находится в меню File, либо комбинацией клавиш Ctrl+O, либо перетащив при помощи мыши данные файлы в окно программы.
Изображение логотипа перетащить на фотографию используя инструмент Move Tool. Подобный же результат можно получить, если логотип выделить клавишами Ctrl+A или при помощи командой All из главного меню Select, можно так же скопировать командой Copy, которая находится в меню Edit и поверх фотографии вставить командой Paste, располагающейся в том же меню. Можно так же добавить логотип, файл с ним не открывая в отдельном окне. Для чего нужно использовать команду Place, расположенную в меню File.
Нужно дважды щелкнуть по иконке в открывшемся окне файла с логотипом. Затем отрегулировать размер логотипа. Если оно было вставлено при помощи команды Place, изображение должно быть обведено рамкой свободной трансформации, наклон и размер которой пользователь может изменить, потянув за углы или края. Трансформировав логотип, необходимо подтвердить внесенные изменения нажатием на Enter.
Если пользователь копировал или перетаскивал логотип из файла открытого, изменить его размер поможет команда Scale, находящаяся в Edit. В данном случае трансформация подтверждается нажатием, как и в предыдущем случае, на Enter.
Логотипы чаще всего, наносимые на изображения, чтобы быть загруженными в интернет, хранятся обычно в виде файлов, имеющих прозрачный фоном. Если пользовательское лого оказалось отчего-то на белом или произвольном другом моноцветном фоне, необходимо убрать данный фон. Для чего щелкнуть по фону логотипа специальным приспособлением Magic Wand Tool, выбрав в поле Tolerance цифру 1. После чего удалить выделенный фон при помощи клавиши Delete.
Можно сделать логотип полупрозрачным при необходимости. Для этого в настройках слоев нужно ввести новое значение опции Opacity. Можно это значение понизить, воспользовавшись регулятором, открывающимся кликом на стрелочке справа возле поля со значением данного параметра.
Слои нужно свести командой Flatten Image, которая находится в меню Layer. В случае, когда фото предназначено для последующей загрузкой в интернет, нужно сохранить файл специальной командой Save for Web, которая располагается в меню File.
remont-komputerov-notebook.ru
Как поставить логотип на фото без фотошопа
Приветствую, друзья!
В этом небольшом уроке я покажу, как, без каких либо специальных графических программ, установить логотип на фотографию. А поможет в этом небольшой стандартный графический редактор Paint, он установлен практически на всех компьютерах автоматически.

Итак поехали…
Многие рукодельницы, заказывая у меня разработку логотипа, сталкиваются с проблемой дальнейшего его использования.
Как поставить, какая программа нужна, можно ли использовать цветное лого, как поменять размер и т.д. Думаю, многие вспомнят себя. Я ранее писала урок «Урок по созданию кисти или водяного знака в Photoshop (Фотошоп)». Но он может помочь в том случае, если установлен Фотошоп, а если нет, то как?
Появилась идея сделать небольшой МК в котором будет описана простейшая схема установки логотипа на фотографию.
Для работы нам понадобятся фотография, на которую хотим установить логотип и сам логотип в формате PNG, это важно!!! Данный формат не содержит фон, он прозрачный.
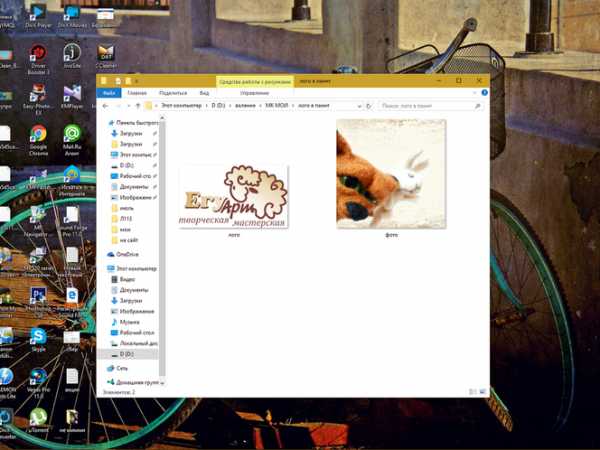
Подводим курсор к выбранной фотографии, жмем правой кнопкой мыши. Открывается диалоговое окно. Переходим на строчку «Открыть с помощью», в выпадающем окне выбираем «Paint». Кликаем.
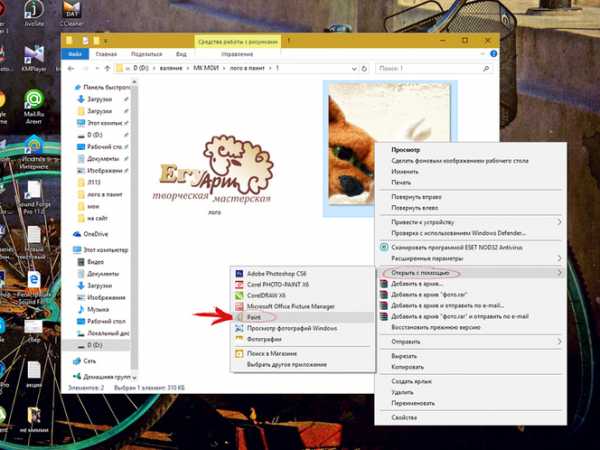
Фотография открылась в графическом редакторе «Paint». Теперь давайте вставим логотип на эту картинку. Для этого сверху слева есть вкладка «Вставить» жмем на маленький треугольник снизу, выбираем «Вставить из». Щелкаем.
Чуть крупнее. Вставить => Вставить из
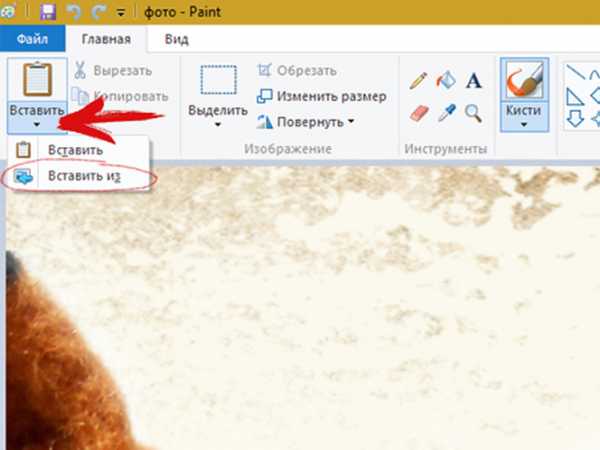
Переходим в папку с логотипом и открываем его.
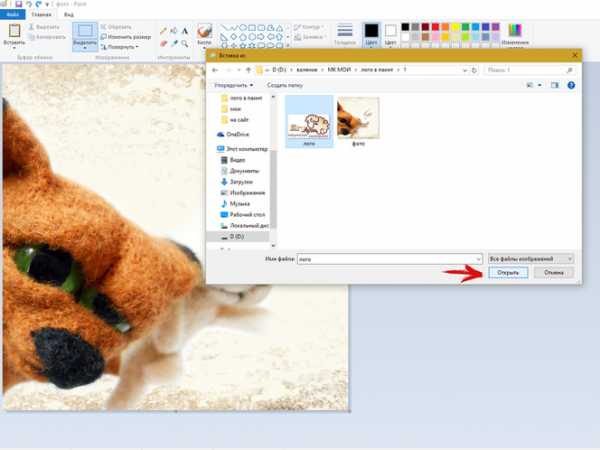
Логотип появился на фото.

Далее мышкой берем за серединку логотипа и передвигаем его в то место, где он будет корректно смотреться. Если логотип слишком большой, то можно его уменьшить. Подводим курсор к краю, появится стрелочка. Зажимаем левую кнопку мыши, стягиваем и уменьшаем логотип. Сохранять пропорции придется на глаз. Я перепробовала все комбинации клавиш, которые позволяют сохранять пропорции в других графических редакторах, но так и не нашла для Paint. В этом минус простеньких редакторов. Возможно, кто-то знает или найдет такую функцию, поделитесь в комментариях. Всем нам пригодится такая информация.
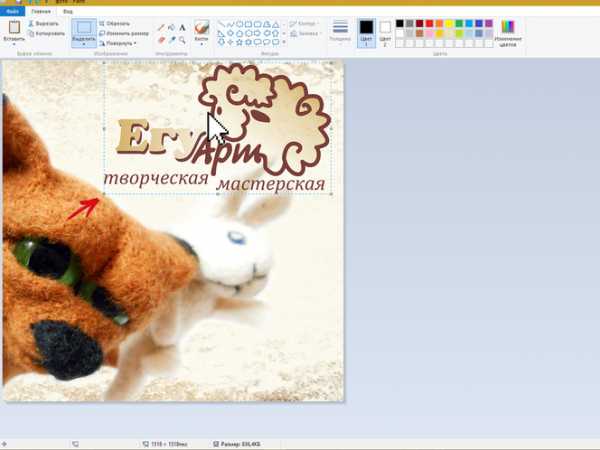
Для отмены действия, вверху есть стрелочки возврата.
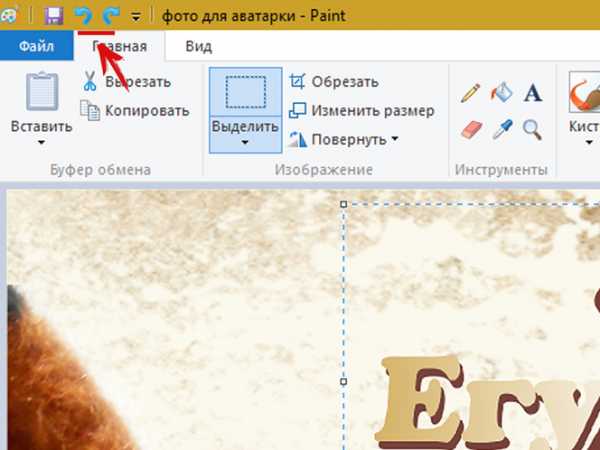
После того, как вы установили логотип, просто кликайте по картинке и у вас получилась фотография с логотипом. Далее нам нужно ее сохранить. Идем вверх на рабочую панель, нажимаем «Файл» => «Сохранить как»=> «Изображение в формате JPEG»
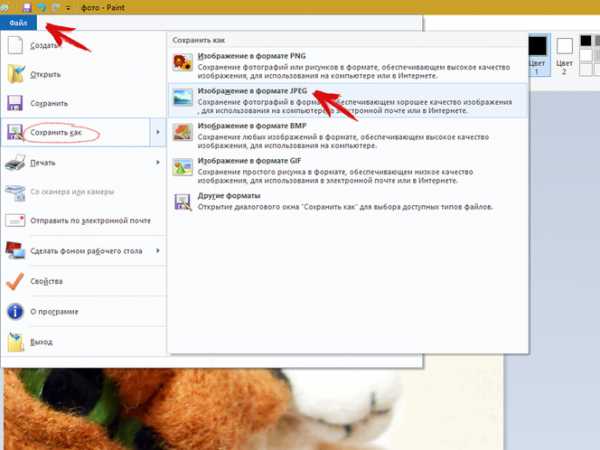
Открывается окошко, выбираем место сохранения, в этом же окне даем название и сохраняем.
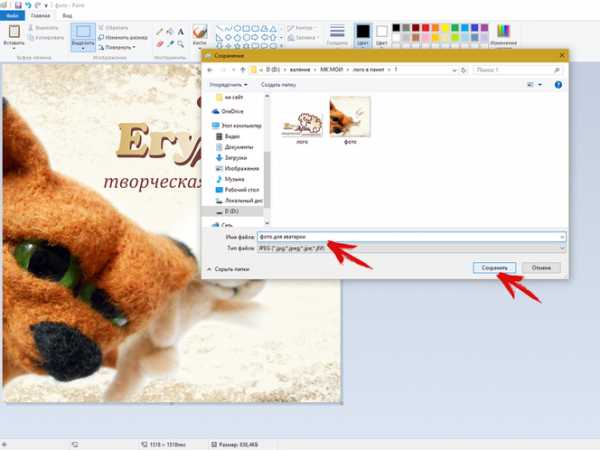
Всё, наша фотография сохранена с логотипом. Можно ею пользоваться, выкладывать в интернет и т.д.
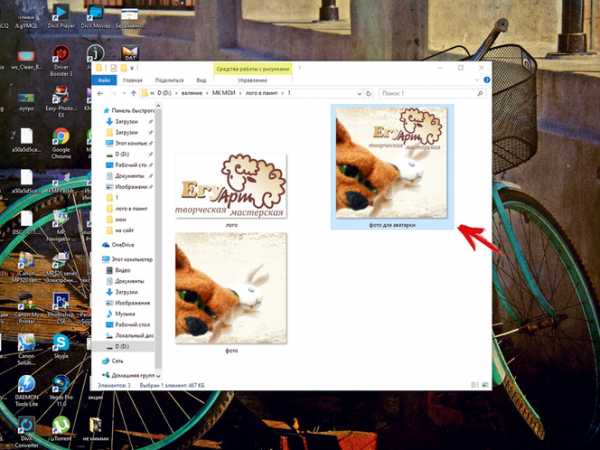
Еще один момент, который может ввести в ступор. Иногда, когда вставляется логотип в формате png, получается вот такая картина. По сути, логотип с прозрачным фоном, но фон на самом деле отображается белый. Что же делать???

Верху редактора есть вкладка «Выделить», жмем на треугольничек снизу и во вкладке выбираем «Прозрачное выделение». Кликаем.

Все белый фон убрали. Далее коррекция местоположения и сохранение.

Вот в итоге, что у меня получилось. Без использования фотошопа, онлайн редакторов и других графических программ, можно ставить логотипы на фото. А это изображение подходит для аватарки)))

Желаю всем творческих успехов. Надеюсь, данный мастер-класс кому-нибудь пригодится. Возникнут вопросы, пишите в комментариях. До новых встреч. Пользуйтесь полученной информацией и делитесь этим уроком с друзьями, нажав на соц. кнопочки в конце МК.
Каталог свободных логотипов
egyart.nethouse.ru
Как вставить логотип в фото?
Ответ мастера:Чтобы обозначить свои авторские права на тот или иной снимок, который вы решили разместить в интернете, воспользуйтесь приемом вставки в фотографию логотипа. Если вы заядлый фотолюбитель и хотите расположить свой логотип на большом количестве фотоснимков, автоматизируйте процесс.
Позаботьтесь заранее о наличии необходимых инструментов. Вам обязательно понадобятся: снимки, на которых вы хотите разместить свой фирменный знак, файл с уже готовым логотипом и, разумеется, программа “Photoshop“.
Выберите фотографию, на которой должен быть размещен ваш логотип, и загрузите его в “Photoshop“. Это можно сделать, используя опцию “Open“ (меню “File“). Не выходя из заданного меню, примените опцию “Place“ и поместите логотип на снимке. В результате такой обработки, файл со снимком станет двухслойным. Каждый из полученных слоев будет доступен для независимого редактирования.
При желании вы сможете изменить размер логотипа. Это делается элементарно: нужно передвинуть один из узлов, которые находятся по углам рамки вокруг логотипа. Если вы вставили нужное изображение, а оно оказалось больше размера фотографии, уменьшите масштаб картинки с помощью палитры “Navigator“. Во время выполнения этого действия, следите за тем, чтобы в окне открытого документа хорошо просматривались границы рамки трансформации.
Чаще всего логотипы сохраняются в файлах tiff, png, psd, eps с прозрачным фоном. Если вы создали логотип на цветном фоне, воспользуйтесь инструментом “Magic Wand Tool“ и уберите его. Полученный файл с логотипом на бесцветном фоне сохраните для дальнейшей работы.
Если изображение вашего логотипа ярче изображения на фотоснимке, измените величину параметра “Opacity“ в палитре слоев. Тем самым вы сможете значительно уменьшить непрозрачность слоя с логотипом.
Для сохранения полученного результата (фото с логотипом) в меню “File“ выберите и примените опцию “Save for Web“.
Если количество фотографий, на которых вы хотите расположить логотип, небольшое, можно сделать это вручную. А вот для обработки нескольких десятков фотографий, автоматизируйте процесс. Для начала отберите нужные снимки и разместите их в одной папке. Создайте новую папку для готовых фотографий с логотипами.
Чтобы автоматически вставить логотип во все отобранные фотографии, создайте экшен с определенной последовательностью команд. Примените опцию “Create new action“ из предложенной палитры экшенов. Если вы не видите ее в окне программы, воспользуйтесь опцией “Actions“ (меню “Window“). Напишите название нового экшена.
Чтобы начать запись экшена, кликните по “Begin recording“. Откройте в графическом редакторе файл с фотографией и выполните всю последовательность действий, необходимых для вставки логотипа. Сохраните результат, полученный в результате обработки снимка, и остановите запись, кликнув по “Stop recording“.
Выберите “Batch“ из группы “Automate“ в меню “File“ и откройте окно с настройками пакетной обработки. Укажите «имя» экшена, который вы хотите использовать для обработки фотографий, названия папки с исходными данными и папки с уже отредактированными изображениями. Нажмите ОК, запустив таким образом процесс обработки снимков.
remont-comp-pomosh.ru
Как сделать логотип на фото
Как сделать логотип на фото
Как сделать логотип на фото? С такой задачей приходилось столкнуться многим как опытным так и начинающим веб дизайнерам. Когда в интернет выкладываются авторские фото у их обладателей каждый раз возникает желание обозначить свою принадлежность. При вводе в поисковики запроса как сделать логотип на фото, я получил на первых страницах информацию, содержащую очень сложный, громоздкий и запутанный материал, после изучения которого возникла идея создания этой статьи. Суть идеи в том, что бы написать самый простой и эффективный ответ на данный вопрос.
Мы создадим текстовый логотип в форме названия сайта с помощью программы фотошоп. Нам понадобятся два файла:
-наше фото
— файл с логотипом, который мы создадим сами.
В программе фотошоп создаем новый файл: Файл⇒ Новый ⇒указываем размер изображения 180х40 пикс ⇒фон прозрачный. Все установки показаны ниже.
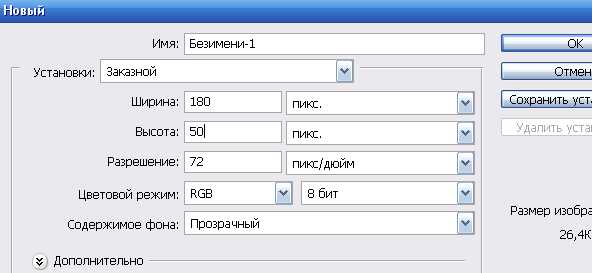
Нажимаем Ок и получаем наше изображение логотипа.
Далее выбираем инструмент текст и пишем название сайта шрифт рамером 36пт, вариант шрифта выбираем на свой вкус, цвет также на ваше усмотрение, я выбрал серый.Получаем следущее:
Открываем наше фото, куда мы хотим вставить логотип, что бы одновременно были открыты два файла:

Выбираем инструмент выделения — прямоугольная область, выделяем логотип, применяем инструмент перемещение, нажимаем одновременно правую кнопку мыши и клавишу Alt перемещаем наш логотип в нужное место фото.
В окне слои обычно внизу справа выбираем непрозрачность 50% и сохраняем нашу фотографию в любом графическом формате, если вы планируете разместить изображение на сайте,тогда выбираем пункт «Сохранить для WEB». Если вкладка слои не отображается ее можно включить в пункте меню Окно⇒Слои
Получили такой результат. Положение логотипа вы можете изменить произвольно, повернуть его также не составляет никакого труда.

Надеюсь, что данный материал был понятным и полезным для вас.
ucthat-v-skole.ru
