Как создать фирменный бланк с помощью Microsoft Office Word 2007

На фирменном бланке печатаются практически все документы компаний, и это придает им уникальный фирменный стиль. В верхней части листа, выше первой строки, находится отдельная область — верхний колонтитул. На фирменном бланке здесь обычно размещают логотип компании или ее название. В нижнем колонтитуле, который находится после нижней строки текста, чаще всего указывают контактную информацию — телефон, адрес и веб-сайт компании. Иногда при создании фирменных бланков также используются подложки — фоновые изображения.
Для создания фирменного бланка в программе Microsoft Office Word 2007 необходимо выполнить следующие действия.
1. Перейдите на вкладку «Вставка», в группу «Колонтитулы», и нажмите кнопку «Верхний колонтитул». На экране появятся готовые варианты дизайна колонтитулов. Вы можете подобрать колонтитул под стиль титульной страницы — в Microsoft Office 2007 все дизайны пересекаются между собой. Щелкните на любом дизайне, и вы увидите, как основной текст вашего документа станет светлым, а выше первой строки появится область, в которую нужно что-то ввести.
2. После того как вы выберете дизайн, на ленте появится новая вкладка — «Конструктор». С помощью инструментов этой вкладки настройте колонтитулы. Например, в группе «Положение» можно задать расстояние от полей до колонтитулов.
3. Чтобы вставить в колонтитул логотип, нажмите в группе «Вставить» кнопку «Рисунок» . На экране появится диалоговое окно открытия файлов. Укажите, где на компьютере хранится изображение логотипа, и нажмите кнопку «Вставить». Логотип вставится в колонтитул.
4. Кроме логотипа, в верхний колонтитул можно вставить дату и время создания документа. Для этого в группе «Вставить» нажмите соответствующую кнопку, например «Дата и время» . На экране появится диалоговое окно, в котором вы можете выбрать формат даты.
Обычно дату вставляют в договоры, чтобы она автоматически менялась.
5. Отредактировав верхний колонтитул, нажмите кнопку «Перейти к нижнему колонтитулу» . Вы автоматически перейдете в нижнюю часть страницы, чтобы оформить нижний колонтитул. Здесь введите контактные данные компании: телефон, веб-сайт, адрес электронной почты.
6. После того как вы введете в колонтитулы нужную информацию, щелкните на кнопке «Закрыть окно колонтитулов» на дополнительной вкладке «Конструктор», и весь текст снова станет доступным для редактирования. Колонтитулы появятся на каждой странице документа в виде автоматически встроенных блоков. Фирменный бланк готов!
Кроме колонтитулов, для создания фирменных бланков часто используются подложки— это рисунки, которые вставляются в документ в качестве фона страниц. Возможно, это будет логотип (конечно, если вы вставили логотип в верхний колонтитул, нет необходимости дублировать это изображение, устанавливая его в качестве фона). Чтобы задать подложку, перейдите на вкладку «Разметка страницы» и щелкните на кнопке «Подложка» в группе «Фон страницы». Выберите в меню пункт «Настраиваемая подложка». В появившемся диалоговом окне установите переключатель в положение «Рисунок». После этого нажмите кнопку «Выбрать», в открывшемся окне укажите место хранения нужного рисунка на компьютере» и нажмите кнопку «Вставить».
источник
Понравился наш сайт? Присоединяйтесь или подпишитесь (на почту будут приходить уведомления о новых темах) на наш канал в МирТесен!
s30893898787.mirtesen.ru
Фирменный бланк. Колонтитулы в Word.
Для чего нужны колонтитулы в Word? Информация, размещенная в колонтитуле, автоматически отражается в последующих страницах документа Word. Как пронумеровать страницы в Word, создать фирменный бланк в Word все это сделаем с помощью колонтитулов.Колонтитулы в Word — это часть страницы в верху или внизу страницы, в которой помещают разную информаци (номер страницы, логотип и реквизиты фирмы, т.д.). Эта информация печатается автоматически на всех страницах. В колонтитулах текст не печатается. Колонтитулы можно настраивать по-разному.
Итак, устанавливаем верхний колонтитул: закладка «Вставка» -> «Колонтитулы» -> нажимаем «Верхний колонтитул», выбираем из предложенных вариантов вид колонтитула. Получилось так. Сам текст документа стал светлее, а вверху страницы появилось отчерченное поле – это и есть поле колонтитула. Вставляем информацию. Получилось. В колонтитулах, как и во всем документе можно выбирать шрифт, цвет, размер, вставлять картинки, фото, др.
Для того чтобы сделать колонтитул активным, на него нужно нажать два раза левой мышкой. В строке меню появляется новый раздел «Работа с колонтитулами» -> «Конструктор». С помощью всех этих функций раздела можно настраивать, изменять колонтитулы.
Теперь установленный нами колонтитул будет на всех новых страницах документа.
Но можно настроить разные колонтитулы на разных страницах Word. Для этого заходим в раздел «Работа с колонтитулами» и выбираем «Параметры».
Ставим галочку напротив «Разные колонтитулы для четных и нечетных страниц», если нам нужны разные колонтитулы, т.д.
Кнопа «Положение» — здесь настраиваем высоту колонтитула.
Кнопка слева внизу (рисунок листа со стрелкой вправо) – это кнопка «Табуляция с выравниванием», задаем параметры выравнивания колонтитула.
 Как пронумеровать страницы в Word.
Как пронумеровать страницы в Word. На закладка «Вставка» в разделе «Колонтитулы» нажимаем на кнопку «Номер страницы». В появившемся окне выбираем, в каком месте будет стоять номер страницы. У нас получилось так.
В Word можно самим нарисовать печать фирмы. Как это сделать правильно, как сохранить ее для дальнейшей работы, смотрите в статье «Как нарисовать печать в Word».
Как убрать колонтитулы в Word.
Если нам колонтитул не нужен, он занимает много места на нашей странице, то его можно удалить несколькими способами.
Первый способ.
Если курсор стоит в тексте документа (колонтитул не активный), то заходим — «Вставка» -> «Верхний колонтитул» (или «Нижний колонтитул») — > «Удалить верхний колонтитул» (или «Удалить нижний колонтитул»).
Второй способ.
Поле колонтитула станет узким, по размеру курсора. Выходим из поля колонтитула, щёлкнув левой мышкой по странице с текстом. Все, колонтитул удалился.
Третий способ.
Но, этими способами удалится информация, текст, которые находились в колонтитуле. Само поле колонтитула останется. Это мешает, если нужно сделать бланк, вставить таблицу на начало листа. Как убрать поле колонтитула в Word, читайте в статье «Создание буклета в Word» здесь.
В колонтитул Word можно вставить разную информацию: логотип фирмы, дату, название фирмы — в верхнем колонитуле, адрес, телефон фирмы, вставить электронный адрес, номер страницы, подпись — в нижнем колонтитуле. Для этого делаем колонтитул активным. На закладке «Работа с колонтитулами» «Конструктор» в разделе «Вставить» нажимаем кнопку «Экспресс — блоки» и выбираем нужную функцию в таком окне.
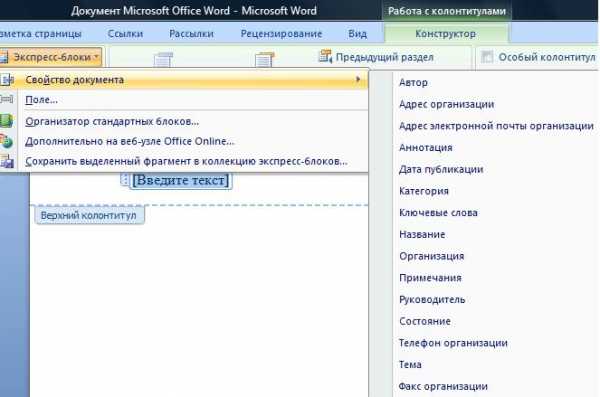 У фирменного бланка можно сделать красивые границы, вставить подложку (картинку на задний план) или закрасить страницу цветом. Смотрите статью «Закладка «Разметка страницы» в Word». Например, так. Скачать готовый шаблон фирменного бланка можно здесь.
У фирменного бланка можно сделать красивые границы, вставить подложку (картинку на задний план) или закрасить страницу цветом. Смотрите статью «Закладка «Разметка страницы» в Word». Например, так. Скачать готовый шаблон фирменного бланка можно здесь. Как написать в конце договора реквизиты сторон, чтобы не сдвигались при корректировке, смотрите в статье «Оформление документа в Word».
Фирменный бланк можно оформить, добавив в него границы, установить различный фон, не толькл на всю страницу, но и в любой её части. О разных границах и фонах, читайте в статье «Печать фона в Word».
В Word можно сделать не только фирменный бланк, но и почтовый конверт, вставив на него логотип фирмы, т.д. Письма с разными именами на фирменном бланке в Word можно распечатать быстро, автоматически. Как это сделать, читайте в статье «Распечатать много писем с разными именами в Word» здесь.
Как поменять размер страницы, сделать в тексте две колонки, сделать разные поля на разных страницах, повернуть некоторые листы в документе, и многое другое, смотрите статью «Параметры страницы в Word».
www.excel-office.ru
Как легко создать красивый логотип в Word?
Задумывались ли вы когда-нибудь, что с помощью Word также можно создать логотип?
Если рассматривать эту программу как инструмент для создания лого, то стоит обратить внимание на пять фактов о MS Word, которые можно считать его преимуществами.
Пять фактов о Microsoft Word, которые можно отнести в его пользу:
- Программа широко распространена и знакома большинству компьютерных пользователей, поэтому научится что-то делать в программе проще.
- Содержит много инструментов, которые позволяют работают как с текстом, так и с изображениями.
- Позволяет использовать саму страницу документа как холст, на котором можно перемещать фигуры, SmartArt и значки.
- Легко объединить текст с картинкой или фигурой в целостное изображение.
- Созданный в Документе лого, можно сразу же использовать, формируя таким образом фирменный бланк.

Учитывая доступный в Word инструментарий, проще всего сделать текстовый логотип, подобрав красивый шрифт. Но, кроме этого, можно использовать вставку текста в различные формы, а также использовать WordArt, добавлять дополнительные элементы, задействовать различные текстуры и фоны. А если проявить креативность и усердие, то лого может получится очень даже оригинальным.
Казалось бы просто соединяете и складываете разные фигуры и текст, но в конечном итоге, может получится комплексный хороший логотип.
Создаем логотип в Word шаг за шагом.
Давайте разберем шаг за шагом и попробуем создать именно такой логотип, как на картинке ниже, в Ворде.

Итак, сначала запускаем Word, мы будем использовать версию 2016 г.
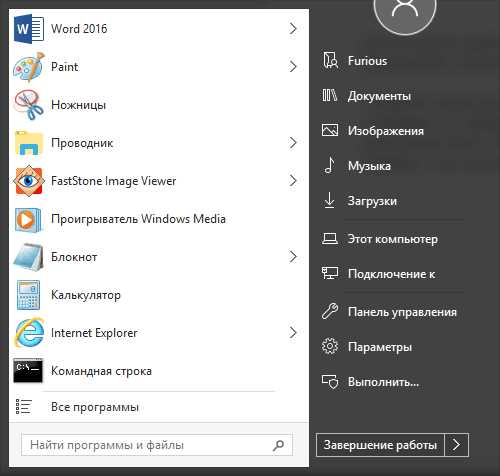
Для большего удобства включите сетку c разметкой, которая поможет выравнивать элементы логотипа.
Откройте новый документ. Перейдите во вкладку Вид, а затем поставьте галочку на “Линейка”, “Сетка”.
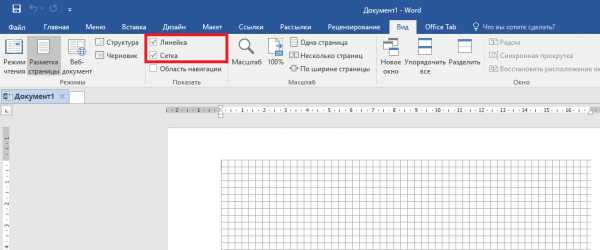
Теперь перейдем во вкладку Вставить, переходим к фигурам и выбираем шестиугольник.
Лучше заранее подобрать цвет, поэтому при надобности меняем цвет заливки. Мы поменяем установленный по умолчанию синий на черный.
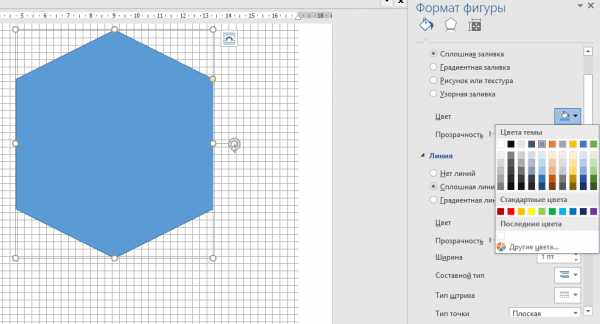
Далее необходимо наложить два шестиугольника друг на друга. Для этого создаем копию шестиугольника, сначала кликнув на шестиугольник, далее на правую кнопку мыши, далее выбираем Копировать. Перемещать фигуру можно с помощью курсора мыши. Немного уменьшаем внутренний шестиугольник. Обычно все фигуры имеют обводку сплошной линией, поэтому кликаем на тот шестиугольник, что внутри, и делаем толщину линии его обводки более массивной. Также меняем цвет линии на белый.
Для дальнейшего удобства стоит сгруппировать две фигуры нажав на правую клавишу мыши.
Таким же образом через опцию вставки фигур добавим две горизонтальные линии, которые идут параллельно.
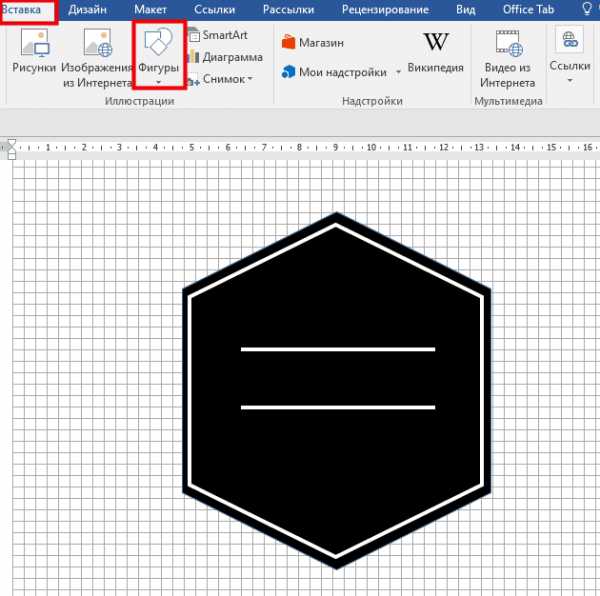
Теперь можно добавить название фирмы с помощью текстового блока. Текст можно поставить как внутри созданной фигуры, так и под фигурой или рядом с ней.
В нашем случае название напишем внутри фигуры.
В текстовом блоке вы можете подобрать шрифт, который является немаловажным элементом логотипа, также уделите внимание цвету шрифта, чтобы он гармонично сочетался с иконкой.
Важно сделать прозрачным фон текстовой фигуры и убрать обводку этого блока.
Далее с помощью той же вставки фигур добавляем фигуры, которые помогут нам нарисовать чашку под названием.

Добавим изогнутую линию над названием, чтобы придать чашке большего изящества.
В конце желательно выделить все элементы логотипа и Сгруппировать их для того, чтобы в случае перемещения логотипа, он перемещался как целостное изображение и все детали сохранялись на своем месте.
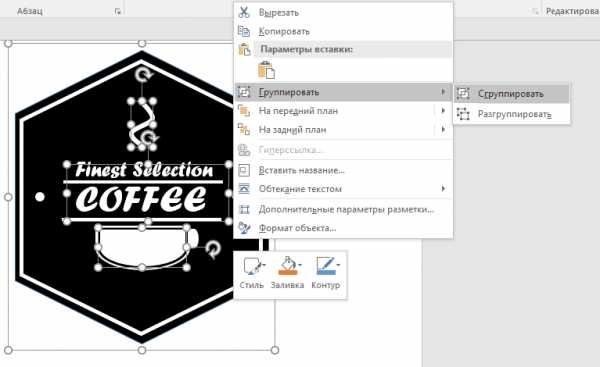
Логотип готов! Как видите, даже с помощью Word можно создать хороший логотип.
Видео-инструкции, как сделать логотип в Ворде
Кроме этого, в сети есть несколько замечательных видео, где показано, что если захотеть, то можно нарисовать практически любой логотип в ворде.
Для большей наглядности, еще одно видео.
Как можно использовать созданный в Ворде логотип?
Логотип может быть использован в колонтитуле для вашего фирменного бланка. То есть, вы легко можете создать бланк организации в Word с логотипом.
Если есть необходимость, можно сделать логотип вотермаркой вашего документа в Word.
Когда же есть необходимость использовать лого не только в Word, то можно скопировав его, перенести, например, в Paint или Paint.NET, чтобы потом сохранить в JPG, PNG форматах.
Есть и другие способы извлечь картинку из файла Word или перевести файл в другой формат, например, конвертировать онлайн, можете попробовать здесь.
Или же конвертировать Word в PDF, например:
ilovepdf.com
smallpdf.com
После чего, вы сможете использовать его на своем сайте, в YouTube канале, социальных сетях и т.п.
Если все же не удается создать логотип посредством Word, попробуйте онлайн генератор логотипов, например, Логастер.
Конечно, кому-то такой путь создания эмблемы может показаться сложным и изнурительным.
В таком случае, попробуйте сделать логотип онлайн с помощью Логастер, этот генератор позволит получить эмблему для вашей компании в считанные минуты, ведь процесс создания лого довольно простой и интересный.

Хотите попробовать? Тогда просто перейдите в мастер создания логотипов здесь и подберите для себя интересный дизайн.
Статьи по теме:
www.logaster.ru
Онлайн-конструктор фирменных бланков организации — создать фирменный бланк организации онлайн
Создайте фирменный бланк организации онлайн!
Высокий уровень конкуренции во всех сегментах рынка мотивирует искать новые нестандартные пути подачи своего предприятия. Одним из главных показателей статуса может стать фирменный бланк, созданный в онлайн-конструкторе нашей компании.
Фирменная атрибутика и креативное оформление бланков выделят вашу организацию среди сотен одинаково-скучных листов, усилят интерес партнёров и привлекут новых клиентов к сотрудничеству.
Как сделать фирменный бланк онлайн на нашем сайте
Широкие возможности и удобный интерфейс окна онлайн-конструктора позволяет за несколько минут набросать 2-3 эскиза в разных манерах, это может быть:
- цветной и чёрно-белый вариант;
- с фото, рисунками или только с логотипом и надписями;
- с небольшим изображением в уголке или полной запечаткой всей страницы.
Кроме того, вы можете воспользоваться галереей готовых шаблонов конструктора, доработав их индивидуальными принтами и надписями.
Словом, окончательный вид бланка будет зависеть лишь от вашей фантазии и наличия свободного времени.
Наши преимущества
На сайте круглосуточно работают консультанты, готовые оказать вам необходимую помощь по любому вопросу.
Если назрела потребность в создании оригинальных фирменных бланков, а времени нет, наши профессиональные дизайнеры выполнят для вас эту работу.
Предлагаемые нами условия создания на заказ фирменного бланка организации:
- инновационные технологии печати;
- качественные материалы от лучших поставщиков Италии и Германии;
- скидки на большие заказы;
- позволят повседневный бумагооборот превратить в перманентную рекламную акцию без больших вложений.
Оформление онлайн-заказа на фирменные бланки
Чтобы оформить заказ, следует выбрать готовый шаблон или загрузить свой эскиз, фирменного бланка, созданного онлайн, заполнить окно с контактными и адресными данными, куда будет отправлен заказ, внести оплату любым удобным способом. При возникновении вопросов, обращайтесь к менеджерам на нашем сайте.
www.printclick.ru
Как создать форму анкеты или фирменный бланк в Ворде
16:02 Людмила Главная страница » Word Просмотров: 10533Создание бланка в word. В любой организации всегда нужны формы бланков — заявлений, анкет, карточек учета, и тому подобны документов. Только многие делопроизводители и кадровики даже не подозревают, что они могут сами легко создать и распечатать практически любую форму, анкету или карточку учета. И ничего кроме текстового редактора Ворд и принтера им не нужно. Многие организации заказывают эти бланки в типографиях и платят за это не малые деньги. А необходимо просто загрузить бланк или форму, и создать шаблон многоразового использования, который всегда можно подкорректировать под нужды организации. Как это сделать , мы сейчас рассмотрим на примере.
Создание бланка в Word
Прежде, чем создавать шаблон бланка, необходимо научиться создавать разделительные линии, уметь выравнивать текст, изменять межстрочный интервал, настроить программу на авто проверку орфографии, устанавливать необходимые шрифты, и создавать колонтитулы.
Для того чтобы создать бланк нам необходимо сначала выбрать его из списка готовых шаблонов. Это намного ускорит и облегчит нашу задачу.
- Щелкните по кнопке «Office».

- В открывшемся меню выберите запись Создать.
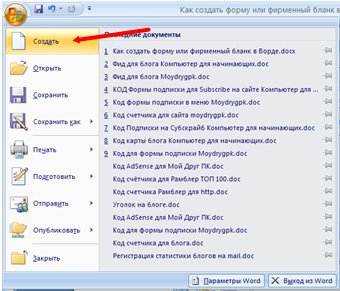
- В следующем окне выберете бланк.
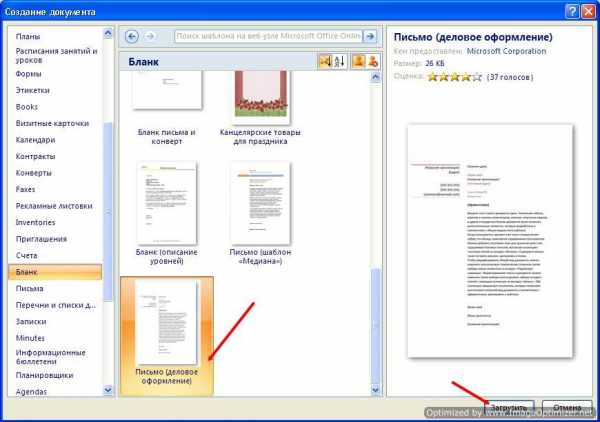
- Нажмите кнопку внизу справа – Загрузить.
- У вас загрузиться документ, который вам необходимо подкорректировать под ваши нужды и сохранить его.
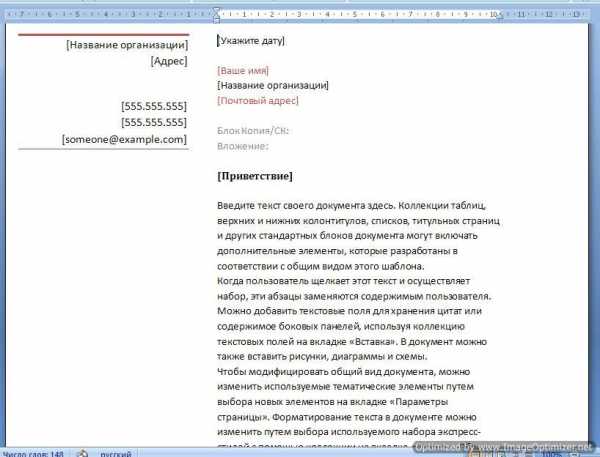
Создаем форму
- Опять жмем на кнопке «Office».
- В открывшемся меню выберите запись Создать.
- В следующем окне выберете форму.
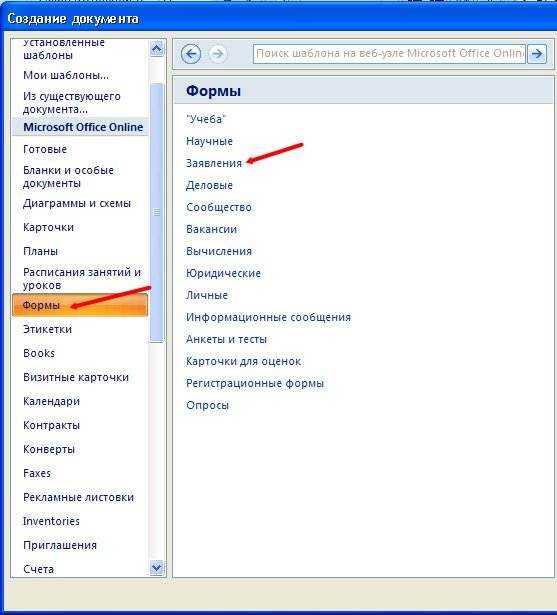
- Для примера выберем форму Заявления.
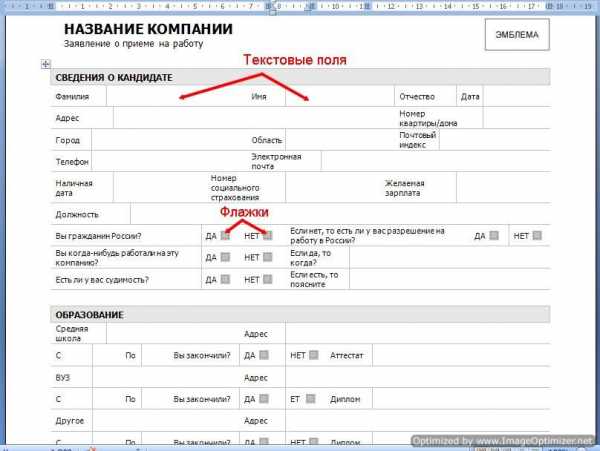
В формах программы Word возможны три вида полей:
- Текстовые поля для ввода строк текста,
- Флажки указывают на положительный или отрицательный ответ на вопрос. Для этого надо просто щелкнуть по флажку мышкой и в параметрах флажка выбрать Состояние по умолчанию – Установлен.
 3. Раскрывающиеся списки позволяют выбрать один или несколько вариантов.
3. Раскрывающиеся списки позволяют выбрать один или несколько вариантов.
Можно просто создать бланки для заполнения их вручную, а можно заполнять их прямо на компьютере со слов и документов посетителей. Это уже , как вам удобнее.
Формы Анкет и Тестов очень хороши для преподавателей школ.
Примечание
При загрузке бланков и форм, необходимо подключиться к Интернету.
Надеюсь, что создание бланка в word вам очень пригодиться в работе.
С уважением, Людмила
Понравилась статья — нажмите на кнопки:
moydrygpk.ru
Преобразуем оригинальный дизайн в шаблон бланка Microsoft Word
Преобразуем оригинальный дизайн в шаблон бланка Microsoft Word
18.08.2014 Сколько бы функциональных и несложных инструментов ни предлагали разработчики, большинство до сих пор использует MicrosoftWord и сталкивается с огромным количеством иногда неразрешимых трудностей. Ребекка Крегер представляет нам решение одной из подобных проблем.
Сколько бы функциональных и несложных инструментов ни предлагали разработчики, большинство до сих пор использует MicrosoftWord и сталкивается с огромным количеством иногда неразрешимых трудностей. Ребекка Крегер представляет нам решение одной из подобных проблем.
В конце проекта с оригинальным дизайном довольно часто приходится слышать от клиентов: «Я хочу получить редактируемый шаблон этого бланка в Microsoft Word». Они, как правило, не устанавливают и не знают, как использовать передовые программы графического редактирования, такие как Adobe Illustrator, InDesign или Photoshop, и им просто нет смысла приобретать эти дорогостоящие программы.
Microsoft Word включает довольно примитивные технологии по сравнению с Illustrator или InDesign; однако, именно его используют клиенты, и ваш фирменный бланк бесполезен, если они не смогут редактировать и добавлять в него контент, поэтому умение создавать шаблоны бланков Microsoft Word является ключевым. Давайте начнем.
1. Создайте дизайн бланка
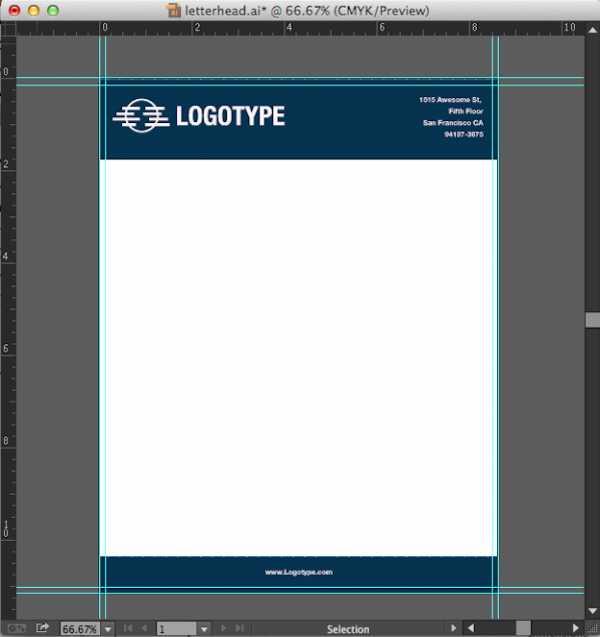
Мы создали данный пример в Illustrator, но для создания бланков можно использовать и Photoshop, и InDesign. Мы используем полноразмерный формат с полями 1/8 дюйма, что в итоге даст нам документ 8.63 x 11.13 дюймов.
Создайте дизайн в модели CMYK, и если вы используете фото или сложную графику, убедитесь, что разрешение не менее 300 пикселей, так как Microsoft Word сжимает все изображения, которые вы туда вставляете.
2. Экспортируйте дизайн бланка как файл PNG с высоким разрешением
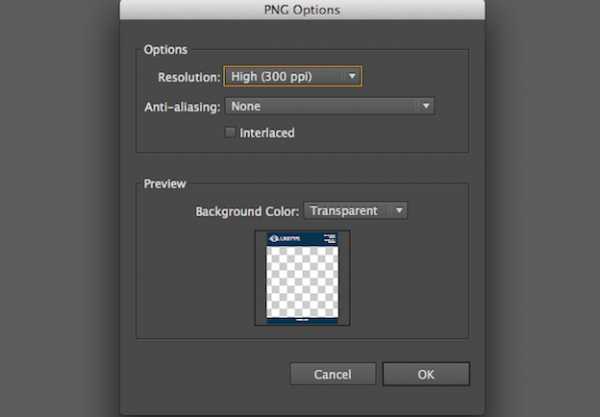
Для этого выберите Файл > Экспорт > PNG. Убедитесь, что выбрали разрешение не менее 300 пикселей. Также можно сохранить дизайн как JPG и даже TIFF; хотя TIFF во много раз увеличит вашему клиенту размер файла и время загрузки в MicrosoftWord.
3. Настройте документ Microsoft Word

Затем настройте документ, чтобы импортировать туда ваш дизайн. Создайте новый документ, затем на вкладке Разметка страницы выберите пункт Параметры страницы. Установите размер бумаги на 8.75 x 11.13 дюйма,чтобы он соответствовал формату дизайна. Установите значения всех полей на 0. Это позволит установить шаблон без полей, вместо того, чтобы подстраивать его под стандартные поля Word.
4. Разместите дизайн бланка в документе Microsoft Word
Ваш фирменный бланк нужно поместить на место Колонтитулов документа Word, которые будут автоматически повторяться на всех дополнительных страницах. На вкладке Вставка перейдите к пункту Верхний колонтитул либо Нижний колонтитул и нажмите Изменить. В открывшемся конструкторе выберите пункт Вставить рисунок и выберите свой файл PNG. Ваш рисунок появится в центре документа. Теперь кликните на нём правой кнопкой мыши.
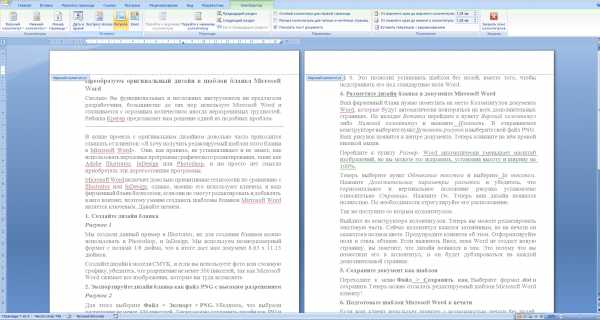
Перейдите к пункту Размер. Word автоматически уменьшает масштаб изображений, но вы можете это исправить, установив высоту и ширину на 100%.
Теперь выберите пункт Обтекание текстом и выберите За текстом. Нажмите Дополнительные параметры разметки и убедитесь, что горизонтальное и вертикальное положение рисунка установлено относительно Страницы. Нажмите Ок. Теперь ваш дизайн появился полностью. По необходимости отрегулируйте его расположение.

Так же поступите со вторым колонтитулом.
Выйдите из конструктора колонтитулов. Теперь вы можете редактировать текстовую часть. Сейчас колонтитул кажется затенённым, но на печати он окажется в полном цвете. Предупредите клиентов об этом. Отформатируйте поля и стиль абзацев. Если нажимать Ввод, пока Word не создаст новую страницу, вы заметите, что дизайн появился и там. Это потому что вы поместили его в колонтитул, и он будет дублироваться на каждой дополнительной странице.
5. Сохраните документ как шаблон
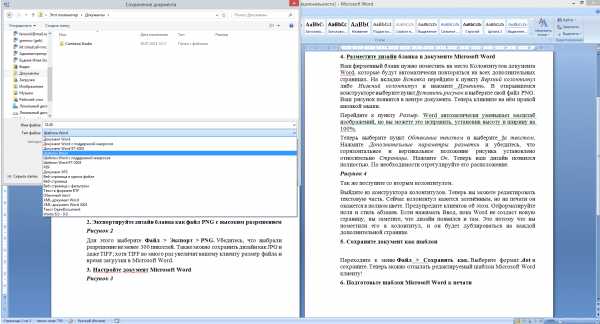
Переходите к меню Файл > Сохранить как. Выберите формат .dot и сохраните. Теперь можно отсылать редактируемый шаблон MicrosoftWord клиенту!
6. Подготовьте шаблон Microsoft Word к печати
Если ваш клиент использует принтер с возможностью печати без полей, скажите ему сохранять конечные файлы в PDF для лучшей печати. Печать напрямую из Word может привести к разным результатам. Для сохранения документа в PDF выполните действие Файл > Сохранить как > PDF или XPS. Теперь файл готов к печати 🙂
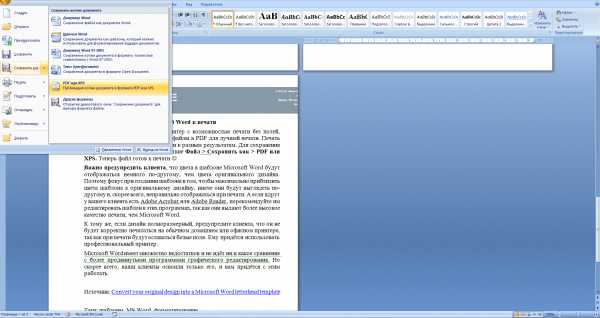
Важно предупредить клиента, что цвета в шаблоне Microsoft Word будут отображаться немного по-другому, чем цвета оригинального дизайна. Поэтому фокус при создании шаблона в том, чтобы максимально приблизить цвета шаблона к оригинальному дизайну, иначе они будут выглядеть по-другому и, скорее всего, неправильно отображаться при печати. А если вдруг у вашего клиента есть AdobeAcrobat или AdobeReader, порекомендуйте им редактировать шаблон в этих программах, так как они выдают более высокое качество печати, чем Microsoft Word.
К тому же, если дизайн полноразмерный, предупредите клиента, что он не будет корректно печататься на обычном домашнем или офисном принтере, так как при печати будут оставаться белые поля. Ему придётся использовать профессиональный принтер.
Microsoft Word имеет множество недостатков и не идёт ни в какое сравнение с более продвинутыми программами графического редактирования. Но скорее всего, ваши клиенты освоили только его, и вам придётся с этим работать.
Источник: Convert your original design into a Microsoft Word letterhead template
Тэги: MS Word, форматирование, шаблоны
protext.su
Как создать фирменный бланк с помощью Microsoft Office Word 2007
Как создать фирменный бланк с помощью Microsoft Office Word 2007
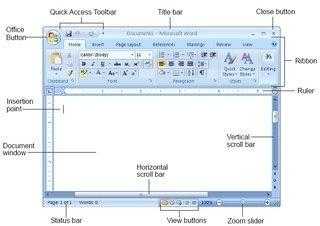
На фирменном бланке печатаются практически все документы компаний, и это придает им уникальный фирменный стиль. В верхней части листа, выше первой строки, находится отдельная область — верхний колонтитул. На фирменном бланке здесь обычно размещают логотип компании или ее название. В нижнем колонтитуле, который находится после нижней строки текста, чаще всего указывают контактную информацию — телефон, адрес и веб-сайт компании. Иногда при создании фирменных бланков также используются подложки — фоновые изображения.
Для создания фирменного бланка в программе Microsoft Office Word 2007 необходимо выполнить следующие действия.
1. Перейдите на вкладку «Вставка», в группу «Колонтитулы», и нажмите кнопку «Верхний колонтитул». На экране появятся готовые варианты дизайна колонтитулов. Вы можете подобрать колонтитул под стиль титульной страницы — в Microsoft Office 2007 все дизайны пересекаются между собой. Щелкните на любом дизайне, и вы увидите, как основной текст вашего документа станет светлым, а выше первой строки появится область, в которую нужно что-то ввести.
2. После того как вы выберете дизайн, на ленте появится новая вкладка — «Конструктор». С помощью инструментов этой вкладки настройте колонтитулы. Например, в группе «Положение» можно задать расстояние от полей до колонтитулов.
3. Чтобы вставить в колонтитул логотип, нажмите в группе «Вставить» кнопку «Рисунок» . На экране появится диалоговое окно открытия файлов. Укажите, где на компьютере хранится изображение логотипа, и нажмите кнопку «Вставить». Логотип вставится в колонтитул.
4. Кроме логотипа, в верхний колонтитул можно вставить дату и время создания документа. Для этого в группе «Вставить» нажмите соответствующую кнопку, например «Дата и время» . На экране появится диалоговое окно, в котором вы можете выбрать формат даты.
Обычно дату вставляют в договоры, чтобы она автоматически менялась.
5. Отредактировав верхний колонтитул, нажмите кнопку «Перейти к нижнему колонтитулу» . Вы автоматически перейдете в нижнюю часть страницы, чтобы оформить нижний колонтитул. Здесь введите контактные данные компании: телефон, веб-сайт, адрес электронной почты.
6. После того как вы введете в колонтитулы нужную информацию, щелкните на кнопке «Закрыть окно колонтитулов» на дополнительной вкладке «Конструктор», и весь текст снова станет доступным для редактирования. Колонтитулы появятся на каждой странице документа в виде автоматически встроенных блоков. Фирменный бланк готов!
Кроме колонтитулов, для создания фирменных бланков часто используются подложки— это рисунки, которые вставляются в документ в качестве фона страниц. Возможно, это будет логотип (конечно, если вы вставили логотип в верхний колонтитул, нет необходимости дублировать это изображение, устанавливая его в качестве фона). Чтобы задать подложку, перейдите на вкладку «Разметка страницы» и щелкните на кнопке «Подложка» в группе «Фон страницы». Выберите в меню пункт «Настраиваемая подложка». В появившемся диалоговом окне установите переключатель в положение «Рисунок». После этого нажмите кнопку «Выбрать», в открывшемся окне укажите место хранения нужного рисунка на компьютере» и нажмите кнопку «Вставить».
golbis.com
