Логотип из рисунка
Недавно посмотрел фильм «Трансформеры» и решил посвятить один из уроков этому фильму.
Сейчас вы увидите, как можно создать логотип из обычного рисунка.
Для этого урока предлагаю вам два изображения:


В этом уроке я работал с первым изображением Autobots logo.
Итак начнём.
Открываем новый документ, размером 482×482 px, с белым фоном.
Далее идём File > Open > и открываем изображение трансформера.
С помощью инструмента — прямоугольное выделение () выделяем изображение с логотипом и инструментом перемещения () переносим его в наш недавно созданный документ.
Сейчас нам нужно получить контур нашего изображения, идём Filters > Stylize > Trace Contour, с настройками как на рисунке:

Вот что мы получили:
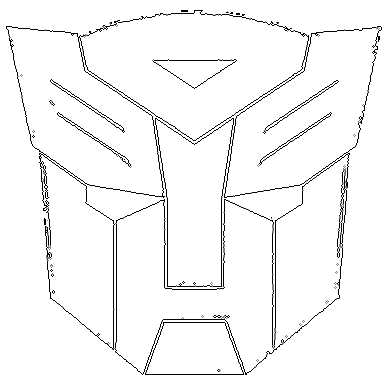
Далее мы будем вырисовывать полученное изображение, начнём с верхней части нашего рисунка. Берём инструмент Перо (Pen Tool) и ставим узлы в точках, указанных цифрами. В точке 2 подгоняем линию соединяющюю узлы под наш контур.
Снижаем прозрачность полученного слоя (Shape 1) до 50%
Берём в режиме как показано на рисунке:
И ставим точки в углах треугольника, тем самым удаляя внутреннюю часть.
Ставим прозрачность слоя на прежнее место. Меняем режим инструмента на прежний. Далее вырисовываем левую верхнюю часть логотипа:
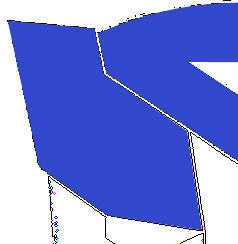
Вырисовываем две белые линии так же, как совсем недавно вырисовывали треугольник на лбу нашего трансформера.
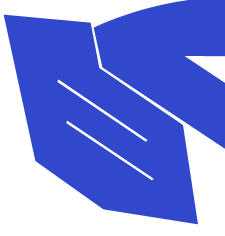
Дублируем этот слой:
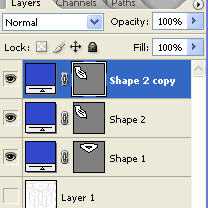
Идём Edit > Transform > Flip Horizontal и с помощью инструмента перемещения перетаскиваем на своё место вправо.
Так же поступаеми с нижними боковыми частями логотипа. Далее дорисовываем остальные части нашего лого, и удаляем слой с контурами.

И в конце нам осталось слить все части воедино, для этого мы правой кнопкой мыши щёлкаем на каждом слое и выбираем команду Rasterize Layer:
Далее сливаем их (Ctrl+E).
Итак, мы получили логотип, всё что вы с ним будете делать дальше зависит только от вашего воображения:

До встречи на www.photoshop-master.ru
photoshop-master.ru
Как сделать логотип из картинки: основные способы
Приветствую вас, уважаемые читатели!
Хороший, запоминающийся логотип – основа любой компании, её бренд. Этот элемент должен быть интересным, привлекающим внимание, а также должен отражать специфику работы предприятия. При открытии бизнеса, разработке сайта и печати рекламных материалов должно быть уделено достаточное количество внимания логотипу.
Можно пойти двумя путями:
- Обратиться к специалистам, которые профессионально занимаются разработкой дизайна логотипа. В этом случае вам не нужно заморачиваться по поводу шрифтов, картинок и цветовой гаммы — вам делают несколько вариантов на выбор, а затем дорабатывают тот, который понравился больше всего.
- Сделать логотип самостоятельно, сэкономив свои средства. Существует множество графических редакторов, с помощью которых вам под силам выполнить эту задачу. Главное — научиться владеть одной из этих программ.
Как создать логотип?
Если вы художник, то можете попробовать с нуля нарисовать уникальный логотип. Это будет по-настоящему круто! Нарисованные лого смотрятся классно, и можно быть уверенным в том, что ни у кого больше не будет подобного шедевра.
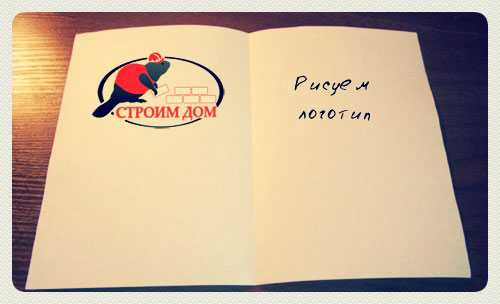
Однако реалии таковы, что большинство людей всё-таки не обладают навыками рисования. В этом случае нужно действовать следующим путём.
Нарисуйте на бумаге черновой вариант лого. Каким вы его видите? Что на нём должно быть? Обычно он сочетает в себе какую-то картинку (или фотографию) и название (или аббревиатуру) компании. Если так, то ваша задача — подобрать подходящую картинку и использовать её в своём логотипе.
Где искать картинки? — На просторах Интернета.
Рекомендую не искать бесплатные картинки в Яндексе или Гугле — есть вероятность, что вы нарушите чьи-то авторские права. Или потом увидите выбранное изображение на логотипе конкурирующей компании. Будет лучше, если вы пойдёте на платный фотосток, где купите понравившееся изображение. Тогда к вам никаких претензий не будет.
Какую картинку искать? — Есть несколько советов:
- Выбор цвета. Логотип должен соответствовать фирменному стилю компании (или цветовой гамме сайта, если он уже есть).
- Оптимальные пропорции. Если вы решили, что изображение в вашем логотипе будет квадратное, то ищите картинку с соответствующими пропорциями.
- Выбирайте что-то особенное, что будет характеризовать именно вашу компанию. В будущем вы в любой момент можете сменить логотип, если он надоест. Но зачем вам эта катавасия? Сразу выбирайте актуальную картинку.
- Изображение должно ассоциироваться с вашей деятельностью или названием фирмы.
- Проще — лучше. Слишком яркая фотография и множество мелких деталей могут испортить впечатление.
- Важно не просто выбрать красивую и яркую картинку, а хорошо её обработать, сделав индивидуальной.
- Вдохновение можно черпать у других. Посмотрите, какие логотипы используют другие компании.
Как обработать картинку?
Для того, чтобы обработать картинку или добавить к ней текст с заголовком, необходимо использовать графический редактор. Для работы с некоторыми из них нужны определённые навыки, однако есть и более простые варианты. Сразу скажу, что НАИЛУЧШИЙ результат вы получается при работе в профессиональных программах, о которых пойдёт речь ниже.

Лучшей программой, по мнению многих (и я в их числе) является Фотошоп. Возможностей — масса. Просторов для творчества — сколько хотите! При помощи различных инструментов можно изменить исходную картинку до неузнаваемости: сделать замену цвета, добавить тени, поменять экспозицию, наложить специальный фильтр и т.д. У этого редактора есть один минус — его нужно освоить, а на это понадобится не один час времени. Кроме того, он платный.
CorelDRAW — ещё одна мощная графическая программа. Она потребует немало времени для своего изучения. Основное отличие от Фотошопа в том, что она создаёт изображения в векторе (формат CDR). Подробнее обо всех её преимуществах читайте ТУТ.
GIMP — достаточно функциональный редактор. Он включает в себя множество функций, которые позволят превратить картинку в красивый логотип. Добавляйте текст, работайте со слоями, меняйте контрастность — всё в вашем распоряжении. Главное достоинство GIMP — он распространяется абсолютно бесплатно. Вы можете свободно скачать эту программу и работать в ней, не заморачиваясь лицензионными ключами и активацией.
Paint — стандартная, довольно примитивная программа, которую, тем не менее, тоже можно использовать для обработки исходной картинки.
Онлайн-редакторы
Их много, но я выделю только те, которыми мне приходилось пользоваться.
- Fotostars.me — картинки для своего сайта я часто обрабатываю именно здесь. Есть возможность изменения размера, яркости и контраста, наложения фотоэффектов, поворота, добавления рамок и т.д.
- Photoshop Online — обладает основными функциями Adobe Photoshop. Преимущество в том, что не нужно скачивать и устанавливать программу. Работа ведётся в онлайн режиме.
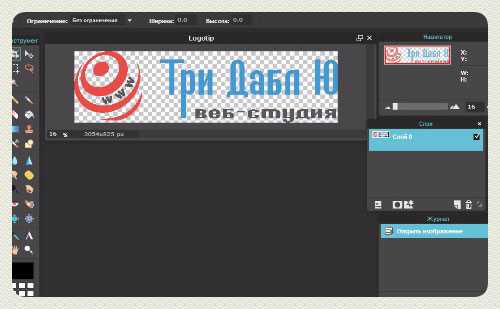
Пользовались другими редакторами? Расскажите о них в комментариях к этой статье! Будет интересно всем.
Основная мысль, которую я хочу вам донести:
Если вы хотите создать профессиональный, брендовый логотип, то вам (если вы не планируете его рисовать вручную) придётся:
- скачать картинку со стока (с правами на печать),
- а также освоить Photoshop, CorelDRAW или GIMP.
Скачать бесплатное изображение с Гугла и в Пэйнте прилепить к нему надпись — это, извините, несерьёзный подход к делу. Детский сад.
Или, если не хотите заморачиваться, обратитесь к специалистам, которые разработают вам хороший логотип. Он станет отличным началом (или продолжением) вашей успешной деятельности.
Надеюсь, что данная статья была вам полезна. Остались вопросы? Задавайте их в комментариях!
С уважением, Сергей Чесноков
on-www.ru
Как добавить логотип на фото в Фотошопе – Ярмарка Мастеров
Часто перед нами встает задача поставить логотип на фото. Рассмотрим несколько вариантов, как это сделать в программе Фотошоп.
Для начала мы должны подготовить наш логотип. Лучше всего, если он будет в формате PNG на прозрачном фоне. Файл JPG на белом фоне не самый удачный вариант. Но я расскажу, как работать и с ним. А в конце мастер-класса я покажу, что делать с векторным логотипом.
Чтобы сэкономить время работы в Фотошоп, я использую комбинации клавиш на клавиатуре. Записывают их обычно так: Ctrl+C. Знак плюс «+» нажимать не нужно. Только Ctrl и латинскую букву C. Следите за тем, чтобы у вас на компьютере стояла английская раскладка клавиатуры.
Пример № 1.
В первом примере используем лого в формате PNG на прозрачном фоне.
1. Открываем фотографию в программе Фотошоп.

2. Открываем наш логотип в формате PNG. Так как фон у изображения отсутствует, вместо него мы видим серые и белые квадратики.

3. Выделяем логотип с помощью комбинации клавиш Ctrl+A.
4. Копируем лого Ctrl+C.
5. Нажимаем на вкладку с фотографией. Вставляем логотип Ctrl+V.

Если ваш логотип значительно превышает по размерам фотографию, нажмите несколько раз Ctrl и знак минус «-». Тогда вы сможете видеть рабочую область целиком.
6. Оставаясь на слое с логотипом, нажимаем Ctrl+T (трансформирование). Наведите курсор на квадратик в верхнем левом углу (или в нижнем правом — как удобнее). Одновременно удерживая левую кнопку мыши и клавишу Shift, ведите курсор по диагонали вниз. Когда вы уменьшите лого до нужного вам размера, отпустите сначала кнопку мыши, а только потом клавишу Shift.

Клавиша Shift позволяет изменять размер объекта пропорционально, без искажений.
7. С помощью курсора мыши перемещаем логотип в нужное место на фото. Нажимаем клавишу Enter, чтобы завершить трансформирование и убрать выделение. Дополнительно можем уменьшить прозрачность («Opacity») — логотип будет не таким ярким.
8. Нажимаем Ctrl+E, чтобы свести слои. Сохраняем результат Ctrl+S. Если вы хотите сохранить файл под другим именем («Сохранить как…»), то используйте комбинацию Shift+Ctrl+S.
Готово!

Пример № 2.
Во втором примере будем использовать логотип в формате JPG на белом фоне.
1. Повторите шаги 1-7 с предыдущего примера.

2. Теперь уберем белый фон. Для этого изменим режим смешивания слоев. Например, «Darken» («Затемнение») или «Multiply» («Умножение»). Экспериментируйте и ищите лучший вариант. В этом примере мы использовали «Multiply» («Умножение»).
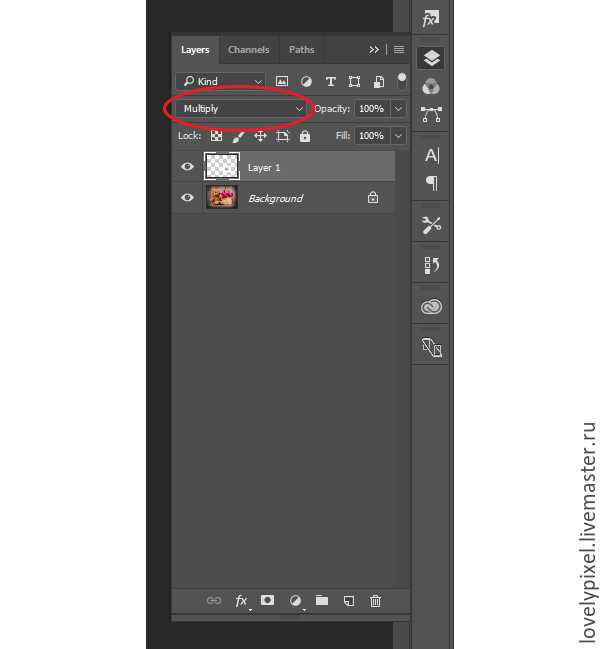
3. Уменьшаем прозрачность, если необходимо. Сводим слои Ctrl+E. Результат будет немного отличаться от того, что был в предыдущем примере. Зато мы быстро убрали белый фон. Готово!

Пример № 3.
Что делать, если ваш логотип записан в векторном формате Ai или EPS? В этом случае вам нужно открыть две программы — Фотошоп и Иллюстратор.
1. Открываем логотип в Иллюстраторе.
2. Выделяем логотип. Копируем Ctrl+C.

3. Открываем фото в Фотошоп. Вставляем логотип Ctrl+V. Появится диалоговое окно параметров вставки нового объекта. Обязательно отметьте «Вставить как смарт объект» («Paste as smart object»). В таком случае вы сможете изменять размер лого без потери качества.
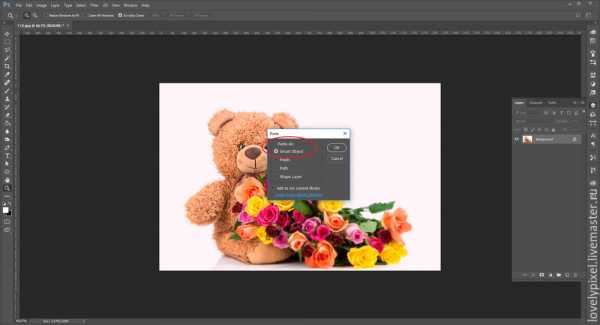
5. Как и в предыдущих примерах используйте клавишу Shift, чтобы ровно уменьшить логотип.
6. Разместите логотип там, где хотите. Можете уменьшить прозрачность. Сведите слои и сохраните файл. Готово!

Вот еще несколько советов:
- Всегда сохраняйте фотографии для интернета в одинаковом размере, например, 800 на 600 пикселей.
- Пусть у вас также будет уменьшенная копия вашего лого. Это сэкономит вам время: не нужно будет каждый раз уменьшать логотип. Плюс на всех фото он будет одинакового размера.
www.livemaster.ru
Как быстро нанести логотип на фото с помощью Photoshop – Ярмарка Мастеров
Сегодня хочу представить вашему вниманию мастер-класс о создании логотипа в Photoshop. Есть множество способов нанести авторскую подпись на вашу фотографию, я покажу, как это сделала я. Этот способ хорош тем, что однажды затратив время, вы сможете впоследствии ставить логотип на фото одним щелчком мыши, что значительно сэкономит время в будущем.
Итак, начнем…
Первое, что я делаю — устанавливаю разрешение моего рабочего изображения. Чтобы качество штампа получилось хорошим, беру разрешение примерно 600 на 900 пикселей.
Далее выбираю инструмент «Текст» на панели инструментов и ввожу название части своего логотипа выбранным шрифтом, у меня это — Olietta script Poesia. Пока нажата кнопка «Текст» на верхней панели инструментов можно выбрать тип начертания, кегль шрифта и насыщенность (подчеркнуто красным на рисунке). Меняя эти параметры можно установить желаемый размер, толщину и наклон шрифта.
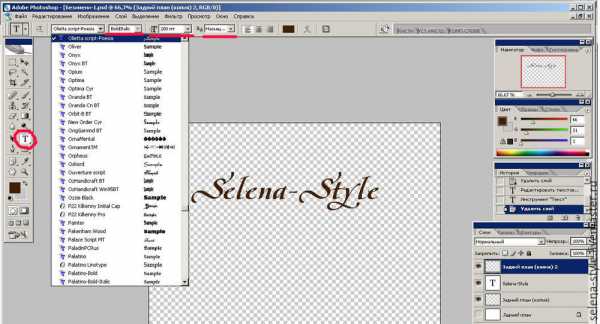
Вторую часть логотипа я решила сделать другим шрифтом и расположить под углом к первой, так что создаю для нее отдельный слой, нажав еще раз на значок «Текст» на панели инструментов и повторяя процедуру описанную выше с самого начала, но выбрав при этом другой шрифт — В52(«Печатная машинка») и его размер. Выбираю дополнительные параметры текста в меню, вызванном правой кнопкой мыши.
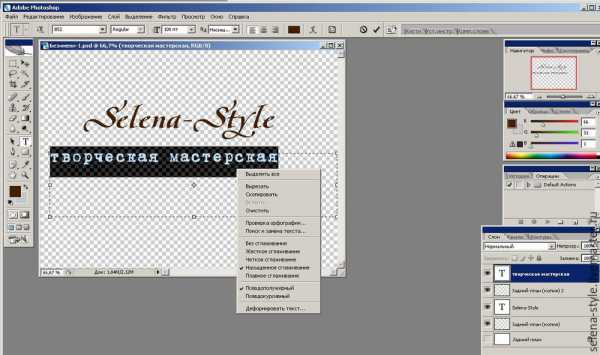
Далее я хочу сделать рамочку для второй части текста логотипа. Для этого создаю новый прозрачный слой и нажимаю инструмент «Прямоугольная область» на панели инструментов, потом делаю заливку этой области (кнопка «Заливка» на панели инструментов).

Аналогичным образом делаем внутри получившегося прямоугольника еще одну прямоугольную выделенную область, только вместо заливки нажимаем Delete — внутренняя область становится прозрачной.

Рамочке я решила придать немного гранжевый вид. Для этого я воспользуюсь соответствующими фильтрами. Выбираю «Фильтр»/ «Штрихи»/ «Аэрограф» и «Фильтр»/ «Штрихи»/ «Разбрызгивание».
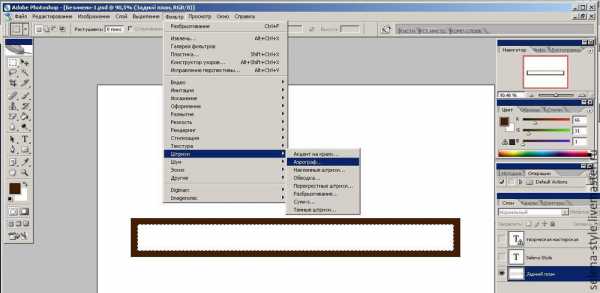
Выбрав необходимые параметры фильтров, нажимаю «Ок» и получаю необходимые эффекты на своей рамочке.
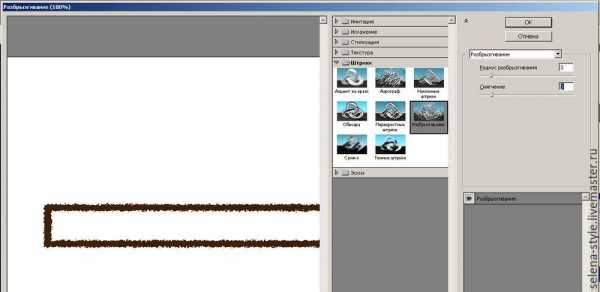
Но мне созданных эффектов показалось мало и я решила усилить гранжевость с помощью кисти.

Тут надо сделать небольшое отступление: для тех, у кого Photoshop версии CS5 и более ранней, необходимо под рамку подложить слой с каким-нибудь цветом, например, белым и объединить слой с цветом и слой с рамкой, тогда фильтр сработает. После того, как вы закончите работу над рамкой, белый слой будет нетрудно удалить, воспользовавшись инструментом «Волшебный ластик» — в нашем случае необходимо щелкнуть этим инструментом внутри и снаружи получившейся рамочки по белому фону.
Теперь я хочу повернуть надпись «творческая мастерская» с ее рамкой. Для этого сначала объединяю слои текста и рамки. Чтобы слить вместе эти два слоя, оставляю значок с глазком только напротив двух выбранных мною слоев, остальные делаю невидимыми и нажимаю «Объединить видимые» в меню правой кнопки мыши.

Далее выделяю область с надписью и рамкой с помощью команды «Прямоугольная область» и вызываю в меню правой кнопки инструмент «Свободное трансформирование». Пока область остается выделенной ее можно сжимать/растягивать, менять ее угол наклона, увеличивать/ уменьшать, менять ее положение. Наконец, выбираю понравившийся угол и положение надписи.

Теперь ключевой момент — создание кисти с логотипом: нажимаем «Редактирование» / «Определить установки кисти».

Задаем имя кисти.

Получившаяся кисть с моим логотипом появляется в меню кистей.

Чтобы на будущее сохранить эту кисть, если я захочу, например, переустановить Photoshop вызываю библиотеку кистей («Редактирование»/ «Управление библиотеками»), нахожу свою кисть и сохраняю ее в отдельную папку на компьютере.
С помощью этой кисти можно поставить логотип любого цвета, прозрачности и размера, в любом месте изображения.
www.livemaster.ru
Как сделать логотип в фотошопе.
 Как сделать логотип в фотошопе.
Как сделать логотип в фотошопе.
Как сделать логотип в фотошопе, как потом его поместить на вашу картинку? Именно об этом мой урок.
Думаю, что урок по созданию логотипа в фотошопе не является новым, и Вы смогли бы найти такие или подобные уроки во всемирной сети, но моя читательница и даже приятельница попросила меня сделать такой урок, чтобы потом сделать для себя логотип и использовать его для оформления фотографий или картинок, которые она использует на своем сайте. Говорят, что логотип на картинках статьи значительно поднимает рейтинг сайта.
Давайте будем учиться!
1. Открываем фотошоп и создаем новый файл (меню — файл — создать) размером, например, 400х200 для коротких доменов, у меня доменное имя длинное и я взяла 600х200, с разрешением 72, с прозрачным фоном. Не беспокойтесь о длине и ширине, лишнее всегда можно обрезать. Безусловно, что совсем не обязательно писать доменное имя, можно написать ваше имя, имя вашей компании и так далее.
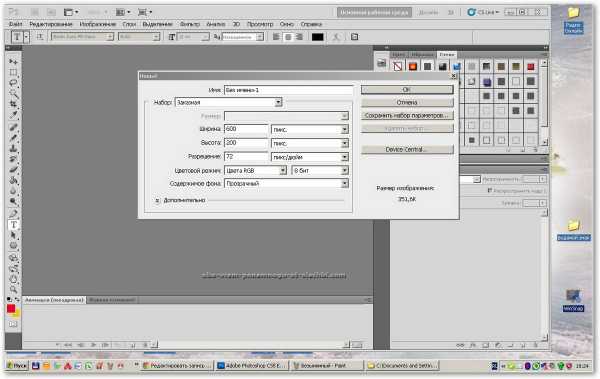
2. Активизируем инструмент текст и выбираем из меню инструмент «Горизонтальный текст»

3. Выбираем в панели шрифтов достаточно «толстенький текст», если вы будете писать латинскими буквами, то уверена, вы угадаете, а вот русские буквы поддерживают не все шрифты. Я выбрала Berlin Sans FB Demi, размер 12 пк.
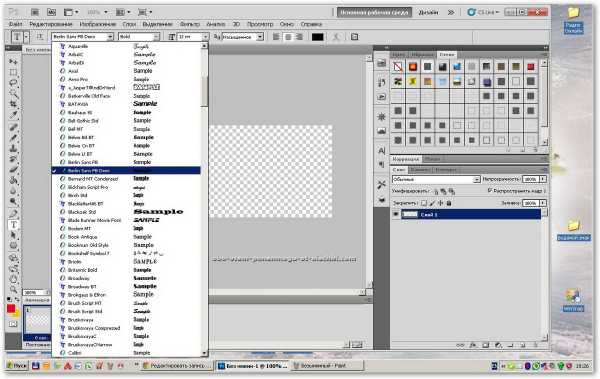
4. Начинаем писать свой текст (цвет букв черный), не беда, если при написании текст сместится в сторону, потом, когда вы закончите писать, кликните по иконке текста в панели слоев, и вместо буквы Т у вас появится ваше слово. Потом вы смело сможете его двигать инструментом Перемещение (см. слева, на вертикальной панели инструментов верхняя стрелка с +)
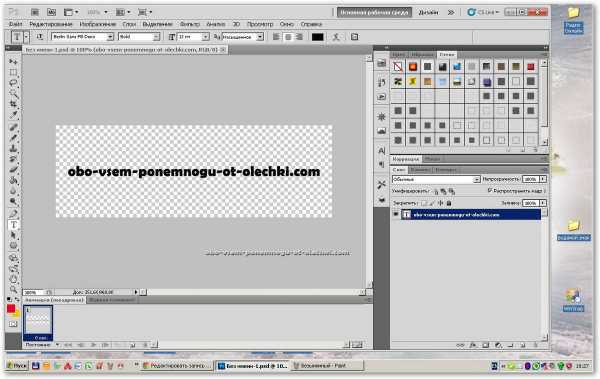
5. Приукрасим свой текст немного. Идем в панель слоев и кликаем по слою с текстом 2 раза левой кнопкой мыши или наступаем правой и в выпадающем окне ищем позицию «Параметры наложения»
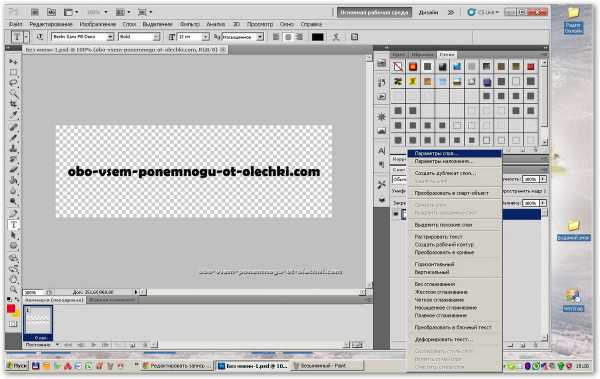
6. Можно добавить обводку, внутренне свечение, но на мой взгляд, достаточно просто тиснения.
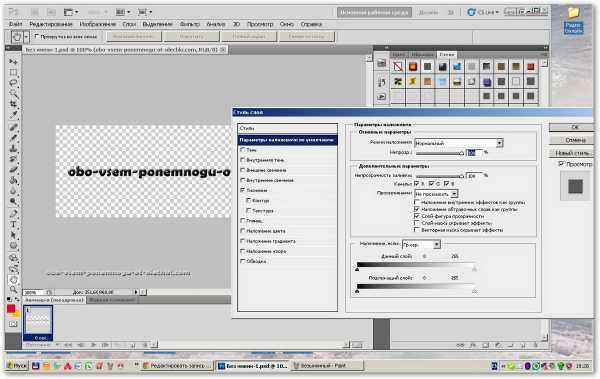
7. Чтобы ваш текст получился прозрачным, ставим заливку на значение 0%. Это вверху над слоем текста в панели слоев.
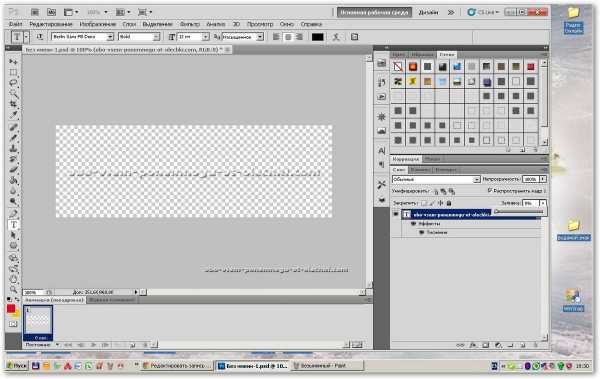
8. Теперь обрезаем лишний фон с вашего логотипа. Идем в меню — изображение — тримминг.

9. В открывшемся окне жмем ОК.
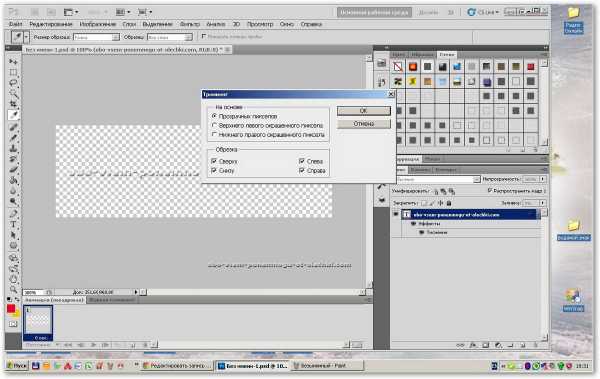
10. Получаем вот такую картинку.

11. Сохраняем ваш логотип в формате PDS, для чего идем в меню — файл — сохранить как.
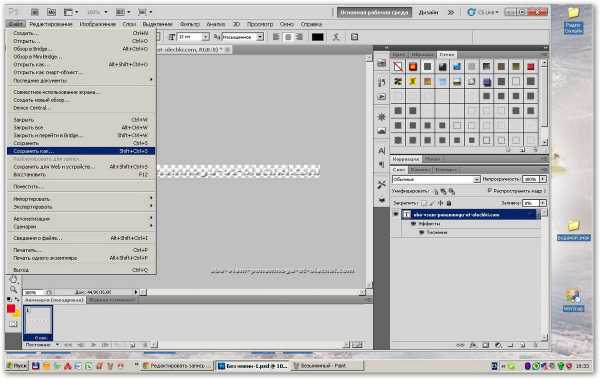
12. Сохраняете в формате PSD в любом месте, я сохранила на рабочем столе. Не забудьте только место, где вы ее сохранили.
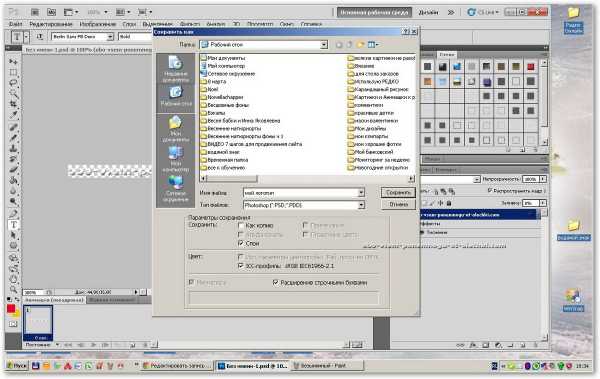
13. Наступил момент, когда вы подготовили картинку для своей статьи, и вам нужно ее персонализировать.Для этого открываем ее в фотошопе, идем в меню -файл -поместить.
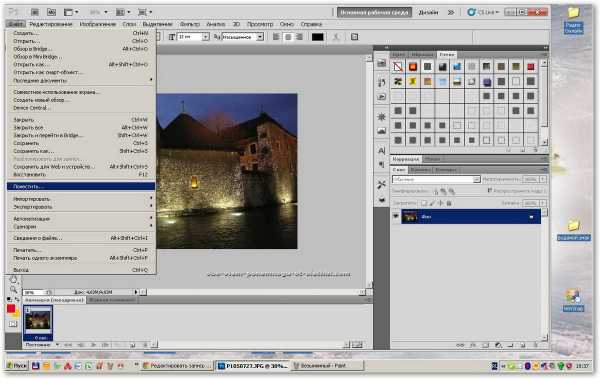
14. Разыскиваем место, где вы оставили свой логотип, наступаем на него и кликаем по кнопке Поместить.
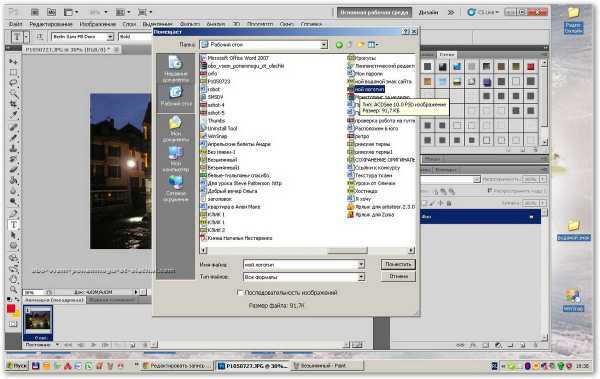
15. Видим такую картину. Если размер вашей фотографии большой, то логотип можно увеличить, для чего зажимаем Shift подводим указатель мыши к углу логотипа и тянем, понимаете, что достаточно, тогда жмем клавишу Enter.

16. После этого инструментом Перемещение (он у меня активен) переносим логотип в нужное место. После чего сохраняете свою картинку в формате jpg в удобном для вас месте. Напоминаю: меню — файл — сохранить как — формат jpg. После чего закрываем фотошоп без сохранения файла PDS. Он нам не нужен.

Могу показать вам то, что у меня получилось в большом формате. На фотографии старинная тюрьма во французском городе Анси. Город потрясающий. Возможно, что я расскажу вам о нем позже.

Теперь вы знаете, как сделать логотип в фотошопе. Надеюсь, что вы сможете использовать полученные знания и навыки для оптимизации ваших статей. Удачи вам!
Похожие записи:
Понравилась статья? Поделись с друзьями!
Форма поддержки блога может не отображаться в браузере Internet Explorer!
Хотите поддержать, откройте сайт в другом браузере… Спасибо!
obo-vsem-ponemnogu-ot-olechki.com
Как сделать логотип в Фотошопе
Каждая уважающая себя современная компания заботится о своём имидже, поэтому она создаёт и впоследствии поддерживает условия, направленные на постоянное улучшение имиджа, что способствует привлечению большого количества клиентов.
Важнейшей частью имиджа является логотип, просматривая который клиент формирует своё первоначальное представление о компании. Логотип представляет собой уникальное изображение, состоящее из рисунков, текстовой информации или одновременно этих двух составляющих.

В Фотошопе, помимо прочего, можно создать и логотип
Создать логотип и визитку компании можно, воспользовавшись возможностями графического редактора Adobe Photoshop. Создание простого варианта является совершенно несложным и увлекательным творческим процессом, но настоящие профессионалы знают секреты, как сделать логотип в Фотошопе, чтобы его можно было использовать даже при печати больших плакатов.
Основы создания логотипа
Создать простой логотип компании под силу всем, кто освоит основы работы с графическим редактором Adobe Photoshop и изучит рекомендации настоящих профи, как создать логотип в Фотошопе.
Разновидности логотипов
Прежде чем приступить к созданию логотипа, важно уточнить, каким он должен быть, к какой разновидности должен относиться. Графические дизайнеры выделяют три их разновидности.

Первая заключается в создании простого варианта, сопровождаемого только определённой текстовой информацией. Чаще всего за основу берут название компании и красиво прорисовывают буквы. Профессионалы рассматривают эту разновидность как самую простую для создания, но при этом достаточно строгую. Безусловно, надпись должна сопровождаться креативностью, иначе привлечь внимание потребителей вряд ли удастся.
Второй разновидностью являются графические изображения, рисунки, при создании которых могут использоваться конкретные предметы, а также абсолютная абстракция. Важно только, чтобы графический вариант позволял клиенту самостоятельно понять, какую деятельность осуществлять организация, представленная таким логотипом.
Самый известный пример графического логотипа
К третьей разновидности относятся смешанные логотипы, успешно сочетающие в себе текстовую информацию и графическое изображение. Такой вид является самым сложным, поскольку важно не просто соединить два графических элемента, а красиво их скомбинировать. Графические дизайнеры, имеющие достаточный практический опыт, предпочитают всё-таки смешанный тип, поскольку именно он позволяет максимально проявить творчество.
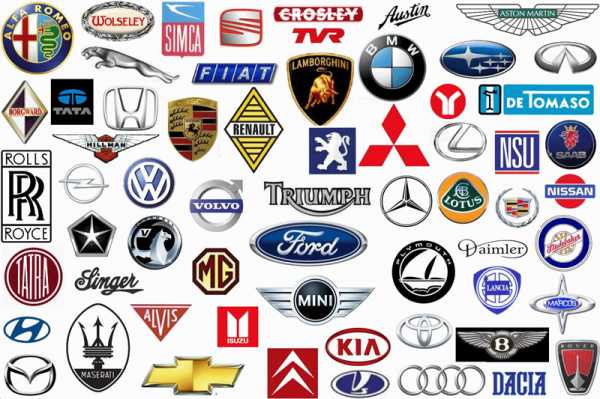
На иллюстрации показаны логотипы смешанного типа
Процесс создания простого варианта
Если начинающий графический дизайнер желает совершенствовать свои навыки работы с Adobe Photoshop, ему полезно изучить информацию, как сделать логотип в Фотошопе.
Первоначально следует запустить сам графический редактор Adobe Photoshop, после этого создать новый документ. Программа запросит указать требования к этому документу. Пользователь обязательно указывает ширину и высоту логотипа в пикселях, а также пиксельное разрешение графического объекта.
Теперь, когда документ создан, следует открыть инструмент «Текст» и с его помощью написать любые слова, используя разные варианты шрифта, подбирая оптимальный вариант.
Готовый текст нельзя просто так оставить в покое, лучше всего подвергнуть его креативному видоизменению. В частности, при помощи различных эффектов текст можно сопроводить тенью, дополнительным объёмом, подсветкой. Также можно видоизменять размер букв, их направление, угол наклона.
Создать графический элемент в Фотошопе тоже несложно. На панели меню можно найти инструменты, которые позволяют с большой лёгкостью нарисовать круг, прямоугольник, многоугольник.
Если очень хочется, чтобы фигура имела необычные формы, следует в меню «Редактирования» найти пункт «Трансформация», кликнув по которому появляются дополнительные инструменты, позволяющие изменять внешние очертания выбранной ранее фигуры.
После того как графический элемент принял желаемые очертания, можно направить действия на изменения стиля. Кликнув по меню «Стиль слоя», откроется диалоговое окно, в котором поочерёдно выбираются пункты «Тени» и «Тиснения», в которых устанавливаются по собственному усмотрению различные параметры. Хорошо то, что в диалоговом окне встроена опция предварительного просмотра, благодаря чему можно сразу же вносить корректировки.
Смешанный логотип получается путём наложения на графический рисунок текстовой информации. В завершение остаётся только сохранить полученный результат, выбрав правильное расширение. Специалисты рекомендуют использовать расширение PNG.
Осуществив хотя бы раз собственноручно создание логотипа, станет абсолютно понятно, как делать логотипы в Фотошопе, поэтому в дальнейшем такие навыки будут уже только оттачиваться, а уровень мастерства повышаться.
Основы создания сложного логотипа
Научившись создавать простые варианты, пользователь может продолжить совершенствование своих практических навыков, переходя к созданию сложных логотипов, к которым относятся анимированные и векторные разновидности.
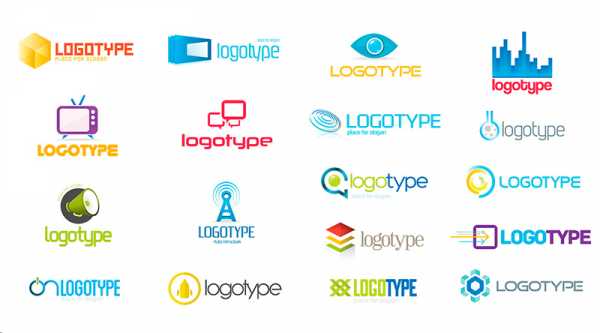
Цели создания векторной разновидности
Применение простых фигур, шрифтов позволяет создать растровый логотип, который вполне успешно будет смотреться на мониторе. Его можно внедрять на сайт компании, распечатывать визитки.
Однако разочарование может возникнуть, как только компания пожелает использовать этот логотип для печати огромных плакатов, календарей, светящихся вывесок. В этом случае необходимо увеличить готовое изображение, но при первой попытке осуществления этого пользователь мгновенно заметит явную потерю качества.
Векторный логотип представляет собой комплексную математическую информацию об очертаниях изображения. Используя векторный логотип, изображение можно увеличивать до любых размеров.
В связи с этим, желая стать профессиональным графическим дизайнером, следует знать, как нарисовать логотип в Фотошопе, сопровождая его векторным изображением.
Создание анимированной разновидности
В зависимости от того, для каких целей создаётся логотип, графический дизайнер может определиться с тем, какой разновидности отдать предпочтение. В частности, если логотип планируется разместить в шапке сайта, лучше всего отдать предпочтение анимированной разновидности, которая способна максимально привлечь внимание посетителей.
Прежде чем запустить процесс анимирования, следует создать простой логотип, текст которого должен находиться на отдельном слое.
Нажав на такой слой, дизайнер должен перейти в раздел меню «Окно», после этого найти подменю «Рабочая среда», а затем кликнуть по пункту «3D». Проделав такие нехитрые действия правильно, слой с текстовой информацией мгновенно превратится в 3D-объект.
Теперь на появившейся 3D-панели следует найти слой с текстовой информацией, кликнуть по нему, чтобы внести изменения в его свойства. В частности, следует изменить параметры глубины экструзии и снять галочки, установленные на параметрах тени.
На панели временной шкалы следует найти и кликнуть пункт «Создать временную шкалу для видео». После этого все имеющиеся слои будут отображены в качестве отдельных видеослоёв.
Вызвав свойства первого слоя, следует выбрать параметр «Положение 3D Сцены», после этого запустить секундомер и определить при помощи синего указателя продолжительность анимации.
Далее на 3D-панели следует перейти в слой «Сцена», там внести изменения в координаты оси Y, установив параметр полного угла (360 градусов). После такой корректировки можно убедиться, что изображение начинает вращаться.
Остаётся только сохранить созданный логотип, выбрав параметр «Сохранить для web и устройств», а затем формат gif.
Итак, создание логотипа под силу всем, кто способен проявить терпение, усидчивость, настойчивость, а также ориентирован на постоянный творческий процесс. Стать востребованным веб-дизайнером можно, только если научиться создавать логотипы различных уровней сложности, удовлетворяя запросы потребителей.
nastroyvse.ru
Веб-дизайн: Создание логотипа

Сегодня мы узнаем как сделать логотип в Photoshop. Естественно, уровень сложности остается на минимальном уровне, так как мы с вами только начинаем этот нелегкий, тернистый путь. Делать логотип я решил, наверное, потому что из всех возможных видов работ в веб-дизайне, эта ниша является, что ли самой простой, хотя нет, не то чтобы самой простой, скорее самой легко-усваиваемой.
Создание логотипов является одним из самых стабильных видов заработка, так как создание логотипа — это первое в чем нуждается молодой бизнесмен. В дальнейшем будущем, от вас будет требоваться только нестандартное мышление и желание зарабатывать на своем знании Photoshop. Ну а пока больше в сторону базовых знаний и практики…
Исходные материалы: Кисти
- 1. Для начала нам требуется создать новый файл с разрешением 800х600 пикселей
- 2. Выбираем инструмент Горизонтальный текст (T), размер шрифта 85пт. Придумываем прикольное название (в моем случае это будет «Reduction music») и выводим его на экран (цвет моего текста #282828).

- 3. Далее тем же шрифтом, но уже с размером 50пт пишем Music (ставим в правый нижний угол надписи «Reduction»), также нужно выделить «Red» в первой надписи и окрасить эти буквы в #ac2828 цвет.
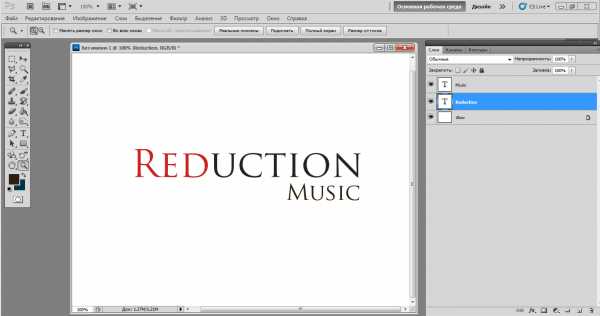
- 4. Выбираем инструмент Прямоугольник (U) и вырисовываем простой декоративный элемент логотипа.
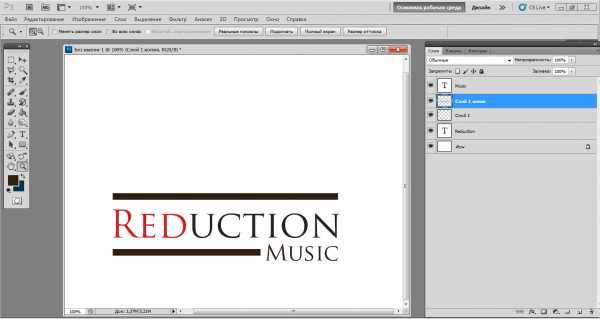
- 5. Создаем новый слой. После этого инструмент Кисть (B), выбираем заранее скаченные кисти ( в начале урока ссылка), размер 500пт и добавляем на новый слой, поверх логотипа
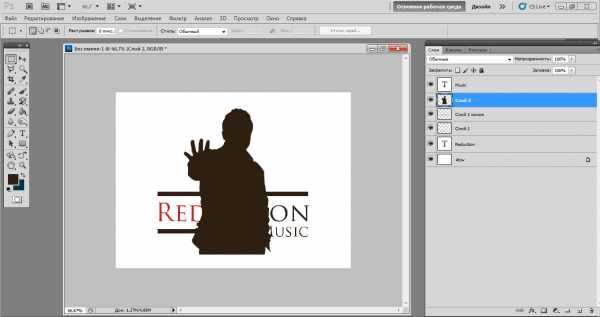
- 6. Выбираем слой с нашей кистью, затем берем инструмент Прямоугольная область (М) и выделяем силуэт человека, начиная с середины верхнего подчеркивания надписи «Reduction
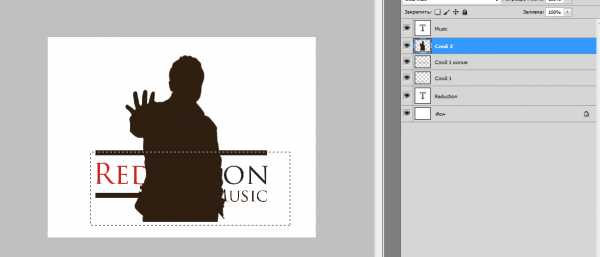
- 7. Нажимаем на кнопку Delete
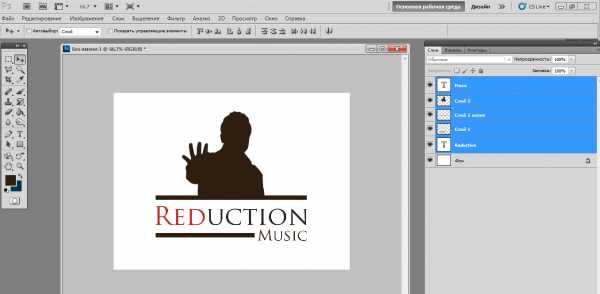
Итог

deadwork.ru

 Как сделать логотип в фотошопе.
Как сделать логотип в фотошопе.