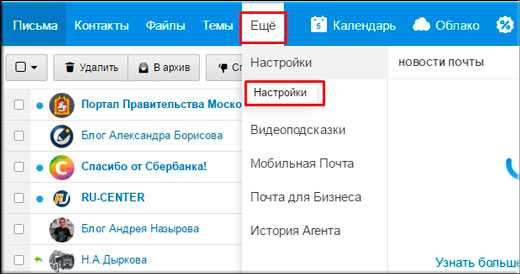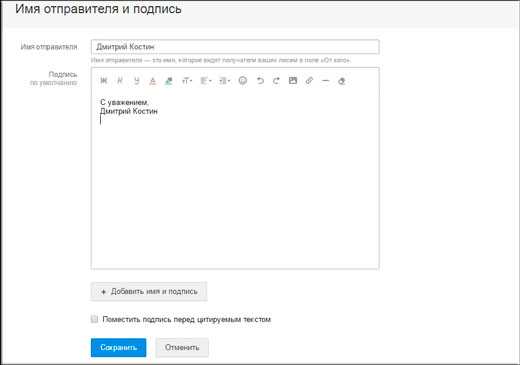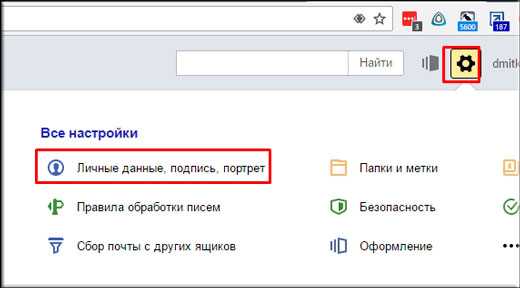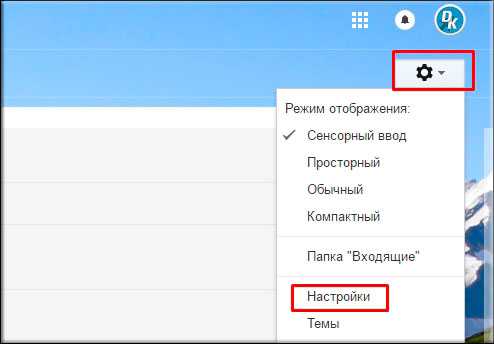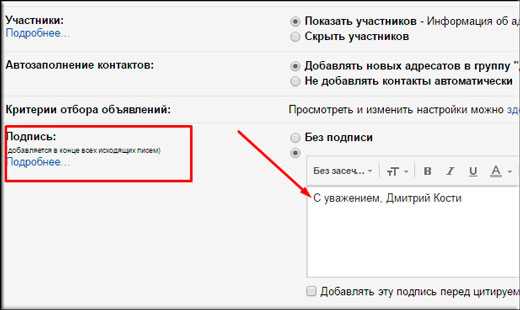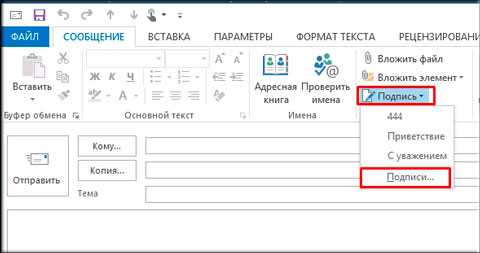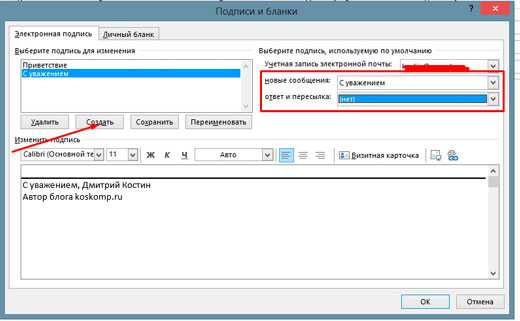Как правильно сделать подпись в электронной почте
Ещё на заре появления почты как средства основной коммуникации появилась неукоснительная традиция подписывать письма. Авторы бумажных посланий считали своим долгом в обязательном порядке завершать текст финальным росчерком пера — от кого. В зависимости от содержания текста и, конечно же, адресата (его получателя) внизу почтовой весточки размещались подписи типа «С уважением…», «Твоя любимая… », «Крепко обнимаю и целую, твой… », «С превеликим почтением…. » и т.д.
Всех вариантов и не перечесть, как было, а как сейчас, так и подавно. И это всё к тому, уважаемый читатель, что обычай подписываться под письмом имеет силу и в электронной почте. Знаете ли, для солидности, интеллигентности, осведомлённости, да и просто для красоты, так сказать, внешнего вида сообщений некоторые пользователи ставят онлайн в них подписи.
Не игнорируйте и вы эту возможность. Поверьте, она вам очень даже может пригодиться. В особенности, если бизнесом каким занимаетесь или решили с кем-то познакомиться. Тем более, чтобы научиться ею пользоваться, потратите всего-то минуту-две. В этой статье рассматриваются руководства по тому, как сделать подпись в электронной почте на популярных сервисах — Gmail, Яндекс, Mail.ru и др.
Примечание. Если в этой статье не описывается сервис, в котором вы хотите оформить подпись, попробуйте отыскать настройки этой опции самостоятельно, ориентируясь на приведенные руководства. Во многих интерфейсах e-mail настройки имеют определённую схожесть.
Gmail
1. Находясь в профиле ящика, вверху справа, щелчком откройте ниспадающее меню под значком «шестерёнка».
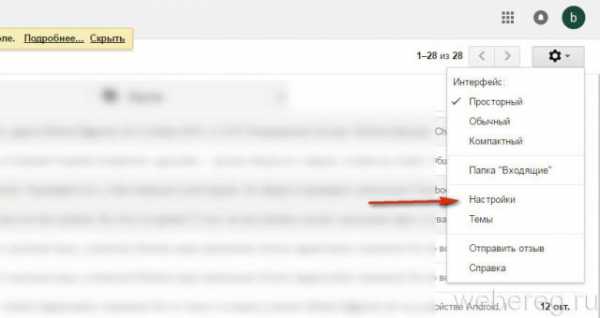
2. В списке разделов клацните «Настройки».
3. Прокрутите первую вкладку немного вниз. В блоке «Подпись» клацните вторую радиокнопку, чтобы появилась форма.
4. В поле под панель кнопок для редактирования введите подпись.
Внимание! Если желаете размещать её перед цитатами в письмах, кликните окошко «Добавлять эту подпись… » под полем ввода.
5. Проверьте, правильная ли получилась надпись, устраивает ли вас оформление введённого текста. Если всё «OK», кликните в нижней части вкладки кнопку «Сохранить изменения». Теперь, когда вы решите создать и отправить кому-нибудь послание, в форме будет автоматически размещаться созданная вами подпись. То есть, каждый раз создавать её не придётся.
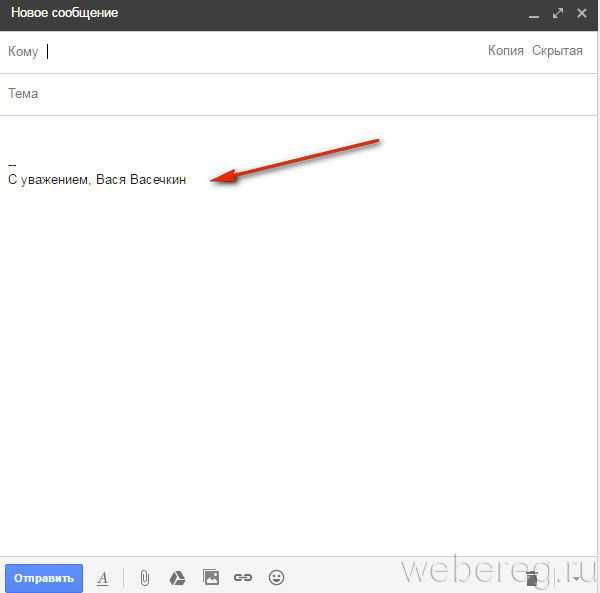
Yandex
1. В правой части верхней панели нажмите кнопку «шестерня».
2. В выпавшем меню «Все настройки» клацните первый пункт — «Личные данные, подпись, паспорт».
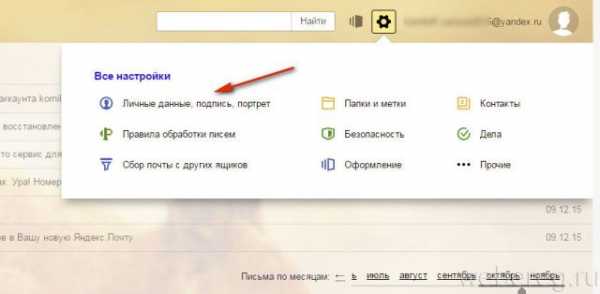
3. По умолчанию сервис создаёт, как минимум, одну подпись, используя данные пользователя (имя, фамилию, телефон). Но вы можете всегда изменить стандартный вариант. Для этого кликните на открывшейся странице «Добавить… » и введите текст в поле.
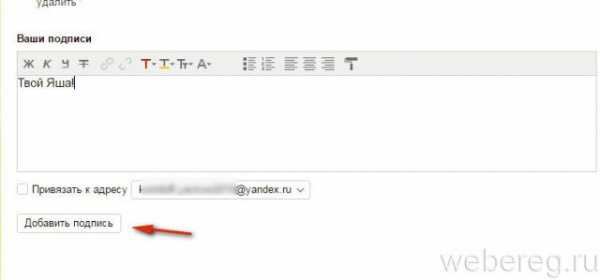
4. Если нужно отредактировать подпись (например, требуется правильно написать какое-либо слово), в её панели клацните иконку «карандаш» и затем в открывшемся поле приступайте к правке.
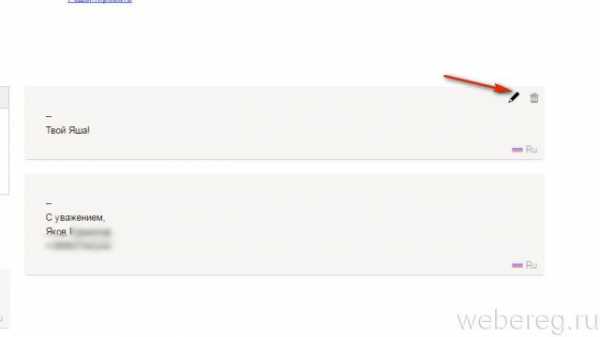
5. Выберите местоположение текста: клацните кнопку «…после ответа» или «внизу… письма».
6. Если у вас несколько подписей (примеры в блоках на странице настроек), в надстройке «Выбор подписи» поставьте «галочку». Таким образом, у вас появится возможность выбирать созданные образцы в процессе написания и оформления письма.
7. Вставка подписей осуществляется так:
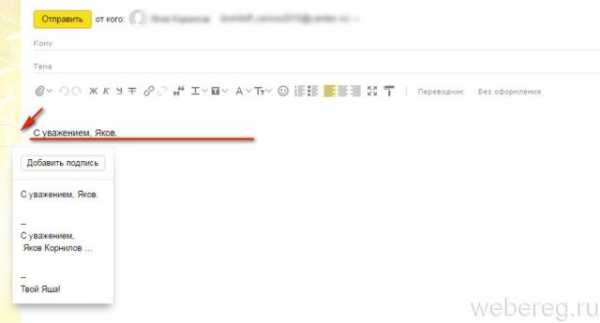
- Наведите курсор справа от размещённой подписи. Когда появится «стрелочка», нажмите её.
- В выпавшем меню выберите необходимый вариант.
Mail.ru
1. Кликните по своему логину (адресу почты) в верхнем правом углу.
2. В панели перейдите в раздел «Настройки почты».
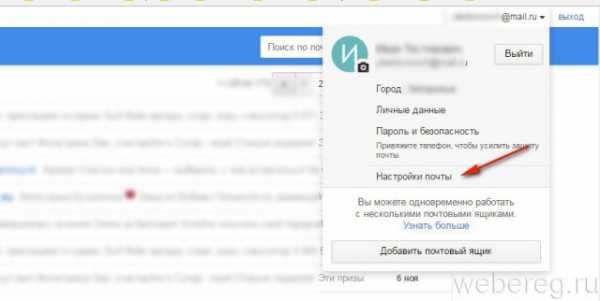
3. Кликните подраздел «Имя отправителя и подпись».
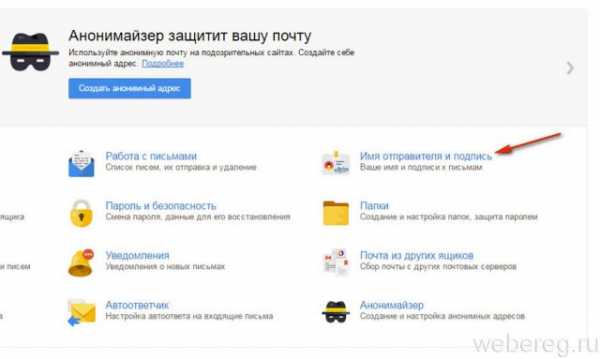
4. Укажите в полях «Имя… » и «Подпись» необходимую информацию. Клацните «Сохранить».
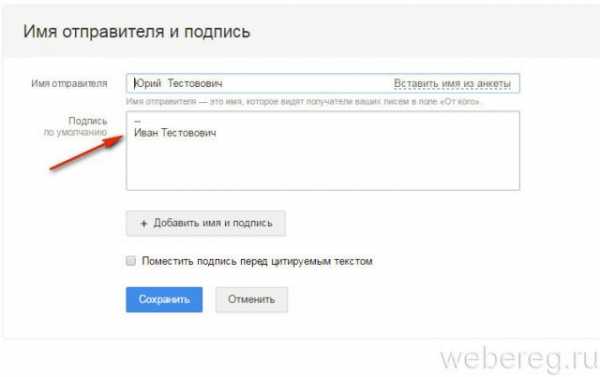
Если требуется добавить несколько вариантов, клацните «Добавить… » и также заполните поля.
Внимание! «Галочка» в опции «По умолчанию» говорит о том, что именно эта подпись будет автоматически добавляться в поле письма.
5. Кликните вверху слева кнопку «Написать письмо». На дисплее появится форма для отправки с созданной подписью.
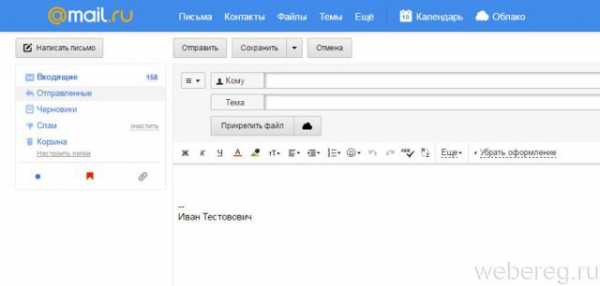
Ukr.net
1. В профиле кликните рядом с логином кнопку «три полоски».
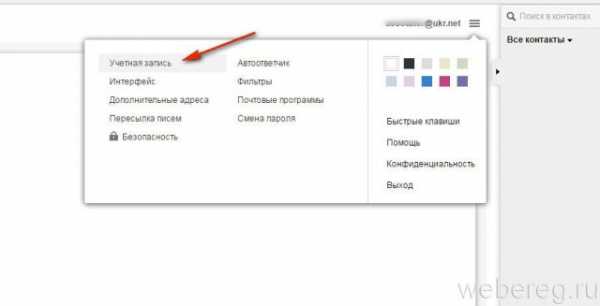
2. Откройте подраздел «Учётная запись».
3. В поле «Подпись» введите с необходимый текст.
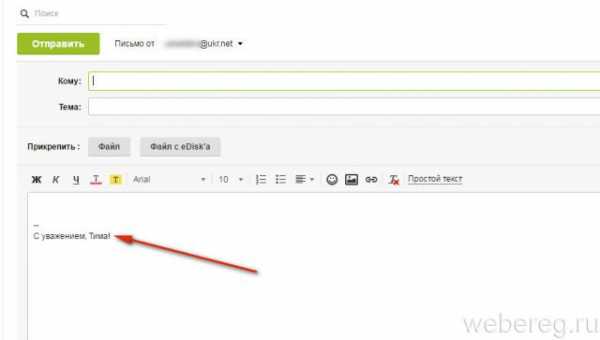
4. В надстройке «Размещение» выберите местоположение: после ответа, в конце письма.
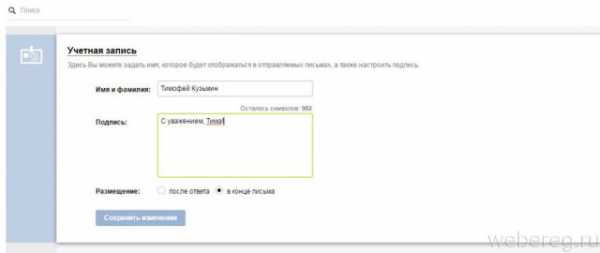
5. Нажмите «Сохранить изменения». При открытии опции отправки, подпись будет отображаться в поле.
Outlook
В почтовых клиентах настройка подписи так же, как и в онлайн-сервисах, является приоритетной. Разберём работу с ней на примере почтового приложения Outlook от компании Microsoft.
1. В горизонтальном меню клиента щёлкните раздел «Файл».
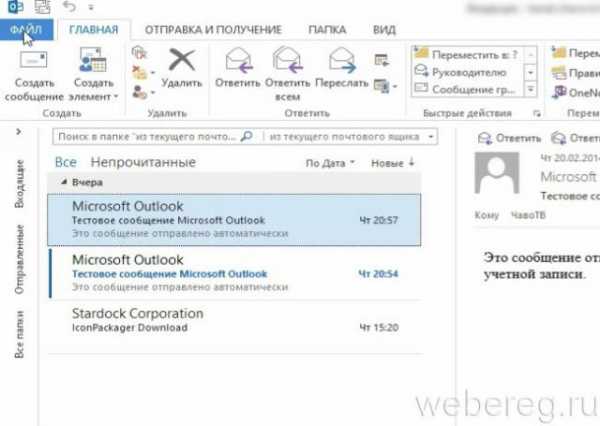
2. В выехавшей панели кликните «Параметры».
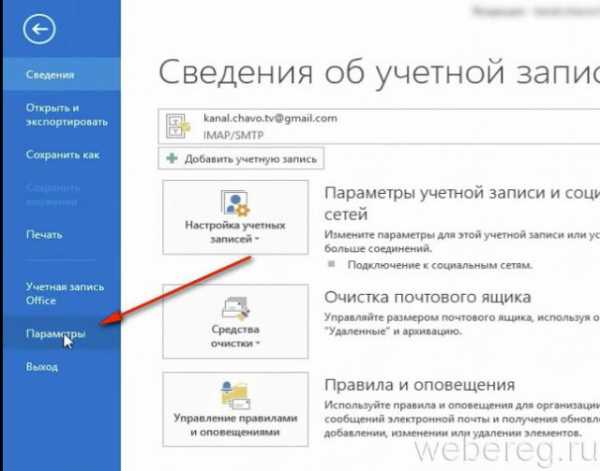
3. В панели «Параметры» откройте раздел «Почта».

4. В перечне опций слева кликните кнопку «Подписи».
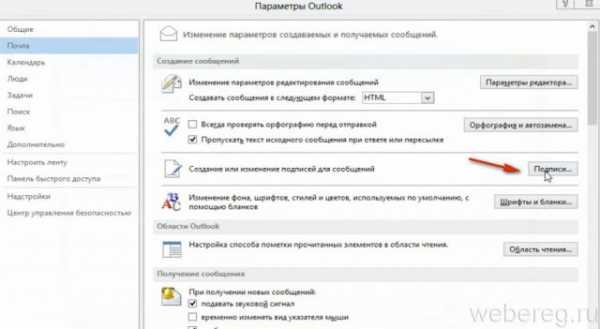
5. В новом окне «Подписи… » нажмите «Создать».
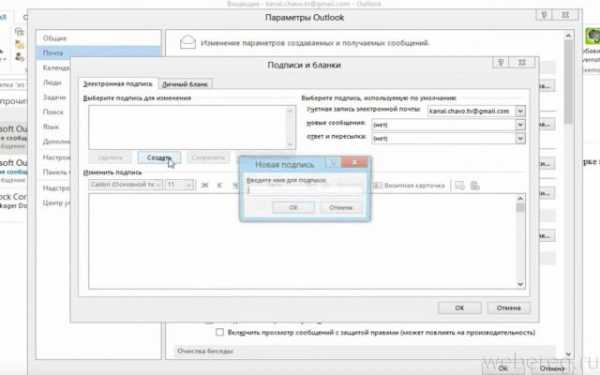
6. Дайте имя профилю. Нажмите «OK».

7. Введите текст. Клацните «OK».

8. Закройте все настроечные панели, кроме основного окна программы.
9. В панели управления клацните команду «Создать сообщение».
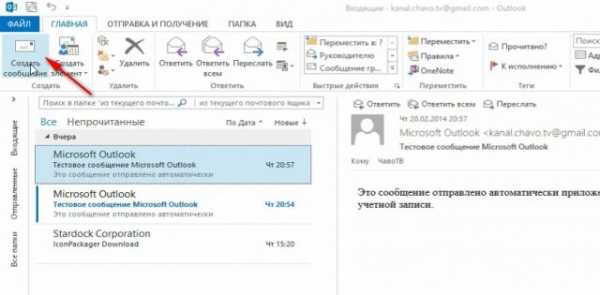
10. На дисплее появятся поля для отправки сообщения с указанной подписью.
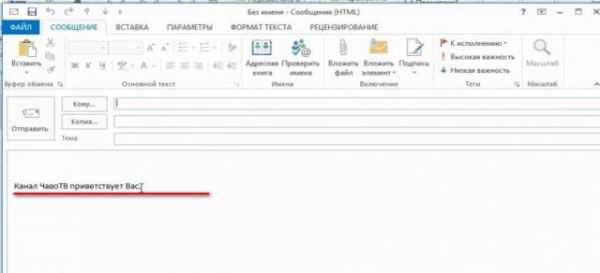
Комфортной вам работы в e-mail!
Возникли сложности? Напишите об этом в комментариях и мы постараемся вам помочь.
webereg.ru
Как сделать подпись в почте
В этой статье мы рассмотрим, как сделать подпись в почте самых популярных сервисов Google, Яндекс, Outlook, Mail и Rambler. Согласитесь, очень удобно, когда не приходится подписывать каждое письмо, чтобы получатель мог понять, кто ему написал, особенно, если вы пишете человеку первый раз.
Содержание
- Gmail от Google
- Яндекс.Почта
- Outlook
- Почта Mail.ru
- Почта от Rambler
1. Gmail
На сегодняшний день почтовый ящик от корпорации Google является одним из самых надежных благодаря двухуровневой аутентификации и прочим настройкам. Но сегодня не об этом.
Войдите в почту, нажмите на «шестеренку» в правом верхнем углу и в меню выберите «Настройки»:
На следующей странице во вкладке «Общие» прокрутите вниз до раздела «Подпись» и поставьте галочку напротив «добавляется в конце всех исходящих писем» и впишите текст в соответствующее поле:
Не забудьте сохранить изменения.
2. Почта от Яндекс
Яндекс также предоставляет один из наиболее защищенных почтовых ящиков. Но и от владельца электронного ящика также зависит не мало, когда речь идет о безопасности данных.
Войдя в электронную почту, нажмите на «шестерню» в правом верхнем углу и выберите пункт «Личные данные..».
Здесь вам предложат автоматически созданный вариант из данных, которые вы предоставили при регистрации и заполнении своего профиля:
Если этот вариант вам не подходит – ниже вы сможете написать собственный текст:
3. Как сделать подпись в почте Outlook
Рассмотрим решение на примере Outlook 2010, но в других версиях приблизительно также.
Итак, нажмите «Создать сообщение»:

Далее выберите Подпись:
В появившемся окне нажмите «Создать», введите название и нажмите ОК:

Теперь придумайте текст и нажмите ОК:
Вы можете создать несколько вариантов подписей для определенных людей и при создании сообщения выбрать, какую именно кому отправить.
4. Mail.ru
Здесь вам снова нужно сначала нажать «Написать письмо»:
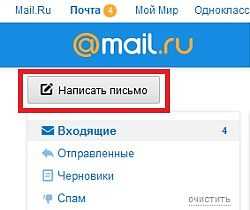
Далее выберите «Подпись» — «Изменить»:
Теперь впишите подготовленный текст и сохраните его:
5. Почта от Rambler
Откройте ваш почтовый ящик и в самом низу страницы нажмите на шестеренку и выберите «Настройки»:
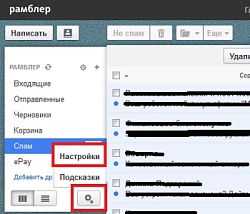
Теперь во вкладке «Основные» заполните форму и сохраните ее:
Вот и все на сегодня! В этом уроке мы научились создавать подпись в различных электронных почтовых ящиках. Если вы не нашли ваш сервис – напишите в комментариях и я постараюсь вам помочь!
Это видео заставит вас улыбнуться:
Спасибо за внимание и за то, что поделились статьей в соц. сетях! До встречи!
Вам также могут быть интересны статьи:
Как отключить рекламу в хроме.
Как сделать фото с веб камеры.
Почему не работает веб камера.
Ноутбук не видит wi fi.
Как почистить клавиатуру.
, или ссылку на Ваш сайт.
internetideyka.ru
Как сделать подпись в электронной почте mail, yandex, gmail и outlook?
Доброго всем времени суток, мои дорогие друзья и гости моего блога. В сегодняшней статье я хочу рассказать вам, как сделать подпись в электронной почте. Просто меня уже несколько раз об этом спрашивали, поэтому я не мог не написать об этом. Хотя на самом деле это действительно нужная вещь, ибо я считаю, что без какой-то конечной фразы в конце письмо остается каким-то незавершенным, а каждый раз набирать ее вручную тоже не очень хочется.
Несмотря на то, что сам я в качестве своего любимого почтового сервиса я использую mail.ru (кстати сразу вам вопрос, а какой ваш любимый почтовый сервис?), я освещу все самые популярные ящики, а также про outlook не забуду. Поехали!
Содержание статьи
Mail.ru
Ну что же. Начну с того, чем я пользуюсь чаще всего.
- Заходим в свой почтовый аккаунт нажимаем «Еще». А из выпадающего списка выбираем пункт «Настройки».

- В открывшемся новом окне ищем элемент «Имя отправителя и подпись» и жмем на него.
- В появившемся окне пишите то, что считаете должно быть в конце ваших писем, например «С уважением, ФИО, телефон и т.д.».

Таким образом, когда мы будем создавать новое письмо, то в нем уже будет автоматически написан тот текст, который вы написали заранее.
Yandex
- Зайдите в свой аккаунт яндекс-почты и нажмите на шестеренку в правом верхнем углу, там где написаны ваши учетные данные, и там выберите элемент «Личные данные, подпись, портрет».

- Здесь вы можете изменить аватарку, имя отправителя и конечно же подпись. В специально отведенном блоке пишите то, что мы хотели бы видеть в нашем письме, впрочем также, как и в предыдущем случае. Ну и когда вы все закончите, то просто нажмите на «Добавить подпись».

Gmail
Ну и конечно же нельзя не рассказать про еще одного известного гиганта, а именно почтового сервиса от гугл. Давайте по порядку.
- Заходите в свой gmail аккаунт и жмете на классическую шестереночку под аватаркой вашего аккаунта гугл. Там выбирайте классический пункт «Настройки».

- А теперь, среди всего изобилия различных настроек, найдите пункт «Подпись». Ну и там уже по классике просто пишите все ваши уважения, ФИО, ну или что вы там хотите.

Outlook
Ну и как я обещал, я покажу как настроить подпись в электронной почте outlook. Я заметил, что сегодня многие выбирают клиент аутлук в качестве почтового клиента. И в отличие ото всех вышеперечисленных сервисов, там функция создания подписи довольно скрыта. Но для нас нет ничего невозможного.
Я буду показывать всё на примере outlook 2013, но в версии 2007 и 2010 все практически также. У вас не возникнет с этим проблем.
- Создайте новое сообщение, а затем в меню найдите блок «Включение». Там вы увидите элемент «Подпись», после чего вы увидите выпадающий список. Выберите в нем пункт «Подписи».

- Во вновь открывшемся окне нам нужно будет Создать эту пoдпись, нажав одноименную кнопку. У вас появится окошко создания имени. Называйте как хотите, после чего вы сможете писать то, что захотите видеть в каждом своем письме. После этого нажмите на кнопочку «Сохранить».

- Но и это еще не все. Сама по себе подпись не появится. Ее нужно активировать. Для этого в правой половине окна поставьте значение «Новые сообщение» и «Ответ и переписка» на то название, которое вы дали своей подписи. После этого нажмите ОК.
Ну а теперь вы можете убедиться в работоспособности вашего сообщения, просто создав новое письмо.
Вот в принципе и всё, что я хотел сказать по этому поводу. Надеюсь, что моя статья вам понравилась, а также надеюсь, что она была очень полезной для вас. Ну а вас я снова жду на страницах своего блога, не забывайте подписываться на обновление статей , а также делиться с друзьями материалами в социальных сетях. Удачи вам. Пока-пока!
С уважением, Дмитрий Костин.
koskomp.ru
Создание подписи в Gmail Yandex Mail.ru
Как сделать, чтобы в отправляемом электронном письме автоматически подставлялась Ваша подпись? Рассмотрим по порядку: mail.Yandex.ru, Mail.ru и Gmail.com, а отдельную инструкцию посвятим использованию подписи при отправке через Outlook.
Подпись в Яндекс почте. 2013-2014г
1. Входим в свою почту и находим настройки почты. Выберите «Личные данные, подпись и портрет»:
2. Впишите в окошко имя, которое будет показываться в поле «От кого» получателям Ваших писем и при желании загрузите своё фото или логотип компании, нажмите «сохранить». Если же вам хочется, вставить логотип непосредственно в подпись, а кнопка вставки изображения доступна только для ссылки на картинку, делаете следующим образом — откройте word или другой текстовый редактор и перетащите туда свой логотип, затем скопируйте оттуда (CTRL+C) и вставьте, как показано на фото:
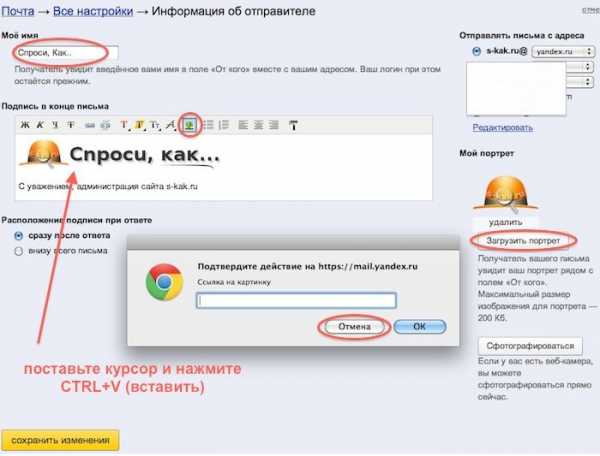
Готово, теперь Вам не придётся каждый раз подписывать «С Уважением….» , но если подпись вдруг не понадобится, всегда можно её стереть прямо в тексте письма. Особенно важно сделать подпись в почте для домена на Яндексе.
Автоматическая подпись в Мэйл ру почте. 2013 — 2014г
1. Входим в свой почтовый ящик Mail.ru и жмёте в правом верхнем углу (Настройки):
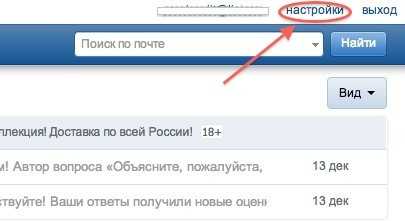
2. Выберите «Имя отправителя и подпись»:

3. Здесь внимательно всё заполняете, как на скриншоте (только своими данными), если хотите использовать несколько разных подписей, то вам пригодится кнопка «Добавить имя и подпись». Автоматическая подпись в ваших письмах Майл ру должна быть не больше, чем 255 символов:
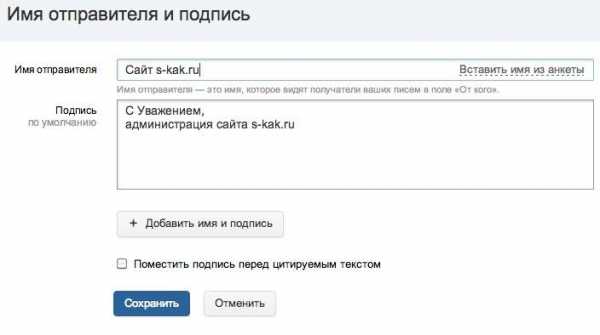
Подпись в Mail.ru готова!
Подпись в Гугл почте. 2013-2014г
1. Войдите в свой аккаунт Gmail.com на страницу с письмами и найдите в верху справа шестирёнку и нажмите Настройки: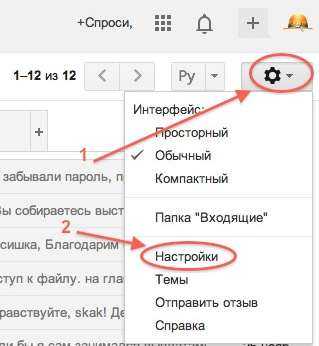
2. Теперь Вы попадаете на Длинный список настроек, опускаетесь почти до самого низа и видите пустое поле «Моя картинка» для лого или портрета и «Подпись». Здесь можно пользоваться редактором как в Ворде:
3. Но фото в подпись вставляется обязательно ссылкой, например, возьмём своё фото из «ВКонтакте»:
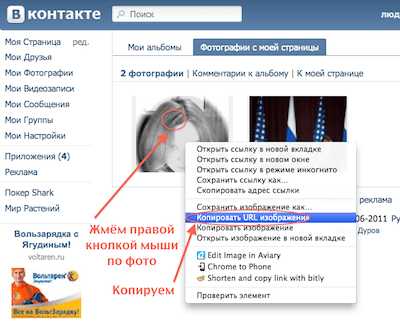
4. И вставляем скопированную ссылку в строку для URL, если ссылка правильная, фото появится под строкой,тогда жмите «ОК»:
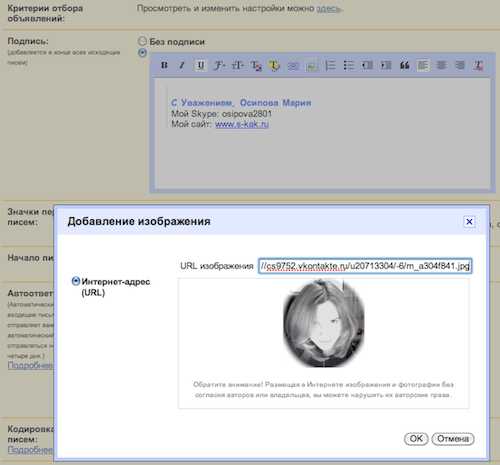
5. Размер получившейся фотографии в подписи можно изменить, нажав на неё:
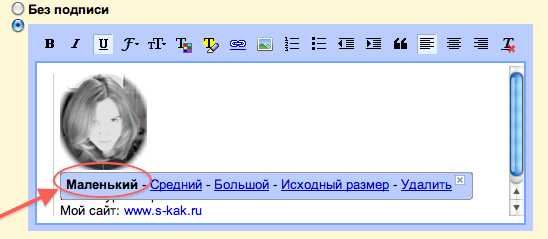
6. Внизу страницы нажмите «Сохранить». Подпись на Gmail.com создана!
Для различных комментариев и общения на сайтах вам может понадобиться инструкция по созданию «Граватар». Это Ваше фото или другая картинка в комментарии.
Сохраните полезный совет:
s-kak.ru
Как в mail.ru настроить подпись в письмах пошаговая интсрукция
Шаг 1В этой пошаговой инструкции я покажу вам, как настроить подпись в исходящих письмах mail.ru. Для этого нажимаем «ЕЩЕ»
Шаг 2Кликаем пункт «Настройки»
Шаг 3Находим пункт «Имя отправителя и подпись»
Шаг 4Открывается окно настройки подписи. В графе под №1 пишете нужную вам подпись, и кликаете «Сохранить»
Шаг 5Для проверки, открываете новое письмо, и видите свою подпись.
ВидеоКак в mail.ru настроить подпись в письмах
kompmix.ru
Как создать подпись в Google Mail, Яндекс Почте, Mail.ru
Здравствуйте. На примере прошлых статей мы с вами создали несколько почтовых ящиков на различных сервисах: Google, Яндекс, Mail.ru Благодаря им вы теперь ведете переписку с вашими друзьями, знакомыми, работниками, начальством, различными представителями других фирм, организаций и т.п. И иногда может возникнут потребность в конце письма указывать ваши реквизиты или вашей компании, адрес, телефоны. Если в дружеской переписке это редко встречается, то в деловой переписке это одна из важных частей письма. Подпись можно добавлять самому непосредственно при написании письма. Но согласитесь, если ы пишете каждый день по 10-20 писем, то каждый раз вставлять одну и ту же информацию весьма хлопотно. Можно что-то забыть, перепутать, сделать нечаянно опечатку. Вот тут нам и поможет подпись в электронном письме. Вы один раз заносите ваши данные и они автоматически будут подставляться в конце письме при нажатии кнопки «Отправить». Таким образом, вы будете уверены, что адресат увидит всю нужную информацию о вашей фирме, предприятии и так далее.
Даже если вы ведете переписку с вашими друзьями, то наверняка им будет приятно видеть ваше уважительную подпись, скажем такую «С уважением, ваш друг (ваше имя или что-то другое)» тут вы сами решите какую подпись поставить.
Итак, сегодня мы рассмотрим, как создать подпись в электронном письме. Начнем с сервиса Google.
Как создать подпись в Google Mail
Заходим в свой почтовый ящик этого сервиса. Если у вас еще нет подобного ящика, то создайте, прочитав нашу статью Регистрация почты на Gmail.com Открываем Главное меню и выбираем пункт «Настройки»
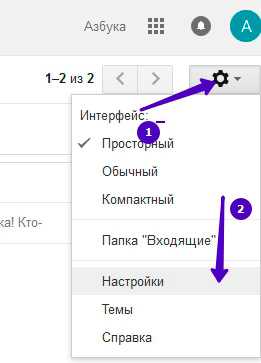
Откроется страница со всеми настройками. Ищем пункт настроек «Подпись», включаем его и пишем нужную информацию о вас, вашей фирме, компании.
После того как вы создали подпись, спускаемся ниже и нажимаем кнопочку «Сохранить изменения».
Теперь давайте проверим, отправляется ли письмо с подписью. Для этого создаем новое тестовое письмо с любым текстом. В нашем примере это будет просто «Привет».
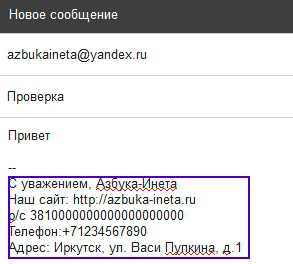
Как видим, наша подпись автоматически подставляется в письмо. Мы лишь заполняем нужны поля и отправляем адресату.
И вот какое письмо видит адресат.
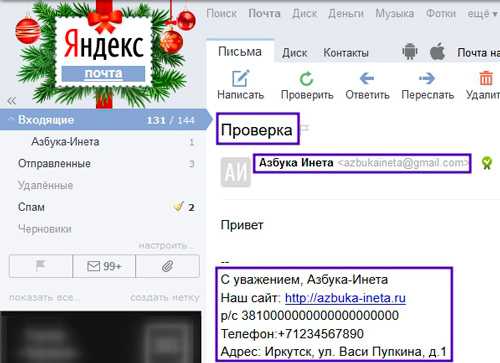
Все успешно сработало. Подпись стоит в конце письма. Все последующие исходящие письма будут содержать подобную подпись. Согласитесь, намного удобно. Далее мы рассмотрим, как создать подпись в Яндекс Почте и Mail.ru
Как сделать подпись в письме Яндекс Почте
Точно также заходим в Основное меняю и выбираем пункт «Личные данные, подпись, портрет»
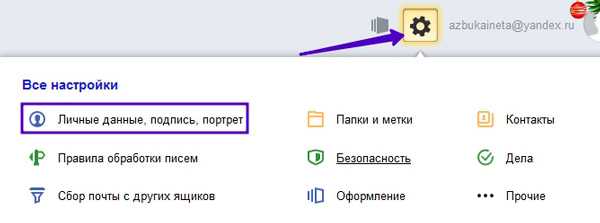
На странице настроек Яндекс нам предлагает создать автоматическую подпись, которую он создал исходя из наших настроек. Если вас эта подпись устраивает, то жмите кнопку «Создать подпись». Если вы хотите создать свою подпись, как в нашем примере, тогда в поле чуть пониже вводите свои данные.
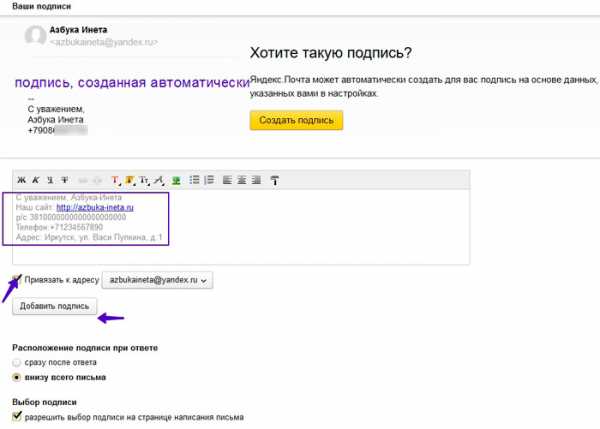
Далее указываем к какому адресу привязать эту подпись. И нажимаем «Добавить подпись».
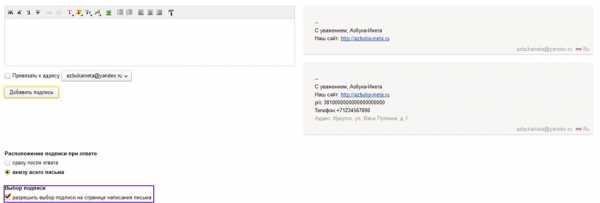
Но это еще не все. Вы можете создать еще подписи под различные переписки. И в процессе написания нового письма выдрать нужную вам подпись. Для этого проследите, чтобы галочка «Разрешить выбор подписи» была установлена.
Теперь создаем новое тестовое письмо.
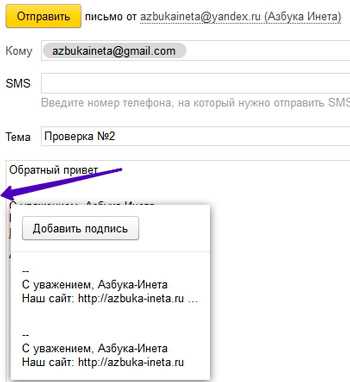
При наведении мышкой на левую границу возле начала подписи (указано выше на скриншоте), появится маленькая стрелочка, нажав на которую вы увидите список ваших подписей и сможете выбрать нужную вам. А также прямо здесь можно добавить еще одну подпись. После этого письмо можно отправлять адресату.
Если у вас еще нет почты на Яндекс, то смотрите статью Регистрация почты на Яндекс
Как создать подпись в письме на Mail.ru
Для создания подписи в Mail.ru заходим в пункт меню Еще и выбираем Настройки
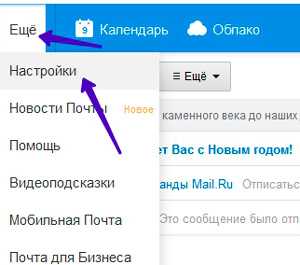
Далее выбираем ссылку «Имя и подпись»
И добавляем нашу подпись
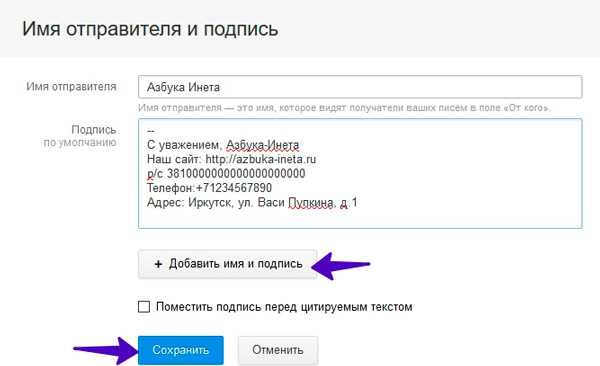
Как и в Яндексе, Mail.ru также дает возможность создание нескольких подписей. Для создания второй подписи, нажмите кнопку «Добавить имя и почту». Если вам нужна одна подпись, то после ее внесения, нажимаем «Сохранить».
Создаем новое письмо. Наша подпись автоматом поставляется в конец письма. Пишем письмо и отправляем.
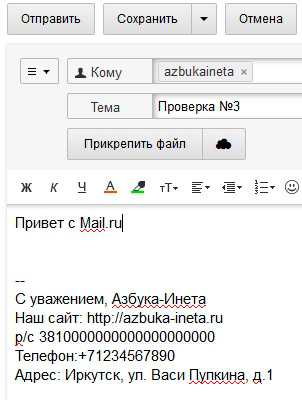
Как открыть почтовый ящик на Mail.ru, ознакомьтесь со статьей Регистрация почты на Mail.ru
На этом на сегодня все. Теперь вы знаете как создать подпись в письме на Google Mail, Яндекс Почте, Mail.ru. Надеюсь, вам статья понравилась и была полезна. Удачи всем!
Человек не может быть доволен жизнью, если он недоволен собой.
Марк Твен
Если вам понравилась наша статья, поделитесь с вашими друзьями.
azbuka-ineta.ru
Как сделать подпись в «Яндекс почте», прилагая минимум усилий
Если вы ежедневно пользуетесь электронной почтой и устаете постоянно вписывать свои контактные данные в конце письма, то пришла пора создать один раз и навсегда автоматическую подпись к своим письмам. О том, как это сделать, сейчас и будет рассказано.
Что такое подпись в письме, и для чего она нужна
Начнем с небольшой предыстории. «Яндекс» – это крупнейшая компания, которую на сегодня знают практически все пользователи сети Интернет. Компания «Яндекс» предоставляет инновационный и давно существующий сервис электронной почты. Сегодня навряд ли найдется такой человек, у которого нет своей электронной почты. Любая операция в Интернете, даже пустяковая регистрация на любом Интернет-ресурсе требует наличия электронного почтового ящика (e-mail).
Почта используется сегодня в различных целях, кто-то использует ее для работы, общаясь с партнерами, а кто-то – просто переписывается с друзьями на всесторонние темы. Но многие не знают, что для того чтобы задать электронному письму темп хорошего тона – необходимо использовать подпись. О том, как в «Яндекс почте» сделать подпись, будет рассказано более конкретно ниже по тексту.
Подпись в письме – это своего рода визитная карточка человека, которая прикладывается к каждому письму. В подписи можно отразить всю необходимую информацию как о себе, так и о своей компании. Письмо будет выглядеть намного красивей, если к нему приложить информацию в виде своего имени и контактных данных, а еще намного красивей будет выглядеть письмо, если придумать графическую подпись, например, в виде баннера или логотипа своей компании. Рассмотрим оба варианта создания подписи, как простой текстовой, так и графической.
Создание текстовой подписи в письме
Будем считать, что на «Яндексе» вы уже прошли процесс регистрации, и электронный почтовый адрес вам был предоставлен. Если эта процедура уже выполнена – то половину действий вы сделали! Осталось только узнать, где и как в электронной «Яндекс почте» сделать подпись к письму.
Чтобы приступить к процессу создания подписи, необходимо зайти непосредственно в сам интерфейс электронной почты и нажать на значок шестерни, который отображается в правом верхнем углу интерфейса почты. При нажатии на шестеренку откроется дополнительное функциональное меню, в нем необходимо выбрать «Личные данные».
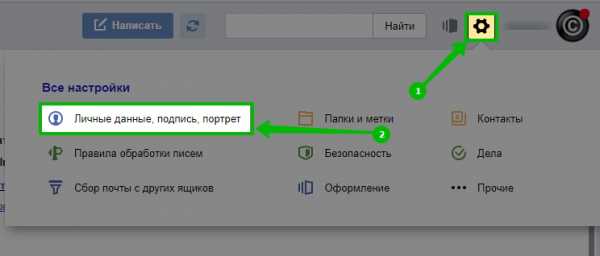
На открывшейся странице необходимо найти раздел «Ваши подписи» — это и есть тот самый раздел, в котором редактируется и создается подпись. Теперь остался последний шаг – это ввод всех необходимых данных, и именно эти данные будут прикрепляться к каждому отправленному письму.
Текстовый редактор для создания подписи
Редактор для ввода текста имеет интуитивно-понятное визуальное оформление. Но все же разберем его подробней, так как сделать красивую подпись в «Яндекс почте» — не такое уж и простое занятие.

Как в «Яндекс почте» сделать подпись в виде изображения
Чтобы добавить графическую подпись, необходимо знать полный адрес (URL) этого изображения в Интернете. Если вы вставляете свой личный графический элемент, то можно воспользоваться любыми сервисами в Интернете по хранению изображений. После загрузки на такой сервис изображения, будет предоставлена полная ссылка для просмотра, она нам и нужна. Эту ссылку необходимо вставить в окно, которое открывается при нажатии на элемент «добавить изображение».

О том, как сделать в «Яндекс почте» автоматическую подпись, рассказывать не стоит, ведь по умолчанию, каждое новое письмо автоматически размещает созданную Вами подпись. Теперь остался последний шаг – сохранение подписи.
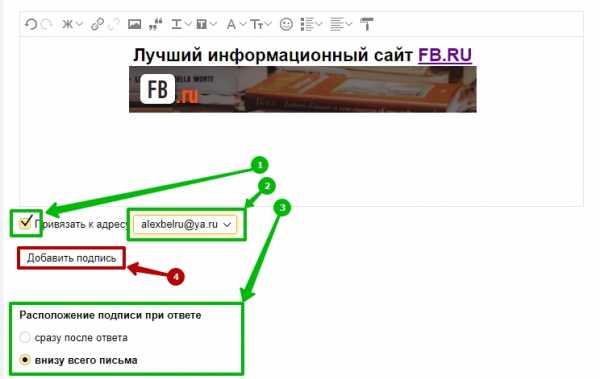
Обязательно привязываем подпись к своей почте (ставим галочку), указываем из выпадающего списка необходимый e-mail, выбираем положение подписи и подтверждаем ее создание нажатием на кнопку «Добавить подпись». Все! Готово! Теперь у вас есть личная подпись.
Источник
ruud.ru