Крутая подпись в электронном письме: примеры и теоретические рекомендации
Добрый час друзья блога moikomputer.ru!
Сегодня вы научитесь самостоятельно создавать суперклассную и привлекательную подпись в электронном письме. Используя для этого три бесплатных способа: стандартный в настройках самого ящика; Google документы; сервис Hubspot Signature Generator.
Не только офисные сотрудники ведут ежедневную переписку, исчисляемую десятками электронных писем, но и обычные пользователи имеют почтовые аккаунты, на которые получают корреспонденцию, отправляют ответы, запросы и прочее.
Естественно интенсивность будет отличаться, но тем не менее эл. ящик нужен всем. А многим еще и эффективная подпись к своим письмам будет очень кстати, благодаря которой можно добавить о себе, о своей компании больше информативности и привлекая таким образом внимание своих оппонентов.
3 варианта для создания подписи в письме
И так как уже было сказано выше способов 3, но первые 2 будут показаны на образце почтового ящика Gmail. Если у вас до сих пор еще нет в этом мегапопулярном сервисе своего аккаунта, то спешите это сделать на примере статьи: как создать почту gmail.com. А вот третий подойдет для каждого эл. ящика. Стоит заметить в любом «почтовике» есть возможность создания своей простой подписи.
Вариант №1
Как сделать подпись через настройки клиента Gmail
1. В верхнем углу по правой стороне нажимаем Шестеренку.
2. В открывшемся окне выбираем пункт Настройки.
3. Скролим страницу до момента настройки подписи.
4. В небольшом текстовом редакторе создаем простую подпись, не забывая в конце экрана нажать кнопку: Сохранить изменения.
Если необходимо внедрить ссылку выделяем нужное слово нажимаем на значок «цепь» и в поле Веб-адрес вписываем url ссылки.
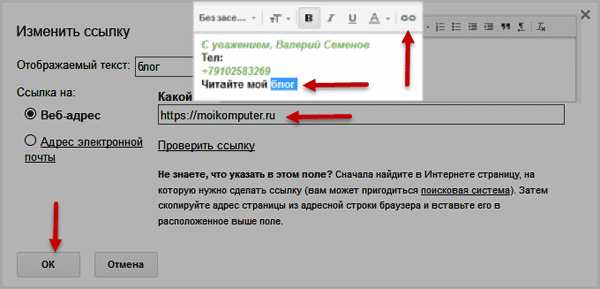
Для сохранения результата не забываем про кнопку ОК.
Как создать подпись в электронной почте в Google документы
1. Создадим новый документ для этого перейдем в свой Google диск по ссылке https://drive.google.com
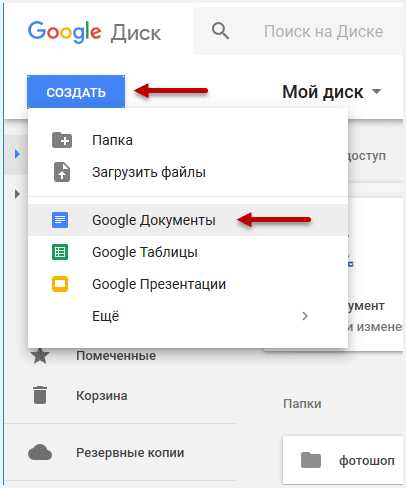
2. Теперь нам потребуется таблица, но прежде чем ее начать строить нужно хорошо продумать как будет выглядеть подпись, чтобы знать сколько потребуется столбцов и ячеек. Для этого в качестве примера я приведу несколько визуальных образцов.
Подпись в письме примеры
Не стоит стараться сделать электронную подпись сложной минимализм всегда будет выглядеть более элегантно и выгодно. Просто укажите свое имя возможно должность, номер телефона, адрес и веб-сайт и этого будет вполне достаточно.
Можно, также добавить для большей визуализации цветовые эффекты, но не стоит увлекаться 1-2 тона, но не более того иначе получиться винегрет.
Неплохо будет добавить личную фотографию что придаст визуальный интерес и запоминаемость.
Логотип вашей компании тоже даст эффект заинтересованности и запоминаемости, но выбирать нужно, что-то одно исходя из личной ситуации, а вот совмещение тут не всегда возможно, нужно экспериментировать.
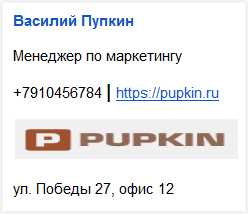
Еще один пример с применением логотипа компании используя разделитель, а в имени жирный цветной шрифт в верхнем регистре, что несомненно привлекает внимание.
Используйте социальные сети это обязательно станет для вас дополнительным трафиком, стоит учесть более 3–5 значков соц. сетей ненужно ставить помните про минимализм.
Добавьте к подписи призыв к действию, не забывая о простате и насущности лозунга. Вы можете обещать скидки на свои продукты, просто поощрять регистрацию на сайте и многое другое. Главное не забывать периодически менять призыв по мере его актуальности современности на данный момент.
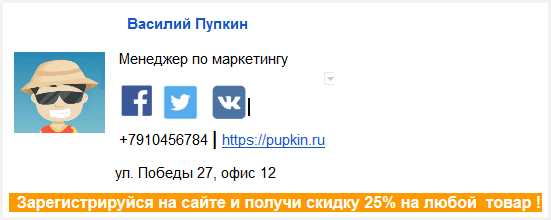
Хочу еще раз напомнить рекомендации при составлении подписи.
Как не нужно делать:
1. Никогда не делайте из подписи целую статью, состоящую из списка адресов телефонов и прочей информации, которая будет по контенту больше самого письма.
2. Если вы имеете аккаунты во всех существующих социальных сетях, то это не значит, что их все нужно впихнуть в свою подпись — это просто глупо 3–5 самых популярных вам дадут в сто раз больше эффекта.
3. Не указывайте свой email зачем подписывать ящик, с которого отправляете письмо и так будет ясно что это вы.
4. Не используйте анимированные картинки они только нагрузят ваше письмо, а отображаться корректно вряд ли будут.
Правильная подпись в письме выглядит так:
1. Подпись в письме должна начинаться со слов с уважением… (сугубо личное мнение).
2. Добавлять цвета и жирный шрифт, но главное не переусердствовать, избегайте слишком ярких и блеклых возможно применить тот тон, что используется в вашем логотипе.
3. Фото и логотип смогут добавить индивидуальность и запоминаемость.
5. Для придания образности также подойдут разделители (вертикальная черта) это добавит значимости и заострит внимание.
Теперь определившись какую, мы хотим видеть подпись в электронном письме переходим к созданию таблицы. Я покажу принцип создания на своем примере, а вы уже по этому руководству сможет создать «шедевр» на свой вкус.
Благодаря таблице структуризация элементов не будет нарушена так, как почтовый клиент может распознавать только табличные значения. Иначе получится хаос перенос текста и картинок будет выглядеть не так, как вы планировали изначально.
1. Итак, идем по пути Вставка ⇒Таблица в моем случае она будет 5X4 где пять — это одно фото и 4 иконки социальных сетей, а четыре это строчки под текст.
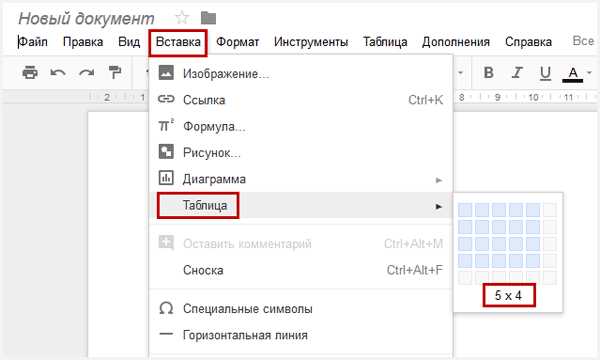
У вас должна получиться такого вида таблица.
2. Выделяем все ячейки левого столбца и жмем по нему ПКМ. В появившемся контекстном меню выбираем пункт Объединить ячейки.
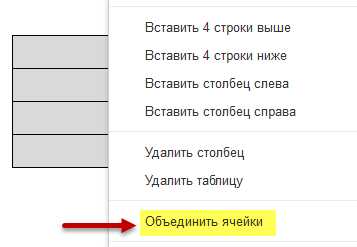
1. В результате произведенных действий левый столбец очистится от линий, теперь самое время вставлять фото.
2. Если картинка слишком большая и из-за нее поехала нижняя строка таблицы это нормально кликаем ПКМ по картинке появиться возможность изменения размера, о чем будут сигнализировать по всему периметру синие квадратики. Ставим курсор на квадрат нижнего угла по диагонали он примет вид двухсторонней стрелки зажимаем ПКМ и тянем в верхний левый угол фотки, тем самым сжимая ее в размере.
3. Ячейки выровнялись, но нужно отцентровать изображение, для этого также сожмем столбец до потребного вида.
4. Полученный результат устраивает, значит переходим к дальнейшим действиям. Совет если потребуется отменить действие пользуйтесь горячими клавишами Ctrl+Z. Кстати этот метод отмены работает во многих программах.
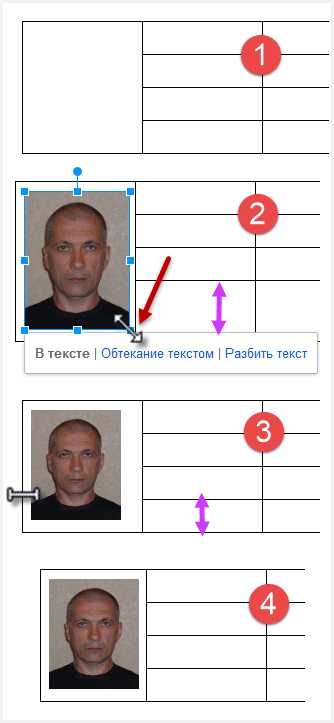
3. Выделяем верхнюю строку кликаем по ней выбираем пункт Объединения ячеек и так поступаем с двумя последующими, самую последнюю не трогаем.
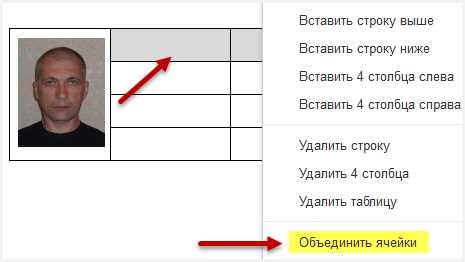
4. Заполняем поля, размер шрифта от 8–10 не больше. В нижние четыре столбца вставим социальные логотипы (ссылку на архив готовых иконок я дам в конце статьи).
5. После вставки видите снова все поехало ничего страшного нет поступаем так же, как и с фотографией сначала ее сжали потом ячейки подогнали.
6. Вот, что получилось у меня, но это еще не все.
7. Выделяем таблицу — выбираем пункт Свойтва.
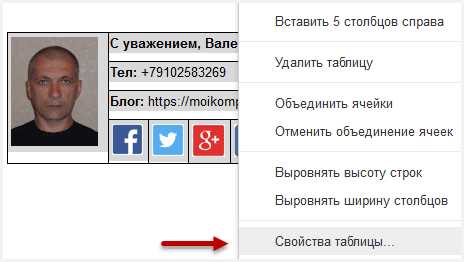
8. Границы таблицы: ставим значение 0 пт;
Минимальная высота строки 0.5.

Вот, так теперь выглядит моя реальная подпись можете проверить если подпишетесь на обновления моего блога. Осталось добавить ссылки и все будет готово.
9. Чтобы ссылку на блог сделать рабочей выделяем ее, в панели инструментов редактора нажимаем на значок «звена цепи» и все больше ничего делать не нужно url-адрес будет рабочим, о чем станет ясно по изменившемуся цвету на классический синий.
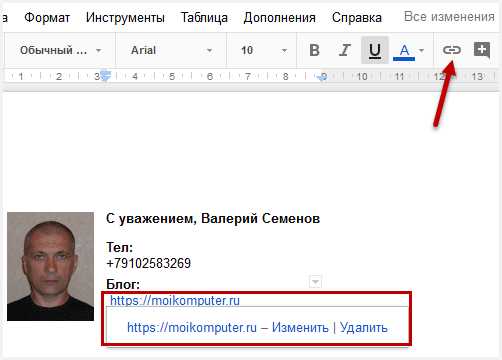
С социальными сетями будет подольше, сначала заходим в свой профиль, к примеру, facebook в адресной строке браузера копируем url на вашу страничку.
Переходим в редактор Google кликаем по соответствующей сети потом на «звено цепи» и вставляем скопированный URL-адрес в появившееся поле, после нажать кнопку Применить.
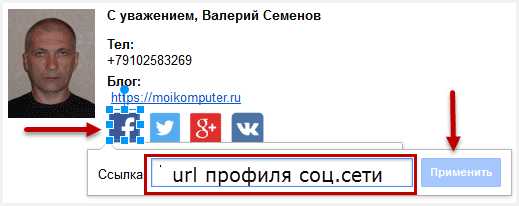
10. Ну вот,наконец приблизились к завершающему этапу чтобы вставить подпись в письмо:
• выделяем свое творение Ctrl + A;
• копируем Ctrl + C;
• открываем Настройки своего почтового ящика Gmail как мы это уже делали в начале статьи вставляем свою подпись предварительно удалив старою если, она была. Сохраните изменения.
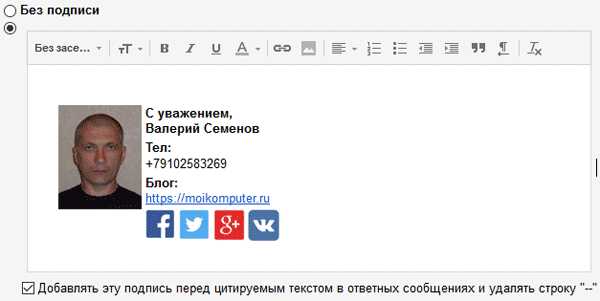
Если у вас вдруг все встанет криво смело сохраняйте изменения перезагружайте страницу после чего все должно быть ровно. Отправьте тестовое письмо на второй свой ящик и посмотрите результат.
Вариант №3
Онлайн-генератор подписи
Альтернатива вышеперечисленным способам это сервис Hubspot Signature Generator который является бесплатным в отличии о себе подобных и к тому неплохо справляется со своими обязанностями, а также прост в обращении.
Смотрите сами, моя подпись в письмах Яндекс выглядит почти так как на предоставленной картинке.
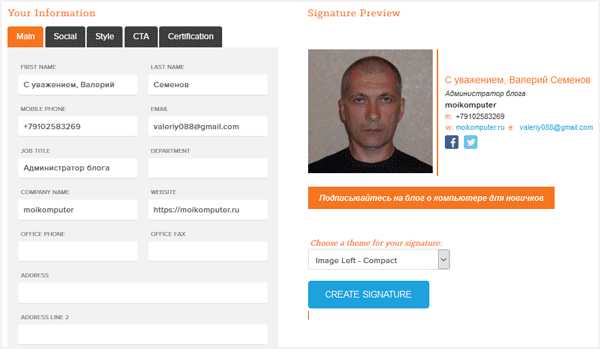
Из недостатков можно выделить:
• нет русификации сайта, но это легко исправить с помощью расширения Google Переводчик если вы совсем не знаете английский язык;
• русскоязычных социальных сетей тоже нет.
Eще один важный момент после вставки созданной подписи в почтовый аккаунт есть возможность ее отредактировать заменить английские буквы на русские изменить текст и цвет.
Вывод: подпись в электронном письме это неоспоримо выгодный инструмент, которым нельзя пренебрегать, особенно если вы деловой человек.
Обещанная ссылка с социальными иконками на мой Яндекс-диск.
Советую посмотреть ролик с обзором интересного сайта о списке адресов бесплатных почтовых ящиков на любой вкус, для разных целей.
Валерий Семенов, moikomputer.ru
moikomputer.ru
Подпись в конце письма примеры. Профессиональная подпись в почтовом клиенте
Подпись в письме — это точка контакта, которую мы используем чаще всего. Почему бы не повысить отдачу от обычных писем и не сделать подпись работающей. Добавить иконки соцсетей, сделать кнопку с призывом к действию. Для этого необязательно верстать письма в рассылочном сервисе или заказывать HTML подпись программистам.

Создать такую подпись можно за 7-10 минут. Есть ряд сервисов для генерации email подписи.
Основные данные готовы. Переходим к настройке соцсетей. HubSpot предлагает всего 4 иконки для ссылок на ваши соцсети. В платных генераторах подписи выбор гораздо шире. Вставьте URL ваших страниц в соцсетях и переходите к настройке стиля.
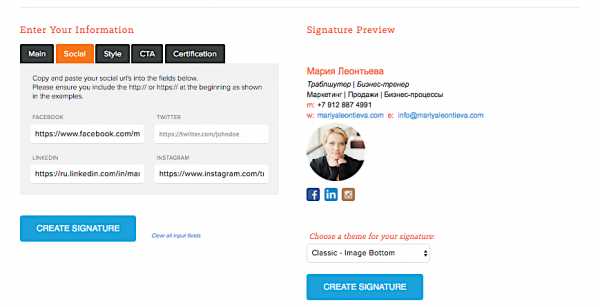
Выберите тему вашей подписи (SIGNATURE THEME), нажимая на стрелки в правой части поля. Оформите цветовое решение шрифтов. Воспользуйтесь для этого либо выпадающим списком цветов (клик на цвет), либо введите цифровой код нужного цвета. HubSpot предлагает всего 2 шрифта в поле FONT STYLE и 3 размера в поле FONT SIZE.
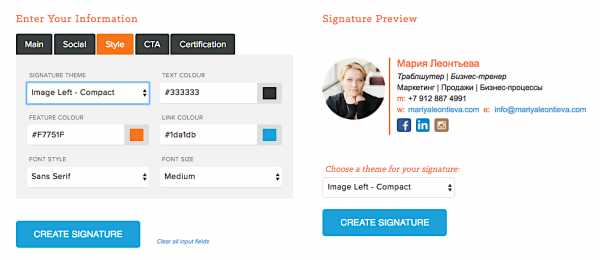
Для многих этой информации достаточно. Для тех, кто хочет получать лиды на свой сайт или целевое действие от читателя письма, сервис предлагает добавить CTA кнопку.
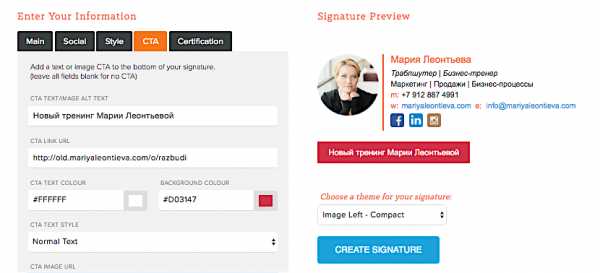
Напишите название кнопки и поставьте ссылку на страницу, на которую хотите переводить читателей письма. Оформите цветовое решение и выберите стиль текста. Вместо кнопки можно использовать кликабельное изображение. Его тоже необходимо залить через URL.
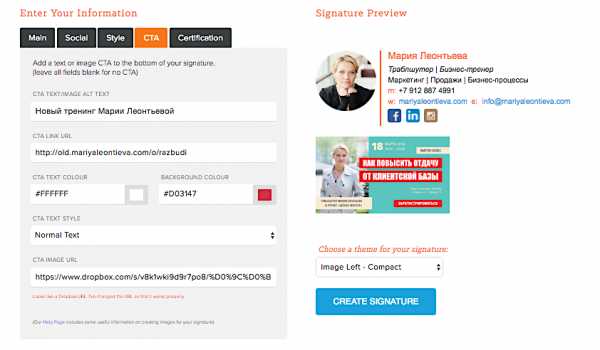
Подпись готова. Жмите на голубую кнопку CREATE SIGNATURE. Сервис переправит вас на окно копирования подписи.
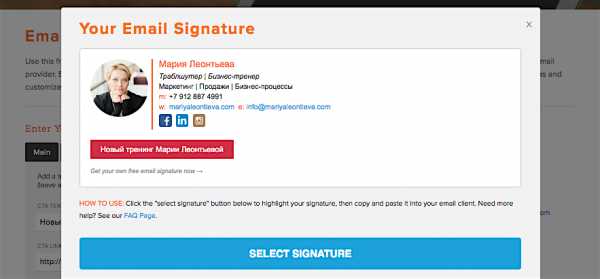
Еще раз кликните голубую кнопку, чтобы выделить подпись для копирования. Быстрыми клавишами скопируйте выделение. CTRL+C для Windows и CMD+C для MacOS.
Откройте свой почтовый сервис и в настройках найдите поле для создания подписи.
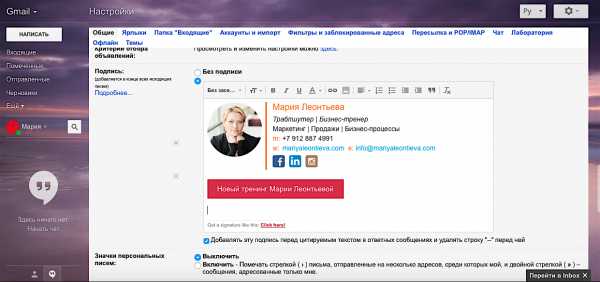
Быстрыми клавишами вставьте скопированную подпись. CTRL+V для Windows и CMD+V для MacOS.
Ваша профессиональная и содержательная подпись готова. Когда будете писать письмо, она автоматически встанет в письмо.
Доброго всем времени суток, мои дорогие друзья и гости моего блога. В сегодняшней статье я хочу рассказать вам, как сделать подпись в электронной почте. Просто меня уже несколько раз об этом спрашивали, поэтому я не мог не написать об этом. Хотя на самом деле это действительно нужная вещь, ибо я считаю, что без какой-то конечной фразы в конце письмо остается каким-то незавершенным, а каждый раз набирать ее вручную тоже не очень хочется.
Несмотря на то, что сам я в качестве своего любимого почтового сервиса я использую mail.ru (кстати сразу вам вопрос, а какой ваш любимый почтовый сервис?), я освещу все самые популярные ящики, а также про outlook не забуду. Поехали!
Mail.ru
Ну что же. Начну с того, чем я пользуюсь чаще всего.
Таким образом, когда мы будем создавать новое письмо, то в нем уже будет автоматически написан тот текст, который вы написали заранее.
Yandex
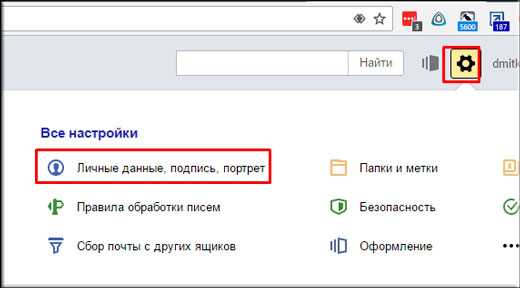
Gmail
Ну и конечно же нельзя не рассказать про еще одного известного гиганта, а именно почтового сервиса от гугл. Давайте по порядку.
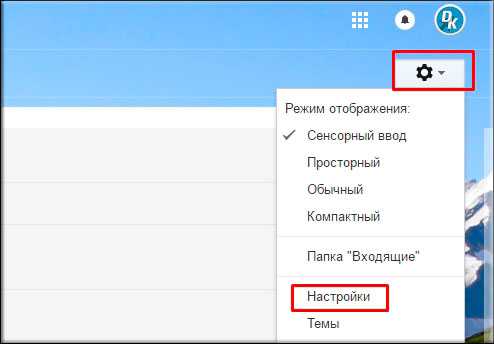
Outlook
Ну и как я обещал, я покажу как настроить подпись в электронной почте outlook. Я заметил, что сегодня многие выбирают клиент аутлук в качестве почтового клиента. И в отличие ото всех вышеперечисленных сервисов, там функция создания подписи довольно скрыта. Но для нас нет ничего невозможного.
Я буду показывать всё на примере outlook 2013, но в версии 2007 и 2010 все практически также. У вас не возникнет с этим проблем.
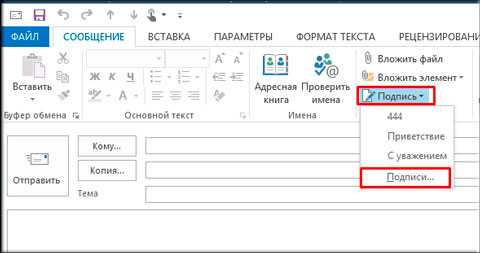
Ну а теперь вы можете убедиться в работоспособности вашего сообщения, просто создав новое письмо.
Вот в принципе и всё, что я хотел сказать по этому поводу. Надеюсь, что моя статья вам понравилась, а также надеюсь, что она была очень полезной для вас. Ну а вас я снова жду на страницах своего блога, не забывайте подписываться на обновление статей, а также делиться с друзьями материалами в социальных сетях. Удачи вам. Пока-пока!
С уважением, Дмитрий Костин.
В разделе рассматриваются дополнительные возможности, которые удобно использовать при написании писем (в основном для рабочего почтового ящика).
В настройки можно войти только из электронной почты mail.ru, входим в почту , нажимаем в правом верхнем углу «Настройки», рядом с кнопкой «Выход» или нажимаем кнопку «Еще» и выбираем «Настройки».
Переходим в раздел «Имя отправителя и подпись» — можно выбрать в меню слева или справа с иконкой в виде заполнения анкеты.
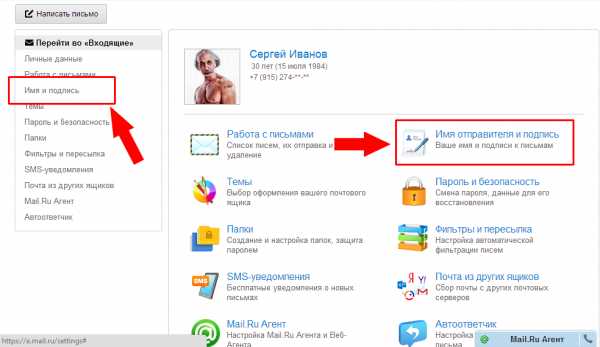
В первом поле указывается имя отправителя, именно его увидит получатель письма. Имя будет видно если войти в папку входящие, еще до открытия письма.
Подпись автоматически добавляется в конце документа. То есть не надо постоянно подписывать одну и ту же фразу, например, «с уважением, Сергей», «желаю всего наилучшего» и тому подобное. Подпись незаменима при деловой переписке.
При написании каждого письма, подпись ставится автоматически, остается лишь добавить текст письма.
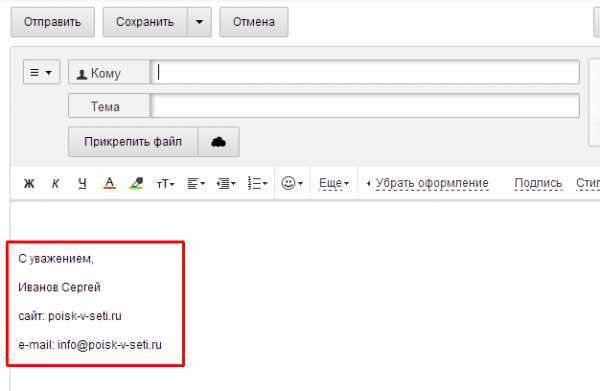
Можно изменить имя отправителя или исправить подпись на свой вкус, дописан необходимую информацию, либо что-нибудь еще. Для этого просто выбираем необходимую запись и исправляем, как при работе в любом текстовом редакторе.
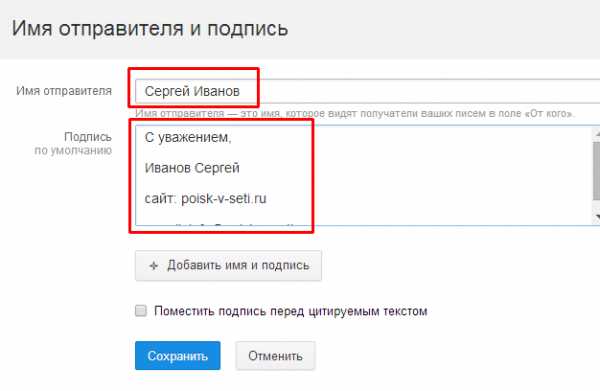
Ниже выбираем как размещать подпись — под основным текстом или над ним. По умолчанию, подпись ставится под текстом, для изменения, ставим флажок в графе «Поместить подпись перед цитируемым текстом». Хотя особой разницы я не увидел в этом.
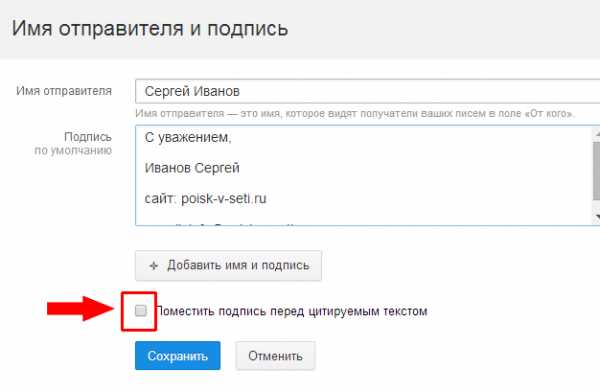
Можно добавить другую подпись, если Вам необходимы две или три разные подписи, для разных типов писем. Максимальное количество подписей — 3. Для добавления подписи, кликаем по кнопке «Добавить подпись».
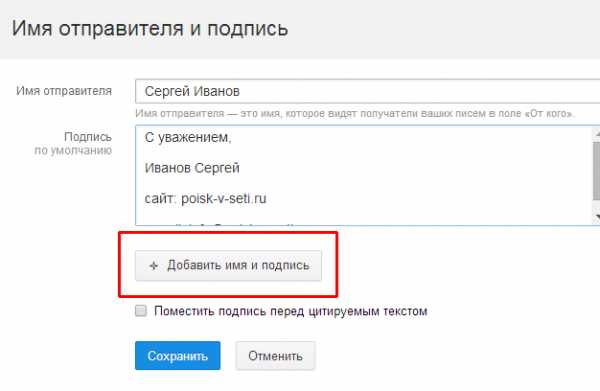
Строка «Вставить имя из анкеты» добавляет в поле «имя отправителя» Ваше имя, которое указано в профиле (в моем случае Сергей Иванов). Имя можно указать не свое, а любое другое, по желанию. Так же добавляем любую подпись.
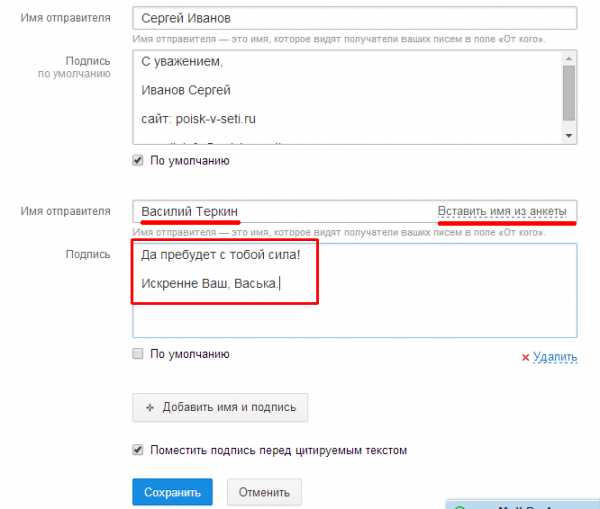
Если подписей больше одной, то предлагается выбрать ту, которая будет по умолчанию. То есть, которую чаще используете. Для выбора подписи по умолчанию, ставим флажок в графе «По умолчанию» под нужной подписью.
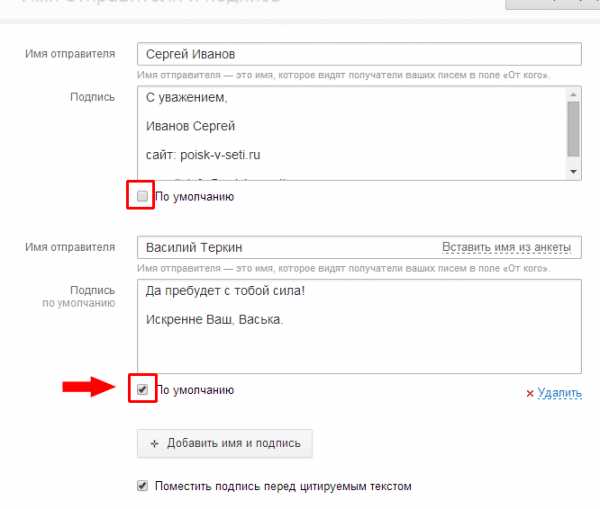
Добавленную подпись можно удалить, но при этом нельзя удалить главную подпись. Для удаления справа имеется ссылка «Удалить».
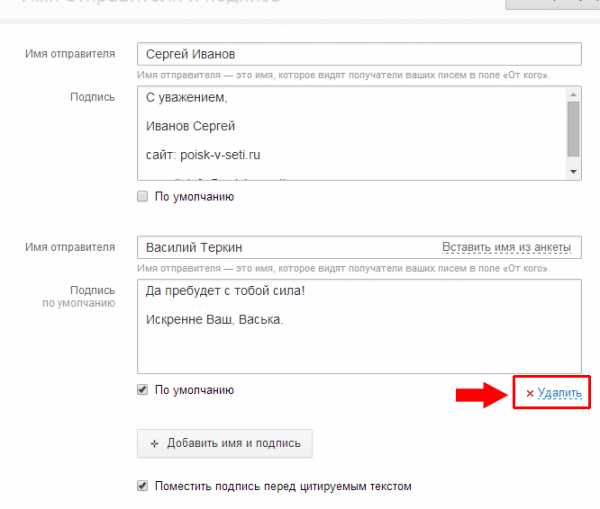
Таким же образом можно добавить еще одну подпись для электронного письма.
После добавления подписи, нажимаем кнопку «Сохранить».
И создаем новый Документ.
Следующим шагом будет создание таблицы, в которую мы и поместим содержимое нашей подписи. Зачем создавать таблицу? Дело в том, что почтовые клиенты, равно как и браузеры, обрабатывают информацию в табличном виде. Это значит, что если мы не создадим таблицу, а поместим данные просто друг под другом, наша подпись будет не структурирована, а распределена по странице, то-есть на выходе вместо подписи — будет винегрет, где почтовик сам будет принимать решение какие слова переносить, какие картинки куда вставлять. Нет, спасибо, мы все сделаем сами! Итак — создаем таблицу.
Для того, что бы подпись отражала ваш бизнес, увлечения, маркетинговое предложение — необходимо продумать ее структуру. Например:
- Сначала, естественно, я хочу, что бы было мое имя
- Потом давай-ка поставим должность
- Затем, что логично, поставим название компании
- Что бы добавить индивидуальности — поставим баннер с логотипом
- Ну сюда пойдут телефоны
- А здесь осядут email и адрес сайта
- Ну и в 21 веке живем, вроде, так что здесь будут иконки и ссылки на соц.сети
- А в конце, для серьезности, добавим уведомление о конфиденциальности
У нас получилась размашистая таблица с ячейками одинаковой ширины. Конечно нам не нужна такая «простыня», да и иконки у нас не громадные (как бы намекаю), по-этому предположим, что нам будет достаточно 1 см ширины каждой ячейки. Правим таблицу. Для этого на выделяем всю таблицу, жмем правой кнопкой мышки и выбираем пункт Свойства таблицы . В открывшемся диалоговом окне отмечаем птичкой пункт Ширина столбца , куда и ставим значение 1.
У нас получилась компактная таблица с кучей ячеек. Как мы помним — четыре ячейки нам нужны были только для иконок, по-этому ячейки в остальных строках мы просто объединим. Выделяем ячейки в каждой строке, нажимаем правой кнопкой мыши и выбираем пункт Объединить ячейки .
Заносим в ячейки наши данные (включая картинки). Если картинки кажутся маленькими и не информативными — можно увеличить ширину ячеек так, как это было показано выше. Что касается размера шрифта — я рекомендую от 8 до 10 px, так как все, что выше этого значения — это уже огромный шрифт. Вот, что получилось у меня.
Как вы уже могли заметить — я отрегулировал ширину последней ячейки для того, что бы сделать изображение крупнее. Выравнивание везде стоит по левому краю.
Подпись почти готова и теперь осталось сделать еще несколько нехитрых манипуляций. Во-первых — мы не хотим видеть границы таблицы в подписи — как минимум не эстетично. Во-вторых — мне не нравится, что между ячейками такие огромные отступы. Исправляем это таким образом: выделяем полностью таблицу, жмем правой кнопкой мышки и выбираем Свойства таблицы . В свойствах таблицы в разделе Граница таблицы выбираем толщину 0 пт . Следующим шагом справа ищем Минимальная высота ячеек и ставим значение 0.5 , а заодно и в пункте Поля ячеек ставим значение 0.09 . Вот и все — нажимаем ОК и «легким движением штаны превращаются…» .
Теперь, когда у нас есть готовая подпись — нам просто нужно вставить ее в настройках Gmail. Для начала скопируем только что созданную подпись. Для этого выделяем нашу таблицу и по нажатию правой кнопкой мышки выбираем пункт Копировать (либо сочетанием клавиш Ctrl+C ).
Предполагается, что Gmail у вас открыт и вы знаете как зайти в настройки (шестеренка в правом верхнем углу). В открывшейся странице настроек Настройки — Общие ищем раздел Подпись . В пустое поле подписи (если оно у вас не пустое — просто удалите старую подпись) вставляем (так же с помощью правой кнопки мышки пункт меню Вставить , либо сочетанием клавиш Ctrl+V ) только что созданную подпись и сохранить изменения в настройках.
Если вы все сделали как описано выше — при создании нового письма и при ответе на письма — будет автоматически подставляться подпись Gmail, создання в Google Документе. Магия!
Давайте попробуем отправить себе письмо.
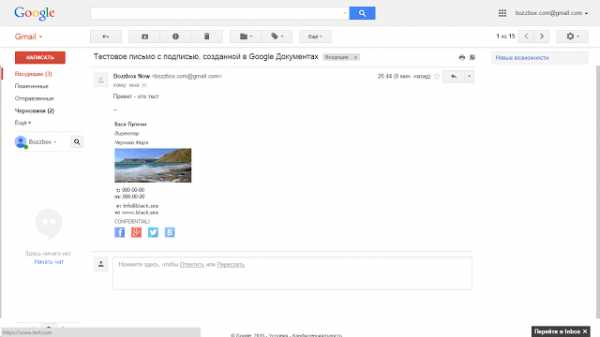
Если все в порядке и все нравится — урок окончен. Если есть желание попробовать нечто иное — добавьте картинки, измените шрифты, поиграйтесь с компоновкой (или попробуйте один из следующих вариантов)
По такому же принципу вы можете создавать несколько подписей для разных учетных записей почты в аккаунте Gmail.
Поделитесь статьей с друзьями:
Похожие статьи
ip-plus.ru
Подпись в электронном письме: примеры, образец
Согласно правилам этикета, письма принято подписывать определённым образом. Не является исключением и электронная корреспонденция. В статье рассматривается такая необходимая вещь, как подпись в электронном письме: примеры для разных целей переписки, варианты на английском языке и настройка этой функции в различных сервисах.
Что такое подпись в и-мэйле?
Если вы смутно понимаете, о чём речь, то откройте сайт, где у вас заведён электронный почтовый ящик. Нажмите кнопку «Написать письмо» и взгляните в левый нижний угол. Там вы увидите, скорее всего, своё имя. Это и есть подпись, выставленная по умолчанию, то есть автоматически. Её можно убрать и отправить письмо без неё. Но это будет выглядеть невежливо по отношению к адресату, особенно в ситуации бизнес-общения. Ещё можно добавить нужный текст вручную, но это слишком хлопотно. Гораздо проще настроить нужные шаблоны и пользоваться ими, меняя свою подпись в электронном письме. Пример можно привести простой: для деловой переписки используется формулировка: «С уважением, Иванов И. И.», а для личных писем фраза: «До скорого!» Можно создать множество вариантов, меняя их в зависимости от целей коммуникации и просто вашего настроения. Помимо имени и фамилии, подпись в и-мэйле может содержать массу любых других данных.
Для чего она нужна?
Отличным средством продвижения бизнеса может стать грамотно составленная подпись в электронном письме. Примеры для деловой переписки: Ф.И.О., должность, контакты для связи, предлагаемые услуги и продукция, адрес веб-сайта и многое другое.
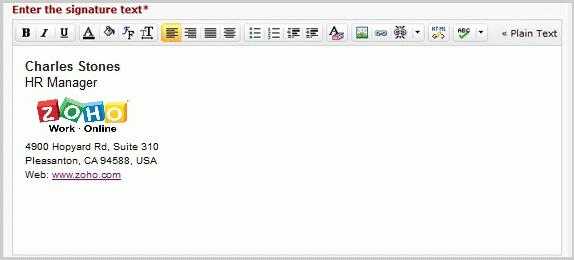
В личном письме подписью может служить ваше имя или никнейм, пожелание адресату, забавная фраза, некая глубокомысленная цитата, которую вы рассматриваете как свой девиз, ссылка на блог и тому подобное. Здесь предназначением подписи будет выражение вашей индивидуальности, установление доверительных отношений с партнёром по переписке.
Подпись размещается после основного текста письма, начинается с заглавной буквы и выравнивается по левому краю. Цели, для которых составляется этот короткий текст в конце электронного письма, могут быть разными. В зависимости от них применяются и определённые правила.
Деловые подписи
Соответствие выбранному стилю речи и назначению коммуникации – этими двумя качествами должна обладать правильная подпись в электронном письме. Примеры:
- С уважением.
- С надеждой на продуктивное сотрудничество.
- С надеждой на выполнение просьбы.
- С благодарностью за содействие (сотрудничество).
- Искренне ваш (ваша).
- С наилучшими пожеланиями.
- Всегда рады оказать услугу.
- Ждем с интересом ваше предложение.
- Мы уверены, что недоразумение в ближайшее время будет улажено и т. п.
Личные подписи
Здесь уже нет строгого регламента, и разнообразие вариантов ограничивается только фантазией автора письма. Буквально что угодно, от вдохновляющих афоризмов до забавных и несуразных фраз, может содержать оригинальная подпись в электронном письме. Примеры:
- Спасибо за внимание.
- Жду ответа, как соловей лета.
- Целую в нос, твой Барбос.
- Чао-какао.
- Жму руку (лапу, лапку и т.п.).
- С пожеланием прекрасной погоды.
- С отличным настроением.
- С оптимизмом (или наоборот – с пессимизмом).
- Продам гараж.

В общем, вариаций можно придумать много, если вы переписываетесь с другом или приятелем, который точно оценит ваше чувство юмора.
На английском
У людей, сотрудничающих с иностранными компаниями или просто ведущими переписку с приятелями из-за рубежа, может возникнуть необходимость изучить варианты подписи в и-мэйле. Английский деловой этикет также предполагает использование фраз-клише. Примеры:
- С наилучшими пожеланиями – best regards.
- Искренне ваш (ваша) – yours sincerely.
- С уважением – yours truly, yours faithfully.
- С нетерпением жду (ждём) ответа – looking forward to hearing from you.
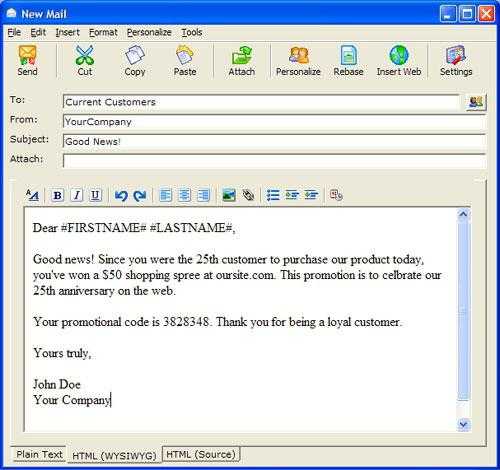
Кроме устоявшихся и необходимых в бизнес-этикете фраз, можно использовать и что-то более интересное. Для личной переписки подойдёт и будет уместна забавная, тёплая или красивая подпись в электронном письме. Примеры на английском языке можно привести такие:
- Warmly – с теплотой.
- Take care – береги себя.
- Bye for now (‘Til next time) – до скорого, до встречи.
- Write soon – жду ответа.
- Hugs – обнимаю.
- (With) Love – с любовью (может быть использовано не только в письмах к возлюбленным, но и к близким друзьям, родным).
- Lots of love – с большой любовью.
- Kisses (XOXO) – целую.
- Happiness is a choice – счастье – это выбор.
- Always in my thoughts – думаю о тебе.
- Season’s blessings (greetings) – поздравляю с праздниками.
- Rock on – продолжай отрываться.
- Shine on – сияй, светись.
- May the Force be with you – да пребудет с тобой Сила (намёк на фильмы «Звёздные войны»).
- See you in the inbox – до встречи во «Входящих сообщениях».
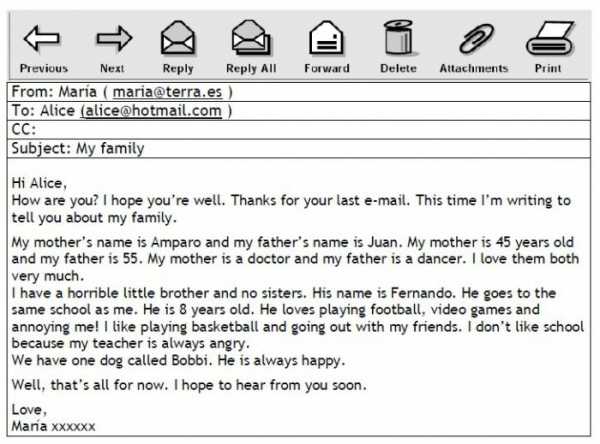
Если вы уже загорелись желанием настроить несколько разных подписей в своей почте, то сейчас самое время посмотреть, как это сделать.
Как настроить подпись в Microsoft Outlook
Если вы используете эту почтовую программу для получения и сортировки писем и ответа на них, то настройка подписи должна производиться в «Настройках». Последовательность действий зависит от года выпуска программы. В давнишних версиях (2003 или 2007) нужно открыть вкладку «Инструменты», выбрать в ней пункт «Настройки», а далее — «Формат почты» и «Подпись». В самой последней версии программы (2010/2013) необходимо сначала зайти на вкладку «Файл», и оттуда выбрать: «Настройки» – «Почта» – «Подписи».
Теперь рассмотрим, как добавить или изменить подпись в электронном письме. Outlook иногда предлагает сначала выбрать адрес своего ящика, а затем перейти к созданию подписи. Нажмите слово «Новая», чтобы приступить. Если создаёте несколько вариантов, то каждому из них нужно дать имя, например «для бизнеса», «краткая», «личная», «смешная» и т. п.

Нажав кнопку «Редактировать», можно печатать в соответствующем поле свой текст, менять его шрифт, размер, цвет, добавлять ссылки на сайты, контактные данные и всё, что посчитаете нужным. Затем созданную подпись нужно сохранить и включить функцию её использования. Если вы сделали несколько вариантов подписи, то можно вставлять их в текст завершённого письма вручную, нажав «Вставка» – «Подпись».
Очень удобна функция «Настроить» для того, чтобы только иногда появлялась автоматически подпись в электронном письме. Пример: отправив и-мэйл, вы вступаете в переписку с человеком. Благодаря настройкам ваша подпись появится только в самом первом послании, а далее в переписке с этим адресатом шаблон отображаться уже не будет. Это поможет избежать перегруженности и выделить существенную информацию. А кроме того, вы проявите вежливость, поскольку мало кого радуют длинные автоматические подписи после каждого короткого и-мэйла.
Если вы не пользуйтесь почтовыми программами, то можете настроить варианты подписи прямо на сайте, где у вас заведён электронный ящик. Рассмотрим 3 варианта.
Как настроить подпись в Gmail
Зайдя в аккаунт, кликните по имени своего электронного ящика. Далее выберите «Настройки». В самом конце списка вы найдёте раздел «Подпись». Здесь нужно выбрать один из двух читбоксов. По умолчанию у вас, скорее всего, стоит «Без подписи». А нужно отметить другой вариант, под которым расположено диалоговое окно текстового редактора. Сделав это, можно создавать свою подпись в электронном письме. Образец: «С наилучшими пожеланиями, (ваше имя)».

Через графический редактор можно добавить ссылку, картинку, маркированный (нумерованный) список и т. д. Но увлекаться форматированием не рекомендуется, особенно в деловой подписи.
Как настроить подпись в Mail.ru
Здесь схема действий примерно та же. Нужно зайти в свой электронный ящик, наверху выбрать меню «Настройки» (при необходимости сначала кликнув по кнопке «Ещё»), затем перейти на «Имя отправителя и подпись». Здесь можно задать три варианта и того, и другого. Один вариант вы выберете по умолчанию, и он будет вставляться автоматически в письмо. Существует ограничение – 255 символов. Этот лимит не может превышать ваша подпись в электронном письме. Пример: Ф.И.О., должность, номер телефона, адрес сайта – эти данные должны вполне уместиться в данное количество знаков. Можно также задать расположение подписи перед или после цитируемого текста. Но, как уже упоминалось, удобнее её вообще удалять, когда ведёте переписку.
Как настроить подпись в «Яндекс.Почте»
На сайте под списком папок с вашей корреспонденцией вы найдёте меню. Выберите в нём пункт «Настроить», затем «Информация об отправителе». Здесь также появится окошко визуального редактора, где можно набрать нужный текст и оформить его различными способами. Можно отметить, где будет располагаться подпись в электронном письме. Пример: сразу после ответа (то есть после написанного вами текста) или в самом низу письма (то есть после всей истории переписки).

Настроить подпись для и-мэйла совсем нетрудно, но вот придумать текст – задача посложнее. В идеале подпись для деловой переписки должна быть максимально краткой, информативной и вежливой. Для личных писем хорошо придумать что-то, отражающее вашу индивидуальность и приятное друзьям.
fb.ru
обзор приложений и практические советы
В среднем, офисный работник отправляет в день до 40 электронных писем – оцените охват аудитории. Как же произвести впечатление и рассказать о себе как о профессионале при помощи электронного письма? Создать к нему эффектную и информативную подпись.
Прежде чем мы поговорим о том, как создать хорошую подпись для email, приведем примеры того, как делать не надо.
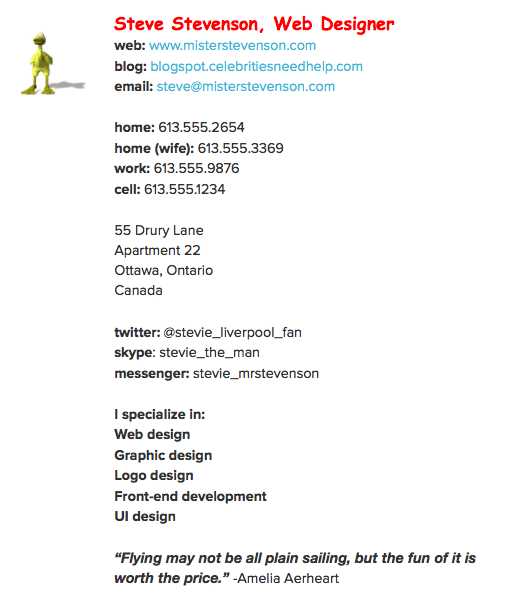
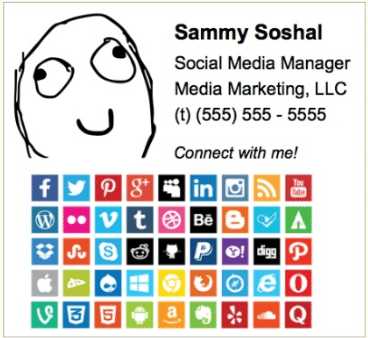
Что общего у этих примеров? Переизбыток информации. Подпись к email – это лаконичное дополнение, а не кричащий рекламный проспект.
Начнем с обзора сервисов, в которых можно создать email-подпись, а потом перечислим несколько советов по написанию.
Создание подписи в «Яндекс.Почте» и Gmail
«Яндекс.Почта»
Подпись для почты можно создать в самом почтовом клиенте. Рассмотрим, как это сделать в почте от «Яндекса».
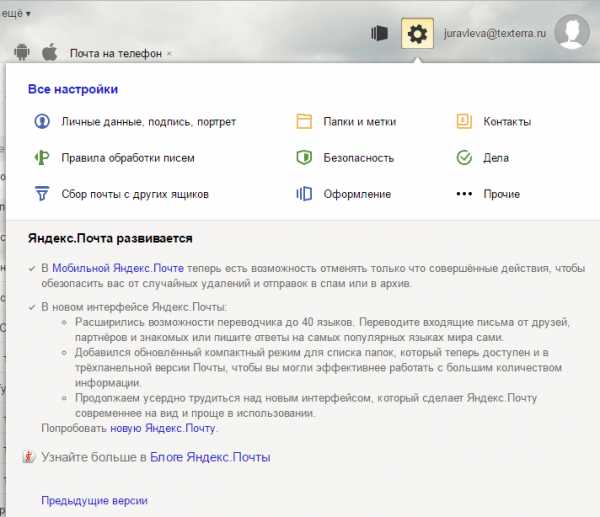
Смотрим на любезно приведенный пример и создаем свою подпись.
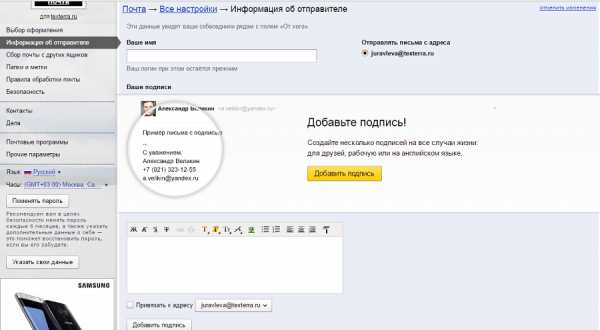
Отправляем письмо.
Gmail
Теперь создадим email-подпись для почты от «Гугл».
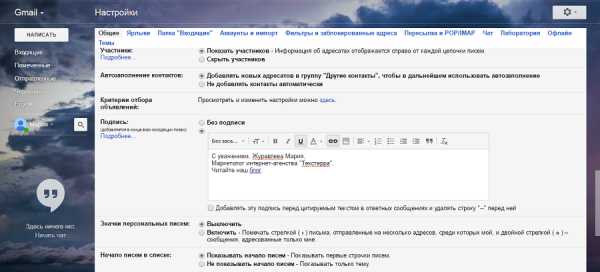
Создаем новое письмо.
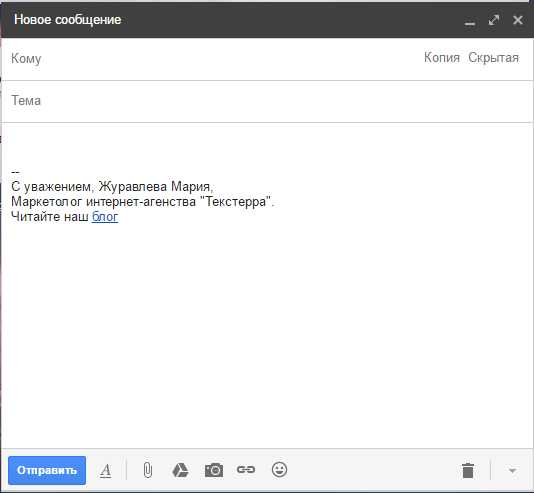
Приложения для создания email-подписи
Wise Stamp
Wise Stamp – один из самых известных сервисов по созданию email-подписей. Имеет две версии: бесплатную и Pro, которая обойдется вам в 4 доллара в месяц. В Pro версии вы сможете убрать обязательную установку приложения для Gmail, получить три набора шаблонов (к базовому добавятся Professional, Vertical и Minimalistic) и другие инструменты дизайна, а также создавать собственные иконки социальных сетей.
Также существует Business-версия приложения. У нее есть бесплатный пробный период в 14 дней. Бизнес-версия позволяет создать всем вашим сотрудникам email-подпись в одном стиле: каждому сотруднику не придется отдельно регистрироваться и платить деньги. Интеграция с Google Analytics поможет отследить, насколько эффективно повлияли ссылки в подписях на рост трафика вашего сайта.
У сайта понятный, несложный интерфейс. Слева заполняем графы с информацией, справа настраиваем оформление. Даже редактор дизайна базовой версии тут позволяет менять практически все, вплоть до размера и цвета иконок соцсетей.
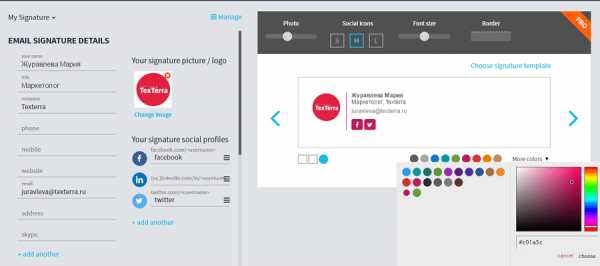
New Old Stamp
Разработчик называет свой сервис «самым простым инструментом для создания email-подписей в мире».
У New Old Stamp две версии: бесплатная и Premium, в которой цена за одну подпись составляет 2 доллара. В Premium-версии расширены возможности редактора, доступно изменение размеров логотипов или фотографий, добавлено больше цветовых схем и иконок соцсетей.
В списке клиентов сервиса значатся Apple, Nestle, Opel и другие известные бренды.
Интерфейс приложения очень простой: в столбце слева заполняем графы с информацией, справа выбираем тему оформления. Нажимаем Save, выбираем почтовый клиент.

HTMLsig
HTMLsig включает в себя три версии: бесплатную, Basic (5 долларов в месяц) и Pro (30 долларов в месяц). Возможность редактирования email-подписи, созданной в бесплатной версии, станет недоступна спустя 30 после создания. Также в этой версии доступно меньшее количество стилей оформления. Лимит подписей в версии Basic – 50 штук. Она также позволяет размещать ссылки на ваши приложения в App Store и создавать визитки в едином стиле для вашей команды. В Pro-версии нет ограничений по количеству создаваемых подписей, а для ваших сотрудников вы можете создавать целые генераторы подписей.
Редактор разбит на вкладки от основной информации до добавления ссылок на ваши приложения (последний пункт доступен только платно).
Первая вкладка, Main, предназначена для указания личной информации, а Social – для страниц в соцсетях. Disclaimer – по умолчанию это текст, объясняющий, что «в письме содержится информация личного характера и ее распространение запрещено» и так далее. Сам сайт называет такой дисклеймер «не только раздражающим, но и юридически бесполезным», но позволяет его добавить. Текст дисклеймера можно заменить на любой другой и использовать его в качестве подписи к Banner – следующей вкладке. Баннер – это кликабельная картинка. Загрузите картинку, укажите ссылку и готово.
Следующей идет вкладка Style, она отвечает за изменение дизайна. Последняя вкладка Apps позволяет добавить ссылки на ваши приложения.
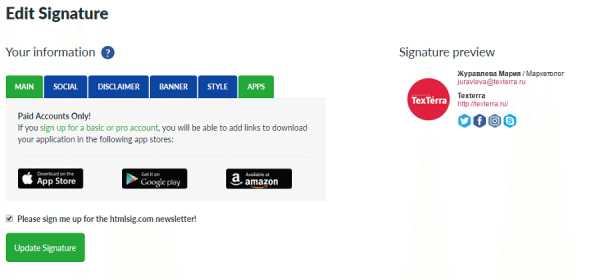
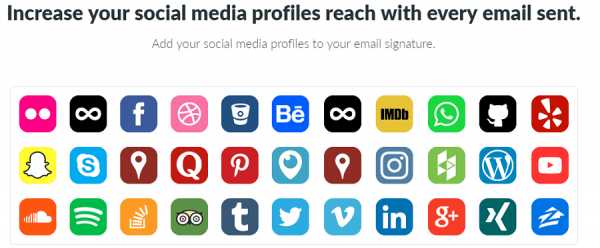
Hubspot Signature Generator
Hubspot Signature Generator – самый простой из перечисленных сервисов, и единственный полностью бесплатный. Минимальное количество функций не мешает создать неплохую email-подпись.
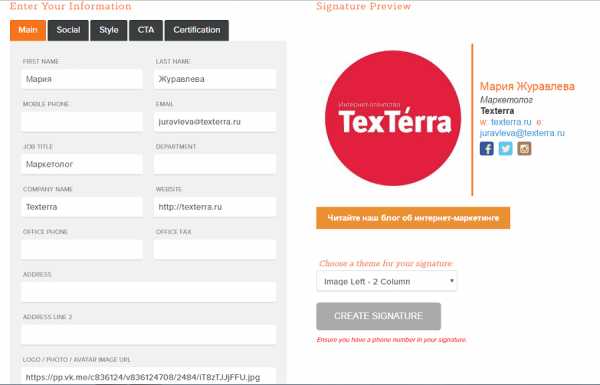
Первая вкладка Main включает в себя главную информацию, Social – ссылки на аккаунты в социальных сетях, Style позволяет менять дизайн, а CTA – добавить «призыв к действию». Последняя вкладка Certification отвечает за указание ваших сертификатов от сайта Hubspot. Положение элементов подписи меняем в списке Choose a theme for your signature.
Готово!
После завершения создания подписи в любом из перечисленных сервисов, появляется окошко с готовой подписью, которую вам остается только поместить в ваш почтовый клиент.
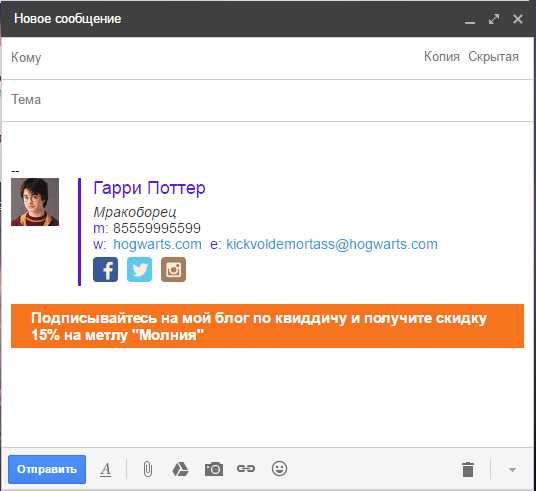
Советы по созданию email-подписи
- Используйте хорошо сочетающиеся цвета
- Выберите приятный дизайн
- Не используйте списки
- Уберите надпись: «Отправлено с IPhone»
- Не используйте анимации
- Не добавляйте в подпись свой email-адрес
- Укажите аккаунты в социальных сетях
- Добавьте свое фото или логотип компании
- Используйте разделители
- Отслеживайте посещаемость
- Укажите код страны
- Включите в подпись призыв к действию
- Не забудьте о мобильной версии
- Проверьте на спам
- Дублируйте на английском языке
Добавить в вашу подпись немного цвета – хорошее решение, которое придаст ей индивидуальности и выделит среди других писем, но не используйте слишком яркие, кислотные или блеклые цвета.
Хороший дизайн представит вашу информацию в наиболее читабельном виде. Соблюдайте определенную иерархию: первым выделите ваше имя, а затем перечислите по степени важности свои контакты.
Вот еще несколько советов по дизайну:
Не превращайте вашу email-подпись в документ MS Word, списки в ней будут выглядеть неуместно.
Она не оправдывает ваши опечатки и совершенно не нужна.
Анимация не только часто некорректно воспроизводится, но и добавляет лишнего веса вашему письму.
Этот совет звучит странно, но многие люди действительно так делают: подписывают адрес почтового ящика, с которого и отправляют письмо. Представьте, что хозяин дома на вечеринке представляет вам своего друга: «Знакомься, это Игорь», а тот говорит: «Приятно познакомиться, меня зовут Игорь». Зачем? Имя уже известно, не нужно его повторять. Так и с адресом почтового ящика.
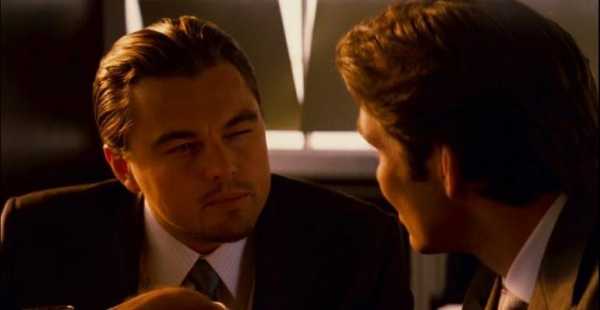
Профиль в социальных сетях – это ваш личный бренд. Аккаунты могут многое рассказать о человеке и том, чем он занимается, а также позволяют связаться с вами лично. Поэтому добавление ссылок на ваши социальные сети – это отличная идея для email-подписи.
Вместо текстовых ссылок на социальные сети лучше использовать иконки. Они не только лучше вписываются в общий дизайн подписи, но и легко узнаваемы. Кроме того, иконки вместо ссылок сделают вашу подпись более компактной, оставляя место для другой важной информации. Если вы пользователь многих социальных сетей, то укажите несколько наиболее важных и регулярно обновляемых.
Не бойтесь использовать изображения в вашей email-подписи. Ваша собственная фотография сделает вас реальным человеком, а не неким автором письма, а добавление в подпись логотипа бренда способствует повышению его узнаваемости.
Убедитесь, что картинка корректно отображается во всех почтовых программах и хорошо выглядит на портативных устройствах.
Лучше не перегружать email-подпись большим объемом текста. Но если хочется разграничить информацию и сделать ее текст более читабельным, то стоит использовать разделители, например, вертикальную черту. Добавить ее можно в любом приложении для создания email-подписи.
Вы добавили в email-подпись ссылки на свои социальные сети или блог. Но как узнать, переходит ли кто-то по ним? Сделайте их отслеживаемыми и наблюдайте за статистикой посещаемости: для соцсетей можно использовать сокращатели ссылок, а для сайта или блога – UTM-метки.
Если вы работаете с людьми по всему миру, не забудьте указать код вашей страны перед номером телефона. Телефонные коды стран можно посмотреть тут.
«Призыв к действию» (call to action) – отличное дополнение вашей email-подписи. Он должен быть простым, актуальным и ненавязчивым. Лучше выполнять его в том же стиле, в котором написана вся email-подпись. Призывом к действию может быть предложение подписаться на ваш блог или посетить ваше выступление, поэтому его следует периодически обновлять.
По данным сайта Litmus, 56% электронных писем открываются на мобильных устройствах. Чем больше людей, использующих портативные гаджеты, тем больше внимания следует уделить корректному отображению на них любого вашего контента, в том числе и email-подписи. Убедитесь, что ваш текст достаточно крупный, чтобы хорошо читаться на небольшом экране, а на ссылки и иконки удобно нажимать пальцем. О том, как оптимизировать email-контент для мобильных устройств, читайте в нашей статье.
Почтовые клиенты могут принять письма с некорректными email-подписями за спам. Поэтому проверьте, не попадает ли ваше письмо в заветную папку.
Необязательно всегда повторять информацию в email-подписи, но если вы работаете с англоязычными партнерами, это может быть весьма полезно.
Важная мелочь
Даже такая незначительная, казалось бы, деталь, как email-подпись, может сыграть важную роль в продвижении вашего бизнеса и повлиять на ваш профессиональный имидж, поэтому стоит уделить время ее разработке. Для этого вы можете использовать как редактор в почтовых клиентах, так и специальные сервисы.
kak-sozdat-krutuyu-podpis-dlya-email-obzor-prilozheniy-i-prakticheskie-sovetytexterra.ru
Подпись в электронном письме Mail.ru
Чтобы сделать автоматическую подпись в электронном письме, следует обратиться к настройкам почты. Как это сделать для почты Gmail, я писала здесь.
А как сделать подпись в электронном письме для почты на Mail.ru? В конце статьи Вы найдете фирменное видео от Майл ру.
Содержание статьи:
1. Куда зайти, чтобы сделать подпись к каждому письму Mail.ru
2. Как украсить подпись жирным, курсивом, цветом?
3. Как сделать разные подписи к письмам?
4. Нужен ли Автоответчик для почты
5. Помощь Майл ру. Как написать в службу поддержки Майл ру
Чтобы сделать подпись к каждому письму Майл ру, нужно найти настройки почты. Для этого заходим в свою почту на Mail.ru, вводим свой логин, пароль. После этого кликаем в верхнем меню на кнопку «Настройки» (цифра 1 на рис. 1):
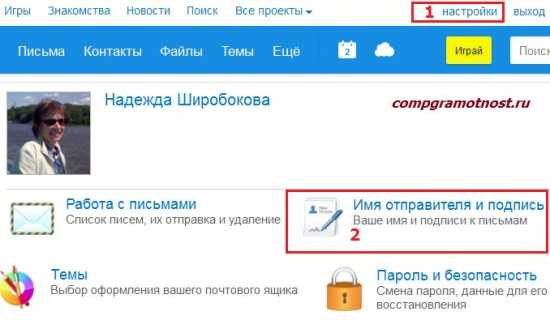
Рис. 1 Открываем настройки почты Майл ру
После этого мы попадаем в Настройки Mail.ru. Щелкаем по опции “Имя отправителя и подпись” (цифра 2 на рис. 1).
Попадаем в окно “Имя отправителя и подпись”:
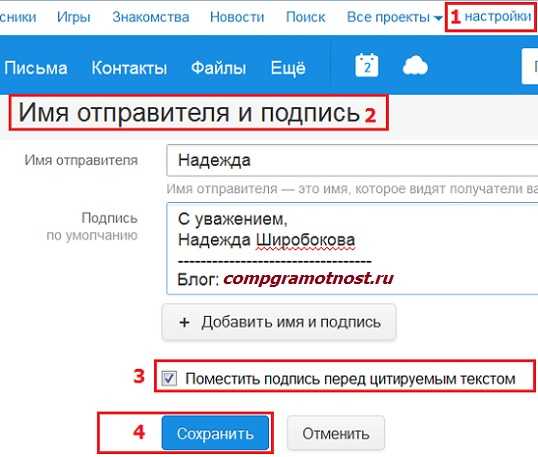
Рис. 2 Как в ответном письме поставить подпись перед цитируемым текстом
В своей автоматической подписи к электронному письму Вы можете добавить:
- свой девиз,
- свой телефон,
- ссылку на видео,
- на сайт
- и т.п.
Чтобы вставить ссылку, например, на сайт, в подпись к письму Mail.ru надо
- найти в Интернете этот сайт,
- в адресной строке браузера выделить адрес сайта и
- скопировать его в буфер обмена, например, при помощи горячих клавиш Ctrl+C.
- Затем в подписи письма в Mail.ru поставивть курсор в нужное место и
- нажать Ctrl+V, чтобы вставить тот адрес, который ранее был сохранен в буфере обмена.
- Вы увидите ссылку на сайт в своей подписи к электронному письму.
Обратите внимание на галочку после подписи:
- «Поместить подпись перед цитируемым письмом».
От этой галочки зависит, куда будет автоматом вставляться подпись: перед цитируемым письмом (а это, по-моему, удобно) или после него.
После того, как Вы введете все данные для своей подписи, не забудьте самое главное – нажать на кнопку “Сохранить” (цифра 4 на рис. 2).
Как украсить подпись жирным, курсивом, цветом?
Есть разные возможности, которые предоставляет тот или иной сервис электронной почты. Электронная почта Майл ру является бесплатной и не стоит путать те возможности, которые она предоставляет, с возможностями, которые есть в платных сервисах.
В электронной почте Майл ру сделать подпись курсивом, выделить ее жирным или цветом можно только в ручном режиме, а сделать это автоматически нельзя, по крайней мере, на сегодняшний день. Как можно украсить подпись в своем письме в ручном режиме?
Войдя в почту Майл ру, нажимаем в левом верхнем углу на кнопку “Написать письмо” (рис. 3). После этого в новом письме автоматически появится подпись, которую мы указали ранее в окне “Имя отправителя и подпись” (рис. 2). Теперь эту подпись можно отредактировать вручную и украсить ее по своем усмотрению. Какие в почте Майл ру есть возможности для украшения своей подписи?
Сначала нужно выделить необходимый текст в подписи (другими словами, “закрасить синим” – 1 на рис. 3). Затем можно выделенную часть текста сделать:
- жирной (3 на рис. 3),
- курсивом (4 на рис. 3),
- подчеркнутой (5 на рис. 3),
- цветной (6 на рис. 3).
Так в своей подписи можно раскрасить хоть каждую букву (цифру, символ) по отдельности или иным образом.
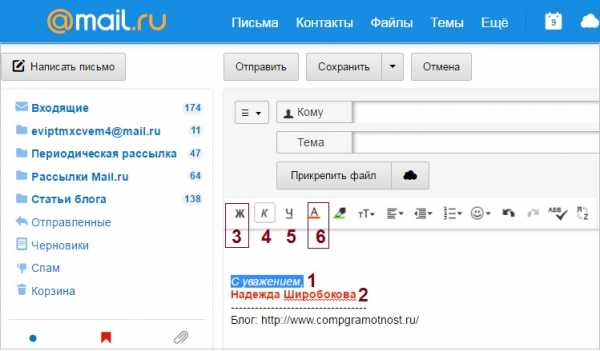
Рис. 3. Как сделать подпись в письме Mail.ru жирно, курсивом, цветом
Украшать подпись в ручном режиме придется в каждом письме. Увы, других возможностей в Майл ру пока нет.
Вы можете написать свои пожелания в адрес Майл ру по редактированию подписи. О том, как это сделать, я написала ниже в этой статье.
Как сделать разные подписи к письмам?
Выше на рис. 2 обратите внимание на кнопку “+ Добавить имя и подпись”. Здесь можно сделать разные подписи для своих писем, но при этом какую-то одну подпись надо сделать “По умолчанию”. Она будет автоматически вставляться в ваши письма. Для этого надо против нужной подписи поставить галочку напротив надписи “По умолчанию”. На рис. 5 такой галочки напротив опции “По умолчанию” нет.
Мы сделали несколько разных подписей к письму. А как с этим дальше жить? 🙂 Как вставить в письмо нужную подпись? Каждый раз бежать в настройки почты и там переставлять галочку “По умолчанию” напротив нужной подписи? Это долго и неудобно.
А проще так: при написании письма кликнуть по кнопке “Подпись” (цифра 1 на рис. 4). И там выбрать ту подпись, которая нужна в данный момент:
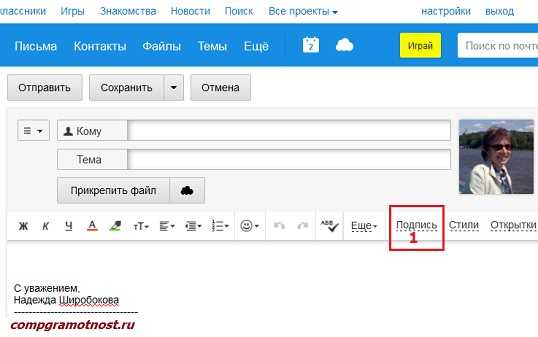
Рис. 4. Как менять подпись при написании письма
Нужен ли Автоответчик для почты
Позволю себе несколько слов об Автоответчике, который так же, как и “Имя отправителя и Подпись”, находится в «Настройках». Вам решать, включать Автоответчик или нет.
С одной стороны, при включенном автоответчике отправитель письма всегда получит от Вас весточку о том, что Ваше письмо получено. Причем в автоответчик можно вставить любую сопутствующую информацию: «Спасибо за интересную и содержательную новость», «Сейчас меня нет, но я обязательно прочту Ваше письмо», «Извините, Ваше письмо прочту позднее» и т.п.
С другой стороны, если писем на почту отправителя приходит много, то получение отправителем такого «пустого» письма не всегда позитивно им воспринимается. Поэтому «думайте сами, решайте сами» включать Вам автоответчик или нет.
Подпись в электронном письме – это Ваша Интернет-визитка, поэтому не пренебрегайте ею и используйте ее для своего имиджа и авторитета.
Помощь Майл ру
Для каждого раздела в почте Майл ру есть «Помощь» (Help, подсказка), где даются необходимые разъяснения по разделам.
*** https://help.mail.ru/mail-help/
Когда откроете “Помощь”, то при навигации (перемещении) по “Помощи” в почте пользуйтесь значками “+”, которые есть перед каждым разделом. Значок “+” открывает скрытые разделы Помощи.
Как написать в службу поддержки Майл ру
Именно туда надо писать свои предложения, жалобы, обращения по поводу своей почты на Майл ру. Иногда их пишут мне, я могу помочь только советом, ибо не являюсь сотрудником компании Майл ру.
Чтобы попасть в “Службу поддержки”, предлагаю:
- зайти в свою почту Майл ру (ввести логин и пароль от почты),
- спуститься в подвал (в самый низ почты),
- найти в правом нижнем углу малоприметную серую ссылку “Служба поддержки” (цифра 1 на рис. 5), кликнуть по ней.
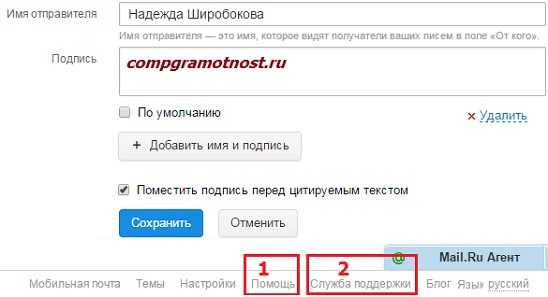
Рис. 5. Где искать Помощь и Службу поддержки Майл ру
Вот она, Служба поддержки (цифра 2 на рис. 5). Чтобы в нее попасть, надо зайти в свою почту, прокрутить страницу с почтой до самого низа и там найти ссылку серого цвета на Службу поддержки.
Видео “Подпись: создать или выбрать”
P.S. Статья закончилась, но можно еще почитать:
Как в почте Mail.Ru создавать временные почтовые адреса
Открытки Майл ру
Как сортировать письма Майл ру по папкам
Облако Майл ру
Как прикрепить файл к письму?
Получайте актуальные статьи по компьютерной грамотности прямо на ваш почтовый ящик.
Уже более 3.000 подписчиков
Важно: необходимо подтвердить свою подписку! В своей почте откройте письмо для активации и кликните по указанной там ссылке. Если письма нет, проверьте папку Спам.
Автор: Надежда
18 декабря 2011
www.compgramotnost.ru
Подпись в электронной почте примеры. Профессиональная подпись в почтовом клиенте
В разделе рассматриваются дополнительные возможности, которые удобно использовать при написании писем (в основном для рабочего почтового ящика).
В настройки можно войти только из электронной почты mail.ru, входим в почту , нажимаем в правом верхнем углу «Настройки», рядом с кнопкой «Выход» или нажимаем кнопку «Еще» и выбираем «Настройки».
Информация, которая должна появиться
Хорошая профессиональная подпись по электронной почте всегда должна включать основную информацию. Существенными являются имя отправителя, ваше положение, название вашей компании, а также ваш сайт и контактные данные. Это синтезированная информация, три телефона, факс и два почтовых адреса. Но неплохо ввести адрес электронной почты, если почтовая служба не включает его в верхней части сообщения.
Логотип компании — еще один элемент, который не может отсутствовать. Его визуальный характер способствует тому, что он записывается в память, и это все еще является продвижением для компании. Тем не менее, не рекомендуется использовать подпись, являющуюся файлом изображения, поскольку получатель сообщения не сможет скопировать и вставить информацию о контакте, чтобы управлять им.
Переходим в раздел «Имя отправителя и подпись» — можно выбрать в меню слева или справа с иконкой в виде заполнения анкеты.
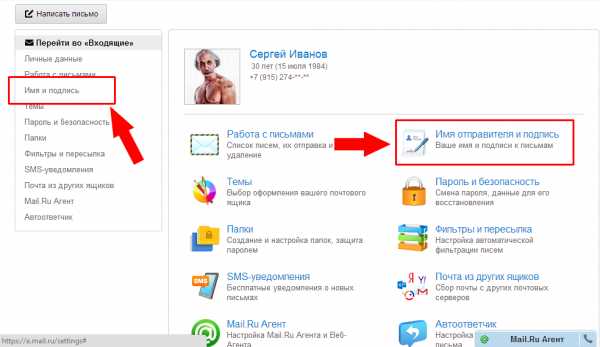
В первом поле указывается имя отправителя, именно его увидит получатель письма. Имя будет видно если войти в папку входящие, еще до открытия письма.
Размер подписи не должен быть большим, между четырьмя и семью строками. Если имеется слишком много информации для такого небольшого пространства, вы можете использовать боковые панели для его разделения. Конечно, лучше оставить философские цитаты и стиль, чтобы избежать создания нежелательного впечатления вначале.
То, что также не дает особого впечатления, — это увидеть профессиональную подпись по электронной почте, в которой буквы не отличаются от фона, и все это создает сложную для понимания комбинацию цветов. Типография должна быть простой, и лучше придерживаться черных или синих перед лицом соблазна менее обычных тонов. Фон также должен бежать от разноцветных конструкций. Наконец, печатные платы, гарантирующие, что электронное письмо не содержит вирусов, являются одноразовыми.
Подпись автоматически добавляется в конце документа. То есть не надо постоянно подписывать одну и ту же фразу, например, «с уважением, Сергей», «желаю всего наилучшего» и тому подобное. Подпись незаменима при деловой переписке.
При написании каждого письма, подпись ставится автоматически, остается лишь добавить текст письма.
В конце концов, это форма общения. Можно даже использовать приложение для управления подписью, которая автоматически отображает в каждом письме последний твит или последнюю запись корпоративного блога. Личные профили лучше оставить в стороне, если у них нет близких рабочих отношений. Законодательство в Европейском Союзе требует, чтобы компании включали подписи электронной почты в свой зарегистрированный почтовый адрес, место и другую идентифицирующую информацию. Эта информация может быть включена в нижнюю часть, непосредственно перед отказом от ответственности, которая освобождает отправителя от соответствующих юридических обязанностей.
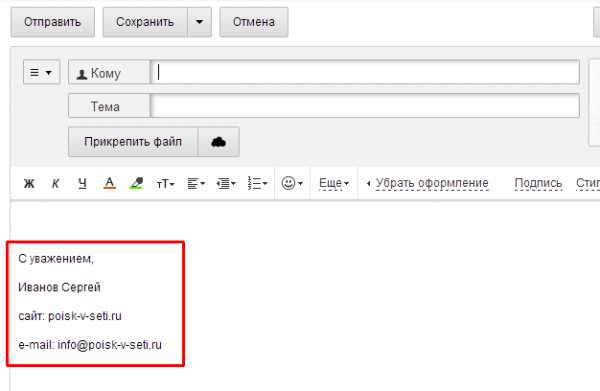
Можно изменить имя отправителя или исправить подпись на свой вкус, дописан необходимую информацию, либо что-нибудь еще. Для этого просто выбираем необходимую запись и исправляем, как при работе в любом текстовом редакторе.

Необходима адаптация к мобильным устройствам, так как в настоящее время от этих терминалов отправляется множество писем. Кроме того, даже если это кажется слишком простым, вы должны использовать соответствующий разделитель, чтобы почтовые службы обнаруживали подпись; это линия дефисов. Если мы хотим сохранить нашу почтовую подпись, так как живой элемент может быть дополнен временными сообщениями, такими как объявление о продвижении предстоящего события или праздничное сообщение для круглогодичной годовщины компании.
Также возможно иметь две подписи, еще одну полную для отправки в первый раз, в которой подробно описываются обязанности на работе и разговоры о компании, а также обычные для других сообщений. Излишне говорить, что после разработки и со всей полной информацией подпись должна быть проверена для типичных орфографических ошибок. Вам также необходимо проверить правильность работы всех ссылок.
Ниже выбираем как размещать подпись — под основным текстом или над ним. По умолчанию, подпись ставится под текстом, для изменения, ставим флажок в графе «Поместить подпись перед цитируемым текстом». Хотя особой разницы я не увидел в этом.
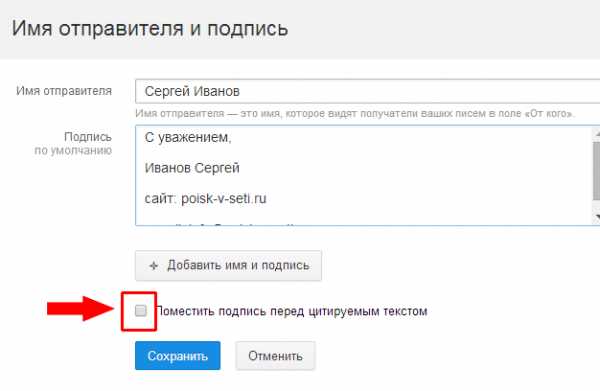
Можно добавить другую подпись, если Вам необходимы две или три разные подписи, для разных типов писем. Максимальное количество подписей — 3. Для добавления подписи, кликаем по кнопке «Добавить подпись».
Как вы подписываетесь на свои электронные письма? Вы просто пишете свое имя или вставляете больше информации? Введите или скопируйте и вставьте всю подпись на каждое отправленное вами электронное письмо? Хорошо, по крайней мере, последний вопрос, который вы уже должны знать, как решить, ведь сегодня мы не можем отформатировать стандартные подписки, которые автоматически вставляются в конце каждого письма. Но какую информацию вы вкладываете? Вы выбрали их планомерно или просто скопировали какую-нибудь симпатичную модель, которую вы видели?
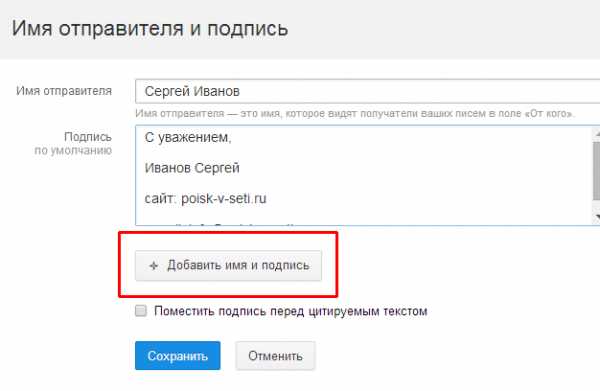
Строка «Вставить имя из анкеты» добавляет в поле «имя отправителя» Ваше имя, которое указано в профиле (в моем случае Сергей Иванов). Имя можно указать не свое, а любое другое, по желанию. Так же добавляем любую подпись.
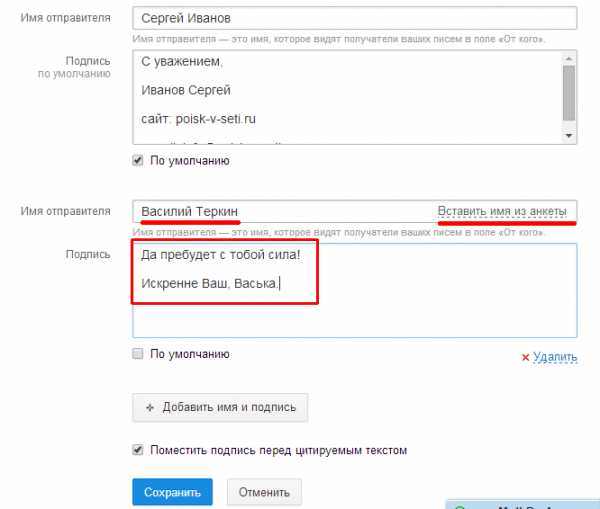
Зачем настраивать подписку?
Конечно, вы уже получили спам и не понравились. Либо ваш друг сделал новый блог, либо запустил веб-сайт, и отправил электронное письмо всем контактам, объявляющим о новинке. И вы, которые не интересовались новинкой, обнаружили, что это раздражает. Ну, электронные письма, рассказывающие о вашем новом блоге, вашем веб-сайте или вашем бизнесе, навязчивы и неудобны, как некоторые рекламные ролики, которые вы бы не хотели видеть, но они прерывают ваше обычное программирование. Сделайте свое раскрытие элегантным и неинтрузивным способом.
Если подписей больше одной, то предлагается выбрать ту, которая будет по умолчанию. То есть, которую чаще используете. Для выбора подписи по умолчанию, ставим флажок в графе «По умолчанию» под нужной подписью.
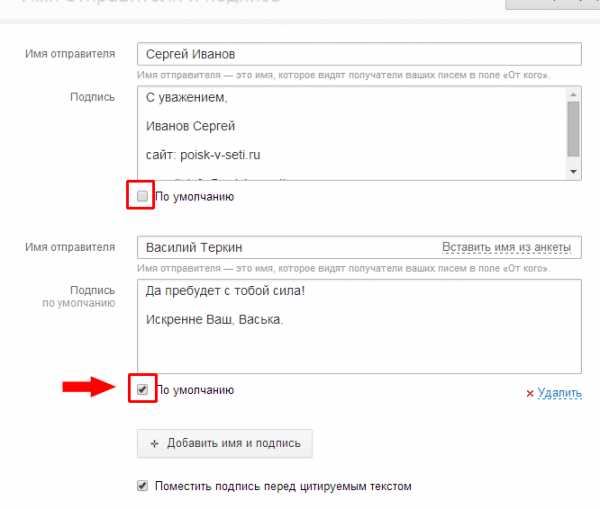
Добавленную подпись можно удалить, но при этом нельзя удалить главную подпись. Для удаления справа имеется ссылка «Удалить».
Когда вы настраиваете свою подписку на информацию, которую хотите рекламировать, вы продвигаете себя, не беспокоя кого-либо. Вы обычно отвечаете на свои электронные письма и, в конце концов, подписались, незаметно и вежливо объявляете свой новый блог, веб-сайт или бизнес и средства связи.
Какую информацию должна иметь подписка?
Это зависит от того, что вы хотите распространять. Одно правило, за которым могут следовать все: подпись всегда должна иметь свое имя и хотя бы одно средство контакта. Теперь давайте перейдем к деталям, чтобы понять, почему или нет некоторая информация.
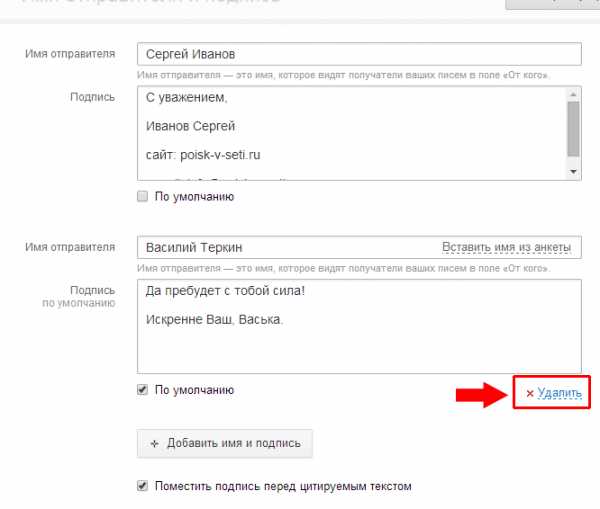
Таким же образом можно добавить еще одну подпись для электронного письма.
После добавления подписи, нажимаем кнопку «Сохранить».
Подпись в письме — это точка контакта, которую мы используем чаще всего. Почему бы не повысить отдачу от обычных писем и не сделать подпись работающей. Добавить иконки соцсетей, сделать кнопку с призывом к действию. Для этого необязательно верстать письма в рассылочном сервисе или заказывать HTML подпись программистам.
Нет необходимости указывать свое полное имя, как оно указано в ваших документах. Выберите одно из ваших последних имен, желательно наименее распространенное и получите хороший звук с вашим именем. Да, произносите имя и фамилию вслух, чтобы понять, хорошо ли это, если у него нет какофонии, если это приятно ушам. Выбор имени, которое вы будете использовать, уже делает планирование и маркетинг, создавая образ вашего личного бренда, поэтому следите за обновлениями и выбирайте хорошо.
Даже если
meteoplan.ru
Подпись в электронном письме
Подпись в электронном письме сразу может многое сказать об авторе письма, по сути это может быть визиткой, которая сопровождает каждое Ваше электронное письмо.
Вы можете поместить в подпись любую информацию: ссылки на свой блог, на любимое видео, какое-то мудрое изречение, которое отражает суть Вашей позиции, Ваш телефон, e-mail для связи и все, что Вы считаете нужным. Такая подпись автоматически вставляется в конец каждого электронного письма, в том числе, если Вы нажимаете на кнопку «Ответить» на входящее письмо.
Сделать такую подпись в электронном письме легко. Давайте разберем это на примере почты на Gmail.com. Если Вас интересует, как можно сделать подпись в конце электронного письма на Mail.ru и Yandex.ru, пишите в комментариях к этой статье и я напишу об этом в ближайшее время.
Чтобы сделать подпись в электронном письме на Gmail.com, зайдем в свой аккаунт. После этого в правом верхнем углу увидим название нашего почтового ящика, щелкнем по нему, появится выпадающее меню, из которого надо кликнуть по «Настройки аккаунта»:
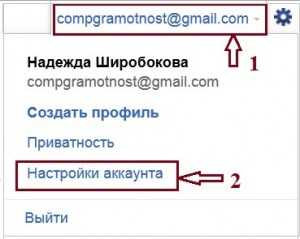
Попадаем в настройки своего аккаунта. Так как нас интересуют сейчас только настройки почтового ящика Gmail, то щелкаем по кнопке «Настройки»:
Открывается большое окно настроек почты Gmail, идем в самый конец этого окна:
Ставим галочку, как показано на рисунке.
В окне пишем ту информацию, которую будет содержать наша подпись. Чтобы сделать ссылку на какой-нибудь Интернет-ресурс (блог, страницу подписки и т.п.) , надо кликнуть по кнопке 1:
Прежде чем вставлять ссылку, надо найти необходимую Интернет-страницу, открыть ее, в адресной строке браузера сверху надо выделить и скопировать ссылку на эту Интернет-страницу, затем вставить эту ссылку в окно, которое находится под надписью «Какой URL должна содержать эта ссылка?»:

В окне «Отображаемый текст» можно вставить любой текст, в том числе URL-адрес Интернет-страницы.
Если в подписи надо вставить картинку, то кликаем по кнопке 2 и появляется окно:
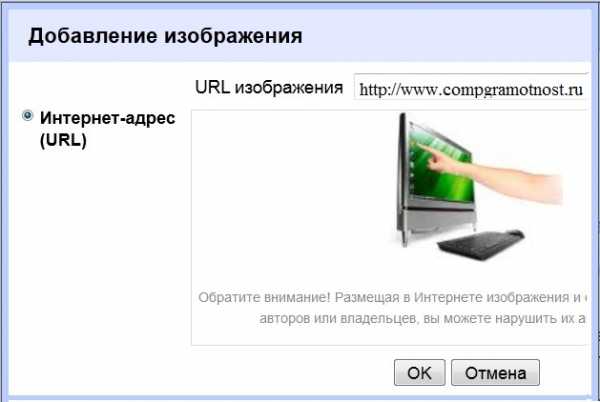
Здесь также надо найти картинку в Интернете, скопировать ее адрес и вставить его в окно рядом с надписью «URL изображения».
Кнопки 3 и 4 (на рисунке выше) нужны, если в подписи в электронном письме у Вас будут нумерованные списки (это кнопка 3) или маркированные списки (кнопка 4). Надо напечатать списки, выделить их и затем кликнуть по кнопке 3 или 4.
У меня, например, сейчас такая подпись в электронных письмах:
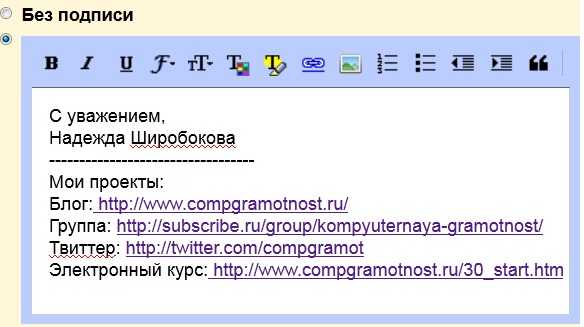
P.S. Статья закончилась, но можно еще почитать:
Как сделать подпись в электронном письме Mail.ru?
Подписка на обновления и отключение подписки
Работа с документами в Google Docs
Как в эл.почте Яндекс сортировать письма по папкам
Как удалить почту Yandex?
Получайте актуальные статьи по компьютерной грамотности прямо на ваш почтовый ящик.
Уже более 3.000 подписчиков
Важно: необходимо подтвердить свою подписку! В своей почте откройте письмо для активации и кликните по указанной там ссылке. Если письма нет, проверьте папку Спам.
Автор: Надежда
15 декабря 2011
www.compgramotnost.ru
