Форматы изображений: какой из них выбрать?
Предположим, вы только что завершили дизайн-проект, собираетесь сохранить файл, и в этот момент нужно выбрать правильное расширение для файла. Если вы не понимаете разницы между этими форматами, то будет достаточно сложно выбрать из них подходящий, но сегодня мы решили помочь вам, и объяснить одну простую вещь:
- Форматов изображений много, но важны лишь некоторые из них
- Растровые и векторные изображения
- Выбираем правильные форматы изображений
- Растровые форматы
- JPEG
- GIF
- PNG
- TIFF
- PSD
- Векторные форматы
- EPS
- AI
- Другие форматы
- Конвертируем разные типы файлов
Существует одно главное правило – для каждой задачи предусмотрены свои форматы изображений. Существует множество различных форматов, с которыми вы никогда даже не столкнетесь, особенно если занимаетесь дизайном печатной продукции.
Существует множество различных форматов, с которыми вы никогда даже не столкнетесь, особенно если занимаетесь дизайном печатной продукции.
Постараемся выяснить, какие форматы изображений нам могут пригодиться.
Чтобы действительно понять разницу между типами изображений, для начала нужно выяснить, чем отличаются растровые изображения от векторных.
Растровые изображения состоят из пикселей, и могут быть выражены в чем угодно: от простых иллюстраций до комплексных изображений вроде цветных фотоснимков.
Так как растровые изображения состоят из фиксированного набора пикселей, при их масштабировании не избежать потери качества, особенно если их увеличивать. Они зачастую используются в качестве финального продукта, готового к отправке в печать или к публикации на сайте.
Векторные изображения на самом деле являются не совсем изображениями, – это нечто вроде математических формул, напрямую взаимодействующих с компьютером, сообщая ему координаты фигур, которые нужно отобразить. Благодаря этому, векторные изображения можно масштабировать без потери качества, так как формула просто-напросто подстраивается под необходимые размеры конечного рисунка.
Благодаря этому, векторные изображения можно масштабировать без потери качества, так как формула просто-напросто подстраивается под необходимые размеры конечного рисунка.
Векторные изображения используются для создания текстов и логотипов, и они не способны отобразить комплексные графические продукты вроде фотографий. Обычно они используются как рабочие файлы, которые позже конвертируют в растровые изображения для сайтов. Но с их помощью также можно разрабатывать графику для последующей печати:
Классификация основных типов файлов, используемых в печати и веб-дизайне, подразумевает нечто большее, чем простое разделение на вектор и растр. Как растр, так и вектор – это лишь два крупных семейства, которые насчитывают множество различных форматов изображений с разными преимуществами, недостатками и предназначением.
Многие недолюбливают JPEG, но стоит отметить, что он просто не совсем подходит для печати. В JPG-формате используется сильное сжатие. Это хорошо, если требуется максимально уменьшить размеры файла, но это не совсем подходит с точки зрения качества картинки, которую вы собираетесь распечатывать. Поэтому этот формат нельзя использовать при создании, скажем, логотипов.
Поэтому этот формат нельзя использовать при создании, скажем, логотипов.
Именно благодаря маленькому размеру файлов, JPEG часто используется в веб-дизайне, так как это положительно влияет на скорость загрузки страниц. JPG-формат также широко используется для цифровых фотографий, так как потери в качестве незаметны, а благодаря меньшему размеру на флешке или жестком диске умещается гораздо больше снимков.
Учитывая все эти преимущества, JPG зарекомендовал себя в качестве «стандартного» формата для всего, что находится за пределами области дизайна. На практике вам наверняка придется столкнуться с клиентами, которые предоставят собственные логотипы в ужасном качестве или с теми, кто предпочитает работать исключительно с этим форматом, потому что знают только его. Сделайте все возможное, чтобы привлечь их внимание к другим, более подходящим, форматам.
Кажется, никто и никогда так и не произнес название этого формата правильно. Дизайнеры часто четко произносят первую букву G или диктуют все три буквы по очереди, однако его создатель, Стив Уилхайт, утверждает, что правильно произносить название как «джив». Хотя его аббревиатура расшифровывается как Graphics Interchange Format («формат для обмена изображениями»), а сам он главным образом используется в веб-дизайне.
Хотя его аббревиатура расшифровывается как Graphics Interchange Format («формат для обмена изображениями»), а сам он главным образом используется в веб-дизайне.
Преимущество GIF (которое также отличает его от остальных веб-форматов для изображений) в том, что эти картинки можно анимировать.
Кроме того, GIF поддерживает прозрачность, что иногда позволяет существенно снизить вес файлов. Однако понятие маленького веса относительно, так как чем больше цветов используется, тем больше будет весить файл. Также важно учитывать количество кадров, так как каждый кадр также влияет на вес файла и увеличивает время загрузки веб-страницы.
Формат PNG совмещает в себе преимущества JPG и GIF, однако, у него есть четкие рекомендации к использованию. Как и JPG, PNG-формат идеально подходит для фотографий, и при этом позволяет сохранить даже лучшее качество снимков, чем JPG. PNG также поддерживает прозрачность, поэтому это почти идеальный вариант для дизайнеров, которым нужны прозрачные элементы, но при этом они не могут пожертвовать качеством графики.
Основной недостаток PNG — большой размер файла, а это отрицательно сказывается на скорости загрузки сайта. Этот формат лучше всего использовать выборочно для элементов, где требуется высокое качество, которое JPG и GIF не способны предложить (например, высококачественные логотипы). PNG также относится к растровым форматам изображений, поэтому при масштабировании таких файлов вы рискуете потерять качество.
TIFF (иногда TIF) – формат файла без сжатия, а это значит, что при сохранении он вообще не подвергается компрессии. TIFF также поддерживает послойную структуру.
Этот формат зачастую называют «готовым к печати» хотя большинство принтеров лучше работают с родными типами файлов вроде AI и PSD.
Кроме того, TIFF слишком тяжелый формат для веб-дизайна. А размеры файлов могут отпугнуть неопытных клиентов, так что постарайтесь подготовить проекты в более распространенных форматах.
PSD представляет собой родной формат программы Adobe Photoshop. Это значит, что беспрепятственно редактировать эти файлы можно только в Photoshop.
PSD нельзя использовать на страницах сайта, и мы настоятельно не рекомендуем вам высылать клиентам превью дизайнов в этом формате. Однако он отлично подходит для последующей печати или для обмена файлами проектами с другими дизайнерами.
EPS – стандартный векторный формат файлов, состоящий из многочисленных формул и чисел, за счет которых генерируется векторная иллюстрация. Это идеальный формат для тех элементов дизайна, которые обычно нужно масштабировать (например, логотипы).
Файлы в EPS-формате готовы к печати, однако, это не тот формат, который нужно использовать в веб-дизайне. Зачастую после утверждения дизайна страницы его составные элементы конвертируются в PNG, JPG и GIF.
Элементы дизайна, сохраненные в формате EPS, можно открыть в любом редакторе с поддержкой векторной графики. Следовательно, EPS больше подходит для обмена файлами с клиентами, печати на принтере или для совместной работы над проектом с другими дизайнерами.
AI – еще один брендовый векторный формат от Adobe, предназначенный для работы в программе Illustrator. AI-файл нельзя встраивать в веб-страницы, и это не тот формат, который используется для отправки проектов клиенту. Но он хорошо подходит для внутреннего использования и для печати.
AI-файл нельзя встраивать в веб-страницы, и это не тот формат, который используется для отправки проектов клиенту. Но он хорошо подходит для внутреннего использования и для печати.
PDF-формат от Adobe идеально подходит как для печатной продукции, так и для цифрового использования. Это формат, с которым «справится» любой клиент, и который без проблем можно распечатать на принтере. В PDF-документ можно поместить как растровые, так и векторные изображения, или даже комбинировать их в едином документе.
Конечно, придется сильно постараться, чтобы качественно отобразить содержимое PDF-документа на странице сайта, однако можно реализовать его скачивание. Этот формат также идеально подходит для отправки клиентам превью финального результата.
Однако PDF больше подходит для печатных продуктов вроде книг, брошюр или листовок.
В процессе работы над дизайном печатной продукции, вам, возможно, придется прыгать от одного формата к другому. Иногда нужно поместить JPG-фотографии и EPS-логотип в общий проект, работа над которым ведется в PSD-файле в Photoshop.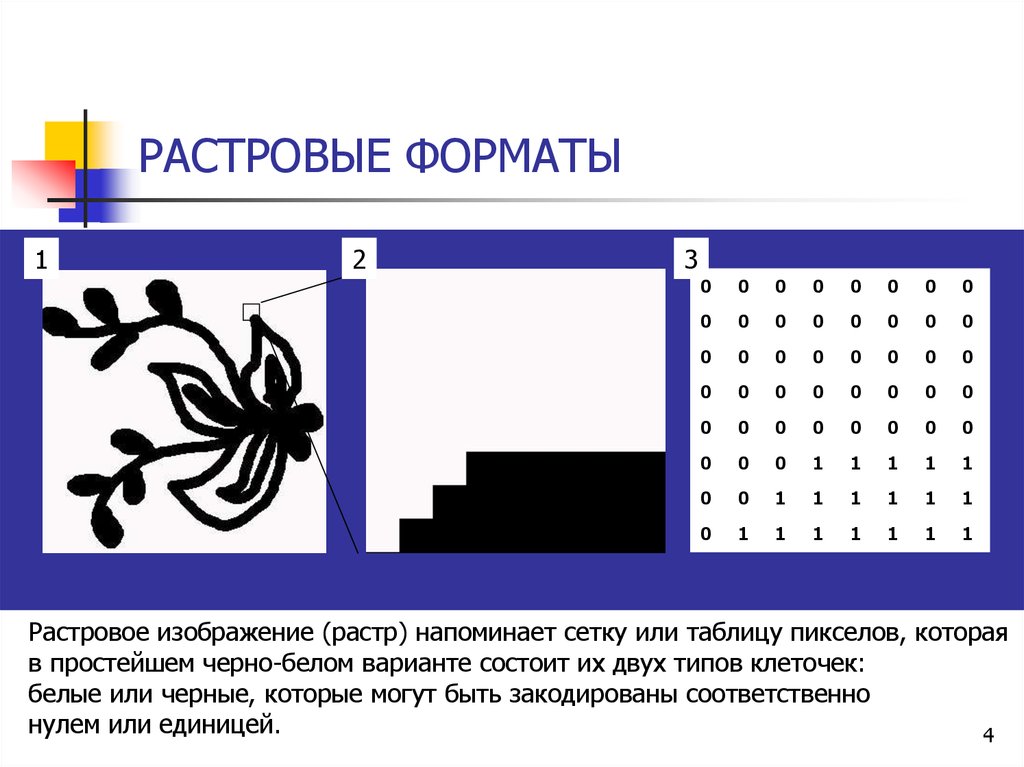
Хорошо то, что у каждого формата изображений есть сильные стороны, и опытный дизайнер знает, как из них извлечь выгоду. Велика вероятность, что один и тот же элемент дизайна понадобится вам в разных форматах: основной исходник логотипа будет храниться в EPS-формате, его PNG-версия будет использоваться на сайте, а анимированная GIF-версия припасена для особых случаев.
При помощи Photoshop и Illustrator вы можете сохранять и конвертировать изображения практически в любые форматы. Но стоит отметить, что сохранение картинки с низким разрешением в какой-то специфический формат не поможет вам улучшить его качество. А вот сохранение высококачественного изображения в формат с использованием сжатия приведет к потере качества.
Конвертировать векторное изображение в растровое очень просто – нужно указать желаемый растровый формат при сохранении. Однако такое действие сожмет векторы в пиксели, а это значит, что вы больше не сможете «безболезненно» масштабировать сохраненное изображение, поэтому мы рекомендуем на всякий случай оставить копию исходного файла.
Конвертирование растрового изображения в векторное – это целая наука. Нет простого способа конвертировать пиксели растрового изображения в формулы, генерирующие векторы. Самый проверенный способ – это просто перерисовать картинку при помощи векторов.
МГМаксим Галенкоавтор
Форматы изображений: какой из них выбрать?
Предположим, вы только что завершили дизайн-проект, собираетесь сохранить файл, и в этот момент нужно выбрать правильное расширение для файла. Если вы не понимаете разницы между этими форматами, то будет достаточно сложно выбрать из них подходящий, но сегодня мы решили помочь вам, и объяснить одну простую вещь:
- Форматов изображений много, но важны лишь некоторые из них
- Растровые и векторные изображения
- Выбираем правильные форматы изображений
- Растровые форматы
- JPEG
- GIF
- PNG
- TIFF
- PSD
- Векторные форматы
- EPS
- AI
- Другие форматы
- Конвертируем разные типы файлов
Существует одно главное правило – для каждой задачи предусмотрены свои форматы изображений.![]() Существует множество различных форматов, с которыми вы никогда даже не столкнетесь, особенно если занимаетесь дизайном печатной продукции.
Существует множество различных форматов, с которыми вы никогда даже не столкнетесь, особенно если занимаетесь дизайном печатной продукции.
Постараемся выяснить, какие форматы изображений нам могут пригодиться.
Чтобы действительно понять разницу между типами изображений, для начала нужно выяснить, чем отличаются растровые изображения от векторных.
Растровые изображения состоят из пикселей, и могут быть выражены в чем угодно: от простых иллюстраций до комплексных изображений вроде цветных фотоснимков.
Так как растровые изображения состоят из фиксированного набора пикселей, при их масштабировании не избежать потери качества, особенно если их увеличивать. Они зачастую используются в качестве финального продукта, готового к отправке в печать или к публикации на сайте.
Векторные изображения на самом деле являются не совсем изображениями, – это нечто вроде математических формул, напрямую взаимодействующих с компьютером, сообщая ему координаты фигур, которые нужно отобразить. Благодаря этому, векторные изображения можно масштабировать без потери качества, так как формула просто-напросто подстраивается под необходимые размеры конечного рисунка.
Благодаря этому, векторные изображения можно масштабировать без потери качества, так как формула просто-напросто подстраивается под необходимые размеры конечного рисунка.
Векторные изображения используются для создания текстов и логотипов, и они не способны отобразить комплексные графические продукты вроде фотографий. Обычно они используются как рабочие файлы, которые позже конвертируют в растровые изображения для сайтов. Но с их помощью также можно разрабатывать графику для последующей печати:
Классификация основных типов файлов, используемых в печати и веб-дизайне, подразумевает нечто большее, чем простое разделение на вектор и растр. Как растр, так и вектор – это лишь два крупных семейства, которые насчитывают множество различных форматов изображений с разными преимуществами, недостатками и предназначением.
Многие недолюбливают JPEG, но стоит отметить, что он просто не совсем подходит для печати. В JPG-формате используется сильное сжатие. Это хорошо, если требуется максимально уменьшить размеры файла, но это не совсем подходит с точки зрения качества картинки, которую вы собираетесь распечатывать. Поэтому этот формат нельзя использовать при создании, скажем, логотипов.
Поэтому этот формат нельзя использовать при создании, скажем, логотипов.
Именно благодаря маленькому размеру файлов, JPEG часто используется в веб-дизайне, так как это положительно влияет на скорость загрузки страниц. JPG-формат также широко используется для цифровых фотографий, так как потери в качестве незаметны, а благодаря меньшему размеру на флешке или жестком диске умещается гораздо больше снимков.
Учитывая все эти преимущества, JPG зарекомендовал себя в качестве «стандартного» формата для всего, что находится за пределами области дизайна. На практике вам наверняка придется столкнуться с клиентами, которые предоставят собственные логотипы в ужасном качестве или с теми, кто предпочитает работать исключительно с этим форматом, потому что знают только его. Сделайте все возможное, чтобы привлечь их внимание к другим, более подходящим, форматам.
Кажется, никто и никогда так и не произнес название этого формата правильно. Дизайнеры часто четко произносят первую букву G или диктуют все три буквы по очереди, однако его создатель, Стив Уилхайт, утверждает, что правильно произносить название как «джив». Хотя его аббревиатура расшифровывается как Graphics Interchange Format («формат для обмена изображениями»), а сам он главным образом используется в веб-дизайне.
Хотя его аббревиатура расшифровывается как Graphics Interchange Format («формат для обмена изображениями»), а сам он главным образом используется в веб-дизайне.
Преимущество GIF (которое также отличает его от остальных веб-форматов для изображений) в том, что эти картинки можно анимировать.
Кроме того, GIF поддерживает прозрачность, что иногда позволяет существенно снизить вес файлов. Однако понятие маленького веса относительно, так как чем больше цветов используется, тем больше будет весить файл. Также важно учитывать количество кадров, так как каждый кадр также влияет на вес файла и увеличивает время загрузки веб-страницы.
Формат PNG совмещает в себе преимущества JPG и GIF, однако, у него есть четкие рекомендации к использованию. Как и JPG, PNG-формат идеально подходит для фотографий, и при этом позволяет сохранить даже лучшее качество снимков, чем JPG. PNG также поддерживает прозрачность, поэтому это почти идеальный вариант для дизайнеров, которым нужны прозрачные элементы, но при этом они не могут пожертвовать качеством графики.
Основной недостаток PNG — большой размер файла, а это отрицательно сказывается на скорости загрузки сайта. Этот формат лучше всего использовать выборочно для элементов, где требуется высокое качество, которое JPG и GIF не способны предложить (например, высококачественные логотипы). PNG также относится к растровым форматам изображений, поэтому при масштабировании таких файлов вы рискуете потерять качество.
TIFF (иногда TIF) – формат файла без сжатия, а это значит, что при сохранении он вообще не подвергается компрессии. TIFF также поддерживает послойную структуру.
Этот формат зачастую называют «готовым к печати» хотя большинство принтеров лучше работают с родными типами файлов вроде AI и PSD.
Кроме того, TIFF слишком тяжелый формат для веб-дизайна. А размеры файлов могут отпугнуть неопытных клиентов, так что постарайтесь подготовить проекты в более распространенных форматах.
PSD представляет собой родной формат программы Adobe Photoshop. Это значит, что беспрепятственно редактировать эти файлы можно только в Photoshop.
PSD нельзя использовать на страницах сайта, и мы настоятельно не рекомендуем вам высылать клиентам превью дизайнов в этом формате. Однако он отлично подходит для последующей печати или для обмена файлами проектами с другими дизайнерами.
EPS – стандартный векторный формат файлов, состоящий из многочисленных формул и чисел, за счет которых генерируется векторная иллюстрация. Это идеальный формат для тех элементов дизайна, которые обычно нужно масштабировать (например, логотипы).
Файлы в EPS-формате готовы к печати, однако, это не тот формат, который нужно использовать в веб-дизайне. Зачастую после утверждения дизайна страницы его составные элементы конвертируются в PNG, JPG и GIF.
Элементы дизайна, сохраненные в формате EPS, можно открыть в любом редакторе с поддержкой векторной графики. Следовательно, EPS больше подходит для обмена файлами с клиентами, печати на принтере или для совместной работы над проектом с другими дизайнерами.
AI – еще один брендовый векторный формат от Adobe, предназначенный для работы в программе Illustrator. AI-файл нельзя встраивать в веб-страницы, и это не тот формат, который используется для отправки проектов клиенту. Но он хорошо подходит для внутреннего использования и для печати.
AI-файл нельзя встраивать в веб-страницы, и это не тот формат, который используется для отправки проектов клиенту. Но он хорошо подходит для внутреннего использования и для печати.
PDF-формат от Adobe идеально подходит как для печатной продукции, так и для цифрового использования. Это формат, с которым «справится» любой клиент, и который без проблем можно распечатать на принтере. В PDF-документ можно поместить как растровые, так и векторные изображения, или даже комбинировать их в едином документе.
Конечно, придется сильно постараться, чтобы качественно отобразить содержимое PDF-документа на странице сайта, однако можно реализовать его скачивание. Этот формат также идеально подходит для отправки клиентам превью финального результата.
Однако PDF больше подходит для печатных продуктов вроде книг, брошюр или листовок.
В процессе работы над дизайном печатной продукции, вам, возможно, придется прыгать от одного формата к другому. Иногда нужно поместить JPG-фотографии и EPS-логотип в общий проект, работа над которым ведется в PSD-файле в Photoshop.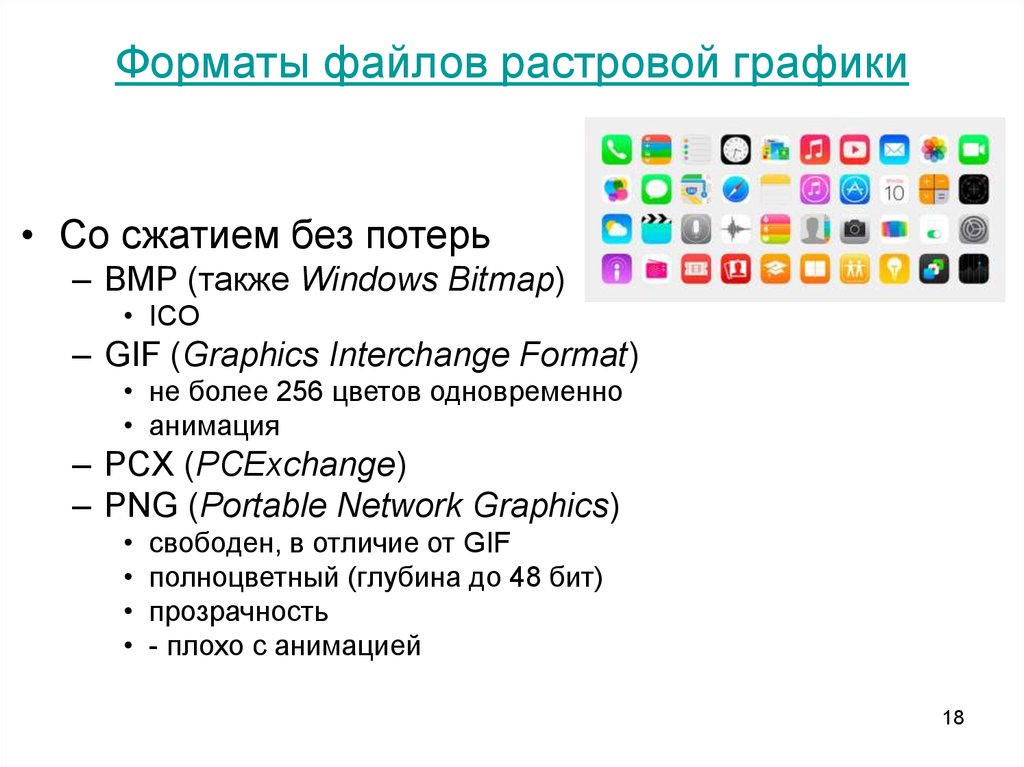
Хорошо то, что у каждого формата изображений есть сильные стороны, и опытный дизайнер знает, как из них извлечь выгоду. Велика вероятность, что один и тот же элемент дизайна понадобится вам в разных форматах: основной исходник логотипа будет храниться в EPS-формате, его PNG-версия будет использоваться на сайте, а анимированная GIF-версия припасена для особых случаев.
При помощи Photoshop и Illustrator вы можете сохранять и конвертировать изображения практически в любые форматы. Но стоит отметить, что сохранение картинки с низким разрешением в какой-то специфический формат не поможет вам улучшить его качество. А вот сохранение высококачественного изображения в формат с использованием сжатия приведет к потере качества.
Конвертировать векторное изображение в растровое очень просто – нужно указать желаемый растровый формат при сохранении. Однако такое действие сожмет векторы в пиксели, а это значит, что вы больше не сможете «безболезненно» масштабировать сохраненное изображение, поэтому мы рекомендуем на всякий случай оставить копию исходного файла.
Конвертирование растрового изображения в векторное – это целая наука. Нет простого способа конвертировать пиксели растрового изображения в формулы, генерирующие векторы. Самый проверенный способ – это просто перерисовать картинку при помощи векторов.
МГМаксим Галенкоавтор
Как конвертировать PNG в вектор | Малый бизнес
Дэн Кетчум Обновлено 28 августа 2018 г. и слабости. Некоторые типы изображений просто подходят для определенных задач лучше, чем другие, а некоторые программы прекрасно работают с определенными форматами изображений, а в некоторых случаях даже отказываются открывать другие типы.
Здесь на помощь приходит преобразование формата файла. Если вы хотите преобразовать JPG в вектор, PNG в вектор или другие распространенные типы файлов изображений в формат векторного изображения, этот процесс может быть выполнен безболезненно и полностью в браузере вашего настольного компьютера.
Что такое PNG?
PNG (сокращение от Portable Network Graphics) — это формат файла цифрового изображения, известный как растровое изображение. Растровые изображения, такие как PNG, JPG и GIF, состоят из сотен, тысяч или миллионов крошечных разноцветных пикселей, составляющих целое изображение. Большинство изображений, которые вы найдете в Интернете, представляют собой файлы растровых изображений.
Растровые изображения, такие как PNG, JPG и GIF, состоят из сотен, тысяч или миллионов крошечных разноцветных пикселей, составляющих целое изображение. Большинство изображений, которые вы найдете в Интернете, представляют собой файлы растровых изображений.
Растровые изображения отлично отображают фотографические детали, именно поэтому они так распространены в Интернете, но из-за того, что они содержат так много разноцветных пикселей, они не очень хорошо выдерживают изменение размера. Вы часто обнаружите, что при значительном изменении размера растровые изображения теряют свое качество или искажаются.
Что такое вектор?
В отличие от растровых изображений данные векторного изображения фактически состоят из математических формул, а не цветных пикселей. Это качество означает, что векторные файлы обычно содержат меньше цветов и меньше деталей, чем растровые файлы, такие как PNG, но это также означает, что они намного лучше выдерживают изменение размера. Возможность изменения размера без искажения или ухудшения качества делает векторные изображения очень полезным форматом для таких изображений, как логотипы, значки, диаграммы и графики.
Возможность изменения размера без искажения или ухудшения качества делает векторные изображения очень полезным форматом для таких изображений, как логотипы, значки, диаграммы и графики.
Форматы векторных файлов включают файлы AI, EPS, SVG и иногда файлы PDF, причем SVG (масштабируемая векторная графика) является наиболее распространенным.
Vector Magic и другие преобразователи формат SVG или SVGZ (сжатый SVG). Но инвестирование в этот тип программного обеспечения не является практичным решением для всех.
Для случайных пользователей векторной графики, которым нужно конвертировать только время от времени, интерактивная конвертация часто более осуществима. Когда вам нужен SVG, сайты-конвертеры, такие как Vector Magic и Vectorizer, предлагают бесплатное и легкодоступное решение. Эти сайты позволяют загружать изображения в таких форматах, как PNG, JPG, BMP и GIF, с жесткого диска вашего компьютера и преобразовывать их в формат SVG. В любом случае просто зайдите на соответствующий сайт и нажмите кнопку «Загрузить изображение» или «Выбрать изображение для загрузки», чтобы начать.
В любом случае просто зайдите на соответствующий сайт и нажмите кнопку «Загрузить изображение» или «Выбрать изображение для загрузки», чтобы начать.
Несмотря на то, что сайты ограничивают максимальный размер загружаемых изображений, они предлагают множество вариантов настройки. После загрузки PNG вы можете выбрать среди прочих параметров уровень детализации и цветовой состав выходной векторной графики. Когда вы будете удовлетворены своими настройками, нажмите кнопку загрузки, чтобы сохранить SVG.
Ссылки
- MODassic: вектор, растр, JPG, EPS, PNG – в чем разница?
- Adoble: Illustrator: поддерживаемые форматы файлов
- Vector Magic
- Vectorizer
Resources
- Vector Magic: Homepage
- Vector Magic: Desktop
- Vector Magic: How to Use Vector Magic
- Adobe: Adobe Illustrator
Writer Bio
As the co -основатель ООО, владелец малого бизнеса и партнер С-корпорации (все работают в СМИ), Дэн не новичок в малом бизнесе. Как деловой обозреватель, он участвовал в таких публикациях, как Chron.com, AZCentral, Fortune, GlobalPost, MSN Money, GoBankingRates, Zacks.com, The Motley Fool и других.
Как деловой обозреватель, он участвовал в таких публикациях, как Chron.com, AZCentral, Fortune, GlobalPost, MSN Money, GoBankingRates, Zacks.com, The Motley Fool и других.
Как преобразовать PNG в вектор с помощью Adobe Illustrator
Если у вас есть файл PNG и вы хотите воспользоваться преимуществами работы с векторной графикой, такими как бесконечное масштабирование и редактируемость, вам понадобится векторный формат файла. работать с. К сожалению, формат PNG не является векторным форматом. В этом уроке я покажу два разных способа преобразования PNG в вектор с помощью Adobe Illustrator. Первый — это использование функции трассировки изображения, а второй — ручная трассировка вашего дизайна.
Ниже приводится письменный учебник, в котором я предоставляю обзор шагов, предпринятых для преобразования PNG в вектор с помощью Adobe Illustrator. Подробные пошаговые инструкции см. в видеоуроке ниже:
youtube.com/embed/OZg8rvl0Vwk» frameborder=»0″ allowfullscreen=»»>Растровые и векторные форматы
При работе со статическими цифровыми изображениями существует два типа графики — векторная и растровая. Разница между ними существенная.
Растровая графика
Растровая графика — это цифровое изображение, состоящее из отдельных цветных прямоугольников, известных как пиксели.
Растровые изображения состоят из отдельных цветных прямоугольников, называемых пикселями.Следующие типы файлов являются примерами растровых форматов… бесконечное количество мелких деталей, что делает его идеальным форматом для работы с фотографиями.
Недостатком работы с растровыми изображениями является то, что они плохо масштабируются. Например, если вам нужно увеличить логотип, чтобы он поместился на боковой стороне транспортного средства, произойдет пикселизация, или, другими словами, отдельные цветные блоки станут более заметными.
Векторная графика
В отличие от растрового формата, векторная графика состоит из набора координатных точек, определяющих свойства графики по осям X и Y.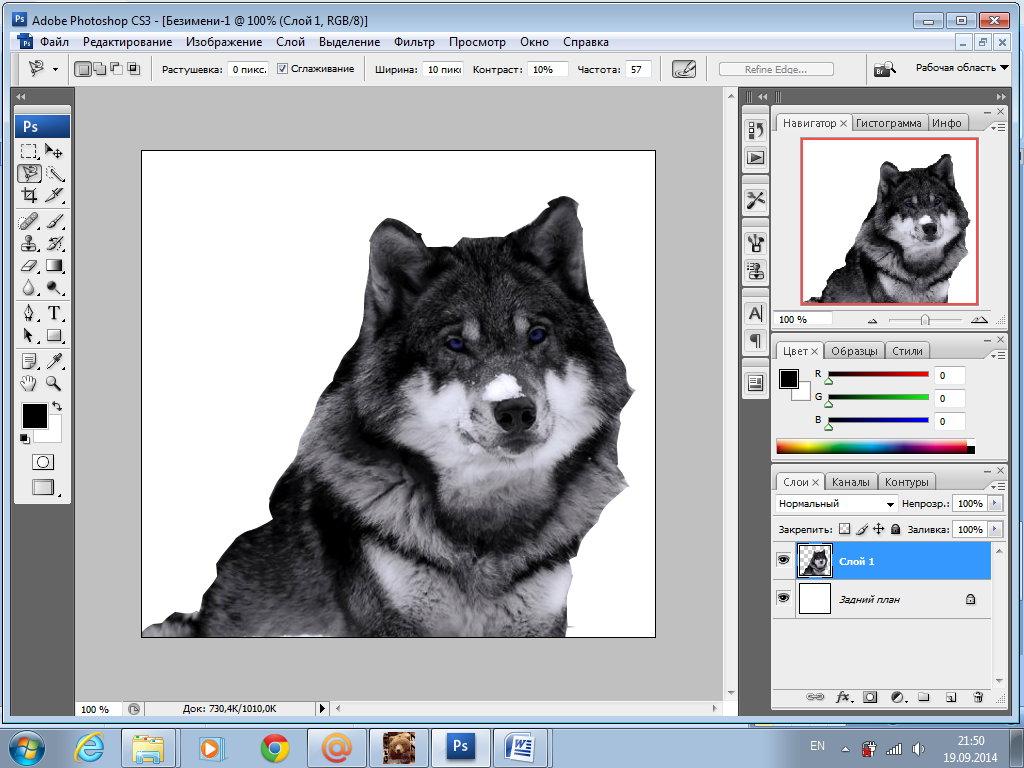 Векторную графику можно бесконечно масштабировать без потери качества
Векторную графику можно бесконечно масштабировать без потери качества
Следующие типы файлов являются примерами векторных форматов…
- SVG
- AI
- EPS
Преимущество работы с векторной графикой заключается в том, что ее легко редактировать, и ее можно бесконечно масштабировать без потери качества. Это делает векторный формат идеальным для чего-то вроде дизайна логотипа, где дизайн необходимо использовать во многих различных контекстах.
Недостатком работы с векторной графикой является то, что она не способна воспроизводить такие мелкие детали, как растровый формат. Из-за этого векторная графика лучше подходит для простых иллюстраций, пользовательского интерфейса, значков и дизайна логотипов.
Преобразование PNG в вектор
Это подводит нас к теме файлов PNG, поскольку они относятся к векторному формату. Допустим, у вас есть логотип, значок или какая-то иллюстрация в формате PNG, и вы хотите преобразовать ее в векторный формат, чтобы воспользоваться всеми преимуществами векторного формата. К сожалению, это не так просто, как преобразовать один тип файла в другой.
К сожалению, это не так просто, как преобразовать один тип файла в другой.
Поскольку PNG является растровым форматом, его невозможно напрямую преобразовать в векторный формат. Это все равно, что пытаться превратить омлет обратно в яйцо. Если у вас нет исходного векторного файла для файла PNG, вам придется создать вектор, трассирующий его.
Чтобы создать векторную трассировку файла PNG, вам потребуется приложение для работы с векторной графикой, например Inkscape или Adobe Illustrator.
Преобразование PNG в вектор с помощью Adobe Illustrator
В следующей демонстрации я расскажу о двух различных способах преобразования PNG в вектор с помощью Adobe Illustrator путем создания его трассировки. Два разных метода, о которых я расскажу, следующие…
- Автоматическая трассировка: В зависимости от того, насколько прост ваш дизайн, вы можете использовать встроенную функцию, которая использует ИИ для автоматического создания векторной трассировки вашего дизайна PNG.

- Ручная трассировка: Если ваш дизайн немного сложнее, вам придется вручную нарисовать трассировку вручную, используя основные формы и инструменты рисования.
Рекомендуется сначала попробовать вариант автоматического отслеживания, так как он занимает меньше времени. Затем, если окажется, что ваш дизайн слишком детализирован, чтобы получить точную векторную трассировку, вы можете перейти к методу ручной трассировки.
Автоматическая трассировка
Первый способ преобразования PNG в вектор с помощью Adobe Illustrator — использование функции Трассировка изображения .
Функция трассировки изображения использует алгоритм прогнозирования для создания векторной трассировки изображения на основе композиции изображения.
Недавно я сделал подробное руководство о том, как использовать функцию трассировки изображения, если вы хотите узнать больше о том, как она работает.
Преимущество использования функции трассировки изображений заключается в том, что это быстро и просто. Недостатком является то, что, в зависимости от сложности вашего изображения, это не всегда точно.
Недостатком является то, что, в зависимости от сложности вашего изображения, это не всегда точно.
Как автоматически отслеживать файл PNG
Чтобы создать векторную трассировку файла PNG, сначала откройте новый документ, затем импортируйте файл PNG в Illustrator, выбрав «Файл» > «Поместить » и найдя файл на диске. .Импортируйте файл в Illustrator, выбрав «Файл» > «Поместить».
Выберите файл с помощью инструмента Select Tool , затем откройте меню Image Trace , выбрав Window > Image Trace .Меню Image Trace, которое позволяет создать векторную трассировку любого изображения.
Если ваш PNG имеет цвет, обязательно выберите «цвет» в раскрывающемся списке «Режим». Если это простой черно-белый дизайн, оставьте значения по умолчанию такими, какие они есть. Затем включите предварительный просмотр, чтобы увидеть, как выглядит ваша трассировка.
При трассировке черно-белого рисунка вам, возможно, придется отрегулировать ползунок порога в зависимости от состава вашего PNG. При трассировке PNG с помощью цвета вам, возможно, придется соответствующим образом настроить количество цветов. Просто убедитесь, что опция «Предварительный просмотр» включена, чтобы вы могли самостоятельно оценить точность трассировки.
При трассировке PNG с помощью цвета вам, возможно, придется соответствующим образом настроить количество цветов. Просто убедитесь, что опция «Предварительный просмотр» включена, чтобы вы могли самостоятельно оценить точность трассировки.
Если вас устраивает точность вашей трассировки, нажмите Трассировка , чтобы создать ее. Функция трассировки изображения позволяет быстро создать векторную трассировку вашего PNG-файла.
После того, как вы визуализировали свою векторную трассировку, вам нужно немного отредактировать ее, чтобы избавиться от фона.
Для этого перейдите в Object > Expand , затем перейдите в Object > Ungroup дважды. Затем вы сможете удалить фон и любую другую нежелательную область отрицательного пространства.
Ручная трассировка
Если вы пытались использовать функцию трассировки изображения для преобразования PNG в вектор с помощью Adobe Illustrator, а полученная трассировка не очень точна, это означает, что вы работаете с изображением со слишком сложным состав для автоматической трассировки. Вместо этого вам придется вручную отслеживать PNG.
Вместо этого вам придется вручную отслеживать PNG.
Как вручную отследить файл PNG
Чтобы создать ручную трассировку вашего файла PNG, первое, что вам нужно сделать, это найти общие формы в вашем дизайне. Ниже приведены примеры распространенных форм…
- Квадраты и прямоугольники
- Круги и эллипсы
- Треугольники
- Многоугольники
- Звезды
Идентификация этих фигур в вашем дизайне полезна, потому что Illustrator уже имеет специальные инструменты для создания этих форм. Использование этих инструментов не только сэкономит ваше время, но и даст более точные результаты, чем если бы вам приходилось рисовать их вручную. Идентификация общих форм в вашем дизайне может сэкономить вам много времени.
Для этой демонстрации я использовал логотип Starbuck, заключенный в круг. Поэтому я смог использовать инструмент Ellipse Tool , чтобы быстро создать эту часть дизайна. Как вы можете видеть в этой демонстрации, этот пример логотипа состоит из круга.
Если в вашем дизайне есть общие формы, продолжайте и обведите их с помощью необходимого инструмента для соответствующей формы.
После того, как вы убрали общие формы, следующим шагом будет использование Pen Tool и Curvature Tool , чтобы вручную обвести более сложные области дизайна. В моем примере это будет иллюстрация девушки и акцентные части сбоку. Рекомендуется уменьшить непрозрачность вашей трассировки, чтобы вы могли видеть, как она совпадает с исходным изображением.
Инструмент, который вы должны использовать для ручной трассировки, зависит от стиля линий, которые вы будете трассировать.
- Инструмент «Перо»: Инструмент «Перо» идеально подходит для обведения прямых линий. Вы можете ознакомиться с моим руководством по использованию инструмента «Перо» в Illustrator, чтобы узнать больше о том, как он работает.
- Инструмент кривизны: Инструмент кривизны идеально подходит для обводки волнистых и изогнутых линий.
 Он автоматически создает изогнутые линии в зависимости от того, где вы размещаете опорные точки.
Он автоматически создает изогнутые линии в зависимости от того, где вы размещаете опорные точки.
После того, как вы закончите трассировку фигур поверх изображения PNG, вы можете использовать Режимы формы для создания отрицательного пространства там, где оно должно быть. Готовая трассировка представляет собой истинное векторное преобразование вашего PNG-файла.
Как я упоминал ранее в этом посте, обязательно просмотрите видеоруководство в верхней части страницы, если вы хотите получить подробные пошаговые инструкции о том, как это сделать.
Когда закончите, ваша трассировка векторов будет завершена! Вы можете сохранить файл в любом желаемом векторном формате и воспользоваться всеми преимуществами работы с векторной графикой!
Заключение
На этом сегодняшний урок о том, как преобразовать PNG в вектор с помощью Adobe Illustrator, завершен. Предлагаемая автоматическая трассировка отлично подходит для простых проектов и может сэкономить вам много времени.


.png) Он автоматически создает изогнутые линии в зависимости от того, где вы размещаете опорные точки.
Он автоматически создает изогнутые линии в зависимости от того, где вы размещаете опорные точки.