Форматирование рисунков на слайдах
Изображения и рисунки
Обучение работе с PowerPoint
Изображения и рисунки
Изображения и рисунки
Форматирование изображений
-
Добавление рисунков
Видео -
Форматирование изображений
Видео -
Добавление фонового рисунка
Видео -
Создание графического элемента SmartArt
Видео -
Группирование и разгруппирование объектов
-
Выравнивание и расположение объектов
Видео -
Перекрытие объектов
Видео -
Поворот или отражение объекта
Видео
Далее: Показ слайд-шоу
Проверьте, как это работает!
После добавления фотографии, изображения или рисунка есть множество способов улучшить изображение, например фон, тени и эффекты, чтобы улучшить представление своих идей.
Настройка яркости, контрастности и резкости
-
Выделите рисунок.
-
На панели Работа с рисунками выберите вкладку Формат и нажмите кнопку Коррекция.
-
Наводите указатель мыши на различные варианты, чтобы увидеть результат их применения, а затем выберите понравившийся.
Применение художественных эффектов
-
Выделите рисунок.
-
На панели Работа с рисунками выберите вкладку Формат и нажмите кнопку Художественные эффекты.
-
Наводите указатель мыши на различные варианты, чтобы увидеть результат их применения, а затем выберите понравившийся.
Изменение цвета
-
Выделите рисунок.
- org/ListItem»>
На панели Работа с рисунками выберите вкладку Формат и нажмите кнопку Цвет.
-
Наводите указатель мыши на различные варианты, чтобы увидеть результат их применения, а затем выберите понравившийся.
Применение эффектов к рисунку
-
Выделите рисунок.
На панели Работа с рисунками выберите вкладку Формат и нажмите кнопку Эффекты для рисунка.
- org/ListItem»>
Выберите эффект: Тень, Отражение, Подсветка, Сглаживание, Рельеф или Поворот объемной фигуры.
Добавление границы
-
Выделите рисунок.
- На панели Работа с рисунками выберите вкладку Формат, а затем выберите границу.
Сжатие рисунка
-
Выделите рисунок.

-
На панели Работа с рисунками выберите вкладку Формат и нажмите кнопку Сжать рисунки.
-
Выберите нужные параметры и нажмите кнопку ОК.
Сброс параметров рисунка
-
Выделите рисунок.
-
На панели Работа с рисунками выберите вкладку Формат и нажмите кнопку Восстановить рисунок.

Вам нужны дополнительные возможности?
Применение художественного эффекта к рисунку
Формат рисунка (область «Художественные эффекты»)
Excel 2010 Word 2010 Outlook 2010 PowerPoint 2010 Еще…Меньше
Примечание: Мы стараемся как можно оперативнее обеспечивать вас актуальными справочными материалами на вашем языке. Эта страница переведена автоматически, поэтому ее текст может содержать неточности и грамматические ошибки. Для нас важно, чтобы эта статья была вам полезна. Просим вас уделить пару секунд и сообщить, помогла ли она вам, с помощью кнопок внизу страницы. Для удобства также приводим ссылку на оригинал (на английском языке) .
Важно:
-
При изменении параметров в этом диалоговом окне изменения будут применены сразу к рисунку, упрощая увидеть результаты изменений в свое изображение без закрытия диалогового окна.
 Тем не менее поскольку изменения будут применены сразу, не возможных нажмите кнопку Отмена в этом диалоговом окне. Чтобы отменить изменения, необходимо щелкнуть
Тем не менее поскольку изменения будут применены сразу, не возможных нажмите кнопку Отмена в этом диалоговом окне. Чтобы отменить изменения, необходимо щелкнуть -
Можно сразу отменить несколько последовательных изменений, если они были сделаны в отношении только одного параметра данного диалогового окна.
-
Переместите диалоговое окно так, чтобы можно было видеть диалоговое окно и рисунок одновременно.
Художественный эффект
Щелкните, чтобы изменить художественный эффект, применяемый к рисунку. При настройке параметров для одного художественного эффекта и последующем переключении на другой художественный эффект внесенные изменения не сохраняются.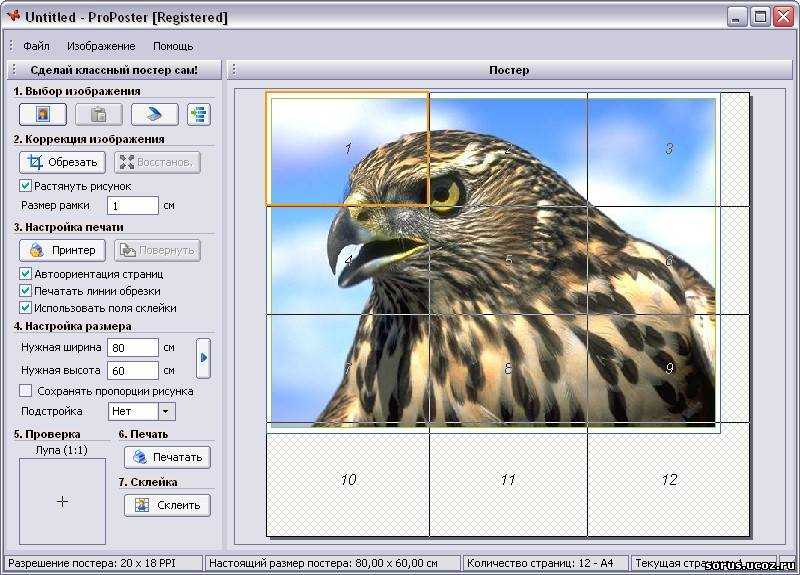
Примечание: У каждого художественного эффекта есть два параметра, которые можно настраивать. В большинстве случаев это параметр Прозрачность и один дополнительный параметр.
Прозрачность. Чтобы задать степень прозрачности художественного эффекта, переместите ползунок Прозрачность или введите число в поле рядом с этим ползунком. Значение прозрачности можно изменить от 0 (полностью непрозрачный художественный эффект, настройка по умолчанию) до 100% (полностью прозрачный художественный эффект).
Размер кисти. Чтобы задать размер кисти, используемой для создания эффекта, переместите ползунок Размер кисти или введите число в поле рядом с этим ползунком. Чем больше число, тем больше ширина кисти.
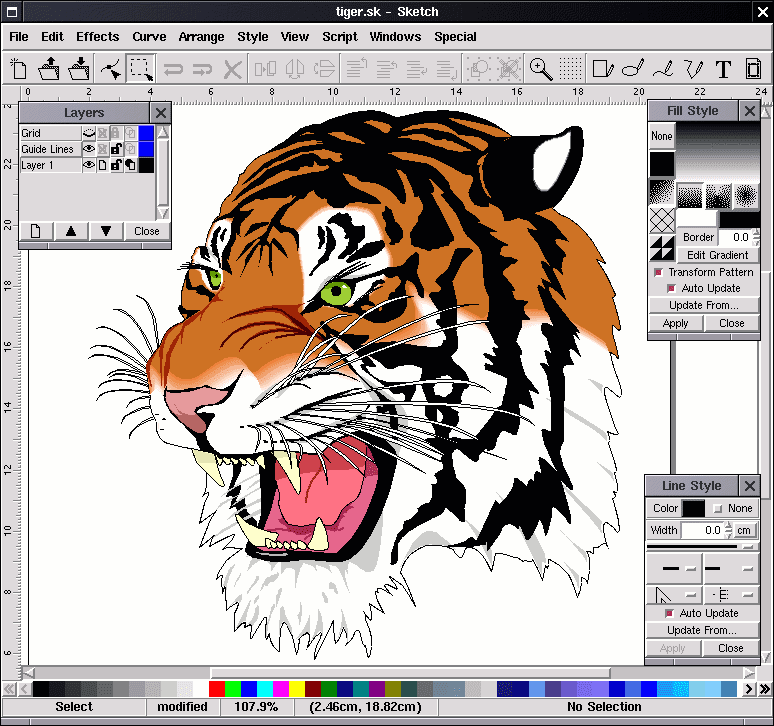 Этот параметр задает яркость и глубину трещин. Чем больше число, тем ярче рисунок и больше глубина трещин.
Этот параметр задает яркость и глубину трещин. Чем больше число, тем ярче рисунок и больше глубина трещин.
Подробности. Этот параметр доступен при использовании эффекта Фотокопия. Этот параметр определяет интенсивность отображения деталей рисунка. Чем больше число, тем больше выделяются детали рисунка.
Размер зерна. Чтобы задать степень зернистости при использовании эффекта, переместите ползунок Размер зерна или введите число в поле рядом с этим ползунком. Чем больше число, тем лучше можно различить каждое зерно.
Размер сетки. Чтобы задать размер частей сетки, используемой для создания эффекта, переместите ползунок Размер сетки или введите число в поле рядом с этим ползунком. Чем больше число, тем больше размер сетки.
Интенсивность. Чтобы задать контрастность или четкость областей рисунка, переместите ползунок Интенсивность или введите число в поле рядом с этим ползунком. Чем больше число, тем ниже контрастность.
Чтобы задать контрастность или четкость областей рисунка, переместите ползунок Интенсивность или введите число в поле рядом с этим ползунком. Чем больше число, тем ниже контрастность.
Число оттенков. Чтобы задать число оттенков цвета, используемых для создания художественного эффекта, переместите ползунок Число оттенков или введите число в поле рядом с этим ползунком.
Размер карандаша. Чтобы задать размер карандаша, переместите ползунок Размер карандаша или введите число в поле рядом с ним. Чем больше число, тем меньше будет размер точки, оставляемой карандашом.
Давление. Чтобы задать величину давления, используемую для создания эффекта, переместите ползунок Давление или введите число в поле рядом с этим ползунком. Чем больше число, тем больше контрастность.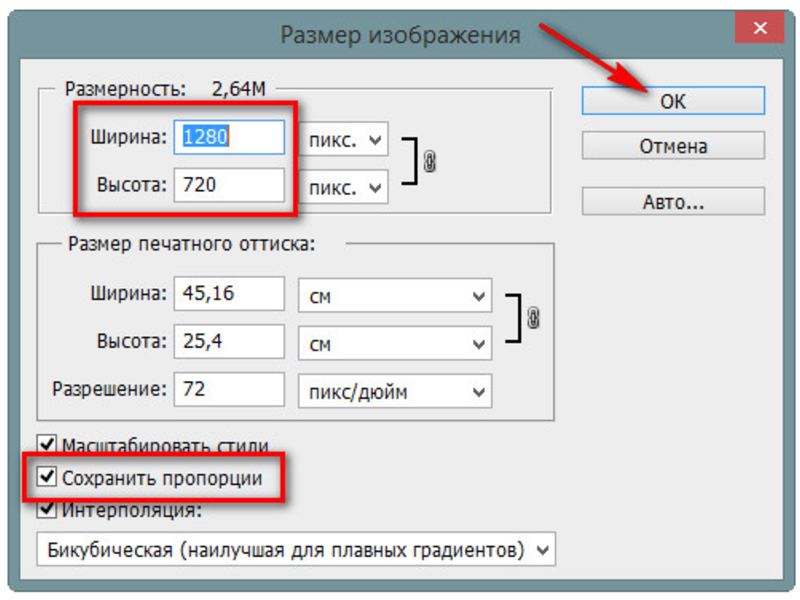
Радиус. Этот параметр доступен только при применении к рисунку художественного эффекта Размытие. Это единственный параметр, доступный для настройки. Чтобы задать радиус размытия рисунка, переместите ползунок Радиус или введите число в поле рядом с этим ползунком. Чем больше радиус, тем больше будет размытость или нечеткость рисунка.
Масштаб. Чтобы задать масштаб, используемый для создания эффекта, переместите ползунок Масштаб или введите число в поле рядом с этим ползунком. Чем больше число, тем больше контрастность.
Размер. Чтобы задать размер кисти, переместите ползунок Размер или введите число в поле рядом с этим ползунком. Чем больше число, тем больше размер кисти.
Сглаживание.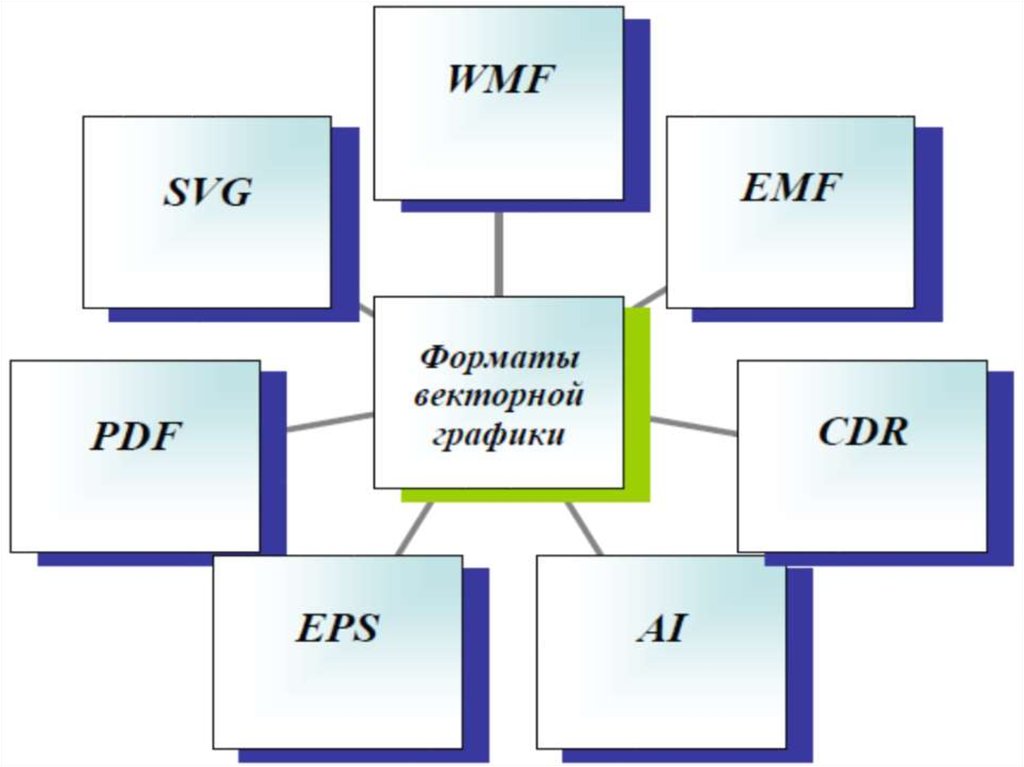 Чтобы задать размер кисти, переместите ползунок Сглаживание или введите число в поле рядом с этим ползунком. Чем больше число, тем лучше будет заметен эффект.
Чтобы задать размер кисти, переместите ползунок Сглаживание или введите число в поле рядом с этим ползунком. Чем больше число, тем лучше будет заметен эффект.
Сброс
В этой области диалогового окна можно удалить художественный эффект, который был применен к рисунку.
Форматы чертежей
Заявление о конфиденциальности —
Информация об авторских правах. —
Свяжитесь с нами
| |||||
| | |||||
| ФОРМАТЫ ЧЕРТЕЖА Формат чертежа — систематическое расположение пространства необходимой информации в чертежном листе. Эта информация используется для идентификации, обработки и хранения
рисует методично. Стандартные размеры и форматы для
военные чертежи расположены в соответствии с DoD-STD-100C, Практика инженерного черчения, и
MIL-HDBK-1006/1, DoD-STD-100C
и MIL-HDBK-1006/1 — ваши рекомендации
для подготовки чертежей SEABEE. Самый
документов, применимых к этим стандартам
недавно были пересмотрены и обновлены, чтобы
получать подобную информацию и разделять единообразие
форма и язык в военно-морских строительных силах
и между организациями Министерства обороны США. Другое влияние
факторами являются широко распространенное в настоящее время использование уменьшенных размеров
копии как обычных, так и компьютерных
рисунки и обмен микрофильмами. Эта информация используется для идентификации, обработки и хранения
рисует методично. Стандартные размеры и форматы для
военные чертежи расположены в соответствии с DoD-STD-100C, Практика инженерного черчения, и
MIL-HDBK-1006/1, DoD-STD-100C
и MIL-HDBK-1006/1 — ваши рекомендации
для подготовки чертежей SEABEE. Самый
документов, применимых к этим стандартам
недавно были пересмотрены и обновлены, чтобы
получать подобную информацию и разделять единообразие
форма и язык в военно-морских строительных силах
и между организациями Министерства обороны США. Другое влияние
факторами являются широко распространенное в настоящее время использование уменьшенных размеров
копии как обычных, так и компьютерных
рисунки и обмен микрофильмами. РАЗМЕРЫ ЛИСТА Стандартные размеры листов чертежей используются для облегчения чтения , воспроизведение, обработка и единообразная подача. Чертежи изготовлены из чертежных листов стандартных размеров легко собирается в наборы для напильников проекта и может легко складывается для отправки по почте и аккуратно подшивается в проект папки формата Letter или Legal. (Подача чертежей и
складывающиеся чертежи будут рассмотрены позже в этом тренинге
руководство.) (Подача чертежей и
складывающиеся чертежи будут рассмотрены позже в этом тренинге
руководство.)Размеры готового формата для чертежей, показанных на рис. 3-14, вид А, соответствуют ANSI Y14.1.Рисунок 3-14.-Руководство по подготовке горизонтальные и вертикальные поля, размеры и формат готового рисунка. (1980 г.), утвержден и принят для использования в соответствии с DoD-STD-100C. Плоский размер относится к рисункам, которые, поскольку из-за их относительно небольшого размера, следует хранить или подшитая квартира. Размер рулона относится к рисункам, которые, из-за их длины подшиваются в рулоны. Размеры готового формата для чертежа см. размеры между линиями обрезки (X и Y в рис. 3-14, вид А). TRIM LINE снаружи линия вертикального или горизонтального поля. Внутренние линии полей называются ГРАНИЦЫ. Ширина (X) всегда ПАРАЛЛЕЛЬНА к рабочему краю чертежной доски; длина (Y) всегда ПЕРПЕНДИКУЛЯРНА к рабочий край чертежной доски. Уведомление,
на рис. 3-14, вид B, 2 дюйма должны быть
добавляется к левому полю и к правому полю для
защита рулонных чертежей. Край
рисунок, подготовленный на кальке, легко порвется
после того, как его свернули и развернули несколько раз. Уведомление,
на рис. 3-14, вид B, 2 дюйма должны быть
добавляется к левому полю и к правому полю для
защита рулонных чертежей. Край
рисунок, подготовленный на кальке, легко порвется
после того, как его свернули и развернули несколько раз. МАКЕТ ЛИСТА Листы чертежной или кальочной бумаги вырезаны немного больше требуемых готовых размеров и крепятся к чертежной доске, как и раньше описано. Использование твердого (от 4H до 6H) карандаша и Т-образный угольник (или параллельную линейку), нарисуйте горизонтальная линия обрезки рядом с нижним краем бумага. Затем нарисуйте вертикальную линию обрезки рядом с левый край бумаги с Т-образным квадратом (или параллельным линейка), карандаш и треугольник, как и раньше описано. Размеры, устанавливающие готовое длина листа (расстояние между вертикальными линии обрезки) и расположение вертикальных границ отмечены на горизонтальных линиях обрезки. При работе следует использовать полноразмерную шкалу. откладывание серии измерений вдоль линии.
Размеры, устанавливающие конечную ширину
листа (расстояние между горизонтальными обрезами откладывание серии измерений вдоль линии.
Размеры, устанавливающие конечную ширину
листа (расстояние между горизонтальными обрезамиРисунок 3-15.-Подготовка основной надписи для чертежей размеров A, B, C и G. строк) и расположение горизонтальных границ отмечены на вертикальных линиях обрезки. Размеры могут масштабироваться вдоль границ.После завершения рисования границы с учетом необходимого веса. После завершения рисунка снято с доски, вырезано до конечного размера по линии обрезки. Если чертежи должны быть сделаны на бумаге, которая предварительно не вырезана к стандартному размеру чертежа, вы можете найти его необходимо оставить дополнительный запас за пределами обрезки линии. Оставив дополнительный запас, можно затемнить линии отделки. Затемненные линии отделки, когда воспроизводится, обеспечит видимую линию для обрезки чертежи по размеру. Дополнительная маржа будет также помогают защитить рисунок, когда он неоднократно обрабатывается или прикрепляется к чертежной доске позже для доработок. | |||||
| | |||||
Что есть что? — Шаблон чертежа и формат листа в SOLIDWORKS
Переключение навигации
Меню
Учетная запись
Настройки
Валюта
Доллары США — Доллар США
- Канадский доллар — Канадский доллар
Сколько из вас путают шаблоны чертежей и форматы листов? Ну давай же, не стесняйся. Мой папа, а Пользователь SOLIDWORKS со стажем более 10 лет сказал мне, что все еще путает их. Все в порядке, Папа: ты не один.
Шаблон чертежа Короче говоря, в шаблоне чертежа хранятся настройки документа, которые вы можете использовать снова. и опять. Может включать формат листа. Вот некоторые
примеры таких настроек:
и опять. Может включать формат листа. Вот некоторые
примеры таких настроек:
- Свойства документа чертежа: чертежные стандарты, единицы измерения, стиль шрифта и размеры и т.д.
- Пользовательские свойства
- Дисплей в виде дерева
- Предопределенные представления
Доступ к этим настройкам осуществляется через Стандартную панель инструментов или Инструменты->Параметры. и изменен здесь во время рисования:
Окно пользовательских свойств
Окно свойств документа
Чтобы уточнить, шаблон — это то, что вы видите, когда открываете новый документ в Солидворкс:
После того, как вы изменили рисунок по своему вкусу, просто перейдите Файл и нажмите Сохранить как :
Выберите Шаблоны чертежей из раскрывающегося списка «Сохранить как»
меню, дайте шаблону имя, и SOLIDWORKS сохранит файл как
.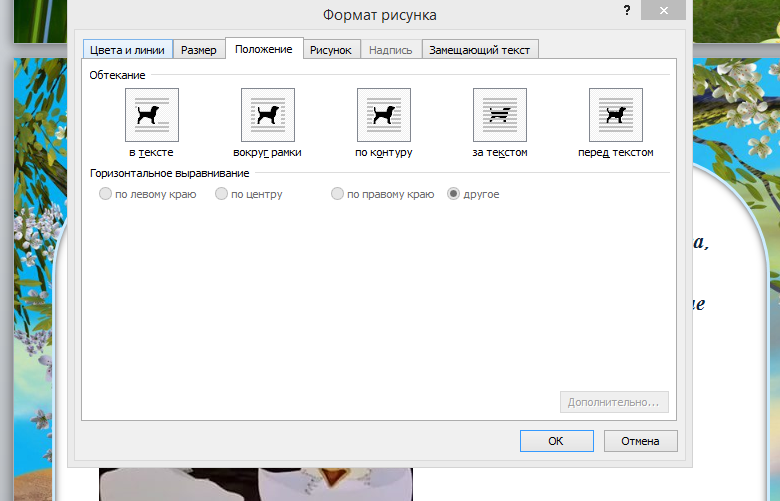 drwdot. Расположение файла в верхней части окна является расположением по умолчанию.
для шаблонов в SOLIDWORKS 2014 это аналогично 2015 году.
drwdot. Расположение файла в верхней части окна является расположением по умолчанию.
для шаблонов в SOLIDWORKS 2014 это аналогично 2015 году.
Теперь, когда я открываю файл, отображается мой пользовательский шаблон чертежа:
Формат листаНапротив, формат листа указывает размер бумаги и, главным образом, определяет основную надпись для чертежа. Вот вещи, которые могут быть сохраняется в формате листа:
- Основная надпись и содержащаяся в ней информация
- Рисование границы и геометрии блока
- Примечания
- Изображения, похожие на логотип вашей компании
- Точки крепления для столов
По умолчанию при открытии нового или существующего файла чертежа вы находитесь на листе. Щелкните правой кнопкой мыши в любом месте графической области на чертеже и выберите «Редактировать». Формат листа, чтобы изменить формат листа:
Когда вы находитесь в формате листа, вы можете изменить строки основной надписи,
вставьте/измените любой текст на заднем плане или добавьте изображения, такие как наш Ястреб
Логотип компании Ридж. Если вы посмотрите в правый угол графической области,
вы увидите значок формата листа, сообщающий, что вы редактируете лист
формат:
Если вы посмотрите в правый угол графической области,
вы увидите значок формата листа, сообщающий, что вы редактируете лист
формат:
Теперь, когда вы внесли изменения, вы можете щелкнуть правой кнопкой мыши и выбрать «Изменить». Лист или щелкните значок формата листа в углу. В любом случае будет вернуть вас к листу. В настоящее время внесены изменения в формат листа содержатся ТОЛЬКО в текущем чертеже. Хорошие новости, но вы можете сохранить формат листа для будущих рисунков. Форматы листов нельзя сохранить, щелкнув Сохранить как, как и шаблоны чертежей, вместо этого вам нужно нажать «Сохранить лист». Формат.
Опять же, обратите внимание на расположение по умолчанию для форматов листов. Они в
C: введите этот путь к файлу по умолчанию: C:\ProgramData\SolidWorks\SolidWorks
2014\язык\английский\формат листа. ПРИМЕЧАНИЕ. Если папка ProgramData не отображается,
зайдите в «Свойства папки» на панели управления в Windows и включите «Показать».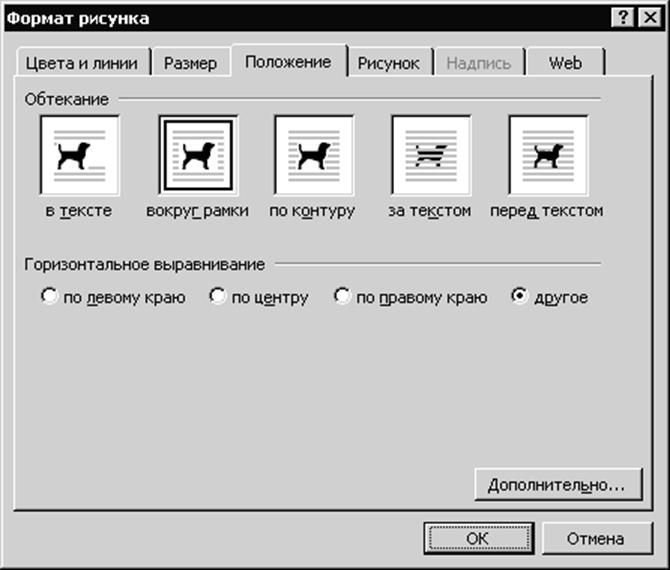 скрытые файлы, папки и диски в дополнительных настройках:
скрытые файлы, папки и диски в дополнительных настройках:
Когда вы открываете шаблон чертежа по умолчанию, у вас есть возможность выбрать собственный формат листа. Вы также можете изменить сохраненный формат листа в существующий чертеж, щелкнув правой кнопкой мыши на чертеже и выбрав Свойства :
Выбор формата листа в новом чертеже
Изменение формата листа в существующем чертеже
Еще одна хорошая новость: если вы сохранили формат листа в шаблоне чертежа, когда вы подтягиваете шаблон чертежа формат листа будет автоматически в там! Однако рекомендуется сохранять формат листа отдельно, чтобы вы можете вытащить его на других чертежах и листах.
Я надеюсь, что это проясняет старую путаницу по этому вопросу и показывает этот лист форматы и шаблоны чертежей, в конце концов, не враги, доказывая, что мы можем все просто ладят. Спасибо за чтение!
27 апреля 2015 г.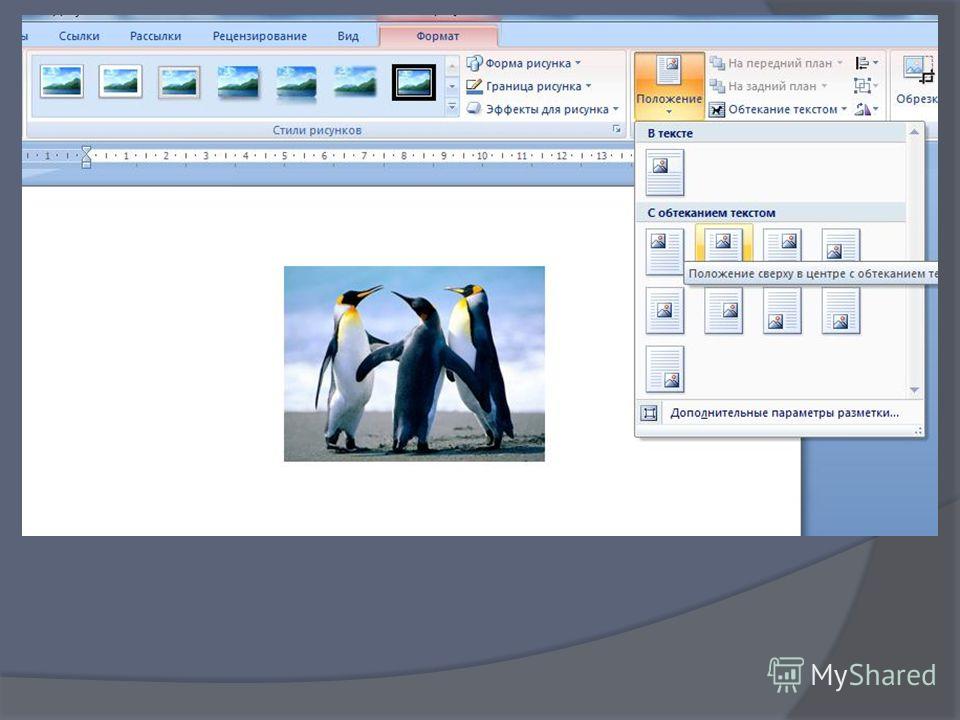

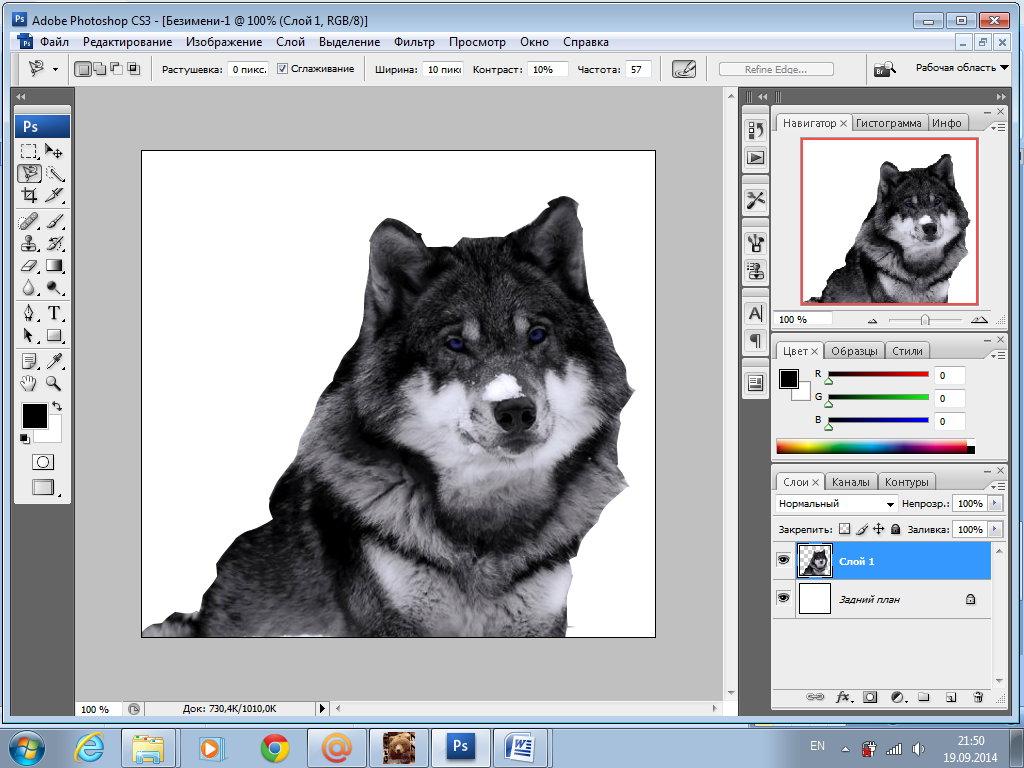

 Тем не менее поскольку изменения будут применены сразу, не возможных нажмите кнопку Отмена в этом диалоговом окне. Чтобы отменить изменения, необходимо щелкнуть
Тем не менее поскольку изменения будут применены сразу, не возможных нажмите кнопку Отмена в этом диалоговом окне. Чтобы отменить изменения, необходимо щелкнуть