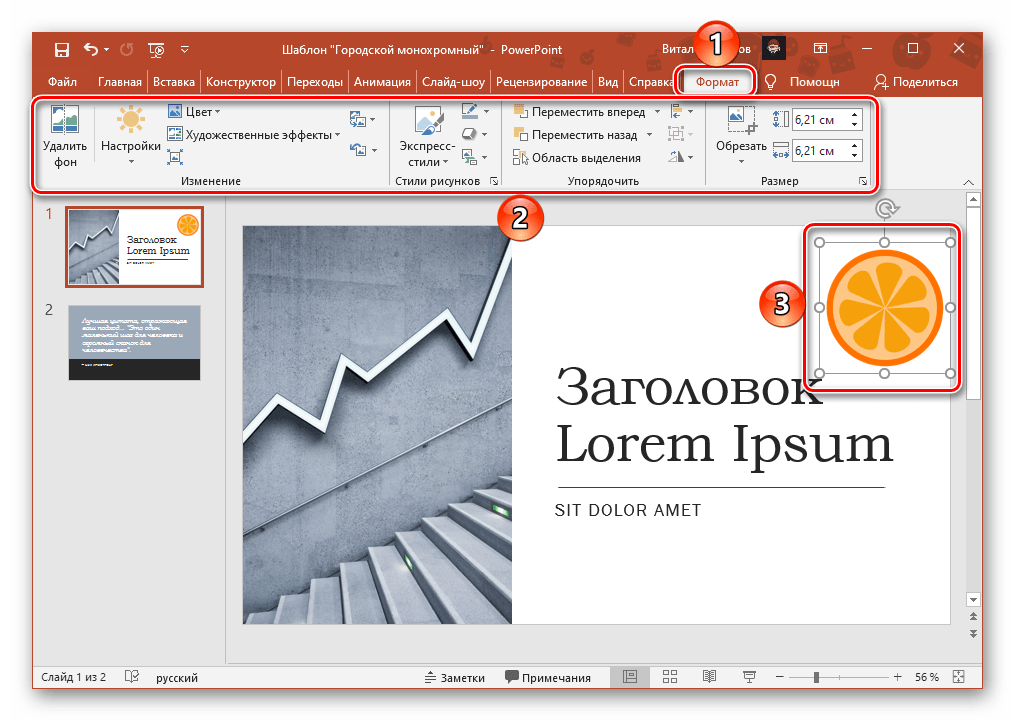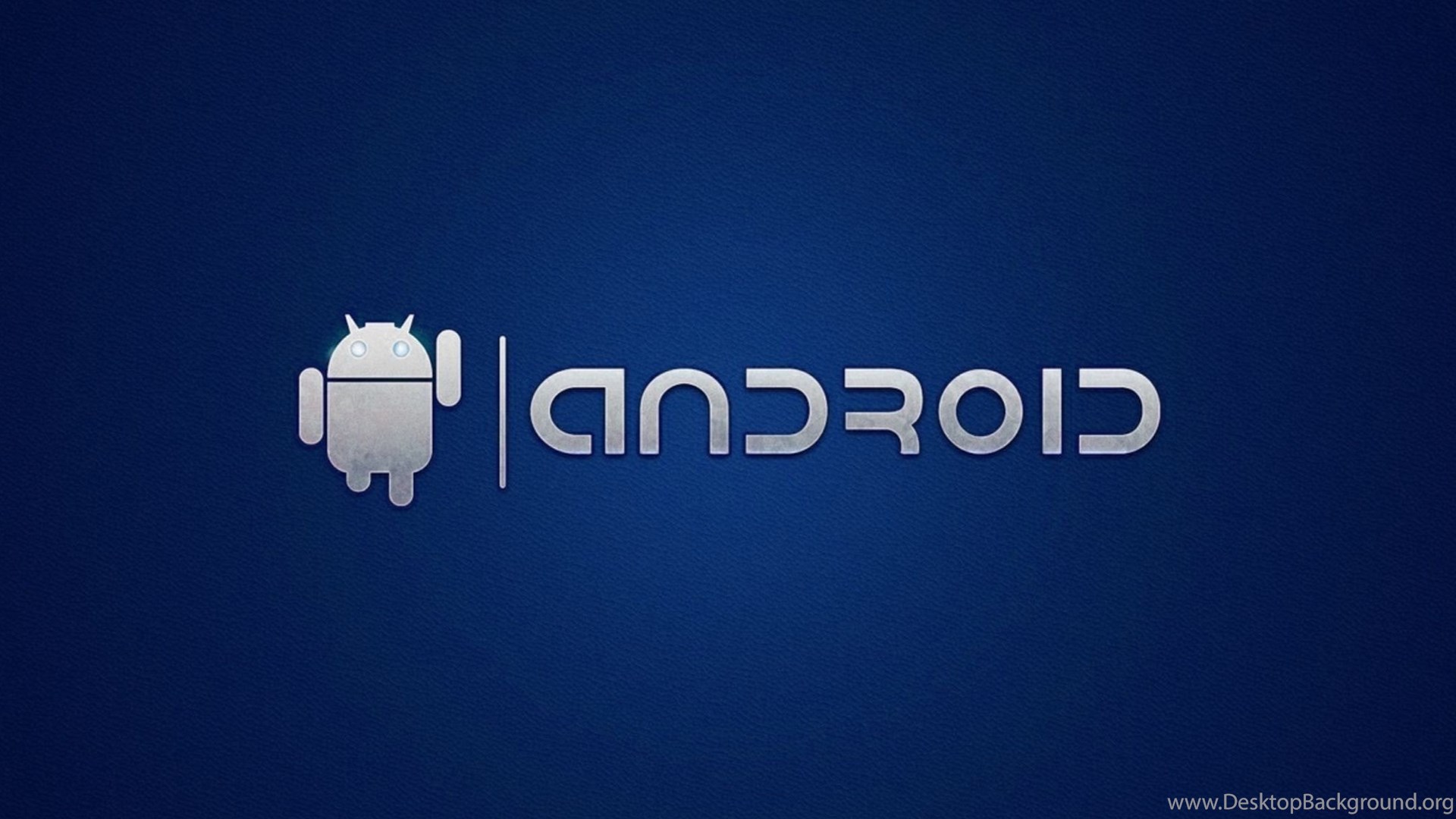Что такое водяной знак и нужно ли мне им пользоваться?
Что такое добавление водяного знака?
Добавление водяного знака — это процесс нанесения логотипа либо фрагмента текста на документ или изображение, что особенно важно, если речь идет о защите авторских прав или продвижении цифровых произведений.
Давайте рассмотрим несколько причин, почему необходимо наносить водяные знаки на изображения и документы, и узнаем, как сделать водяной знак, который будет эффективно защищать ваши работы.
Хотя сегодня для добавления водяных знаков в основном используются цифровые технологии, сам термин «водяной знак» насчитывает несколько столетий. Раньше для того, чтобы увидеть водяной знак, нужно было поднести бумагу к свету или смочить ее, а наносили водяные знаки на влажную бумагу. Так возник термин, который мы используем до сих пор.
Для чего используют водяной знак?
Есть несколько основных причин, по которым вам может понадобиться водяной знак на документе или изображении. С одной стороны, водяные знаки помогают защитить авторские права на ваши работы, предотвращая их повторное использование или внесение изменений в них без вашего разрешения. Это означает, что люди могут просматривать ваши работы перед их покупкой, а вы не станете жертвой кражи.
С одной стороны, водяные знаки помогают защитить авторские права на ваши работы, предотвращая их повторное использование или внесение изменений в них без вашего разрешения. Это означает, что люди могут просматривать ваши работы перед их покупкой, а вы не станете жертвой кражи.
С другой стороны, водяные знаки можно просто использовать как фирменное оформление. Подобно тому как художник ставит подпись на своих картинах, цифровые водяные знаки — это способ заявить о себе и повысить узнаваемость бренда. Так вы можете быть уверены, что после каждой публикации вашей работы, например в Instagram, вместе с ней будет отображаться ваше имя или бренд.
В других случаях цифровой водяной знак может быть штампом для обозначения различных статусов документа: «НЕДЕЙСТВИТЕЛЬНЫЙ», «КОПИЯ» или «ОБРАЗЕЦ». Это своего рода гарантия надлежащей обработки важных документов, которая позволяет вам организовать работу от этапа подготовки проекта до его завершения.
Где можно встретить водяные знаки?
Наверняка водяные знаки встречались вам гораздо чаще, чем вы думаете.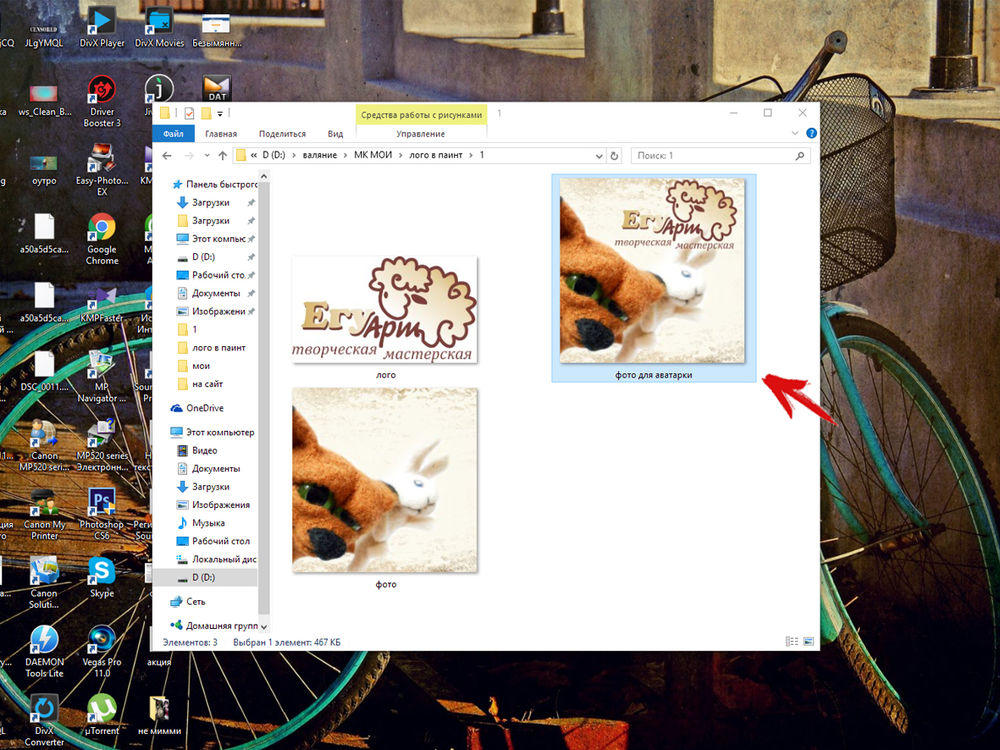
Вы можете заметить водяные знаки на стоковых изображениях или профессиональных фотографиях. При поиске изображения в Google Images вы обязательно увидите множество стоковых фотографий с водяными знаками; при этом вы можете получить доступ к исходному, необработанному изображению, только если вы купите его у правообладателя.
То же самое касается многих текстовых файлов, которые вы можете просматривать в Интернете (например, это может быть превью электронной книги или научной статьи).
Если вы когда-либо имели дело с цифровыми контрактами или другими юридическими онлайн-документами, вы, возможно, видели на них водяные знаки. Водяные знаки могут использовать для защиты конфиденциальной информации и обозначения подлинности юридического документа.
Также эти знаки наносят на бумажные банкноты для предотвращения их подделки.
Если говорить о фирменном оформлении, то видимые водяные знаки встречаются на многих профессиональных фотографиях, эскизах, в изобразительном искусстве или даже на интернет-мемах, особенно в соцсетях. Лидеры мнений и авторы контента ставят водяные знаки для того, чтобы повысить узнаваемость своего бренда на случай, если их контент станет вирусным.
Лидеры мнений и авторы контента ставят водяные знаки для того, чтобы повысить узнаваемость своего бренда на случай, если их контент станет вирусным.
Некоторые веб-сайты и медиакомпании автоматически добавляют водяные знаки, если пользователи сохраняют размещенные этими субъектами изображения. Reddit, например, ставит собственный водяной знак на изображения, скачиваемые из приложения Reddit.
Возможно, вы также захотите добавить водяной знак на свои личные файлы и фотографии. Даже если вы делитесь личными фотографиями в социальных сетях, это не означает, что вы разрешаете кому-либо использовать их по своему усмотрению. Чтобы защитить свои драгоценные воспоминания или просто свою личность, вы можете нанести водяной знак на любые личные фотографии, которыми делитесь в Интернете.
Как создать для себя лучший водяной знак
Как будет выглядеть ваш водяной знак, зависит только от вас. Вы можете выбирать различные водяные знаки для любых типов файлов или целей.
Водяной знак может быть в форме логотипа, изображения или текста, он может быть незаметным либо отчетливо выделяться на документе или фотографии. Возможно, вы хотите, чтобы ваш водяной знак содержал информацию об авторских правах, идентификатор (ваше имя или логотип) либо сведения о статусе документа («Черновик» или «Для проверки»).
Если вы добавляете водяные знаки на фотографии или видеофайлы, которые собираетесь продавать в Интернете, вы можете выбрать полупрозрачный водяной знак на весь кадр. Важно помнить, что, если ваш водяной знак маленького размера и находится в углу изображения, его можно вырезать и таким образом украсть ваш контент.
Если вы наносите водяной знак на цифровое изображение, чтобы защитить свои работы, его лучше разместить в таком месте, где его будет сложно удалить с помощью Photoshop. Если вы поставите водяной знак на однородном, сплошном фоне, его можно будет довольно легко отредактировать, поэтому лучше всего размещать водяные знаки на более насыщенной деталями части изображения.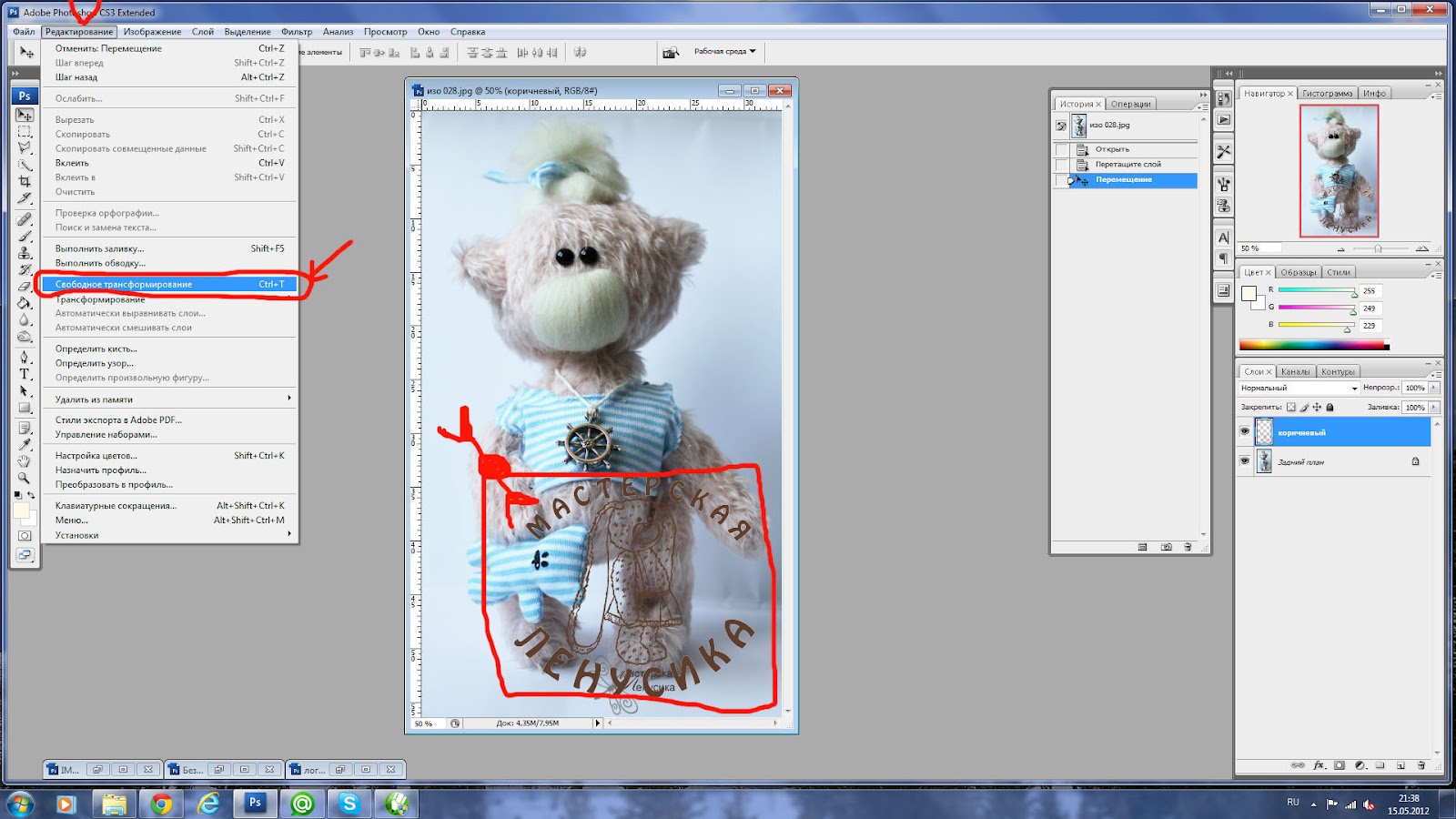
Вы можете увидеть такие решения на снимках таблоидов или фотокорреспондентов: водяной знак на них находится прямо на основном объекте фотографии. Корреспонденты понимают, что представляет ценность на снимке. Помещая водяной знак на ту часть изображения, которая представляет интерес для зрителя, они гарантируют, что никто не сможет воспользоваться их работой, по крайней мере, не обнаружив факта кражи.
С другой стороны, если ваш водяной знак навязчив и покрывает все изображение, он может отвлекать внимание от качества самой работы.
Возможно, вы захотите добавить водяной знак, сливающийся с фотографией, чтобы придать ему более естественный вид, но при этом он будет по-прежнему продвигать ваш бренд. Кому-то нравится более прозрачное и скромное фирменное оформление, а кому-то — непрозрачные, броские водяные знаки.
Важно найти вариант, который подойдет именно вам, а для этого нужно четко представлять, на что и с какой целью вы ставите водяные знаки.
Как добавить водяной знак на фотографии и PDF-файлы в Dropbox
Вы можете наносить водяные знаки на цифровые файлы, не используя сторонние сервисы и не покидая Dropbox. Dropbox позволяет добавлять настраиваемые водяные знаки для таких файлов, как JPEG, PNG, BMP или PDF.
Dropbox позволяет добавлять настраиваемые водяные знаки для таких файлов, как JPEG, PNG, BMP или PDF.
Узнайте, как поставить водяной знак на изображение или PDF-файл в своем аккаунте Dropbox, перейдя по этой ссылке.
Любые свойства водяных знаков в Dropbox можно настраивать. Вы можете выбрать текст или изображение, место расположения водяного знака, его размер, поворот и степень прозрачности. Затем вы можете сохранить изображения с водяными знаками как копии исходных файлов. Таким образом, у вас останутся необработанные версии на случай надобности.
Если вы случайно сохранили с водяными знаками само исходное изображение, его можно легко заменить предыдущей, нетронутой, версией с помощью журнала версий в Dropbox. А это значит, что вы можете опробовать различные типы водяных знаков и выбрать те, что вам подходят.
Помните: чтобы украсть изображение, достаточно щелкнуть правой кнопкой мыши и выбрать «Сохранить как», поэтому, если ваша работа размещена в открытом доступе в сети Интернет, ее можно украсть. Добавление водяных знаков на изображения и документы — это еще один уровень безопасности и гарантия того, что плоды вашего труда никогда не попадут в чужие руки.
Добавление водяных знаков на изображения и документы — это еще один уровень безопасности и гарантия того, что плоды вашего труда никогда не попадут в чужие руки.
Как поставить или добавить текст, водяной знак или логотип на видео с помощью VLC?
Если вы фанат технологий и у вас есть лучшие программы на своем компьютере, вы наверняка знакомы с VLC. Один из самых популярных медиаплееров в мире. Однако вы можете не знать всех скрытых уловок, которые даже помогут вам редактировать видео. Это включает добавление текста или водяного знака к видео с помощью VLC , узнайте, как это сделать, и многое другое.
Что такое VLC?
Он отвечает на аббревиатуру Клиент VideoLAN с момента его создания в 1996 году. И он стал популярным проигрывателем для многих, даже перемещая Windows Media Player. Наверное, все предпочитают ВЛК, хотя многие не знают, что делает его таким хорошим.
Прежде всего, вы можете получить его бесплатно, и он совместим практически со всеми медиаформатами и операционными системами.
Как и в любой программе, это нормально, что VLC в какой-то момент имеет проблемы, но для них общие проблемы, есть из решения быстрый.
Советы по плееру, узнайте, как добавить текст или водяной знак к видео с помощью VLC
Как мы уже упоминали, этот брокер мультимедийные файлы вырос и имеет много скрытых уловок. К ним относятся преобразование файлов, применение фильтров, создание головоломок и добавление текста или водяных знаков к видео с помощью VLC. Узнайте ниже! Чего ты ждешь?
Еще одна модификация или модификация, которую вы можете внести в свое видео, — это повернуть или перевернуть , а VLC дает вам возможность сохранить изменения навсегда.
Добавьте текст, водяные знаки или логотипы
Хорошая вещь в этой функции заключается в том, что вам больше не нужно возиться с видеоредактором, и вы можете выполнить эту простую задачу самостоятельно.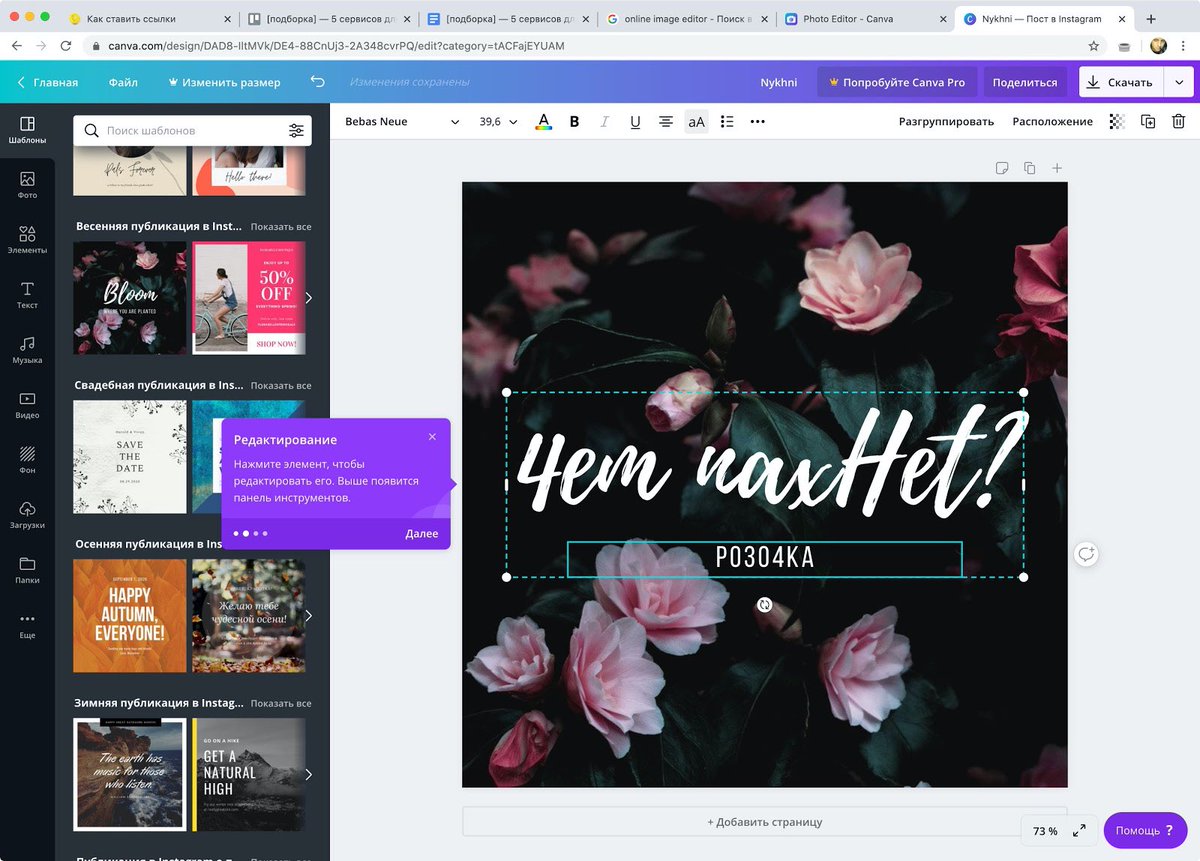
- Сначала перейдите к » Outils «Из которого вы выбираете вариант» Эффекты и фильтры «Откроется окно конфигурации, в котором необходимо выбрать» Видео эффекты ».
- Найдите вкладку » суперпозиция «В котором вы увидите варианты» Добавить логотип «Или» Добавить текст С их соответствующими параметрами можно изменять по своему усмотрению.
- С помощью значка из трех точек вы сможете выбрать файл на своем компьютере, который хотите добавить. С помощью элементов управления вы можете настроить непрозрачность, чтобы он выглядел как водяной знак. А если это текст, вам просто нужно написать все, что вы хотите, и настроить.
- По завершении этого процесса нажмите » Регистрация

Использовать видео в качестве обоев
В меню » Outils «, выбирать » предпочтения ». В значках вверху выберите » Видео «, Появится раскрывающийся список, выберите» Видео выход . Чтобы применить изменения » Регистрация ».
Закройте программу, и после того, как вы ее снова открыли, щелкнув правой кнопкой мыши видео, перейдите к опции «Видео» в котором вы увидите » Установить в качестве обоев ». При этом воспроизведение будет идти в фоновом режиме, и вы можете работать в других окнах, просматривая что угодно, и вы даже можете пропустить полноэкранный режим.
Запись с веб-камеры
Эта функция может вас удивить, но ее можно достичь. Это может быть не так комплексно, как высококачественное оборудование, но если вы хотите начать записывать видео из дома, это ваша возможность, помимо видео, вы также можете записывать аудио . Кроме того, с помощью предыдущих советов вы можете добавить текст или водяной знак к видео с помощью VLC чтобы сделать его более вашим.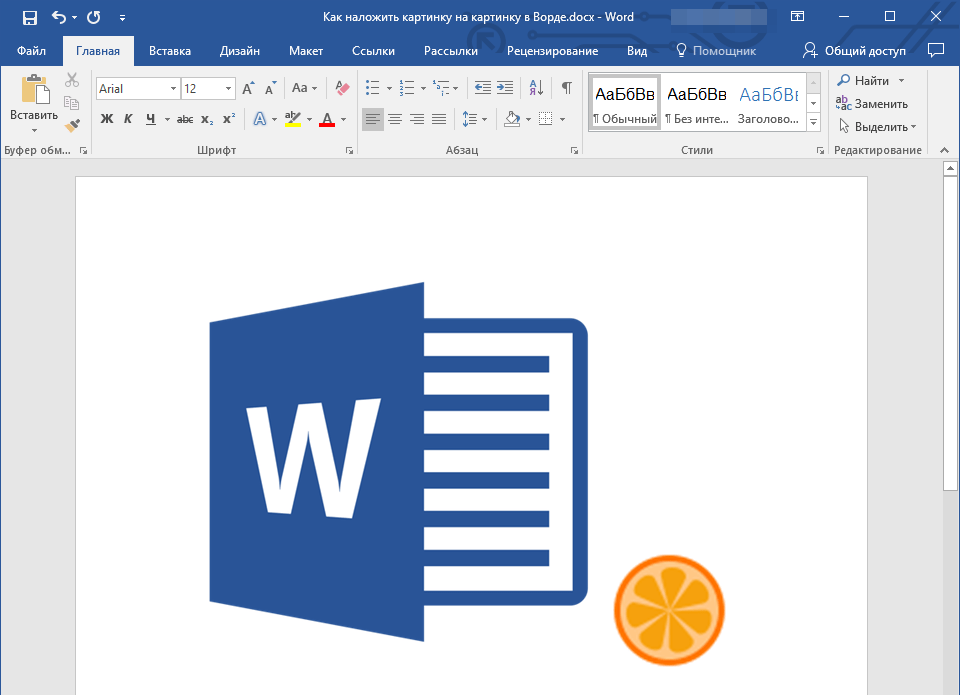
На верхней панели параметров выберите » средний » а также » Открытое устройство захвата ». В
параметры режима захвата выберите » DirectShow . Нажмите на » чтение «Чтобы запечатлеть только те части видео, которые вас интересуют больше всего, или» Конвертировать Для записи всего сеанса.
Хотя панель задач — очень полезный инструмент Windows, при использовании VLC в полноэкранном режиме она может показаться немного скучной, поэтому у вас есть возможность удалить это так что вы можете наслаждаться просмотром фильма без каких-либо проблем.
Полное руководство 2021 по фото на обложку в Фейсбуке: масштаб, размеры, советы и образцы
Ваша обложка в Фейсбуке — первое на что обратят внимание пользователи на вашей страничке. Когда вы стремитесь создать наилучшее первое впечатление, все имеет значение: размер, содержание, текст, удобство чтения в мобильном формате и т. д.
В этом руководстве мы рассмотрим правила размеров фото и видео в Фейсбуке, шаблоны с примерами. Поговорим, что стоит делать и нет, и о многом другом, что поможет вам в создании наиболее эффектной и впечатляющей фото- и видеообложки.
Поговорим, что стоит делать и нет, и о многом другом, что поможет вам в создании наиболее эффектной и впечатляющей фото- и видеообложки.
Прежде чем начать: ознакомимся с необходимыми терминами
Чтобы все были на одной волне и понимали, о чем пойдет речь, необходимо пройтись по базовой терминологии, которая будет употребляться в данной статье. Вы не встретите большое количество технической информации, но некоторые термины вам все же необходимо знать. Итак:
- Фотообложка – это пространство для панорамного изображения в верхней части страницы Фейсбук, находящееся над аватаром. Бизнес аккаунты могут использовать ее для акцентирования внимания на своих продуктах, услугах и т. д.
- Безопасная зона – это небольшая часть фотообложки в Фейсбуке, которая видна всегда во всех социальных сетях.
Пиксель (px) – это составной элемент цифрового изображения, а также наименьшая единица информации. Например, изображение может содержать 640 px в ширину и 512 px в высоту, которые хорошо заметны при приближении.

PNG (portable network graphics или же «переносимый сетевой графический формат») – это один из наиболее часто используемых форматов, при котором сжатие изображения проходит без потерь в качестве.
Размеры фото на обложку в Фейсбуке
Фото для обложки в Фейсбуке — большое изображение с высоким разрешением. Но с таким огромным количеством правил и размеров (обложек, аватаров, ссылок на фото публикации и т. д.) сложно не запутаться. Вот несколько технических требований:
Для пользователей десктопа ваша фото-обложка отображается на 820 px в ширину и 312 px в высоту. Для тех, кто пользуется мобильной версией, фото будет ограничено 640 px в ширину и 360 px в высоту. Если фото не соответствует обозначенным рамкам, оно будет автоматически подогнано под нужный размер.
К счастью для пользователей Фейсбук, все фото масштабируются, чтобы подходить по размерам для пространства обложки. В зависимости от первоначальных размеров изображения, оно будет растянуто либо обрезано. Автоматическая коррекция не искажает изображение. Однако, изображение может стать слегка размытым, если оно маленького размера и имеет низкое разрешение.
Автоматическая коррекция не искажает изображение. Однако, изображение может стать слегка размытым, если оно маленького размера и имеет низкое разрешение.
Управляйте несколькими аккаунтами социальных сетей
Взаимодействуйте с командой: группируйте аккаунты, давайте менеджерам доступ к публикации постов без предоставления полного доступа к профилю в соцсетях
Фото с обложки является самым большим по величине изображением на вашей страничке. Оно может составить хорошее впечатление о вас при первом посещении странички, но также может и разрушить его. Если выбранное изображение не соответствует требованиям, то у вас могут возникнуть некоторые трудности. Например, изображение может быть «пиксельным», о чем говорилось ранее. Также часть текста может быть «отрезана» при коррекции либо же весь макет может выглядеть несуразно.
Размер заголовков в Фейсбуке: Десктоп vs Мобайл
Как показано на картинке ниже, мобильная и компьютерная версии обрезают значительные части оригинального изображения. Следовательно, лучше всего располагать основную часть изображения и текста ближе к центру. Тогда вы избежите риска потери важной информации.
Следовательно, лучше всего располагать основную часть изображения и текста ближе к центру. Тогда вы избежите риска потери важной информации.
Некоторых пользователей раздражает отсутствие возможности загрузить разные изображения для мобильной и компьютерной версий. Чтобы избежать подобной проблемы, вам необходимо подобрать изображение, которое будет подходить под размеры обоих форматов. Общепринятым считается размер 820 х 360 px. На изображениях ниже вы можете видеть, как Фейсбук автоматически меняет размер одного и того же изображения, которое создано уже с учетом этого факта.
”Существует больше причин, по которым необходимо адаптировать ваши странички под мобильные устройства. Например, 71% посетителей вебсайта – это пользователи мобильных устройств. Таким образом, очень полезно сделать ваш контент доступным для всех пользователей.
Бесплатный функционал лендингов — создайте страницу, которая будет продавать. Соберите лендинг за 3 минуты и начните продавать.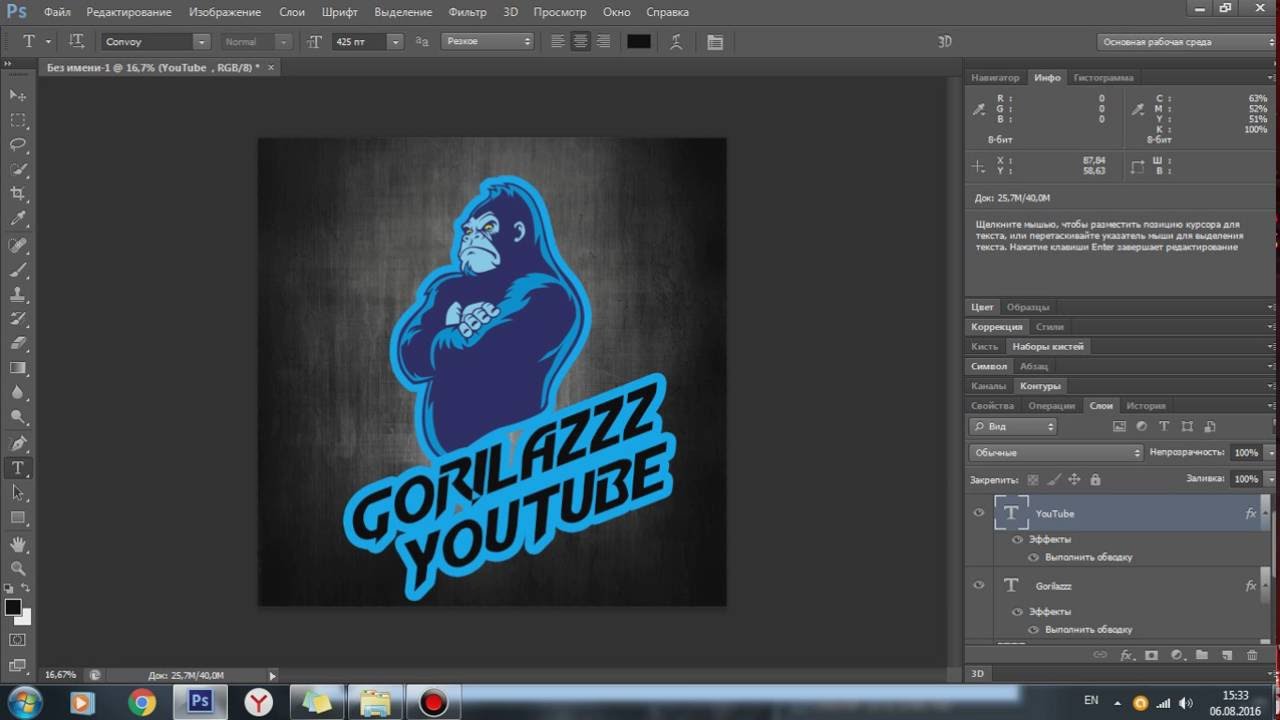
Размеры фото на обложку в Фейсбуке
Все эти правила и требования по размерам делают процесс создания обложки в Фейсбуке очень пугающим. Для облегчения вашей задачи мы собрали практические рекомендации и самые важные советы. Есть уйма пространства для креатива – вам всего лишь необходимо убедиться в том, что изображение для обложки соответствует трем основным принципам:
Текст – лаконичный слоган может сыграть важную роль в привлечении внимания. Небольшой текст служит дополнительным способом взаимодействия с пользователями и позволяет эффективно продвигать посыл вашего бренда.
Эмоции – если вы добьетесь эмоционального отклика от посетителей, они с большей вероятностью запомнят просмотренный контент. Например, создание связи между брендом и ощущением дружелюбия, вдохновения, теплоты и счастья позитивно влияет на принятие пользователями решений о покупке.
Уместность – фотообложка должна соответствовать интересам вашей аудитории в равной степени как и посылу вашего бренда.
 Найдите баланс в том, чтобы обложка была полезной пользователям при поиске и укрепляла интересы вашей компании.
Найдите баланс в том, чтобы обложка была полезной пользователям при поиске и укрепляла интересы вашей компании.
Как только вы освоите эти базовые принципы, можно приступать к ознакомлению с остальными полезными советами. Давайте изучим практические рекомендации о том, как создавать подходящие и визуально запоминающиеся обложки Фейсбук:
- Соблюдайте требования Фейсбук к фото для обложки
Никогда не будет лишним прочитать официальные требования Фейсбук. Никаких критических последствий при несоответствии требованиям не будет, но вы же не хотите подвергать свою страницу Фейсбук риску отключения. Вы всегда можете обратиться к официальным требованиям при выборе фото:- Обложки видны всем пользователям.
- Обложки не могут содержать ложную информацию, вводить в заблуждение или нарушать чьи-либо пользовательские права.
- Не забудьте свериться с требованиями к размерам перед загрузкой фото.
- Создайте фото обложку, которая будет цеплять глаз
Будь то фотография, нарисованная иллюстрация, стоковое изображение или что-либо другое, сделайте его визуально эффектным. Вы можете пустить в ход цвета. Цветовые гаммы могут по-разному влиять на восприятие картинки аудиторией и создание впечатления. Поиграйте с разными цветовыми сочетаниями для изменения оттенка вашей работы – они могут быть дерзкими, утонченными или романтичными, в зависимости от того, к чему вы стремитесь.
Вы можете пустить в ход цвета. Цветовые гаммы могут по-разному влиять на восприятие картинки аудиторией и создание впечатления. Поиграйте с разными цветовыми сочетаниями для изменения оттенка вашей работы – они могут быть дерзкими, утонченными или романтичными, в зависимости от того, к чему вы стремитесь. - Примените старое правило «20% текста»
Старое правило Фейсбука позволяло тексту занимать не более 20% вашей фотообложки. Несмотря на то, что технически это правило исчезло, общее впечатление о его полезности осталось неизменным. Если ваша фотообложка будет содержать текст, постарайтесь сделать его лаконичным. - Выбирайте цвета, которые будут гармонично сочетаться с эстетикой вашего бренда
Единая цветовая гамма придаст всем вашим каналам согласованности. Рассматривайте свою страницу в Фейсбуке как дополнение к своему бизнесу. Если у вас есть определенные цвета, которые используются в вашем реальном и онлайн магазинах, то вы можете также использовать их и на различных соц. платформах. В таком случае логотип вашего бренда станет еще более узнаваемым.
платформах. В таком случае логотип вашего бренда станет еще более узнаваемым. - Сделайте обложку простой и понятной
Аккуратное изображение привлекает внимание пользователей эффективней, чем изображение с большим количеством деталей. Точно определите, что именно вам необходимо поместить на изображение. Даже если вам захочется погрузить тонны информации, не стоит этого делать. Это также не означает, что вы обязаны соответствовать минимализму. Общее впечатление должно быть таким, чтобы ваше изображение стало узнаваемым – поэтому чем меньше деталей на нем будет, тем проще его запомнить. - Не пытайтесь вставить свой аватар в фотообложку
Старый формат Фейсбука позволял пользователям с помощью некоторых уловок добавить аватар на фотообложку. Если вы наткнетесь на подобный совет, помните о том, что эта функция больше не доступна для бизнес-профилей. - Продвигайте свои актуальные ивенты и продукты
Сезонные и актуальные обложки могут быть использованы в качестве объявлений о новых продуктах/сервисах/ивентах. Таким незаметным и визуально приятным образом, вы привлечете больше внимания к тому, что продвигаете. Если вы периодически будете менять обложки, это будет поддерживать интерес аудитории к контенту на вашей странице.
Таким незаметным и визуально приятным образом, вы привлечете больше внимания к тому, что продвигаете. Если вы периодически будете менять обложки, это будет поддерживать интерес аудитории к контенту на вашей странице. - Оформите активные кнопки красивым дизайном
Вы можете попробовать подчеркнуть кнопки «призывающие к действию», такие как «Зарегистрироваться» или «Купить». Раньше Фейсбук запрещал дизайны, акцентирующие внимание на эти кнопки, но теперь это ограничение снято. Однако, помните, что макет для мобильных версий отличается. - Экспериментируйте с перемещением фокуса вправо
Текущие макеты Фейсбук размещают аватар слева, в то время как обложка занимает все пространство справа. Большинство важных элементов на вашей обложке можно разместить справа для равномерного расположения. Это придаст сбалансированный вид и создаст немного лишнего пространства. - Подключите к фотообложке описание, которое поддерживает ваши активные кнопки
Если у вашей страницы Фейсбук или маркетинговой кампании есть определенные активные кнопки, добавьте их в описание новой обложки. Это еще один способ сделать ваши каналы целостными. К тому же вы можете вставить ссылку на ваше предложение, чтобы посетители имели к нему прямой доступ.
Это еще один способ сделать ваши каналы целостными. К тому же вы можете вставить ссылку на ваше предложение, чтобы посетители имели к нему прямой доступ. - Не забывайте о пользователях мобильным приложением
Как упоминалось в разделе о размерах для фото на обложку Фейсбук, вам необходимо помнить о мобильных пользователях при ее создании. Вы ведь не хотите лишиться огромной части своей аудитории. Как только вы остановитесь на определенном изображении, протестируйте его на разных устройствах, чтобы проверить, как оно отображается на разных макетах и экранах различных размеров. - Прикрепите пост, который совпадает с вашей фотообложкой Фейсбук
Когда у вас есть множество элементов для одной цели – ваша фото обложка, описание, активные кнопки – вы можете дополнить этот набор с помощью поста на ту же тему и прикрепить его. Пост будет выделен в самом верху вашей стены на протяжении 7 дней и сделает вклад в улучшение конверсии. - Используйте вашу фотообложку для привлечения большего количества посетителей
Ваши шансы равны количеству вложенного времени и усилий на создание фото для обложки. Поэтому она должна быть не только привлекательной, но и конкурентноспособной. Разумеется, не стоит писать шаблонные «Купи меня!» или «Предложение заканчивается сегодня!», вы можете тонко подвести к тому, что вы хотите продать. Например, добавьте общий хэштэг, организуйте челлендж или что-то подобное.
Поэтому она должна быть не только привлекательной, но и конкурентноспособной. Разумеется, не стоит писать шаблонные «Купи меня!» или «Предложение заканчивается сегодня!», вы можете тонко подвести к тому, что вы хотите продать. Например, добавьте общий хэштэг, организуйте челлендж или что-то подобное.
Onlypult публикует в Facebook, Instagram, TikTok, ВКонтакте и другие социальные медиа. Удобный редактор постов и совместная работа.
ЗарегистрироватьсяОшибки, которых стоит избегать
Пока вы свободно ставите любое изображение на обложку в Фейсбуке, некоторые решения могут иметь пагубное влияние на результативность вашей страницы. Вот несколько распространенных ошибок и причины, по которым вам стоит их избегать:
- Одна и та же фотообложка для разных целей. Размеры изображений на обложку для ивентов и групп в Фейсбуке отличаются, поэтому вам необходимо их оптимизировать. В противном случае неподходящие размеры и разрешения могут не вписываться.
 А также вам нужны оригинальные и узнаваемые странички, а не имитирующие друг друга шаблоны.
А также вам нужны оригинальные и узнаваемые странички, а не имитирующие друг друга шаблоны. - Слишком много текста. Большое количество текста создает информационную перегруженность в глазах аудитории. Лучше всего свести количество слов к минимуму, чтобы текст выделялся. Также постарайтесь избегать растягивания текста по всей картинке.
- Слишком много деталей и загроможденность. Согласно с предыдущим пунктом, вам не нужна хаотично заполненная картинка. Чтобы уменьшить визуальную нагрузку на посетителя, вам лучше избавиться от всего, что не является существенно важным.
- Не обращать внимания на формат страницы. Вам необходимо помнить детали вашего шаблона в Фейсбуке. Изображение на обложке будет частично обрезано аватаром и вашим именем (для компьютерной версии), или же не будут видны края (для мобильной версии). Убедитесь, что текст видно целиком в обеих версиях, и что обложка не повторяет изображение с аватара
- Шаблонные и незапоминающиеся изображения. При отсутствии оригинального пользовательского изображения у вас нет шансов на создание мощного визуального воздействия на посетителей.
 В наше время люди просматривают огромное количество контента, поэтому так важно привлечь их внимание с помощью чего-то, что они еще не видели. Тщательно продуманная уникальная обложка наиболее эффективно передаст информацию о том, кто вы есть.
В наше время люди просматривают огромное количество контента, поэтому так важно привлечь их внимание с помощью чего-то, что они еще не видели. Тщательно продуманная уникальная обложка наиболее эффективно передаст информацию о том, кто вы есть. - Отсутствие четко определённого бренда. Эта ошибка является еще одним способом сделать вашу страничку менее запоминающейся. Пользовательские цвета и логотип бренда делают свой вклад в уровень осведомленности о бренде. Убедитесь в том, что все оформлено тонко, но однозначно, потому что пользователи не очень любят контент «в лоб».
Примеры идеальных фото обложек в Фейсбуке
Множество брендов уже следуют вышеупомянутым рекомендациям. Вот несколько примеров удачных обложек в Фейсбуке, которые вы можете взять на вооружение.
Первая – это инструмент для создания графического дизайна, который использует свою обложку для побуждения пользователей к созданию постов с их хэштэгом. Она сочетает взаимовыгодные цвета, элегантный дизайн и четкий логотип бренда.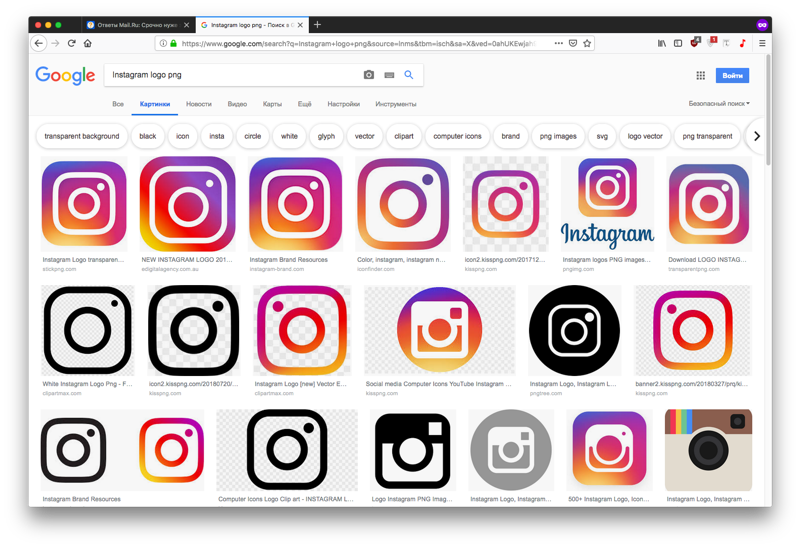 Активный кнопки с текстом привлекают внимание посетителей, но не давят на них избытком информации.
Активный кнопки с текстом привлекают внимание посетителей, но не давят на них избытком информации.
Следующая – это телевизионная сеть, которая продвигает одно из своих самых популярных шоу на данный момент. Этот постер придает актуальности страничке и может быть использован в постах других соц. сетей для дополнения всей маркетинговой кампании. Цвета очень яркие и заметные, а по краям нет никаких деталей, что помогает пользователям лучше сконцентрироваться.
Напоследок, вот пример того, как расположить изображение таким образом, чтобы оно корректно отображалось на всех устройствах. Обложка выровнена по правому краю, что подчеркивает аватар слева и уравновешивает общую картину. Компания специализируется на аксессуарах в стиле ретро, а фото подходит концепции и атмосфере бренда.
Как создать фотообложку в Фейсбуке: пошаговое руководство
Предположим, у вас есть изображение, которое вы хотите обрезать, согласно с требованиями Фейсбука. Вот, что вам необходимо сделать.
Шаг 1. Откройте бесплатный онлайн редактор pixlr.com.
Шаг 2. Загрузите изображение в рабочее пространство.
Шаг 3. Поменяйте окно «Границы» на «Выходной размер» и установите ширину и высоту на 820 и 360 соответственно (это оптимальный размер изображения как для компьютерной, так и для мобильной версии). Перетащите инструмент обрезки в соответствии с тем, как вы хотите обрезать изображение и нажмите «Ввод».
Шаг 4. Перейдите в «Файл» — «Сохранить как…» и измените формат на PNG. Сохраните изображение на свой компьютер.
Шаг 5. Перейдите на свою страничку в Фейсбуке. Нажмите на «Добавить обложку» или «Изменить обложку» в верхнем левом углу и выберите «Загрузить фото».
Шаг 6. Нажмите на нужное изображение и сохраните новую обложку. Готово!
Видео обложка в Фейсбуке
Вместо фотообложки бизнес-страницы в Фейсбуке теперь имеют возможность загрузить видеообложку. Главной целью этой функции является увеличение количества взаимодействий с пользователями. Видео формат открывает множество возможностей того, чем может поделиться бренд: предоставить полезную информацию, продемонстрировать свой продукт/услуги, показать свое «закулисье» и т.д.
Главной целью этой функции является увеличение количества взаимодействий с пользователями. Видео формат открывает множество возможностей того, чем может поделиться бренд: предоставить полезную информацию, продемонстрировать свой продукт/услуги, показать свое «закулисье» и т.д.
Видео обложка Фейсбук должна по крайней мере 820 х 312 px, но рекомендуемые размеры – 820 х 462 px. Разрешение может быть вплоть до 1080р и размер файла должен быть не больше, чем 1.75 Гб в формате .mp4 или .mov. Длительность видео должно быть от 20 до 90 секунд.
Не забывайте о том, что все видео воспроизводятся в зацикленном режиме, это означает, что видео будет непрерывно воспроизводиться, пока пользователь не покинет страницу. Таким образом, вам необходимо убедиться в том, что оно начинается и заканчивается плавной петлей, то есть естественно проходит момент склейки конца видео с его началом.
Видео не должно содержать ничего надоедливого или слишком яркого, чтобы не вызывать дискомфорт при многократном просмотре.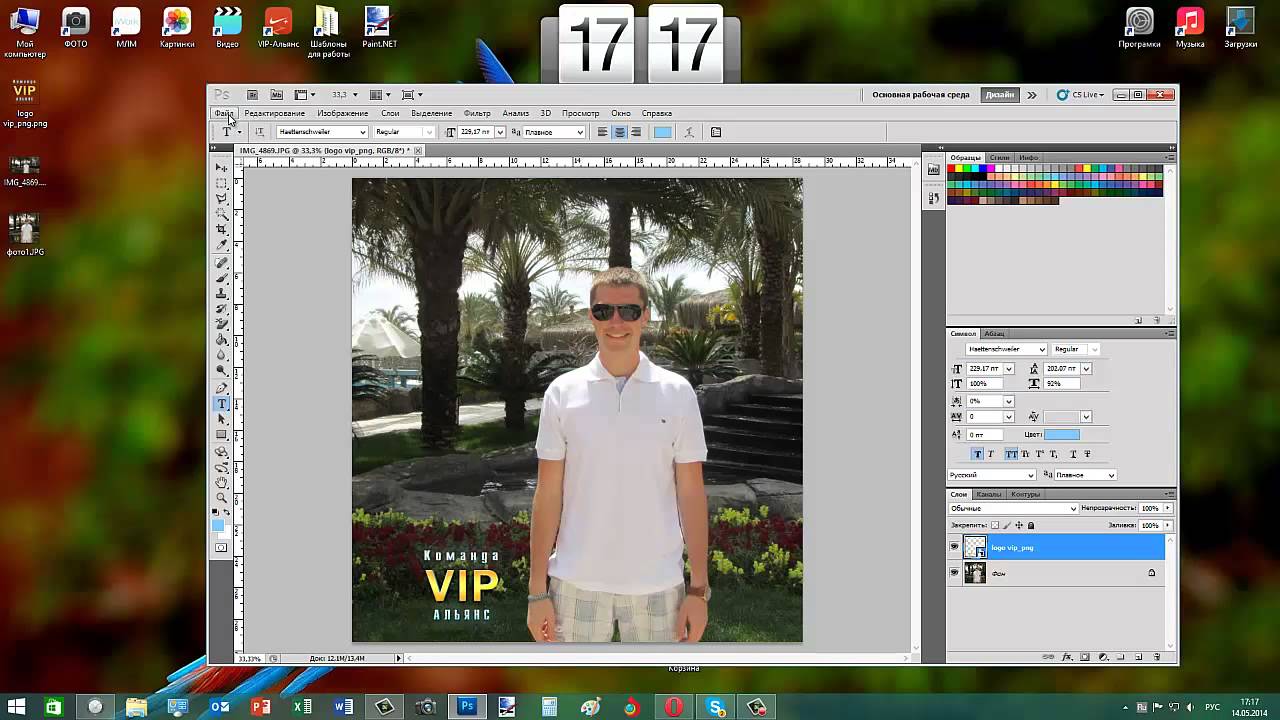 Это может создать эффект, совершенно противоположный тому, которого вы бы хотели достичь с помощью своей обложки. Лучше постарайтесь создать сбалансированный и увлекательный контент, который при этом не будет слишком навязчивым. В точности так же, как и с изображениями, бренды могут представлять и продвигать свои продукты, добавлять активные кнопки, добавлять немного текста и делиться своими посланиями с аудиторией.
Это может создать эффект, совершенно противоположный тому, которого вы бы хотели достичь с помощью своей обложки. Лучше постарайтесь создать сбалансированный и увлекательный контент, который при этом не будет слишком навязчивым. В точности так же, как и с изображениями, бренды могут представлять и продвигать свои продукты, добавлять активные кнопки, добавлять немного текста и делиться своими посланиями с аудиторией.
Примеры видео обложек в Фейсбуке
Так как возможность добавления видео обложки появилась в Фейсбуке совсем недавно, примеров не так уж и много. Тем не менее, мы собрали несколько наиболее интересных, демонстрирующих возможности данного формата.
Этот ежемесячный журнал использует формат обложки для привлечения внимания к своему ближайшему выпуску. Видео достаточно плавно приближается, таким образом текст остается разборчивым, а все использованные цвета ярко выражены. На первый взгляд это совсем не выглядит как обложка журнала, что побуждает читателей потратить дополнительное время, чтобы присмотреться и разобраться, что же это.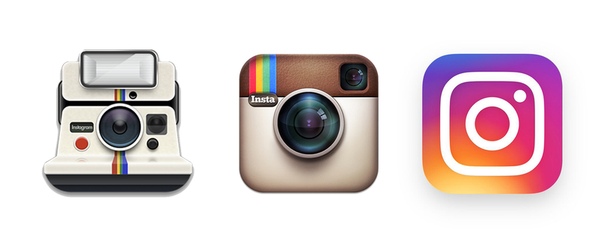
Следующий пример – это онлайн тренинговая платформа. Мотивационный компонент идеально подходит под основной посыл бренда. Также вы легко можете опубликовать видео в любой другой соц. сети. Анимация очень проста и в то же время креативна, в ней содержится достаточно элементов, чтобы заинтересовать пользователей и заставить их взглянуть поближе.
Самый минималистичный пример – это зубчатый узор и бренд одежды. Это спокойное движение именно то, что мы имели в виду, когда говорили «не быть слишком навязчивым». Оно отражает суть бренда и транслирует ощущение, которое клиент будет испытывать в процессе использования их продукта.
Удобный планировщик постов во все соцсети, гибкий редактор медиа, выход публикаций в нужное вам время — всё это Onlypult.
Начать пользоватьсяTop 10 КАК НАНЕСТИ ФОТОГРАФИЧЕСКИЙ ЛОГОТИП НА ФОТО Ответы
Категория: Фотография
1. Как добавить логотип к фотографиям (действительно простой способ) | Несколько … Изображение вашего логотипа, предпочтительно прозрачный файл . png. Это просто означает, что позади или вокруг вашего логотипа нет пустого пространства. Фотографии, которые вы хотите (1) …
png. Это просто означает, что позади или вокруг вашего логотипа нет пустого пространства. Фотографии, которые вы хотите (1) …
9 октября 2020 г. — Watermarkly — это простой, быстрый и бесплатный способ добавить логотип на фотографию. Для этого вам нужно импортировать фото с вашего компьютера, Google Диска (2) …
Просто и эффективно! LogoLicious, приложение «Добавь свой логотип» — это самое простое решение для быстрого добавления собственного логотипа, водяного знака и текста к вашим изображениям.Быстро и Рейтинг: 4.6 · 3,383 голосов · Бесплатно · Android · Мультимедиа (3) …
2. Добавьте свой собственный водяной знак и логотип на свои фотографии: 5 шагов… 5 шагов 1. Вам не нужно причудливое/дорогое программное обеспечение, чтобы профессионально поставить водяной знак на изображение (не поймите меня неправильно, нет ничего плохого в причудливом редактировании фотографий 2. Я покажу вам, как добавить свой логотип на ваш photosШаг 1.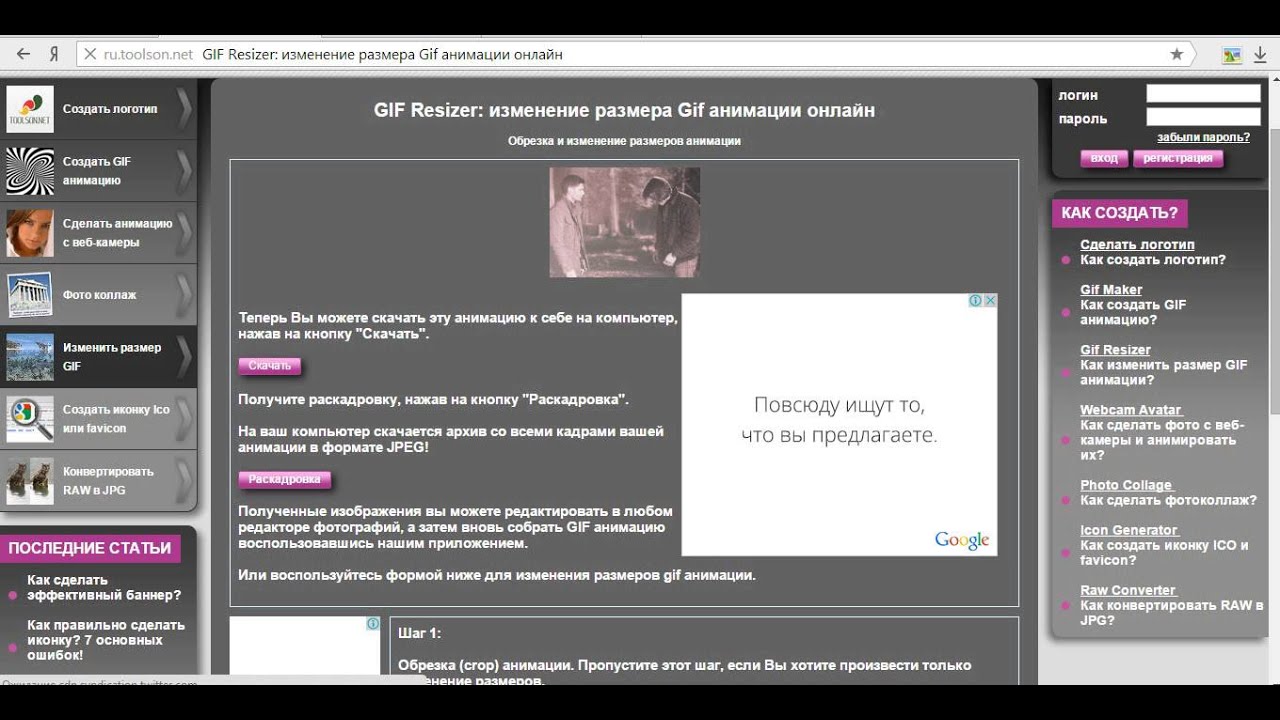 Откройте свое фото и логотип в редакторе Откройте свое фото в редакторе.Нажмите кнопку Overlays 3.В палитре Overlay отрегулируйте ползунок «Fade» на 30–60%, затем закройте палитру. Щелкните и перетащите изображение в нужное место на фотографии. Вы можете (4) …
Откройте свое фото и логотип в редакторе Откройте свое фото в редакторе.Нажмите кнопку Overlays 3.В палитре Overlay отрегулируйте ползунок «Fade» на 30–60%, затем закройте палитру. Щелкните и перетащите изображение в нужное место на фотографии. Вы можете (4) …
Вы можете добавить текст или логотип к одной фотографии в нашем онлайн-приложении «Добавить текст на фото». Он прост в использовании и бесплатен. Просто перетащите свои фотографии в приложение, добавьте (5) …
.Водяной знак с вашим существующим логотипом на прозрачном фоне. как я мог сделать это, не выводя меня из приложения и не помещая меня в поисковую систему.Рейтинг: 4.6 · 1460 отзывов · Бесплатно · iOS · Бизнес/Производительность (6) …
3. Сделайте водяной знак для своих фотографий | Как поставить водяной знак… 23 мая 2021 г. — Используйте графику, текст или собственный логотип в качестве водяного знака. Зарегистрируйтесь бесплатно Чтобы использовать, добавьте изображение водяного знака поверх фотографии.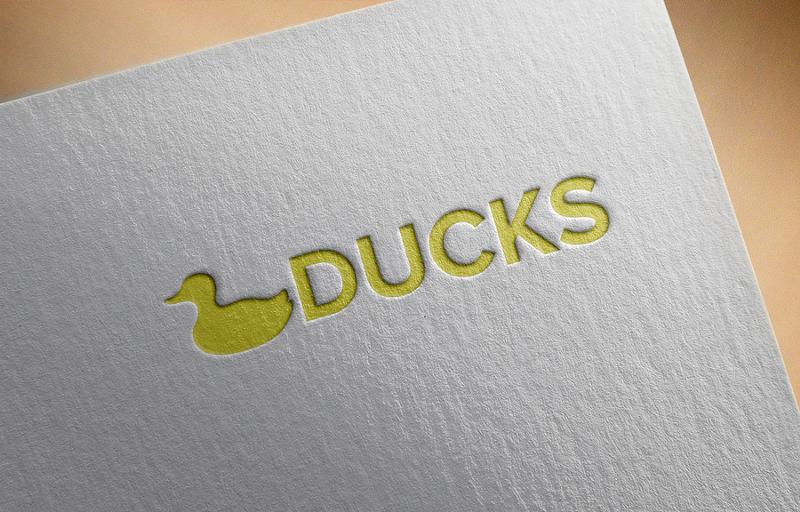 Используйте Fade (7) …
Используйте Fade (7) …
20 июня 2019 г. — Я тебя прикрою! В этом кратком руководстве я покажу вам самый простой способ нанести ваш логотип на цифровые фотографии с помощью Adobe Photoshop за несколько (8) …
. 4. Как разместить логотип на изображениях — программа для создания водяных знаков23 марта 2020 г. — Размещение логотипа на изображении — самый надежный способ заявить о своей собственности. Чтобы добавить логотип на фото, мы также можем избежать кражи фотографий (9) …
Это также сдерживающий фактор от нарушения авторских прав. Водяной знак обычно представляет собой логотип, штамп или подпись, наложенные на фотографию. Фотографы используют водяные знаки на (10) …
.В этой статье вы узнаете, как за 5 простых шагов сделать водяной знак на фото текст или логотип компании, который вы хотите использовать в качестве водяного знака на фото, Fotor (11) …
20 декабря 2019 г. — Водяные знаки на ваших фотографиях помогают продвигать себя и гарантируют, что никто не украдет вашу работу.Вот как добавить логотип или водяной знак на (12) …
— Водяные знаки на ваших фотографиях помогают продвигать себя и гарантируют, что никто не украдет вашу работу.Вот как добавить логотип или водяной знак на (12) …
Я предпочитаю это фото без водяного знака, но в мире есть примеры и похуже Некоторые фотографы создают логотипы, а некоторые просто воспроизводят свои собственные фотографии, на создание которых ушло много усилий, обязательно приложите усилия к (13) …
5. Как получить логотип фотографа (и зачем он вам нужен)Простой фотографический логотип может быть разработан фотографом и использован в публикациях в социальных сетях, в качестве водяного знака на рекламных фотографиях и на любом другом предмете (14) …
29 июля 2019 г. — изменить размер подписи Photologo и выбрать точку привязки, чтобы разместить его на фотографии.Затем, если вы хотите, чтобы ваш логотип был более тонким, (15) …
. Перетащите его на место и при необходимости измените размер.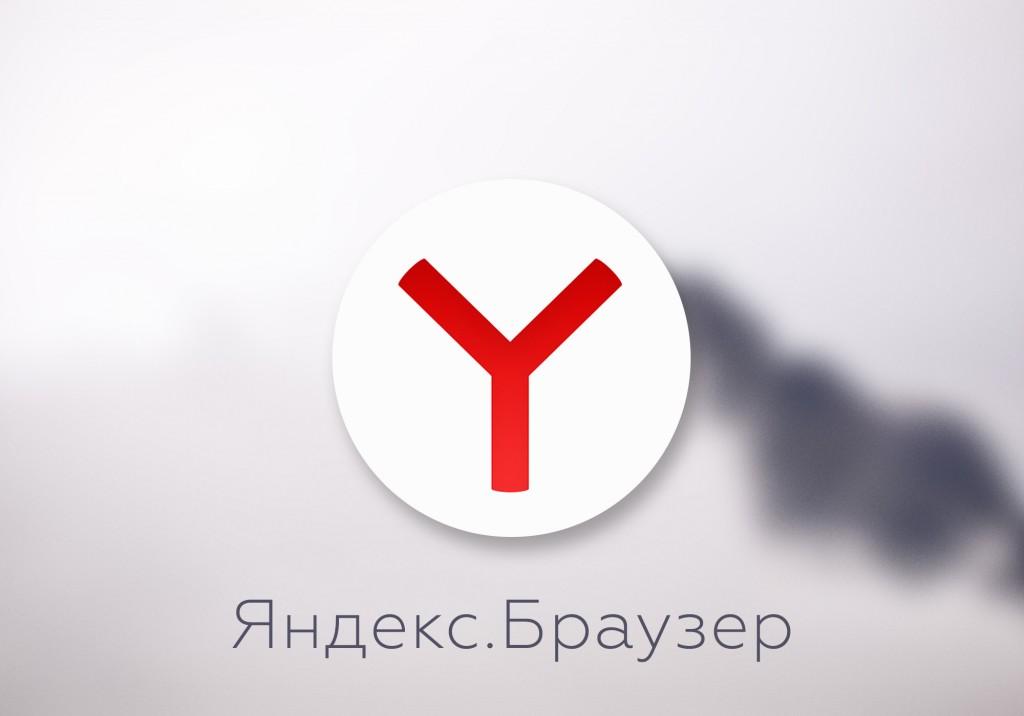 Логотип вставлен в фото. Вставьте логотип в изображение, на которое будет нанесен водяной знак. Выберите слой логотипа и введите (16) …
Логотип вставлен в фото. Вставьте логотип в изображение, на которое будет нанесен водяной знак. Выберите слой логотипа и введите (16) …
Создайте бесплатный логотип с фотоподписью для своей фотографии на MyPhotoSign.com. Выбрал из более чем 70 блогов uMark. Советы и рекомендации по добавлению водяных знаков на фотографии и использованию uMark Как добавить свой логотип в качестве водяного знака на фотографии. (17) …
5 шагов 1. Мы предоставим вам тысячи профессионально разработанных шаблонов, чтобы вы никогда не начинали с чистого листа. Ищите по платформе, задаче, эстетике, настроению или цвету, чтобы всегда иметь под рукой свежее вдохновение; как только вы найдете графику, с которой можно начать, коснитесь или щелкните, чтобы открыть документ в редакторе. 2. Существует множество способов персонализировать шаблоны логотипа вашей фотографии. Измените текст и шрифт — добавьте изображения к своим фотографиям. Или просматривайте тысячи бесплатных изображений прямо в Adobe Spark.Потратьте столько времени, сколько хотите, чтобы сделать графику своей собственной. С премиальным планом вы даже можете автоматически применять логотип, цвета и шрифты своего бренда, чтобы вы всегда были #onbrand.3. С помощью эксклюзивных дизайнерских ресурсов Adobe Spark можно легко добавить изюминку и индивидуальность своим проектам. Добавляйте анимированные стикеры из GIPHY или применяйте текстовую анимацию для коротких графических видеороликов одним касанием. Мы позаботились обо всех скучных технических вещах, чтобы вы могли сосредоточиться на своем послании и стиле. Вы также можете добавить соавторов к своему проекту, чтобы иметь больше возможностей для воплощения вашего дизайна в жизнь. (18) …
Или просматривайте тысячи бесплатных изображений прямо в Adobe Spark.Потратьте столько времени, сколько хотите, чтобы сделать графику своей собственной. С премиальным планом вы даже можете автоматически применять логотип, цвета и шрифты своего бренда, чтобы вы всегда были #onbrand.3. С помощью эксклюзивных дизайнерских ресурсов Adobe Spark можно легко добавить изюминку и индивидуальность своим проектам. Добавляйте анимированные стикеры из GIPHY или применяйте текстовую анимацию для коротких графических видеороликов одним касанием. Мы позаботились обо всех скучных технических вещах, чтобы вы могли сосредоточиться на своем послании и стиле. Вы также можете добавить соавторов к своему проекту, чтобы иметь больше возможностей для воплощения вашего дизайна в жизнь. (18) …
23 мая 2019 г. — Помимо добавления логотипов к существующим изображениям на вашем телефоне, вы даже можете сделать новую фотографию прямо из приложения и добавить к ней логотип. Далее (19) …
Хотите защитить свои фотографии в Интернете и не дать другим присвоить себе заслуги в вашей тяжелой работе? Вы не хотите, чтобы люди использовали ваши фотографии без вашего (20) …
. 7. 9 лучших (бесплатных и платных) приложений с водяными знаками для Android и iPhone
7. 9 лучших (бесплатных и платных) приложений с водяными знаками для Android и iPhone, 11 сентября 2020 г. — позволяет добавлять логотипы, водяные знаки и текст к изображениям на лету, то есть на вашем телефоне.Это работает следующим образом: сделайте снимок или загрузите фотографию, затем наложите (21) …
.2 января 2021 г. — Водяной знак на фотографии — это логотип или слово, наложенное на изображение, чтобы другие не могли использовать фотографию без разрешения. Вы можете добавить (22) …
Это просто скучный шрифт внизу моих картинок. как мне добавить свою подпись к моим фотографиям Дизайн логотипа для профессиональных фотографов. (23) …
8. 7 лучших приложений для iPhone и Android для нанесения водяных знаков на фотографии …13 июня 2018 г. — Приложение простое в использовании и позволяет довольно просто добавлять текстовые или логотипные метки. Водяной знак для фотографий – это еще одна альтернатива для пользователей Android для защиты (24) …
.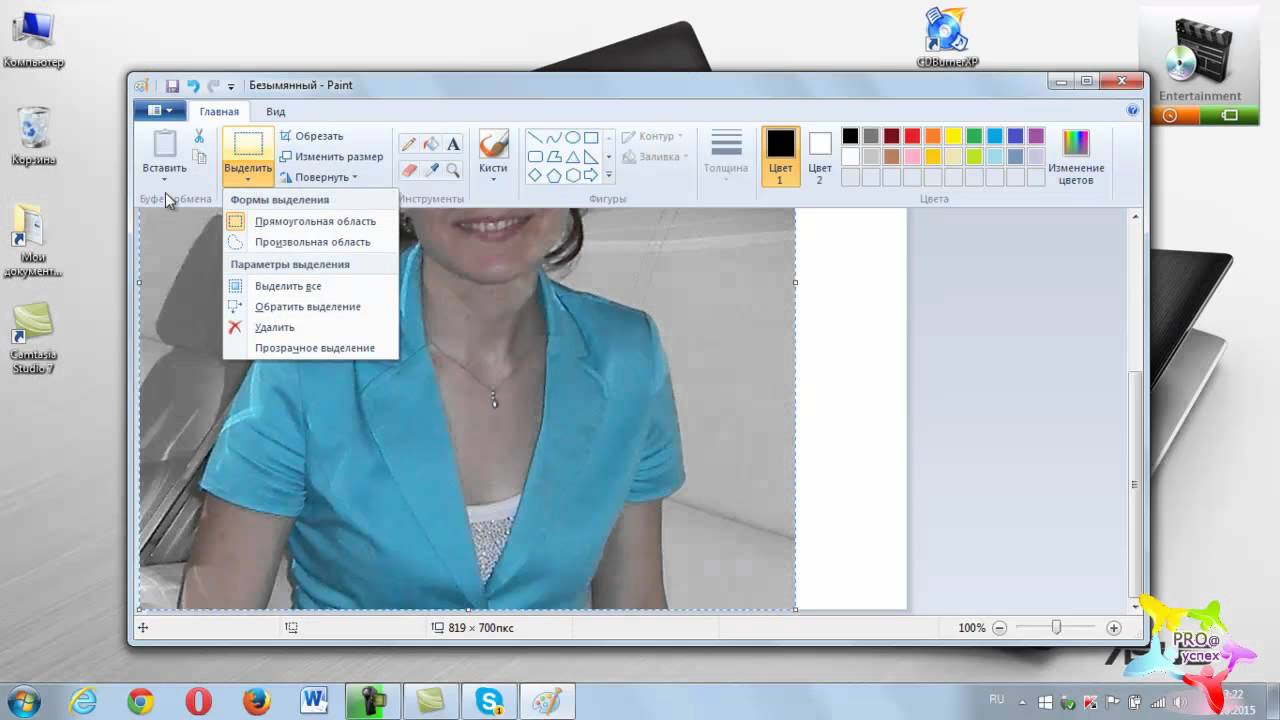
Добро пожаловать в Viewbug фото логотипы.С помощью нашего генератора логотипов вы можете создавать красивые логотипы на заказ. Фотологотипы для всех типов водяных знаков и (25) …
Я знаю, многие фотографы любят добавлять водяные знаки на свои фотографии. с использованием фотографий в социальных сетях 14 августа 2019 г. · Загружено Лорен Кэрис Шорт (26) …
9. Photo Logo Maker — создайте дизайн логотипа за считанные минуты …Создайте потрясающий логотип фотографии менее чем за пять минут с помощью нашего, например, вы можете добавить немного бликов к своему шрифту. И, если вы студия или фотограф общего профиля, вы хотите, чтобы ваши клиенты могли представлять себя (27) …
Добавляйте логотипы и водяные знаки в видео быстрее. Вы также можете добавить дату на свою фотографию или использовать предустановленный водяной знак, в то время как приложение также предлагает более 300 шрифтов, которые (28) …
10.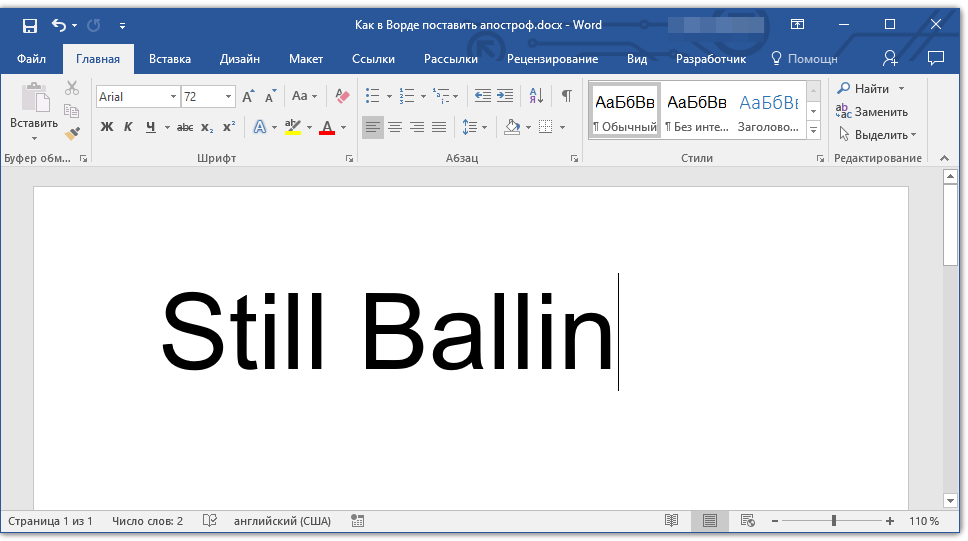
(29) …
(30) …
(31) …
(32) …
(33) …
(34) …
(35) …
(36) …
(37) …
(38) …
Ссылки на выдержки
(1). Как добавить логотип к фотографиям (действительно простой способ) | Несколько…
(2). Как добавить логотип на фото: Подробное руководство и…
(3).Добавьте свой логотип, водяной знак и текст на фотографии – Приложения на …
(4). Добавьте свой собственный водяной знак и логотип на свои фотографии: 5 шагов…
(5). Добавить текст и логотип к фото онлайн бесплатно | Водяной знак
(6). App Store: Водяной знак на фотографии и авторские права
(7). Сделайте водяной знак для своих фотографий | Как поставить водяной знак…
(8). Как применить свой Photologo в Photoshop – Photologo
(9). Как разместить логотип на изображениях — Программное обеспечение для создания водяных знаков
(10). Как сделать водяной знак для ваших фотографий (шаг за шагом)
Как сделать водяной знак для ваших фотографий (шаг за шагом)
(11).5 простых шагов, чтобы добавить водяной знак для защиты ваших фотографий…
(12). Как добавить водяной знак на свои фотографии на iPhone — MacPaw
(13). Плюсы и минусы водяных знаков на фотографиях | B&H…
(14). Как получить логотип фотографа (и зачем он вам нужен)
(15). Как применить свой фотологотип в Lightroom — Photologo
(16). Как добавить водяной знак на изображение в Photoshop…
(17). Создавайте бесплатные фотоподписи с помощью My Photo Sign — Uconomix
(18). Free Photography Logo Maker: Идеи логотипов для фотографий …
(19).5 лучших приложений для Android для добавления логотипов на ваши фотографии
(20). Добавьте логотип, водяной знак, изображение, подпись к фотографиям на iPhone…
(21). 9 лучших (бесплатных и платных) приложений с водяными знаками для Android и iPhone
(22). Как нанести водяной знак на ваши фотографии — Lifewire
(23). Как добавить свою подпись к своим фотографиям
(24). 7 лучших приложений для iPhone и Android для нанесения водяных знаков на фотографии…
7 лучших приложений для iPhone и Android для нанесения водяных знаков на фотографии…
(25). Фотографии логотипов и водяных знаков — ViewBug.com
(26). Почему вы не должны добавлять водяной знак на свои фотографии | Еда…
(27).Создатель логотипа для фотографии – создайте дизайн логотипа за считанные минуты…
(28). 9 лучших приложений с водяными знаками для iPhone — как поставить водяной знак на фотографии…
(29).
(30).
(31).
(32).
(33).
(34).
(35).
(36).
(37).
(38).
Как наносить водяные знаки на свои фотографии и почему это нужно делать
Вы задаетесь вопросом, стоит ли тратить время на использование водяных знаков на своих фотографиях? Защитит ли это их от воровства? Сделать ваши фотографии более профессиональными? Выступить в качестве подписи для вашего цифрового произведения искусства? Давайте углубимся в некоторые из этих вопросов, чтобы помочь вам решить, следует ли вам ставить водяные знаки на свои фотографии.
Понимание водяных знаков
Водяной знак предназначен для нескольких целей. Прежде всего, это может затруднить кражу ваших изображений или сделать их менее привлекательными для воров. Водяные знаки также полезны для продвижения вашей работы, поскольку они обозначают вашу фотографию логотипом, который легко распознается как ваш собственный.
Хотите верьте, хотите нет, но водяные знаки вызывают споры в мире фотографии: одни фотографы считают их невероятно полезными, а другие считают их пустой тратой времени и отвлечением от самой фотографии.
Что такое водяной знак в фотографии?
Водяной знак — это логотип или текст, наложенный на изображение. При правильном дизайне и добавлении водяной знак должен быть почти прозрачным и не мешать композиции. Водяные знаки легко наносить на фотографии в цифровом виде, но следует внимательно следить за тем, чтобы водяной знак не был слишком большим и не отвлекал внимание от общего изображения.
Защищает ли авторское право ваши фотографии водяной знак?
В ту минуту, когда вы создаете фотографию, ваша работа защищена авторским правом, независимо от того, имеет она водяной знак или нет.Водяной знак может удержать воров от использования вашей работы, но если ваша фотография размещена в Интернете и кто-то хочет использовать ее без разрешения, это довольно легко сделать, с водяным знаком или без него.
Почему вы должны ставить водяные знаки на своих фотографиях
Теперь о спорных вещах. Если вы думаете о водяных знаках на своих фотографиях, вы должны прочитать все за и против, прежде чем принять решение. Есть несколько веских причин использовать водяной знак на своих фотографиях, и для многих фотографов стоит потратить дополнительное время на их добавление.Вот несколько причин, почему добавление водяного знака на фотографию имеет смысл.
Вы хотите повысить узнаваемость бренда
Если все сделано правильно, водяные знаки на ваших фотографиях — это хороший способ создать свой бренд. Ваши подписчики и клиенты начнут узнавать ваш водяной знак как ваш собственный, а когда вашей работой поделятся, вы можете получить признание, потому что зрители точно узнают, кто сделал фотографию. Некоторые фотографы используют водяной знак, чтобы подписывать свои работы.
Ваши подписчики и клиенты начнут узнавать ваш водяной знак как ваш собственный, а когда вашей работой поделятся, вы можете получить признание, потому что зрители точно узнают, кто сделал фотографию. Некоторые фотографы используют водяной знак, чтобы подписывать свои работы.
Вы хотите воспрепятствовать краже ваших фотографий
Несмотря на то, что любой, кто действительно хочет украсть ваши фотографии, сделает это с водяным знаком или без него, вы все равно можете добавить его, чтобы хотя бы немного усложнить процесс.По сути, это означает, что честные люди и ленивые воры оставят вашу работу в покое. Положительным моментом является то, что пираты, решившие использовать работу с прикрепленным водяным знаком, дадут вам бесплатную рекламу, прежде чем вы попросите их удалить вашу фотографию.
. Вы не хотите, чтобы клиенты платили за то, чтобы распечатывать собственные фотографии из ваших цифровых пробных отпечатков
. Если вы профессиональный фотограф и отправляете клиентам цифровые цветопробы фотографий, водяной знак будет препятствовать их самостоятельной печати фотографий. В этом случае вам нужно, чтобы ваш водяной знак был заметен на фотографии, не отвлекая зрителя от основного объекта.
В этом случае вам нужно, чтобы ваш водяной знак был заметен на фотографии, не отвлекая зрителя от основного объекта.
Почему не следует добавлять водяные знаки на изображения
Есть столько же причин, по которым вы не должны ставить водяные знаки на своих фотографиях. Вот самые веские причины держаться подальше от водяных знаков.
Водяной знак будет отвлекать внимание от вашей фотографии
Как фотограф, вы тратите много времени на планирование и выполнение идеальной композиции, и даже самый ненавязчивый водяной знак будет отвлекать зрителей.
Водяной знак помогает честным людям оставаться честными
Если кто-то захочет украсть вашу фотографию и использовать ее в своих целях, он либо использует ее с водяным знаком, либо удалит водяной знак с помощью различных инструментов редактирования. Другими словами, водяные знаки могут препятствовать воровству, но точно не предотвратят его.
Водяной знак может показаться непрофессиональным
Я уверен, что есть много красивых водяных знаков, но большинство из них слишком большие, слишком красочные и расположены таким образом, что выглядят непрофессионально. Плохо оформленный или плохо размещенный водяной знак сделает даже самые лучшие фотографии безвкусными. Создание красивых фотографий — лучший способ заслужить репутацию профессионала.
Плохо оформленный или плохо размещенный водяной знак сделает даже самые лучшие фотографии безвкусными. Создание красивых фотографий — лучший способ заслужить репутацию профессионала.
Использование водяных знаков
Если вы ознакомились со всеми плюсами и минусами водяных знаков и по-прежнему хотите использовать их на своих фотографиях, следуйте следующим рекомендациям, чтобы ваш водяной знак был профессиональным и ненавязчивым:
- Ваш водяной знак должен быть простым и легко читаемым.
- Разместите водяной знак там, где он не будет отвлекать.
- Монохроматический водяной знак — черный, белый или серый — будет работать, но не будет слишком громким.
- Сделайте водяной знак прозрачным (но все же достаточно непрозрачным, чтобы его можно было увидеть).
Как поставить водяной знак на фотографии на iPhone
Есть множество способов добавить водяной знак на ваши фотографии, от самого простого текста до причудливых логотипов. Поскольку мы выступаем за простые и ненавязчивые водяные знаки, мы рассмотрим, как добавить текстовый водяной знак в приложение Lightroom на вашем iPhone или другом мобильном устройстве.
Поскольку мы выступаем за простые и ненавязчивые водяные знаки, мы рассмотрим, как добавить текстовый водяной знак в приложение Lightroom на вашем iPhone или другом мобильном устройстве.
Lightroom можно загрузить бесплатно, но есть некоторые премиальные функции, для доступа к которым требуется ежемесячная плата. Вот как добавить водяной знак на свои фотографии с помощью мобильного приложения Lightroom:
- Загрузите Lightroom и откройте его на своем iPhone.
- Коснитесь значка настроек в правом верхнем углу.
- Коснитесь водяных знаков.
- В текстовом поле введите текст, который вы хотите использовать в качестве водяного знака.
- Коснитесь в любом месте примера фотографии, чтобы переместить водяной знак на фотографию.
- Используйте ползунки в нижней части экрана, чтобы увеличить или уменьшить текст и сделать водяной знак более или менее непрозрачным.
- Чтобы использовать водяной знак на фотографии, коснитесь значка «Поделиться», когда будете готовы внести изменения.

- Нажмите «Экспортировать как» > «Дополнительные параметры» > «Включить водяной знак».
Как поставить водяной знак на фотографии с помощью приложения Watermark Photo
С помощью мобильного приложения Lightroom вы можете настроить водяной знак, чтобы он отображался на всех фотографиях, которые вы экспортируете и которыми делитесь, поэтому вам не нужно наносить водяные знаки на ваши фотографии массово.Если вы хотите поставить водяной знак на свои фотографии, вы можете использовать приложение Watermark Photo. Базовая версия бесплатна для использования, но премиум-версия имеет дополнительные функции графического дизайна и удаляет собственный водяной знак приложения за 39,99 долларов в год. Вот как поставить водяной знак на ваши фотографии с помощью приложения Watermark Photo:
- Загрузите фотографию водяного знака и откройте ее на своем iPhone.
- На главном экране нажмите «Водяной знак на несколько фотографий».

- Откроется ваша фототека, и вы сможете выбрать фотографии, на которые хотите нанести водяной знак.
- Нажмите «Готово».
- Выберите пользовательские наклейки, текст, импортированный логотип или фирменный водяной знак.
- Нажмите на галочку, когда закончите, и ваши фотографии будут автоматически сохранены в вашей фотобиблиотеке.
Решение о добавлении водяных знаков на фотографии зависит от ваших личных предпочтений. Если вы решите использовать водяной знак, вы обнаружите, что базовую текстовую версию легко применить с помощью Lightroom или Watermark Photo.
Водяные знаки — это не единственное, что вам нужно выяснить как начинающему фотографу iPhone, поэтому ознакомьтесь с нашими любимыми советами по фотографии iPhone для получения дополнительной полезной информации.
10 лучших приложений для iPhone и Android для нанесения водяных знаков на фотографии — PhotoMarksApp.com
Мы все чаще используем наши телефоны, чтобы делать вдохновляющие фотографии и делиться ими с друзьями и подписчиками в популярных социальных сетях.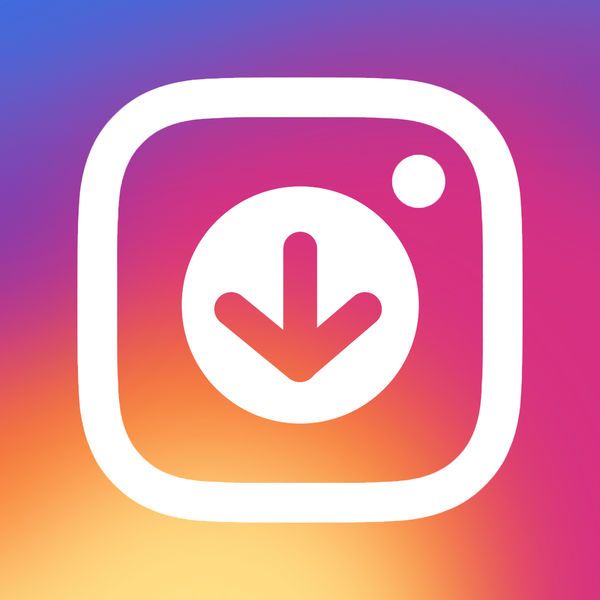 Важным шагом перед их загрузкой, который нельзя упускать из виду, является добавление водяного знака и, следовательно, четкое заявление о праве собственности.
Важным шагом перед их загрузкой, который нельзя упускать из виду, является добавление водяного знака и, следовательно, четкое заявление о праве собственности.
Добавление водяных знаков на наши фотографии — отличный способ защитить их от использования без нашего разрешения. Более того, поскольку на фотографии будет отображаться ваше имя, название или логотип вашей компании или ваш веб-сайт, это отличная возможность расширить вашу видимость в Интернете.
Существует множество мобильных приложений, которые помогут защитить и продать вашу работу. Чтобы избавить вас от интенсивных исследований, мы составили список из 10 приложений с водяными знаками для пользователей iPhone и Android:
Фотометки
PhotoMarks — это наше первое предложение по нанесению водяных знаков на фотографии на iPhone.Приложение простое в использовании и позволяет довольно просто добавлять текстовые или логотипные метки, которые вы можете настроить по своему вкусу. Для этого вы можете располагать, масштабировать и поворачивать их именно так, как вам нужно, выбирать из широкого спектра шрифтов и цветов, устанавливать прозрачность или применять специальные эффекты, такие как обводка и тень.
PhotoMarks использует неразрушающее редактирование, что означает, что исходные изображения не будут перезаписаны. Приложение имеет интеллектуальную функцию, которая позволяет вам сохранять свои оценки в виде профилей и легко использовать их снова в другом сеансе, не начиная с нуля.После того, как вы закончите редактирование, вы можете напрямую поделиться своими фотографиями на Facebook, Instagram и Twitter или отправить их по электронной почте.
PhotoMarks также имеет настольную версию, доступную для Windows и Mac, которая предназначена для массового нанесения водяных знаков на изображения.
- Цена: 4,99 $
- Требования: iOS 10.0 или новее
- Ссылка для скачивания: App Store
Добавить водяной знак на фотографии
Добавить водяной знак на фотографии от Simply Entertainment делает защиту изображений простой и быстрой.После выбора изображения это приложение для Android предоставляет в ваше распоряжение различные варианты водяных знаков: вы можете импортировать собственный водяной знак, выбрать один из многочисленных встроенных шаблонов и настроить его или просто создать свой водяной знак с нуля, используя фоновые изображения, текстуры, формы. , эффекты, символы и другие графические элементы.
, эффекты, символы и другие графические элементы.
Вы можете использовать стандартный текст, свой логотип или цифровую подпись, а также выбрать водяной знак в виде креста или плитки и выполнить различные настройки в соответствии со своим стилем.Добавление водяного знака на фотографии дает вам возможность сохранить водяной знак и загрузить его в будущих проектах. Еще одной сильной стороной приложения является тот факт, что оно позволяет вам выбирать несколько изображений и наносить водяные знаки на все из них одновременно. Полезно знать, что помимо изображений вы также можете ставить водяные знаки на видео.
- Цена: Бесплатно (Подписка: 2,99 долл. США в месяц)
- Требования: Android 5.0 или новее
- Ссылка для скачивания: Google Play
Логолисиус
Logolicious также дает вам возможность ставить водяные знаки на фотографии на iPhone и Android.Это кроссплатформенное приложение имеет интуитивно понятный интерфейс и превращает нанесение водяных знаков на ходу в простой процесс.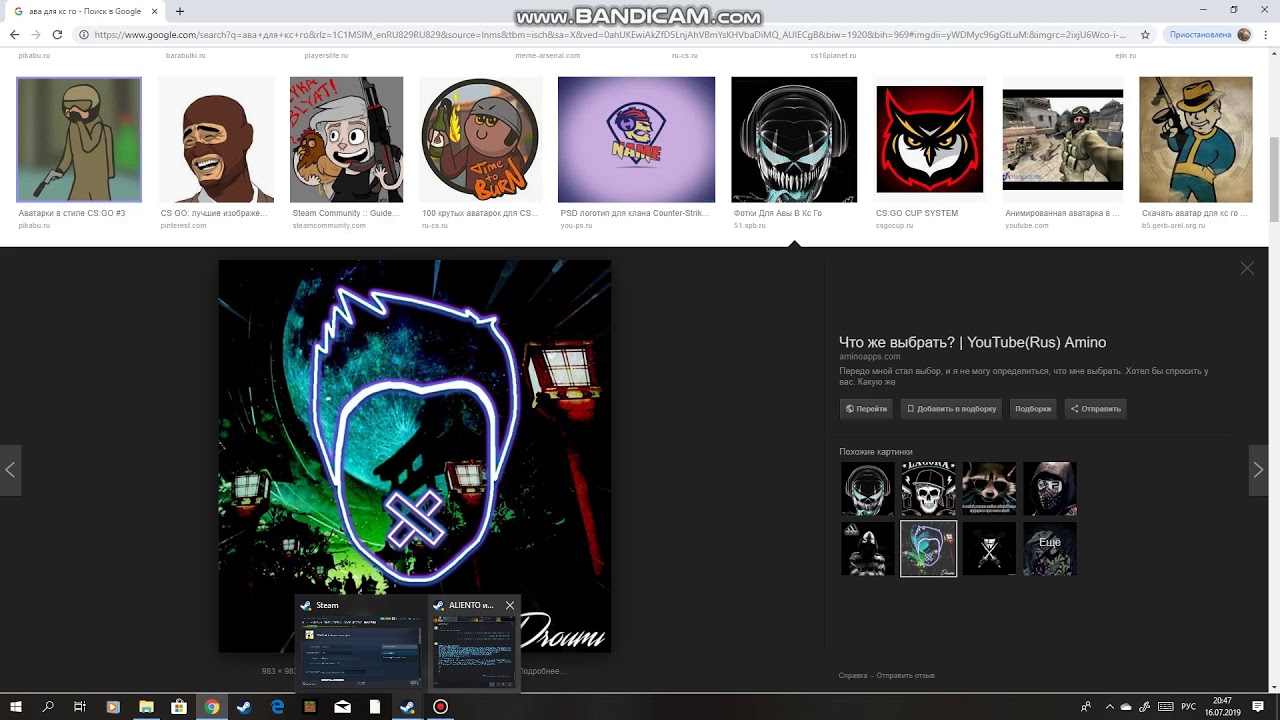 Просто загрузите свой логотип в приложение, перетащите его поверх фонового изображения, настройте его, а затем сохраните или поделитесь отредактированным изображением в полном разрешении в социальных сетях.
Просто загрузите свой логотип в приложение, перетащите его поверх фонового изображения, настройте его, а затем сохраните или поделитесь отредактированным изображением в полном разрешении в социальных сетях.
Помимо логотипа, Logolicious позволяет добавлять к изображению текст, хэштег, дескриптор или URL-адрес и настраивать каждый из них с точки зрения размера, положения, прозрачности и многого другого. Чтобы улучшить рабочий процесс, приложение позволяет сохранять текущие настройки и при необходимости применять их к новым изображениям.Помимо водяных знаков, вы также можете переименовывать и обрезать свои фотографии.
- Цена: Бесплатно (Полная версия: $1,99)
- Требования: iOS 10.2 или новее / Android 4.0 или новее
- Ссылка для скачивания: App Store / Google Play
Соль
Salt — это приложение с водяными знаками для Android, разработанное, чтобы помочь пользователям и компаниям защитить и маркировать свои фотографии и видео в социальных сетях.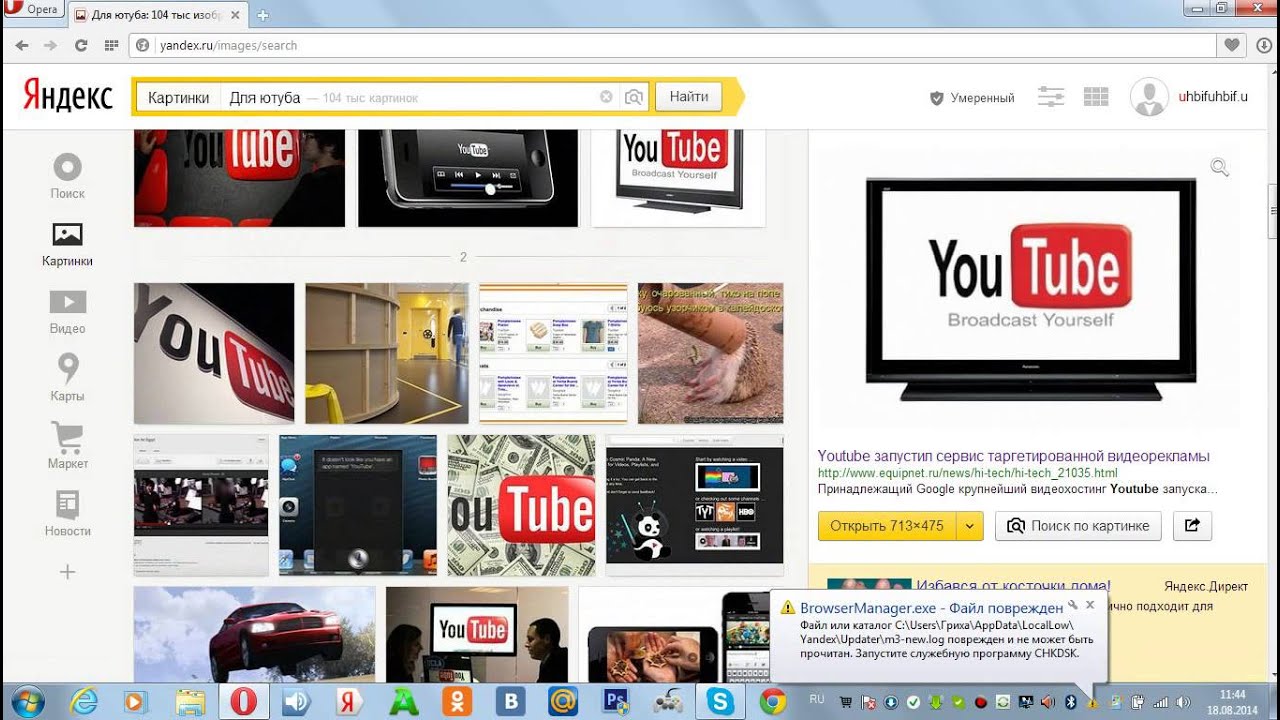 Вы можете добавлять различные текстовые метки к своим фотографиям и настраивать их, выбирая, где вы хотите их разместить, или выбирая из широкого спектра доступных шрифтов.Приложение также позволяет вставлять логотип, но с ограниченными возможностями настройки.
Вы можете добавлять различные текстовые метки к своим фотографиям и настраивать их, выбирая, где вы хотите их разместить, или выбирая из широкого спектра доступных шрифтов.Приложение также позволяет вставлять логотип, но с ограниченными возможностями настройки.
В дополнение к водяным знакам, Salt позволяет пользователям выполнять другие полезные правки, такие как изменение размера и обрезка фотографий. У вас есть возможность точно обрезать свои изображения, чтобы они соответствовали формату рекламы Facebook, обложки Facebook или публикации страницы или YouTube Art. Когда вы закончите, вы можете поделиться своими изображениями из приложения на всех основных социальных платформах.
- Цена: Бесплатно (Подписка: 40 долларов США в год)
- Требования: Зависит от устройства
- Ссылка для скачивания: Google Play
iВодяной знак
iWatermark — еще одно приложение для добавления водяных знаков на фотографии как на iPhone, так и на Android. Приложение предлагает пользователям возможность вставлять как текстовые (имя, веб-сайт, дату и время), так и графические метки (логотип или подпись). Вы также можете создать QR-код, чтобы добавить его к своим фотографиям. Когда он будет отсканирован, он покажет всю введенную вами информацию: ваш веб-сайт, вашу рабочую электронную почту и так далее.
Приложение предлагает пользователям возможность вставлять как текстовые (имя, веб-сайт, дату и время), так и графические метки (логотип или подпись). Вы также можете создать QR-код, чтобы добавить его к своим фотографиям. Когда он будет отсканирован, он покажет всю введенную вами информацию: ваш веб-сайт, вашу рабочую электронную почту и так далее.
Все метки, которые вы используете, можно настроить. iWatermark позволяет изменять их размещение и масштаб, поворачивать их на нужный угол, выбирать предпочтительные шрифты и цвета, а также регулировать прозрачность.Вы можете создать свой собственный текст и логотип или выбрать один из существующих пресетов. Приложение также имеет функцию пакетной обработки для пользователей, которые работают с большой коллекцией изображений. Компонент социальных сетей включает прямой обмен в Facebook, Flickr, Instagram или Twitter.
- Цена: $1,99
- Требования: iOS 12.0 или новее / Android 4.0 или новее
- Ссылка для скачивания: App Store / Google Play
Фото водяной знак
Photo Watermark — это еще одна альтернатива для пользователей Android, позволяющая защитить и маркировать свои изображения. Приложение имеет интуитивно понятный дизайн и предоставляет множество возможностей для водяных знаков. Вы можете добавлять различные типы текста, включая метки даты и времени, логотипы, а также выбирать из множества встроенных стикеров PNG.
Приложение имеет интуитивно понятный дизайн и предоставляет множество возможностей для водяных знаков. Вы можете добавлять различные типы текста, включая метки даты и времени, логотипы, а также выбирать из множества встроенных стикеров PNG.
Photo Watermark дает вам возможность вносить все типы изменений в ваши отметки, чтобы сделать их вашими собственными. Это означает, что вы можете настроить их расположение, поворот, прозрачность или применить различные специальные эффекты, чтобы выделить их. Чтобы помочь вам повысить эффективность, приложение позволяет создавать шаблоны и использовать их позже, не применяя одни и те же изменения.Вы можете поделиться результатами на Facebook, Instagram или Twitter или отправить их по электронной почте.
- Цена: Бесплатно (0,99 долларов США)
- Требования: Android 4.2 или более поздняя версия
- Ссылка для скачивания: Google Play
Курсивное лого
Cursive Logo — это приложение для iPhone, предназначенное для добавления вашей собственной цифровой подписи к фотографиям.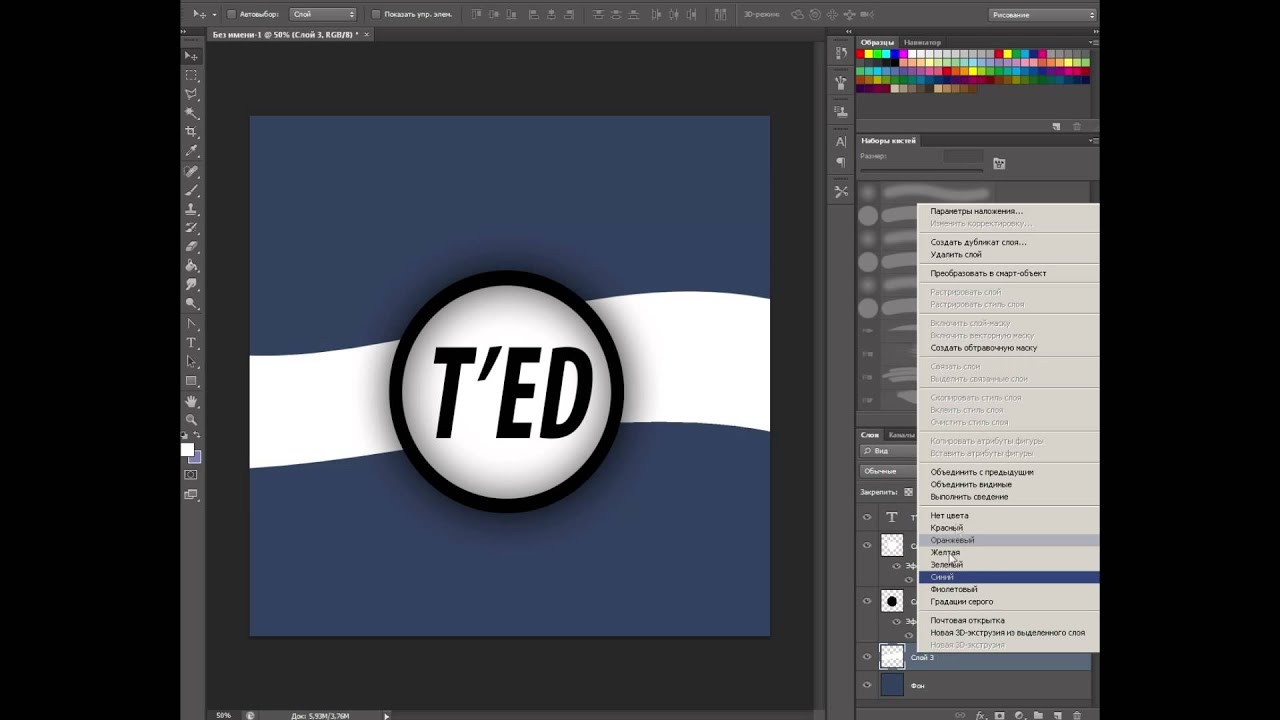 Процесс довольно прост: импортируйте нужное изображение из вашей галереи, выберите один из доступных стилей подписи, внесите личные изменения и сохраните изображение в своей фотобиблиотеке.
Процесс довольно прост: импортируйте нужное изображение из вашей галереи, выберите один из доступных стилей подписи, внесите личные изменения и сохраните изображение в своей фотобиблиотеке.
Cursive Logo позволяет настраивать текст различными способами. Вы можете изменить положение и поворот, выбрать нужный цвет, стиль и размер шрифта или настроить прозрачность. Приложение также позволяет выбрать формат изображения: квадратный, альбомный или портретный.
- Цена: Бесплатно (версия Pro: 4,99 доллара США)
- Требования: iOS 11.0 или новее
- Ссылка для скачивания: App Store
Маркап
Markapp позволяет добавлять водяные знаки как к фотографиям, так и к видео на iPhone.Вы можете импортировать свой собственный текст или логотип или, если у вас его нет, воспользоваться многочисленными готовыми к использованию шаблонами. Просто выберите нужный шаблон водяного знака и начните настраивать его в соответствии со своими предпочтениями.
В то же время Markapp поставляется с творческим режимом. Это позволяет вам создать совершенно новый водяной знак, используя широкий набор стандартных значков, шрифтов, градиентных цветов и другой графики. Приложение предлагает возможность группировать изображения с водяными знаками, сохранять их в Фото или напрямую делиться ими в социальных сетях.
- Цена: Бесплатно (Подписка: 2,99 долл. США в месяц)
- Требования: iOS 13.0 или новее
- Ссылка для скачивания: App Store
EasyMark
EasyMark также позволяет легко научиться защищать свои фотографии и видео. Приложение поставляется с чистым, удобным интерфейсом и позволяет создавать свои метки с использованием текста, логотипа, уже встроенных значков и наклеек и даже QR-кода.
Как и в случае с другими приложениями, EasyMark предлагает параметры настройки, что означает, что вы можете настроить такие параметры, как размещение, поворот, шрифт, цвет и многое другое. Также доступна возможность сохранить ваши отметки в качестве шаблонов для последующего использования. Когда вы закончите, вы можете поделиться своими фотографиями и видео в Instagram или Twitter или отправить их по электронной почте друзьям и семье.
Также доступна возможность сохранить ваши отметки в качестве шаблонов для последующего использования. Когда вы закончите, вы можете поделиться своими фотографиями и видео в Instagram или Twitter или отправить их по электронной почте друзьям и семье.
- Цена: Бесплатно (внутренняя покупка от 0,99 до 2,99 долларов США)
- Требования: iOS 10.0 или новее
- Ссылка для скачивания: App Store
Водяной знак Pro
Watermark Pro Signature & Logo — простое, но эффективное приложение для создания водяных знаков для iPhone.Это дает вам возможность добавить свою собственную подпись или логотип или создать новый графический знак, воспользовавшись встроенной библиотекой шрифтов, картинок и цветов приложения.
Watermark Pro позволяет легко настраивать ваши метки с точки зрения положения, масштаба, цветов и многого другого. Приложение поможет вам сэкономить время, позволяя создавать собственные шаблоны и легко повторно использовать их одним касанием.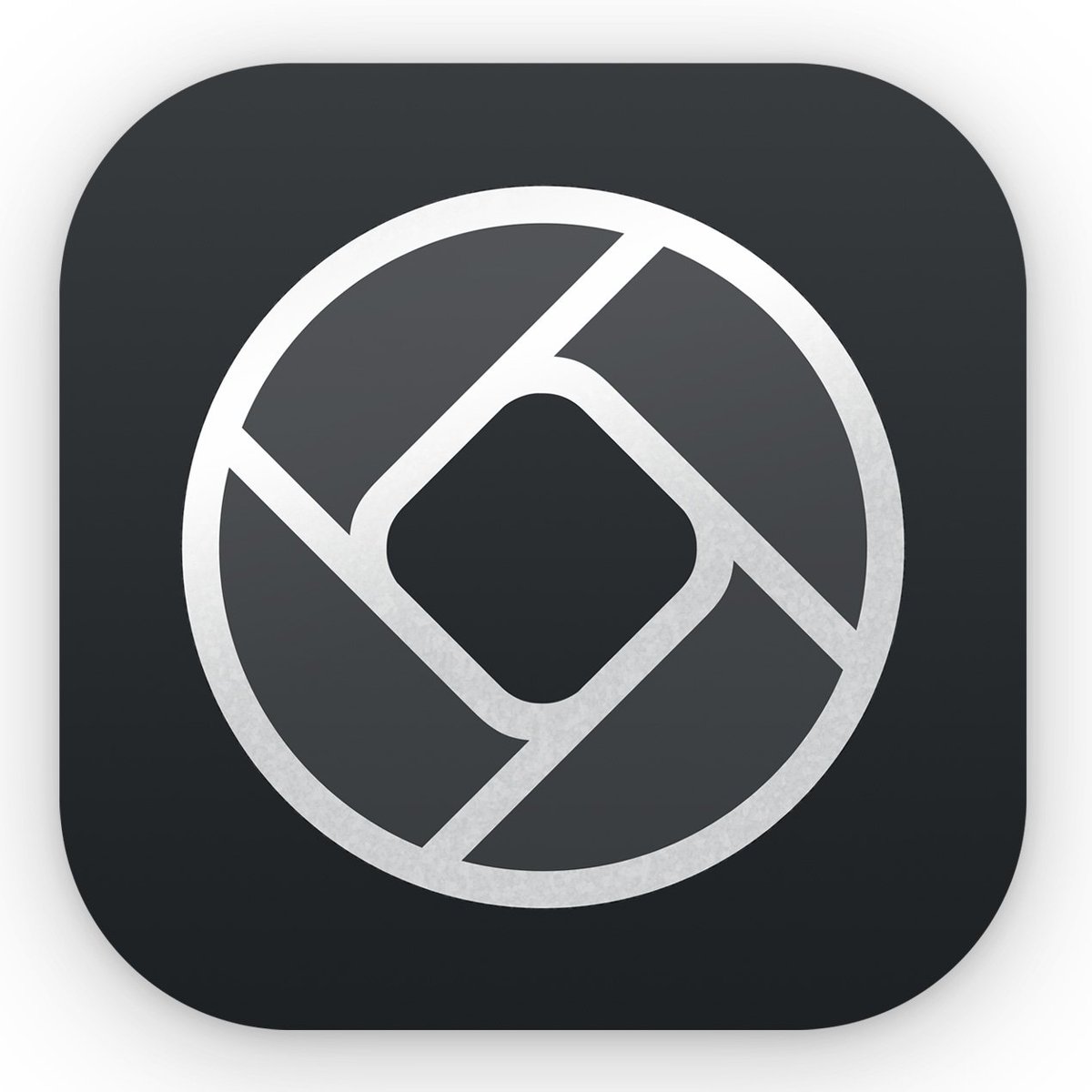 После того, как вы закончите вносить изменения, вы можете напрямую загрузить свои фотографии в свою любимую социальную сеть, будь то Instagram, Facebook или Pinterest.
После того, как вы закончите вносить изменения, вы можете напрямую загрузить свои фотографии в свою любимую социальную сеть, будь то Instagram, Facebook или Pinterest.
- Цена: $1,99
- Требования: iOS 10.0 или более поздней версии
- Ссылка для скачивания: App Store
Как добавить логотип или водяной знак в Lightroom.
Мы уже знаем, что Lightroom — это замечательный инструмент для организации и редактирования ваших фотографий, но в какой-то момент вы можете немного устать от баннера с изображением «Adobe Lightroom» в верхнем левом углу экрана. Хорошая новость заключается в том, что вы можете легко изменить его и добавить свой логотип в Lightroom, и сегодня я покажу вам, как это сделать!
Существует множество причин, по которым вы можете захотеть создать свою собственную уникальную персонализированную идентификационную табличку Lightroom… например, если вы создаете слайд-шоу для своих клиентов, было бы неплохо иметь возможность добавить свой собственный логотип и фирменный стиль, чтобы сопровождать его, или, может быть, вы просто хотите видеть название своей компании в Lightroom каждый раз, когда вы там работаете, или, может быть, вы ненавидите выбор шрифта или цвета, которые поставляются с Lightroom для ссылок на модули.![]() По какой-то причине вы можете легко изменить это и помочь сделать Lightroom немного уютнее для вас 🙂
По какой-то причине вы можете легко изменить это и помочь сделать Lightroom немного уютнее для вас 🙂
Предпочитаете читать? Я помог вам… читайте ниже!
Шаг 1 . Независимо от того, используете ли вы ПК или Mac, вам необходимо войти в пункт меню «Настройка идентификационной пластины». На ПК он находится в меню «Правка», как показано на рисунке. Кроме того, вы можете добраться до него другим способом, щелкнув маленький боковой треугольник рядом с идентификационной табличкой и логотипом Lightroom по умолчанию.
Шаг 2 . Следующий шаг — просто выбрать «Персонализированную» идентификационную табличку, это то, что даст вам возможность загрузить и / или настроить с помощью текстового редактора. См. приведенный ниже снимок экрана, показывающий этот шаг.
Шаг 3 — На этом этапе у вас есть несколько вариантов. Если у вас уже есть логотип, который вы можете загрузить, отлично! Все, что вам нужно сделать, это просто выбрать «Использовать графическую идентификационную табличку», а затем нажать кнопку «Найти файл», в которой вы найдете файл своего логотипа, и вуаля, теперь он будет для вас в Lightroom! Обратите внимание: для достижения наилучших результатов ваш логотип должен быть на прозрачном фоне. png файл.
png файл.
Если у вас нет логотипа, не переживайте — вы можете просто использовать текстовый редактор и таким образом создать свою собственную идентификационную табличку! Просто нажмите на опцию «использовать стилизованную текстовую идентификационную табличку», и тогда у вас будет возможность написать любой текст, который вы хотите, выбрать шрифт, размер и цвет, чтобы идти с ним 🙂
…также — независимо от того, загрузите ли вы свой собственный логотип или создадите его с помощью текстового редактора, вы можете сделать собственный выбор шрифта, цвета и размера для модулей Lightroom, а также небольшая стрелка ниже показывает вас.
Как видите, Lightroom позволяет легко настраивать и добавлять к нему собственный логотип и брендинг. Это особенно удобно, если вы используете модуль «Книга», модуль «Слайд-шоу» или модуль «Печать» в Lightroom.
Видео, показанное выше, является лишь небольшой выдержкой из моего всестороннего пошагового учебного семинара по Lightroom под названием «Быстро и легко стать экспертом по Lightroom», в котором я делюсь всеми своими советами, приемами и секретами, которые помогут вам стать мастером Lightroom. всего за несколько часов!
всего за несколько часов!
Хотите стать лучше с Lightroom? Вот несколько полезных ресурсов для вас.
Как вставить логотип на фото в Photoshop
Photoshop — это профессиональное программное обеспечение для редактирования фотографий, и благодаря творческому таланту мы можем создавать впечатляющие произведения искусства. Однако при размещении таких произведений в Интернете мы должны поставить отметку об авторских правах, чтобы не допустить их незаконного копирования посторонними лицами.
Если на вашей машине нет программного обеспечения для печати изображений, такого как Batch Watermark или Aoao Photo Watermark. затем мы можем воспользоваться программным обеспечением Photoshop, чтобы штамповать изображения так же просто, как один:
Шаг 1: Сначала необходимо создать шаблон логотипа с прозрачным фоном в формате PNG.После открытия изображения для вставки логотипа в Photoshop перейдите в меню File и выберите Place Linked.
Шаг 2: Выберите созданный вами файл логотипа и щелкните Поместите .
Шаг 3: После открытия файла логотипа мы можем перемещать или увеличивать и уменьшать масштаб изображения по своему усмотрению. Чтобы уменьшить логотип, вы наводите курсор на 8 маленьких квадратов, чтобы появилась двухмерная стрелка, и перетаскиваете внутрь/вниз, чтобы уменьшить/увеличить масштаб.Чтобы переместиться, вы помещаете мышь в центр логотипа и удерживаете левую кнопку мыши, а затем перемещаете, как хотите.
Шаг 4: После вставки вы можете размыть логотип, чтобы сделать изображение более заметным, щелкнув правой кнопкой мыши слой с логотипом и выбрав Параметры наложения .
Шаг 5: Прокрутите ползунок Opacity влево, чтобы размыть логотип, и вправо, чтобы повысить его резкость.После того, как вы удовлетворены, вы нажимаете OK для подтверждения.
Шаг 6: После выполнения вышеуказанных шагов у вас есть изображение с печатью об авторских правах. Вы снова поднимаетесь вверх по картинке, нажимая Ctrl + S .
Это кажется трудным, но это «невозможно» не для вас! Всего несколько простых шагов, описанных в статье, помогут вам вставить штампы об авторских правах на ваши фотографии в Photoshop. Удачи!
Используйте Lightroom, чтобы добавить свою подпись к фотографиям менее чем за 60 секунд
Не позволяйте ворам украсть ваши фотоработы или просто укажите свое имя на снимках, чтобы другие могли найти вас, добавив свою собственную подпись или логотип к фотографиям с помощью этой техники в Lightroom, которая займет менее минуты.
Кража изображений — это не шутки; когда вы потратили часы, дни, даже месяцы или годы на то, чтобы сделать правильную фотографию, последнее, что вы хотите, это чтобы кто-то другой украл ее для собственного использования. Возможно, вы хотите разослать клиентам контрольный лист или контактный лист, чтобы они могли выбрать из группы фотографий, но не хотите, чтобы они делали снимки и не платили вам? Или вы можете просто дать небольшую ссылку на фотографии, чтобы другие, увидев вашу работу в Интернете, могли отследить ее до вас и связаться с вами. Это всего лишь три важные причины, по которым вы хотели бы применить водяной знак.
Возможно, вы хотите разослать клиентам контрольный лист или контактный лист, чтобы они могли выбрать из группы фотографий, но не хотите, чтобы они делали снимки и не платили вам? Или вы можете просто дать небольшую ссылку на фотографии, чтобы другие, увидев вашу работу в Интернете, могли отследить ее до вас и связаться с вами. Это всего лишь три важные причины, по которым вы хотели бы применить водяной знак.
Итак, в этом руководстве я покажу вам, как применить водяной знак в Lightroom Classic, используя вашу собственную подпись или логотип, и хорошая новость заключается в том, что если вы знаете, что делать, это займет у вас менее 60 секунд. Я не только покажу вам, как наносить водяной знак, но также расскажу, как сохранить макет водяного знака, чтобы вы могли автоматически применять его к сотням или тысячам изображений при сохранении снимков.
Отправка на экспорт
Сначала выберите фотографию, к которой вы хотите добавить свою подпись или логотип, затем перейдите в «Файл»> «Экспорт» (Ctrl + Shift + E или Cmd + Shift + E на Mac). Кроме того, вы можете сделать это на самой фотографии, щелкнув ее правой кнопкой мыши и выбрав «Экспорт». Не поддавайтесь искушению щелкнуть любой из предустановленных параметров экспорта, которые вы могли отобразить при использовании этого метода, поскольку у вас не будет возможности добавить свой водяной знак.
Кроме того, вы можете сделать это на самой фотографии, щелкнув ее правой кнопкой мыши и выбрав «Экспорт». Не поддавайтесь искушению щелкнуть любой из предустановленных параметров экспорта, которые вы могли отобразить при использовании этого метода, поскольку у вас не будет возможности добавить свой водяной знак.Перейти к водяным знакам
В появившемся окне «Параметры экспорта» прокрутите меню вниз, пока не дойдете до вкладки «Водяной знак». Установите флажок рядом со словом «Водяной знак» и щелкните раскрывающееся меню рядом с ним. Обратите внимание, что у меня уже есть несколько предустановленных водяных знаков, здесь вы можете выбрать свои после того, как сделаете их.А пока перейдите в раздел «Редактировать водяные знаки», чтобы открыть следующее окно.Выберите графику
Теперь, когда у нас открыто окно редактора водяных знаков, мы можем спуститься в нижний левый угол, чтобы начать вводить быструю текстовую подпись. Однако мы собираемся добавить нашу собственную уже существующую подпись или логотип, чтобы затем применить их к фотографии, поэтому пока игнорируйте эту область. Вместо этого поднимитесь в верхний правый угол и на вкладке «Параметры изображения» нажмите кнопку «Выбрать». Имейте в виду, что в нем указано «пожалуйста, выберите изображение PNG или JPG», поэтому файлы TIFF, GIF, PSD и т. д.здесь не сработает. Если у вас нет версии вашей подписи или логотипа в формате PNG или JPG, зайдите в Photoshop, импортируйте рисунок и сохраните его как любой из них, прежде чем продолжить работу с этим руководством.
Вместо этого поднимитесь в верхний правый угол и на вкладке «Параметры изображения» нажмите кнопку «Выбрать». Имейте в виду, что в нем указано «пожалуйста, выберите изображение PNG или JPG», поэтому файлы TIFF, GIF, PSD и т. д.здесь не сработает. Если у вас нет версии вашей подписи или логотипа в формате PNG или JPG, зайдите в Photoshop, импортируйте рисунок и сохраните его как любой из них, прежде чем продолжить работу с этим руководством.Выберите правильный
После нажатия кнопки «Выбрать» откроется другое окно (Проводник в Windows или Finder на Mac). Отсюда нам нужно перейти в папку, в которой сохранен логотип или изображение подписи. Найдя его, выберите изображение и либо дважды щелкните его, либо нажмите кнопку «Выбрать» в правом нижнем углу.Окно проводника закроется и вернется к редактору водяных знаков.Изменить размер
Теперь логотип или подпись отображаются на фотографии в виде водяного знака и по умолчанию располагаются в левом нижнем углу. С правой стороны нажмите «Эффекты водяных знаков», чтобы открыть множество ползунков и кнопок, которые мы можем использовать для изменения размера и размещения логотипа. В зависимости от цвета и формы вашего логотипа или подписи вам может потребоваться уменьшить ползунок «Непрозрачность», чтобы он был менее заметен на фотографии.Этот шаг особенно важен, если ваш снимок основан на чистых участках с большим количеством негативного пространства. Обычно фотографы помещают водяной знак на фотографию, чтобы он был виден, если кто-то попытается украсть или воссоздать изображение, и поэтому склонны сохранять непрозрачность до 100%, как здесь, но другие предпочитают тонкий всплеск логотипа.
В зависимости от цвета и формы вашего логотипа или подписи вам может потребоваться уменьшить ползунок «Непрозрачность», чтобы он был менее заметен на фотографии.Этот шаг особенно важен, если ваш снимок основан на чистых участках с большим количеством негативного пространства. Обычно фотографы помещают водяной знак на фотографию, чтобы он был виден, если кто-то попытается украсть или воссоздать изображение, и поэтому склонны сохранять непрозрачность до 100%, как здесь, но другие предпочитают тонкий всплеск логотипа.Изменить позицию
Точно так же, как вы не будете каждый раз снимать с одной и той же композицией, и вам не нужно держать свой логотип в одном и том же месте для каждой фотографии.К счастью, редактор водяных знаков позволяет нам изменить положение логотипа. Прокрутите окно вниз и найдите раздел Anchor. Отсюда вы можете щелкнуть один из переключателей, чтобы подпись появилась в том же месте, что и сетка 3×3. Не волнуйтесь, через мгновение мы все равно сможем точно разместить водяной знак; пока это только приблизительное размещение (если вы уже не довольны позицией).![]()
Отрегулируйте врезку и поверните
Наш водяной знак находится почти точно там, где нам нужно.Еще немного повозились с настройками, и мы должны быть готовы к экспорту. Я решил разместить логотип с правой стороны и отрегулировал ползунок «Горизонтальная вставка» на 3, а ползунок «Вертикальная вставка» на 6, чтобы отодвинуть его от правого края кадра и отцентровать по вертикали. Затем я также нажал кнопку «Повернуть вправо», чтобы повернуть его на бок. Когда вы будете довольны своими настройками, нажмите «Сохранить», а затем нажмите «Экспорт», если вы готовы завершить сохранение фотографии.
Сохраните свой прогресс
В качестве альтернативы, вместо того, чтобы просто экспортировать фотографию, вы можете сохранить прогресс, достигнутый вами при создании водяного знака.Хотя этот процесс может занять менее 60 секунд, что, если вы хотите экспортировать 100 фотографий со своей подписью на них? Это займет больше часа, что просто не нужно. После того, как вы внесли изменения в водяной знак, щелкните раскрывающееся меню в верхнем левом углу окна «Редактор водяных знаков» и выберите «Сохранить текущие настройки как новый пресет». В появившемся окне дайте ему имя и нажмите «Создать». Теперь созданный вами водяной знак с вашей подписью или логотипом появится в раскрывающемся списке на вкладке «Водяные знаки» при экспорте будущих фотографий.
В появившемся окне дайте ему имя и нажмите «Создать». Теперь созданный вами водяной знак с вашей подписью или логотипом появится в раскрывающемся списке на вкладке «Водяные знаки» при экспорте будущих фотографий.
Обеспечение доступности изображений | Доступная технология
Обзор
Изображения изначально недоступны для людей, которые не могут их видеть. Способ решения этой проблемы зависит от назначения и сложности изображения.
Методы
Для каждого изображения на вашей веб-странице или цифровом документе определите, какая из следующих категорий лучше всего описывает ваше изображение:
- Изображение передает простую информацию (например,, фотография, значок или логотип)
- Изображение содержит сложную информацию (например, диаграмму или график)
- Изображение чисто декоративное, не информативное
Ниже приведены применимые методы для каждой категории.
1. Изображения, передающие простую информацию
Изображения, передающие простую информацию, должны быть описаны альтернативным текстом или «альтернативным текстом». Замещающий текст — это краткое описание содержимого изображения, добавленное таким образом, что оно обычно невидимо для людей, которые могут видеть изображение, но доступно для людей, использующих вспомогательные технологии, такие как программы чтения с экрана или дисплеи Брайля.Браузеры также отображают замещающий текст, если изображение не загружается.
Замещающий текст — это краткое описание содержимого изображения, добавленное таким образом, что оно обычно невидимо для людей, которые могут видеть изображение, но доступно для людей, использующих вспомогательные технологии, такие как программы чтения с экрана или дисплеи Брайля.Браузеры также отображают замещающий текст, если изображение не загружается.
Описание должно максимально лаконично передавать содержание и функциональность изображения, чтобы обеспечить доступ к содержимому изображения, не обременяя пользователей лишними деталями.
Добавление замещающего текста в HTML
В HTML добавьте замещающий текст к элементу , используя атрибут
alt , как в следующем примере:
Добавление замещающего текста в программы обработки текстов или редакторы форматированного текста
Приложения для обработки текста, такие как Microsoft Word и Google Docs, а также онлайн-редакторы форматированного текста, например те, которые используются для добавления контента в Canvas, WordPress или Drupal, включают поддержку замещающего текста на изображениях. При добавлении изображения на веб-страницу или в документ просто найдите вкладку или поле с надписью «Замещающий текст» или его эквивалент и введите в поле краткое описание. Если при добавлении изображения вам не предлагается ввести замещающий текст, щелкните правой кнопкой мыши изображение после его добавления и выберите «Свойства изображения» или эквивалент, а затем осмотритесь в диалоговом окне свойств изображения в поисках подсказки «Замещающий текст».
При добавлении изображения на веб-страницу или в документ просто найдите вкладку или поле с надписью «Замещающий текст» или его эквивалент и введите в поле краткое описание. Если при добавлении изображения вам не предлагается ввести замещающий текст, щелкните правой кнопкой мыши изображение после его добавления и выберите «Свойства изображения» или эквивалент, а затем осмотритесь в диалоговом окне свойств изображения в поисках подсказки «Замещающий текст».
Добавление замещающего текста к изображению в Canvas
2. Изображения, передающие сложную информацию
Сложные изображения, такие как графики, диаграммы или диаграммы, могут содержать слишком много информации для эффективного описания с помощью замещающего текста.Вместо этого эти изображения должны быть описаны длинным описанием . Длинное описание — это более подробное описание, которое обеспечивает эквивалентный доступ к информации изображения. Вопрос, который следует задать: учитывая текущий контекст, какую информацию предназначено передавать это изображение? Эта же информация должна быть предоставлена людям, которые не могут видеть изображение.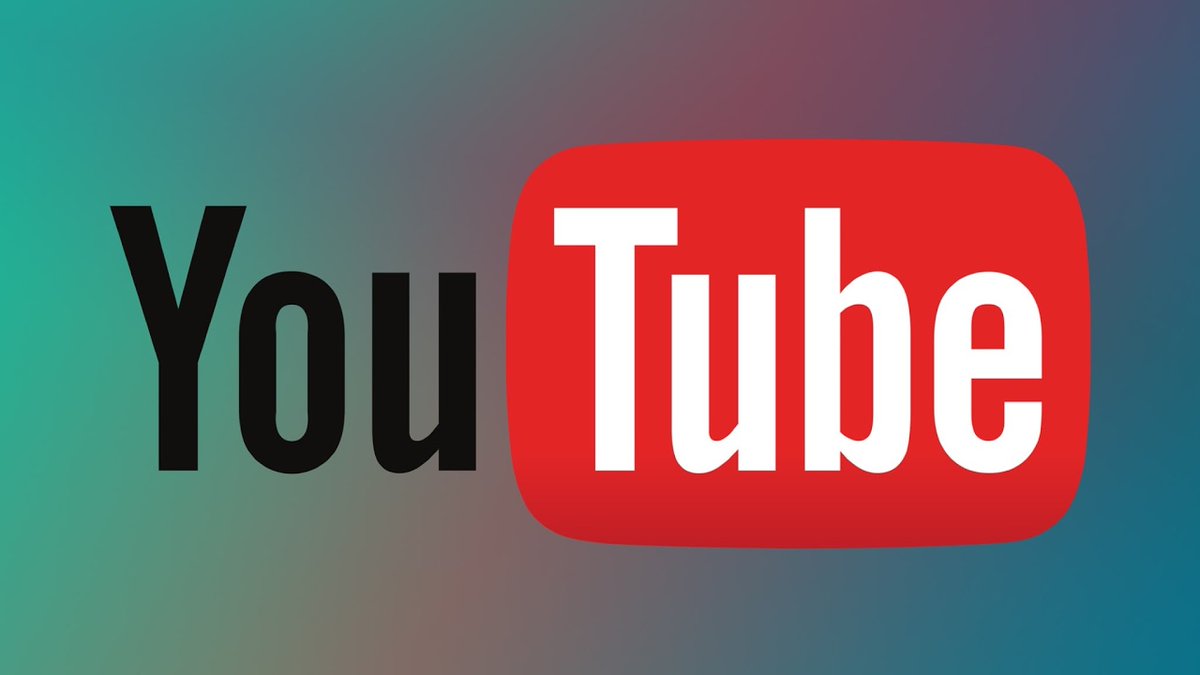 Подробное описание может включать любую структуру, необходимую для передачи содержания изображения, включая заголовки, списки и таблицы данных.Национальный центр доступных медиа (NCAM) разработал руководство по описанию сложных изображений, а также множество примеров. Они доступны в их «Эффективных методах описания научного контента в цифровых говорящих книгах».
Подробное описание может включать любую структуру, необходимую для передачи содержания изображения, включая заголовки, списки и таблицы данных.Национальный центр доступных медиа (NCAM) разработал руководство по описанию сложных изображений, а также множество примеров. Они доступны в их «Эффективных методах описания научного контента в цифровых говорящих книгах».
Добавление длинного описания в HTML
В HTML длинное описание можно добавить либо на отдельной веб-странице, либо на той же странице в
longdesc к элементу ![]()
, указывающему на URL-адрес длинного описания. В следующем примере подробное описание содержится в отдельном заголовке веб-страницы figure1-longdesc. html:.
html:. 
3. Чисто декоративные изображения
Если изображение носит исключительно декоративный характер и не несет никакой смысловой нагрузки, существует несколько способов заставить программы чтения с экрана игнорировать изображение:
- Избегайте использования элемента HTML
- Если используется элемент HTML
alt(alt=""). - Если используется элемент HTML
role="presentation.»
Ссылки
.



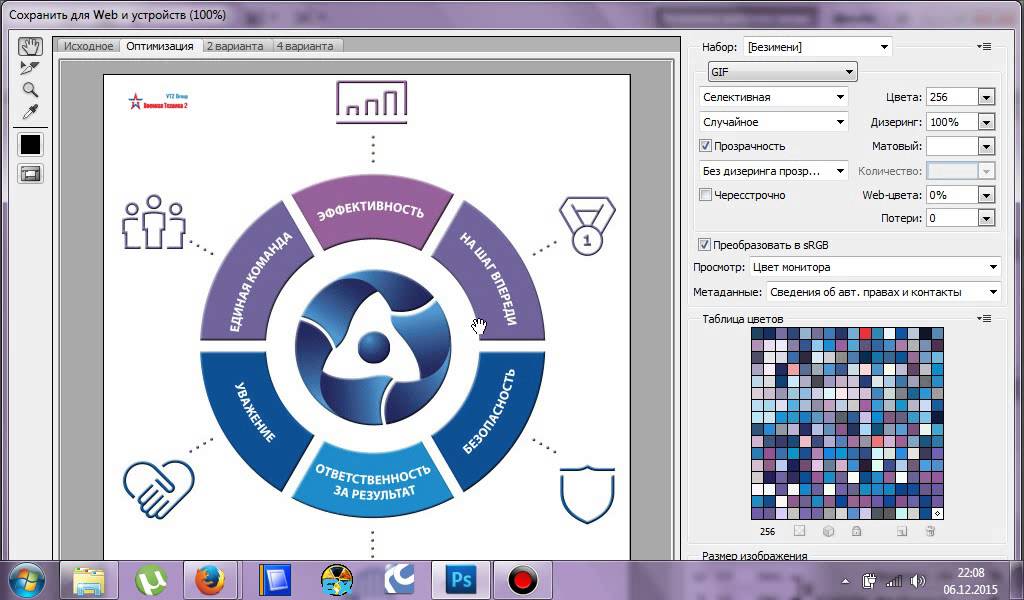 Найдите баланс в том, чтобы обложка была полезной пользователям при поиске и укрепляла интересы вашей компании.
Найдите баланс в том, чтобы обложка была полезной пользователям при поиске и укрепляла интересы вашей компании. Вы можете пустить в ход цвета. Цветовые гаммы могут по-разному влиять на восприятие картинки аудиторией и создание впечатления. Поиграйте с разными цветовыми сочетаниями для изменения оттенка вашей работы – они могут быть дерзкими, утонченными или романтичными, в зависимости от того, к чему вы стремитесь.
Вы можете пустить в ход цвета. Цветовые гаммы могут по-разному влиять на восприятие картинки аудиторией и создание впечатления. Поиграйте с разными цветовыми сочетаниями для изменения оттенка вашей работы – они могут быть дерзкими, утонченными или романтичными, в зависимости от того, к чему вы стремитесь. платформах. В таком случае логотип вашего бренда станет еще более узнаваемым.
платформах. В таком случае логотип вашего бренда станет еще более узнаваемым. Таким незаметным и визуально приятным образом, вы привлечете больше внимания к тому, что продвигаете. Если вы периодически будете менять обложки, это будет поддерживать интерес аудитории к контенту на вашей странице.
Таким незаметным и визуально приятным образом, вы привлечете больше внимания к тому, что продвигаете. Если вы периодически будете менять обложки, это будет поддерживать интерес аудитории к контенту на вашей странице.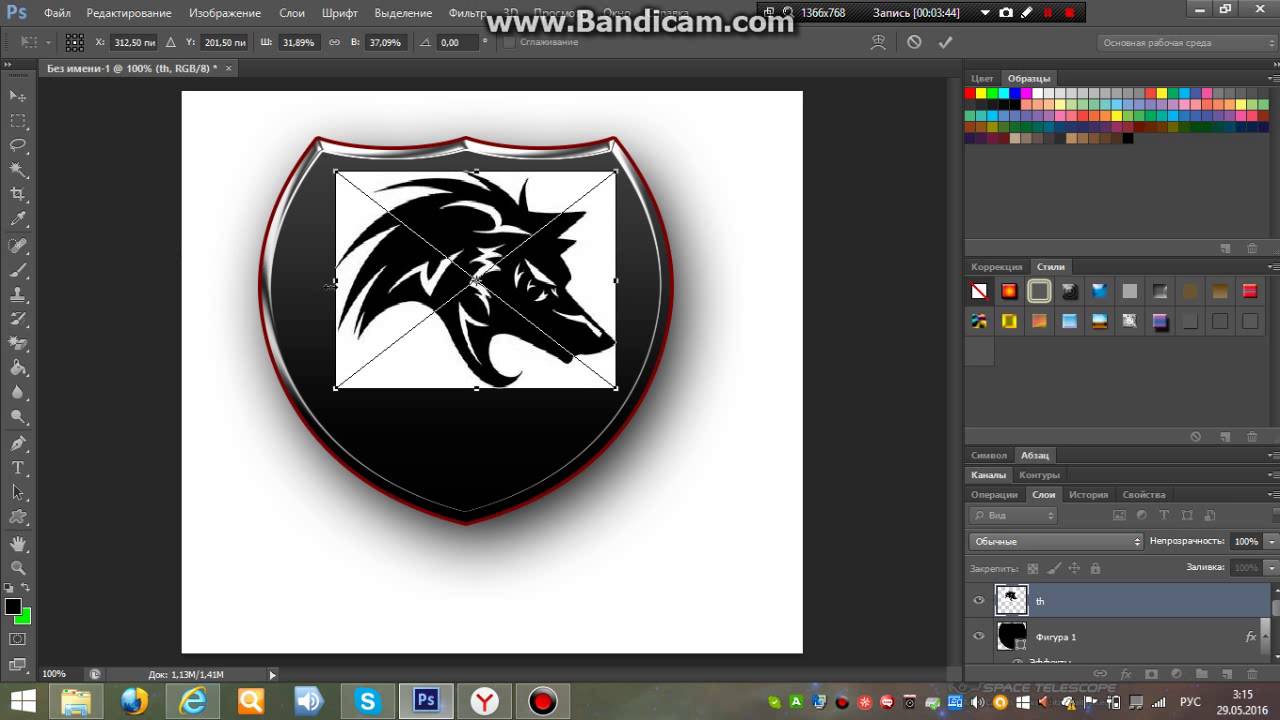 Поэтому она должна быть не только привлекательной, но и конкурентноспособной. Разумеется, не стоит писать шаблонные «Купи меня!» или «Предложение заканчивается сегодня!», вы можете тонко подвести к тому, что вы хотите продать. Например, добавьте общий хэштэг, организуйте челлендж или что-то подобное.
Поэтому она должна быть не только привлекательной, но и конкурентноспособной. Разумеется, не стоит писать шаблонные «Купи меня!» или «Предложение заканчивается сегодня!», вы можете тонко подвести к тому, что вы хотите продать. Например, добавьте общий хэштэг, организуйте челлендж или что-то подобное.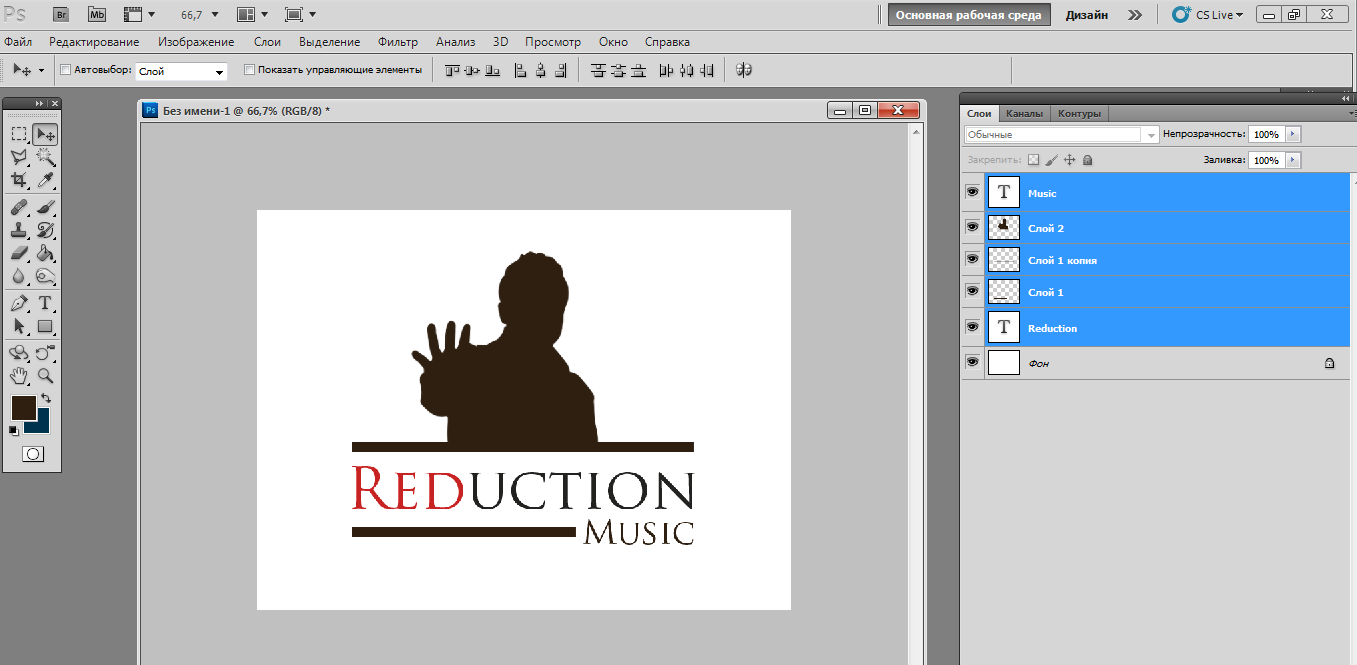 А также вам нужны оригинальные и узнаваемые странички, а не имитирующие друг друга шаблоны.
А также вам нужны оригинальные и узнаваемые странички, а не имитирующие друг друга шаблоны.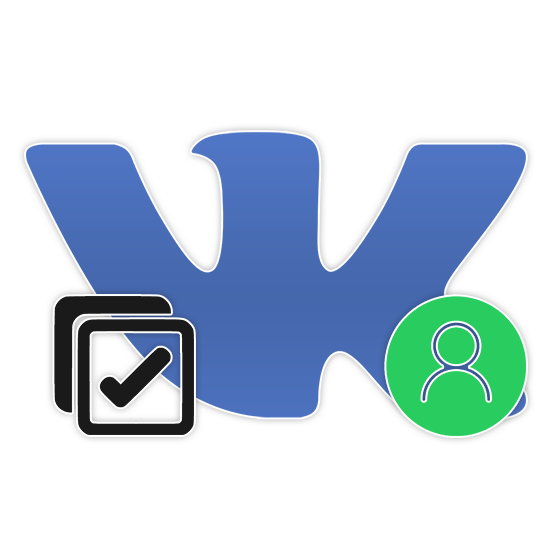 В наше время люди просматривают огромное количество контента, поэтому так важно привлечь их внимание с помощью чего-то, что они еще не видели. Тщательно продуманная уникальная обложка наиболее эффективно передаст информацию о том, кто вы есть.
В наше время люди просматривают огромное количество контента, поэтому так важно привлечь их внимание с помощью чего-то, что они еще не видели. Тщательно продуманная уникальная обложка наиболее эффективно передаст информацию о том, кто вы есть.