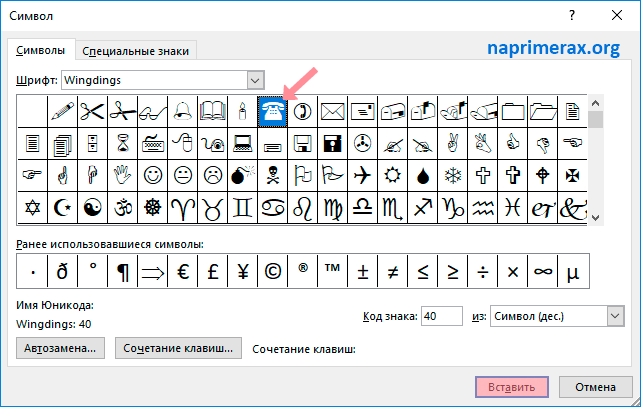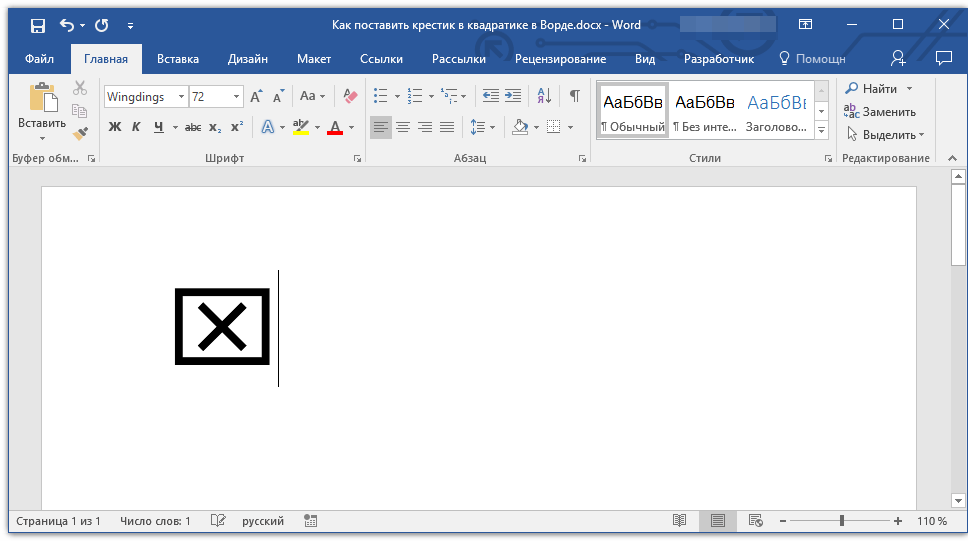Вставка математических знаков — Служба поддержки Майкрософт
Word для Microsoft 365 Word 2021 Word 2019 Word 2016 Word 2013 Word 2010 Word 2007 Еще…Меньше
В Word можно вставлять математические символы в уравнения и текст.
-
На вкладке Вставка в группе Символы щелкните стрелку рядом с надписью Формула и выберите Вставить новую формулу.
-
В области Работа с формулами в группе Символы на вкладке Конструктор щелкните стрелку Еще.
-
Щелкните нужный символ.
Щелкните стрелку рядом с именем набора символов, а затем выберите набор символов, который вы хотите отобразить.
Доступные наборы символов
В группе Символы в Word доступны указанные ниже наборы математических символов. Щелкнув стрелку Еще, выберите меню в верхней части списка символов, чтобы просмотреть группы знаков.
|
Набор символов |
Подгруппа |
Определение |
|---|---|---|
|
Основные математические символы |
Нет |
Часто используемые математические символы, такие как > и < |
|
Греческие буквы |
Строчные буквы |
Строчные буквы греческого алфавита |
|
Прописные буквы |
Прописные буквы греческого алфавита | |
|
Буквоподобные символы |
Нет |
Символы, которые напоминают буквы |
|
Операторы |
Обычные бинарные операторы |
Символы, обозначающие действия над двумя числами, например + и ÷ |
|
Обычные реляционные операторы |
Символы, обозначающие отношение между двумя выражениями, такие как = и ~ |
|
|
Основные N-арные операторы |
Операторы, осуществляющие действия над несколькими переменными |
|
|
Сложные бинарные операторы |
Дополнительные символы, обозначающие действия над двумя числами |
|
|
Сложные реляционные операторы |
Дополнительные символы, обозначающие отношение между двумя выражениями |
|
|
Стрелки |
Нет |
Символы, указывающие направление |
|
Отношения с отрицанием |
Нет |
Символы, обозначающие отрицание отношения |
|
Наборы знаков |
Наборы знаков |
Математический шрифт Script |
|
Готические |
Математический шрифт Fraktur | |
|
В два прохода |
Математический шрифт с двойным зачеркиванием |
|
|
Геометрия |
Нет |
Часто используемые геометрические символы |
Дополнительные сведения
Вставка флажка или другого символа
Word уроки для начинающих, студентов, инженеров и не только
Перейти к содержанию
Search for:
Как Сделать Треугольник в Ворде
0336
В этой статье – как сделать треугольник в ворде. Видео – как сделать треугольник в ворде Если вы хотите узнать как вставить треугольник в ворде
Word
Как Посмотреть Сколько Страниц в Ворде
0209
В этой статье – как посмотреть сколько страниц в ворде. Видео – как посмотреть сколько страниц в ворде Если вы хотите узнать как узнать сколько
Word
Как Поставить Вектор Над Буквой в Ворде
0162
В этой статье – как поставить вектор над буквой в ворде. Видео – как поставить вектор над буквой в ворде Если вы хотите узнать как поставить
Word
Как Удалить Разрыв Страницы в Ворде
0115
В этой статье – как удалить разрыв страницы в ворде. Видео – как удалить разрыв страницы в ворде Если вы хотите узнать как убрать разрыв страницы
Видео – как удалить разрыв страницы в ворде Если вы хотите узнать как убрать разрыв страницы
Word
Как Убрать Выделение Цветом в Ворде
0112
В этой статье – как убрать выделение цветом в ворде. Видео – как убрать выделение цветом в ворде Если вы хотите узнать как убрать цвет выделения
Word
Как Включить Вкладку Разработчик в Ворде
В этой статье – как включить вкладку разработчик в ворде. Видео – как включить вкладку разработчик в ворде Если вы хотите узнать как открыть
Word
Как Сделать Матрицу в Ворде 4 На 4
0149
В этой статье – как сделать матрицу в ворде 4 на 4. Видео – как сделать матрицу в ворде 4 на 4 Если вы хотите узнать как вставить матрицу в
Word
Как Убрать Подложку в Ворде
0118
В этой статье – как убрать подложку в ворде. Видео – как убрать подложку в ворде Если вы хотите узнать как удалить подложку в word, посмотрите
Word
Как Вставить Картинку в Ворде в Таблицу
092
В этой статье – как вставить картинку в ворде в таблицу. Видео – как вставить картинку в ворде в таблицу Если вы хотите узнать как вставить
Word
Как Убрать Тень в Тексте в Ворде
0113
В этой статье – как убрать тень в тексте в ворде. Видео – как убрать тень в тексте в ворде Если вы хотите узнать как убрать тень в ворде, посмотрите
Как быстро освоить программу word.
Microsoft Word – очень полезная программа в разных областях. Используется это программа прежде всего для печати текста. В ней можно набрать текст любого типа: статью, документ, реферат, курсовую, диплом и даже книгу.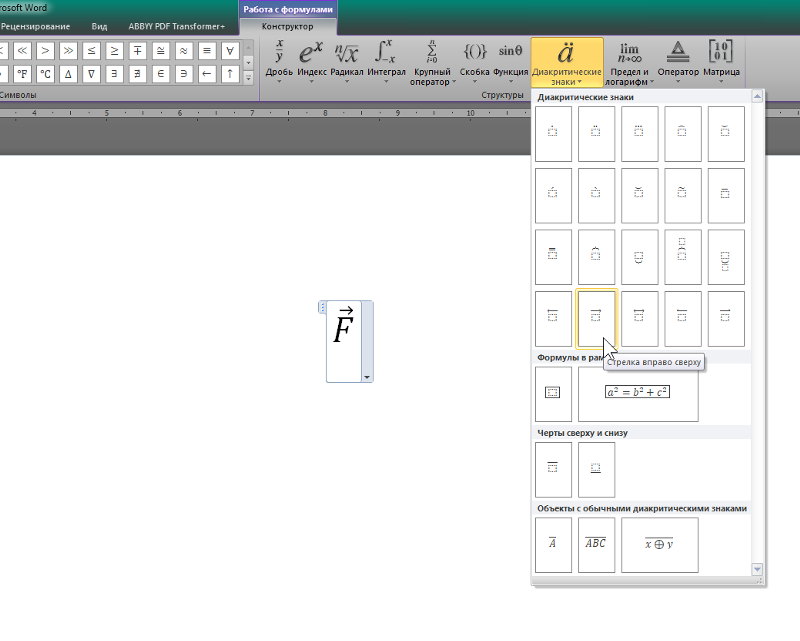 Также в Ворде можно оформить текст: изменить шрифт, размер букв, добавить таблицу, фотографию и многое другое. И в результате вывести всё на бумагу – распечатать на принтере.
Также в Ворде можно оформить текст: изменить шрифт, размер букв, добавить таблицу, фотографию и многое другое. И в результате вывести всё на бумагу – распечатать на принтере.
Безусловно инструменты текстового редактора могут значительно облегчить труд специалистов из многих отраслей. Поэтому очень важно владеть хотя бы базовыми навыками, с которых начинается любая работа в Ворде. Информация на сайте дается поэтапно, начиная с самых азов. От статьи к статье предлагаются все более интересные и захватывающие вещи. Изучив статьи, Вы будете уверенно применять свои знания на практике. Также Вы научитесь работать с инструментами Word, которые позволят решить большинство всех Ваших задач.
Добавьте сайт в Закладки, здесь Вы найдёте много ссылок на нужные видео и статьи!
Ещё на нашем сайте Вы найдете множество самых различных курсов, уроков и пособий по работе в Microsoft Word и не только. И это все в одном месте!
Как создать вектор в Word
Создать вектор со стрелкой над
Word предлагает разные способы создания вектора в документе:
| Используя уравнение — , мы настоятельно рекомендуем этот способ! | |
| Использование Автозамены по математике | |
| Использование диалогового окна Symbol |
I.
 Использование уравнения:
Использование уравнения:Этот способ идеально подходит, если вам не нужно заботиться о формате и совместимости с предыдущими версиями Microsoft Office (рекомендуемый подход для физических наук и математики, требующих большого количества математических вычислений). текст с одинаковыми шрифтами для всех уравнений и символов):
1. В абзаце, куда вы хотите вставить вектор , затем нажмите Alt+= , чтобы вставить блок экватора:
2. В блоке вождения введите модуль вектора и выберите его. Это может быть одна буква, несколько букв или даже выражение.
Например: .
3. На вкладке Equation в группе Structures щелкните значок Акцент кнопка:
В списке Акцент выберите Бар или Стрелка вправо Над :
или
Примечание : Если вы хотите продолжить работу с этим уравнением, дважды щелкните стрелку вправо, чтобы выйти из поля под вектором: → → . Итак, чтобы продолжить работу с уравнением, в нем не должно быть выделенных данных:
Итак, чтобы продолжить работу с уравнением, в нем не должно быть выделенных данных:
II. Использование автозамены для математики:
При работе с большим количеством документов и часто нужно вставить один специальный символ, вам не нужно каждый раз вставлять уравнение. Microsoft Word предлагает полезную функцию под названием AutoCorrect . Параметры AutoCorrect в Microsoft Word предлагают два разных способа быстрого добавления любого специального символа или даже больших фрагментов текста:
- Использование функции Заменить текст при вводе из Автозамены параметров.
- Использование Математическая автозамена вариантов:
Используя этот метод, вы можете использовать параметры Math AutoCorrect без вставки уравнения. Чтобы включить или выключить Автозамену символов Math , выполните следующие действия:
1.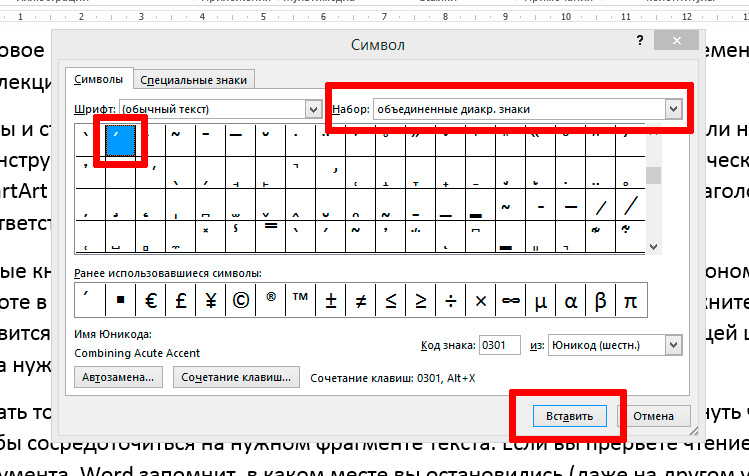 На вкладке Файл нажмите Параметры :
На вкладке Файл нажмите Параметры :
2. В диалоговом окне Параметры Word на Вкладка Проверка нажмите кнопку Параметры автозамены… :
3. В диалоговом окне AutoCorrect на вкладке Math AutoCorrect выберите параметр Использовать правила Math AutoCorrect за пределами математических областей :
После нажатия OK вы можете использовать любое из перечисленных Имен символов , и Microsoft Word заменит их соответствующими символами:
Примечание : Если вам не нужна последняя замена, нажмите Ctrl+Z , чтобы отменить ее.
III. Использование диалогового окна «Символ»:
Microsoft Word предлагает удобную возможность комбинировать два символа (см.
Наложение символов). Чтобы добавить к символу какой-либо элемент, например штрих , апостроф и т. д., введите символ и сразу вставьте векторную метку из Комбинирование диакритических знаков для символов подмножество любого шрифта (если оно существует).
д., введите символ и сразу вставьте векторную метку из Комбинирование диакритических знаков для символов подмножество любого шрифта (если оно существует).
Для объединения элемента с введенным символом откройте диалоговое окно Символ :
На вкладке Вставка в группе Символы выберите кнопку Символ , а затем нажмите Дополнительные символы.. :
В диалоговом окне Symbol :
- В списке Font выберите шрифт Segoe IU Symbol ,
- При необходимости, чтобы найти символы быстрее, в списке Подмножество выберите подмножество Комбинирование диакритических знаков для символов ,
- Выберите символ:
- Нажмите кнопку Вставить , чтобы вставить символ,
- Нажмите кнопку OK , чтобы закрыть диалоговое окно Symbol .

Создать вектор с тильдой под буквой
Что касается обычного векторного знака, Word предлагает несколько способов создания вектора с тильдой под буквой:
- — Используя уравнение — мы настоятельно рекомендуем этот способ!
- — использование диалогового окна Symbol .
I. Используя уравнение:
1. В абзаце, куда вы хотите вставить вектор , нажмите Alt+= для вставки блока верховой езды:
2. В блоке верховой езды введите один за другим:
- векторная переменная, например, буква a ,
- тип \ниже :
- введите тильду ~ . Word автоматически меняет команду \ниже на соответствующий символ:
После нажатия пробела Word отображает букву с тильдой под ней:
II.
 Использование диалогового окна Символ:
Использование диалогового окна Символ:Чтобы объединить элемент с введенным символом (например, буква a ), откройте диалоговое окно Символ :
1. На вкладке Вставка в группе Символы нажмите кнопку Символ и нажмите Дополнительные символы… .
2. В диалоговом окне Symbol :
- В списке Font выберите шрифт Cambria Math или Lucinda Sans Unicode ,
- При необходимости, чтобы быстрее находить символы, в списке Подмножество выберите подмножество Комбинирование диакритических знаков ,
- Выберите символ:
- Нажмите кнопку Вставить , чтобы вставить символ,
- Нажмите кнопку OK , чтобы закрыть диалоговое окно Symbol .

Вставка векторного изображения в Word для создания фирменного бланка высокого качества
Перейти к основному содержанию
Джо Слезак
Джо Слезак
Специалист по стратегическому маркетингу и развитию бизнеса
Опубликовано 10 августа 2015 г.
+ Подписаться
Большинство из нас, кто имел дело с дизайном в своей карьере, в какой-то момент получали запрос на вставку фирменного бланка компании в документ Word. Те из нас, кто понимает ценность векторного изображения, часто съеживаются при таком запросе и предлагают другие решения для поддержания качества векторной графики.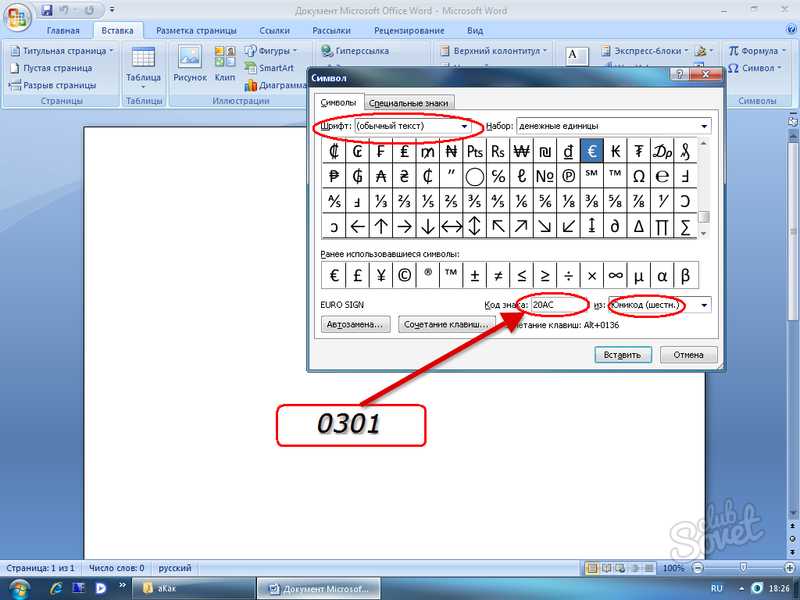 Однако наши решения не затрагивают напрямую суть запроса. Человек, отметивший этот запрос, понимает Word и не хочет использовать какие-либо дополнительные программы или шаги, которые он считает неудобством, что часто приводит к преобразованию векторного изображения в растровое изображение.
Однако наши решения не затрагивают напрямую суть запроса. Человек, отметивший этот запрос, понимает Word и не хочет использовать какие-либо дополнительные программы или шаги, которые он считает неудобством, что часто приводит к преобразованию векторного изображения в растровое изображение.
Ниже приведены шаги, которые я определил для вставки векторного изображения в Word. Векторное изображение может быть не на 100% идеальным, но очень близким. Незначительные дефекты вокруг определенных векторных точек могут быть обнаружены при просмотре PDF-файла, созданного в Word, с высоким процентным увеличением. За исключением этих незначительных недостатков в PDF, изображение будет резким при просмотре в Word или при печати изображения из Word.
Для вставки векторного изображения в Word требуется несколько программ, но я не считаю, что это сложно выполнить. Поскольку Adobe — мой «родной» язык, описанные ниже шаги начинаются с Adobe, затем переходят к CorelDraw, затем к Microsoft Publisher и, наконец, к Word. Приведенные ниже шаги предполагают, что читатель уже имеет возможность перемещаться по продуктам Adobe. Примечание; описанный ниже процесс был выполнен с использованием ОС Windows.
Приведенные ниже шаги предполагают, что читатель уже имеет возможность перемещаться по продуктам Adobe. Примечание; описанный ниже процесс был выполнен с использованием ОС Windows.
Adobe Illustrator
Первый шаг — открыть вашу векторную графику (фирменный бланк) в Adobe Illustrator. Если вы создали фирменный бланк в Adobe InDesign, перенесите его в Adobe Illustrator либо с помощью буфера обмена (скопируйте и вставьте), либо экспортируйте свой дизайн в файл EPS.
- Цвета Pantone не передаются в программы Microsoft, и CorelDRAW использует другую смесь CMYK для представления своих цветов Pantone. Если вы предпочитаете смесь Adobe CMYK, вам следует конвертировать любые цвета Pantone во время работы в Adobe. Этот шаг необязателен, но я предоставляю информацию, поскольку пользователям Adobe может не понравиться сочетание CMYK для CorelDRAW.
- Обведите все шрифты и обведите штрихи и линии.
- Сохраните векторное изображение в виде EPS-файла из Illustrator.

CorelDRAW
CorelDRAW предлагает 30-дневную подписку за 24,95 доллара США (август 2015 г.), поэтому доступ к программному обеспечению не должен быть проблемой. [Обновление от апреля 2019 г.: CorelDRAW больше не предлагает услугу 30-дневной подписки, но CorelDRAW предлагает «полную 15-дневную бесплатную пробную версию».] Элемент, который вызовет наибольшую боль, будет для тех, кто не понимает CorelDRAW. интерфейс. Однако ваши действия будут ограничены.
- Откройте файл EPS, созданный в Adobe Illustrator, в CorelDRAW. Во время этого процесса откроется диалоговое окно «Импорт EPS» с возможностью выбора «текст» или «кривые», выберите «кривые».
- После открытия файла выберите все векторное изображение. Процесс выбора изображения аналогичен Adobe, затем изображение копируется в буфер обмена. Это можно сделать с помощью «Ctrl+C» или меню «Правка» в верхней части CorelDRAW.
Microsoft Publisher
Publisher используется для форматирования векторного изображения для Word, Excel и PowerPoint.
- Откройте страницу Publisher, которая соответствует вашему векторному изображению, затем используйте «Ctrl+V» или меню «Редактировать», чтобы вставить изображение, сохраненное в буфере обмена, в Publisher. Перенос изображения из буфера обмена — единственный способ корректно импортировать векторное изображение в Publisher.
- Проверьте все стороны изображения, чтобы убедиться, что ни одна часть изображения не обрезана. Если возникла эта ошибка, выберите векторную графику и откройте окно «Формат объекта», чтобы устранить проблему, отрегулировав «обрезать из». Это делается путем ввода отрицательного числа для обрезаемой кромки. Примечание; исправлять только одну сторону за раз (левую, правую, верхнюю или нижнюю), если необходимо исправить несколько сторон.
- Используйте «Ctrl+C» или меню «Правка», чтобы скопировать векторное изображение в буфер обмена. Переместите изображение в верхний левый угол страницы Publisher, так как положение на странице влияет на то, как изображение будет вставлено в Word.

Microsoft Word
Вставьте свое изображение из Publisher в Word, используя буфер обмена. Я рекомендую вставить изображение в верхний и/или нижний колонтитул Word при создании фирменного бланка.
Примечание; есть задержка при первом выборе изображения в Word. Щелкните изображение один раз, а затем подождите, пока Word распознает изображение, прежде чем пытаться переместить изображение или внести в него изменения.
Microsoft Excel
Описанные выше шаги также можно использовать для вставки векторного изображения в Excel. Для Excel дополнительных шагов нет, но изображение нельзя поместить в верхний и/или нижний колонтитул Excel.
Microsoft PowerPoint
При работе с PowerPoint могут потребоваться дополнительные действия, если необходимо исправить изображение с помощью функции «вырезать из» в Publisher, поскольку настройки, выполненные в разделе «Форматировать объект» в Publisher, не переносятся в PowerPoint .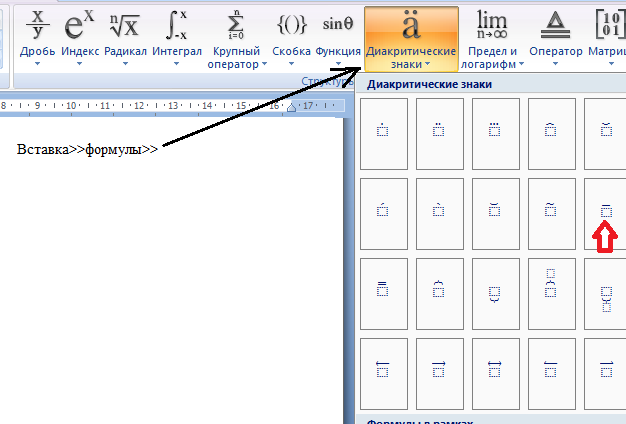
- Если да, то первым шагом будет создание цветного блока за векторным изображением в Adobe. Это «расширит» изображение за пределы обрезаемой стороны.
- Откройте EPS в CorelDRAW и удалите цвет (зеленый) из блока, который был вставлен для «расширения» изображения — не удаляйте блок.
- Скопируйте и вставьте все векторное изображение, включая скрытый объект, в Publisher. На изображении ниже показаны два изображения в Publisher. Векторное изображение, которое было исправлено в Publisher с помощью «форматного объекта», и изображение, которое было исправлено, начиная с Adobe Illustrator.
- Скопируйте и вставьте изображение, которое было исправлено в Adobe с помощью метода поиска скрытых объектов, в PowerPoint. Для сравнения в примере ниже показаны обе версии. Верхнее изображение было исправлено с помощью команды «обрезать из», а нижнее изображение показывает изображение, которое было исправлено с помощью скрытого блока.