что это такое, как она выглядит и как с ней работать, как перейти в 2022 году
Переход на электронные трудовые начался в 2020 году. Все условия перехода и сроки разобраны в законе № 439-ФЗ, который регулирует изменения в трудовом кодексе.
Что такое электронная трудовая книжка
В законе нет такого термина — электронная трудовая книжка. Можно подумать, что это бумажная трудовая книжка, только в электронном виде, но это не совсем так.
По факту работодатель передает информацию о сотрудниках в ПФР. Там эта информация хранится в базе данных, из нее в любой момент можно сделать выписку и получить все сведения о трудовом стаже человека. Эта выписка — и есть электронная трудовая книжка, или ЭТК.
Какую трудовую книжку заводить в 2022 году при приеме на работу
При приеме на работу работодатель должен всем сотрудникам заводить электронную трудовую. А вот с бумажной трудовой все не так однозначно.
Бумажную трудовую можно не заводить в двух случаях:
- Человек впервые устраивается на работу.

- Человек отказался от ведения бумажной трудовой.
Если кандидат на работу еще не подавал заявления, но хочет отказаться от бумажной трудовой. Надо сначала нанять его по старым правилам:
- Внести запись о приеме на работу в бумажную трудовую.
- В тот же день или в ближайший рабочий подать форму СЗВ-ТД в Пенсионный фонд РФ. Там нужно отразить и прием на работу, и дату подачи заявления об отказе от бумажной трудовой.
- В день отправки формы внести запись об отказе в бумажную трудовую книжку и отдать ее на руки сотруднику.
Дальше вам надо будет только передавать электронные сведения в пенсионный фонд.
Как проверить, подавал человек заявление или нет. Новый сотрудник может не помнить, подавал он заявление о выборе электронной трудовой книжки на старом месте работы или нет. Тогда план действий такой:
Новый сотрудник может не помнить, подавал он заявление о выборе электронной трудовой книжки на старом месте работы или нет. Тогда план действий такой:
- Если у него осталась на руках бумажная трудовая книжка — проверьте, есть ли там запись об отказе.
- Если трудовой на руках нет, попросите сотрудника предоставить справку со сведениями о его трудовой деятельности — ту самую электронную трудовую по форме СТД-ПФР.
Сотрудник может сам запросить справку напрямую в ПФР через Госуслуги. В справке будет отметка о том, надо дальше вести его бумажную трудовую или нет.
Кто должен заводить электронные трудовые книжки с 2022 года
В 2022 году все российские работодатели обязаны вести трудовые книжки сотрудников в электронном виде. Никаких исключений нет, даже если работники хотят продолжить вести бумажные трудовые. Это их законное право, которое никак не отменяет обязанность работодателя подавать сведения в ПФР.
ст. 66.1 ТК РФ
Если сотрудники приняли решение вести трудовую книжку на бумаге или вообще не подавали никакого заявления, то работодатель обязан продолжать вести обе книжки: передавать сведения в электронную и вносить информацию в бумажную.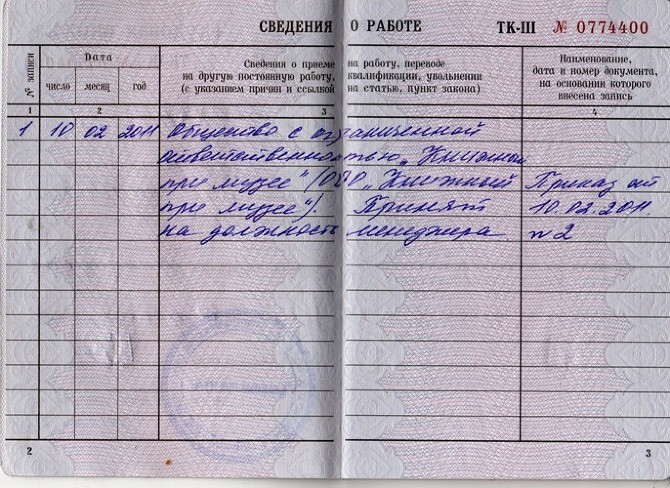
Как перейти на электронные трудовые книжки
У всех, кто работал в 2020, 2021 или 2022 году, уже есть электронная трудовая книжка. Перейти на ЭТК нужно только двум категориям сотрудников:
ч. 5 ст. 2 закона от 16.12.2019 № 439-ФЗ
- после 31 декабря 2020 года числился в штате, но на работу не выходил и раньше не писал заявление о переходе на электронную трудовую: например, болел, был в отпуске или отстранен от работы;
- до 31 декабря 2020 года уволился и после этого не подавал заявление о способе ведения трудовой книжки, а теперь решил отказаться от бумажного варианта.
Дальше описываем порядок, если сотрудник готов отказаться от бумажной трудовой:
- Делаете в бумажной трудовой запись о приеме на работу.

- Получаете от сотрудника заявление о переходе на ЭТК.
- Вносите в бумажную трудовую запись о переходе на ЭТК.
- Отдаете сотруднику бумажную трудовую. Она больше не нужна работодателю.
Делаете в бумажной трудовой запись о приеме на работу. Ее нужно внести не позднее пяти рабочих дней с даты, которая указана в приказе о приеме на работу.
Получаете от сотрудника заявление о переходе на ЭТК. Форма заявления законом не установлена. Каждый работодатель может утвердить ее самостоятельно.
Вносите в бумажную трудовую запись о переходе на ЭТК. Это нужно сделать в день подачи заявления.
Пример записи о переходе в бумажной трудовой
| Название графы | Что писать |
|---|---|
| Графа 1 «№ записи» | Порядковый номер записи |
| Графа 2 «Дата» | Дата выдачи трудовой книжки на руки |
| Графа 3 «Сведения о работе» | «Подано письменное заявление о предоставлении сведений о трудовой деятельности в соответствии со статьей 66. 1 Трудового кодекса Российской Федерации» 1 Трудового кодекса Российской Федерации» |
| Графа 4 «Наименование, дата и номер документа…» | Дата подачи заявления |
Отдаете сотруднику бумажную трудовую. Выдать бумажную трудовую книжку нужно не позднее трех рабочих дней с момента получения заявления о переходе на электронный формат трудовой.
В книге учета движения трудовых книжек в графе 13 «Расписка работника в получении трудовой книжки» нужно сделать запись «Выдана на руки на основании письменного заявления о предоставлении сведений о трудовой деятельности в соответствии со статьей 66.1 Трудового кодекса Российской Федерации».
Запись о переходе на электронный формат нужно заверить подписью директора или лица, ответственного за ведение трудовых книжек, а также печатью работодателя, если она есть.
Как вносить сведения в электронную трудовую
Все изменения в штате надо отражать в форме СЗВ-ТД, которую ваши бухгалтеры или кадровики отправляют в ПФР.
Когда надо подавать сведения по форме СЗВ-ТД
Форму сдают по каждому сотруднику, с которым заключен трудовой договор, когда с ним происходит какое-то кадровое изменение. Если с человеком заключен договор ГПХ, сдавать форму не нужно.
Сведения из этих форм вносятся в единую базу данных ПФР — из нее потом можно получить выписку, которая считается электронной трудовой книжкой.
- информацию о компании или ИП, где работает сотрудник;
- информацию о работнике: Ф. И. О., дату рождения, СНИЛС, должность;
- сведения о самой работе: о приеме на работу, переводе, повышении квалификации или увольнении;
- информацию о документе, которым оформлено кадровое мероприятие.
Сдавать форму надо каждый раз, когда:
- сотрудника приняли на работу;
- уволили;
- перевели на другую должность;
- присвоили новую квалификацию или специальность;
- сотрудник подал заявление об отказе или сохранении бумажной трудовой.

По каждому сотруднику — отдельная форма, которую надо подать после изменений. Если с сотрудником ничего не происходило и он работает как работал — подавать форму по нему не нужно.
Заполненная форма СЗВ-ТДСтандартные сроки подачи отчета зависят от того, что произошло:
- если приняли на работу или уволили — не позднее следующего рабочего дня;
- в остальных случаях — до 15-го числа следующего месяца.
Форма утверждена ПФР и подходит для всех организаций и ИП. Если у вас работает до 10 человек, вы можете сдавать ее в бумажном или электронном виде. Если больше 10 — только в электронном.
Как назначить ответственного за ведение электронных трудовых книжек
Руководитель самостоятельно выбирает и назначает ответственного сотрудника, который будет вести ЭТК и подавать в ПФР форму СЗВ-ТД. Ответственным может быть только один сотрудник.
Как назначить ответственного:
- Внести изменения в должностную инструкцию для сотрудника.

- Издать приказ о назначении ответственного и ознакомить с ним сотрудника.
Приказ о назначении ответственного составляют в произвольной форме. В документе указывают Ф. И. О. и должность работника, которого назначили ответственным. За образец можно взять приказ о назначении ответственного за ведение бумажных трудовых книжек.
п. 42 порядка, утв. приказом Минтруда от 19.05.2021 № 320н
Как работник получит сведения о стаже
Есть два вида стажа: трудовой и страховой. Трудовой — это общая продолжительность трудовой деятельности работника. Страховой стаж — периоды, входящие в стаж для назначения пенсии по старости.
Узнать о стаже сотрудник может у работодателя. А если не хочет его беспокоить или хочет перепроверить информацию — запросить информацию на Госуслугах или в пенсионном фонде.
У работодателя. Чтобы узнать трудовой стаж, сотрудник может в любое время запросить заверенную копию трудовой книжки или форму СТД-Р, если человек отказался от бумажной трудовой. Работодатель должен предоставить документ в течение трех календарных дней с даты подачи заявления. Справка может быть бумажной и электронной.
Работодатель должен предоставить документ в течение трех календарных дней с даты подачи заявления. Справка может быть бумажной и электронной.
Если сотрудник хочет узнать страховой стаж, он может запросить у работодателя форму СЗВ-СТАЖ. В день увольнения работодатель обязан выдать трудовую книжку или СТД-Р, а также форму СЗВ-СТАЖ независимо от того, попросил сотрудник документ или нет.
На Госуслугах. Трудовой стаж можно узнать из формы СТД-ПФР. Для этого нужно в мобильном приложении госуслуг перейти в раздел «Услуги». Там выбрать «Справки Выписки», затем «Выписка из электронной трудовой книжки». В отличие от СТД-Р, в выписке будут все периоды работы, а не только у последнего работодателя.
Чтобы узнать страховой стаж, в том же разделе «Справки Выписки» нужно выбрать «Извещение о состоянии лицевого счета в ПФР». Сервис сформирует выписку в течение дня, ее можно будет скачать или переслать себе на электронную почту.
В пенсионном фонде. Трудовой стаж можно узнать из личного кабинета на сайте ПФР. Там выбрать раздел «Заказать справку (выписку) о трудовой деятельности» и нажать кнопку «Запросить».
Трудовой стаж можно узнать из личного кабинета на сайте ПФР. Там выбрать раздел «Заказать справку (выписку) о трудовой деятельности» и нажать кнопку «Запросить».
Вход в личный кабинет на сайте ПФР
Чтобы узнать страховой стаж, сотруднику нужно выбрать «Заказать справку (выписку) о состоянии индивидуального лицевого счета» и нажать кнопку «Запросить». Система сформирует выписку и пришлет ее на электронную почту.
Первая страница выписки. ПФР пришлет ее в день обращения. Ее могут получить те, у кого бумажная трудовая и те, у кого только электронная трудоваяПреимущества и недостатки электронных трудовых
Работать с электронными трудовыми проще и для работодателя, и для сотрудника.
Плюсы для работодателя:
Сокращается объем бумажной работы — больше не надо вести бумажные трудовые книжки работников, отказавшихся от них.
При утере бумажных книжек надо будет восстанавливать меньше трудовых.
Например, если в офисе случится пожар или потоп, надо будет восстанавливать книжки только тех сотрудников, которые не отказались от трудовой.
Для сотрудника:
Нет риска, что работодатель исчезнет вместе с трудовой, потеряет ее или будет угрожать, что не отдаст трудовую при увольнении. Сведения о работе будут храниться в общей базе пенсионного фонда, и их всегда можно проверить и подтвердить.
Из минусов для работодателя только одно — переход на новую систему требовал дополнительных усилий от компаний и ИП. В 2020 году работодатель должен был правильно оформить переход:
- уведомить сотрудников о том, что им можно подать заявление об отказе или сохранении бумажной трудовой до 31 декабря 2020 года;
- начать сдавать форму СЗВ-ТД;
- внести изменения во внутренние документы, которые регулируют порядок работы с трудовыми книжками, — обычно это правила внутреннего трудового распорядка.

Для сотрудников минусов нет: они могут продолжать вести бумажную трудовую параллельно с электронной, если не хотят от нее отказываться.
Что будет, если не перейти на электронные трудовые
Если в 2022 году работодатель не перешел на ЭТК, ведет только бумажные трудовые и не предоставляет сведения в ПФР, ему грозит штраф:
- для ИП — до 5000 ₽;
- для малых предприятий — до 5000 ₽;
- для средних и крупных компаний — до 50 000 ₽.
Это максимальные цифры. Какой именно штраф назначить, решает трудинспектор. Возможно, сумма будет меньше, или он и вовсе обойдется предупреждением.
Еще есть штрафы за несданный отчет о трудовой деятельности или ошибки в нем: от 300 до 500 ₽ директору или ответственному сотруднику.
Что важно запомнить
- В 2022 году все компании и ИП обязаны вести электронные трудовые книжки.
- Когда с сотрудником происходят кадровые изменения, надо сдавать форму СЗВ-ТД.
- Если с сотрудником ничего не произошло, подавать пустую СЗВ-ТД или дублировать данные из предыдущей формы не нужно.

Резюме онлайн — составить резюме бесплатно
Заполнить резюме онлайн и скачать бесплатно
Составление резюме – сложная задача, требующая определённых знаний. Соискателю необходимо подумать не только над его содержимым, но и над оформлением. Также нужно продумать наличие всех важных блоков. Упростить задачу подготовки резюме поможет составленный нами сервис. Его преимущества:
- Абсолютно бесплатный – никаких разовых или регулярных платежей за пользование сервисом.
- Простота – воспользоваться сервисом сможет даже начинающий пользователь ПК, плохо разбирающийся в онлайн-инструментах.
- Создаёт структурированные красивые резюме – не нужно думать над оформлением или расположением отдельных блоков.
- Не требует регистрации по электронной почте или SMS – приступайте к работе над резюме без предварительных приготовлений.
- Полностью открытый функционал – пользуйтесь всеми функциями для составления резюме без ограничений.

Создайте резюме профессионального уровня бесплатно и без скачивания лишних программ. Оно поможет найти высокооплачиваемое место работы, которое полностью устроит соискателя.
Составить резюме онлайн в бесплатном конструкторе
Наш бесплатный онлайн конструктор резюме готов к работе в любое время суток. С его помощью люди успешно трудоустраиваются в крупные российские компании. Высокое качество готовых резюме позволит выделиться на фоне других кандидатов на вакансию.
Сервис удобен, прост в освоении, он позволяет полностью сосредоточиться над содержимым, а не над оформлением и техническими сторонами вопроса.
1
Заполните все необходимые поля в форме ниже
2
Выберите подходящий шаблон
3
Скачайте готовое резюме бесплатно
Мы помогаем составлять резюме не только в России, но и жителям Казахстана, Белоруссии, Узбексистана, Киргизии. Сотни правильных шаблонов резюме на работу ежедневно создаются именно через наш конструктор резюме.
Пошаговая инструкция использования
Для составления резюме воспользуйтесь пошаговой инструкцией. Она поможет правильно заполнить все поля, не запутавшись в них:
- Приступайте к заполнению блока с основной информацией – укажите ФИО полностью и с большой буквы. Обязательно укажите должность и желаемую зарплату, не оставляйте эти поля пустыми.
- Загрузите с компьютера фотографию – её наличие выделит ваше резюме среди остальных, повышая шансы на трудоустройство.
- Укажите желаемую занятость, выбрав из списка. Также укажите предпочитаемый рабочий график и отметьте готовность к командировкам (если такая готовность есть).
- Впишите контактные данные в виде номера телефона и адреса электронной почты – внимательно проверьте контакты, чтобы не допустить ошибок.
- Заполните блок с личной информацией – город проживания, гражданство, дата рождения, семейное положение, образование.
 При необходимости, отметьте возможность переезда и наличие/отсутствие детей.
При необходимости, отметьте возможность переезда и наличие/отсутствие детей. - Следующий блок крайне важен – укажите в нём опыт работы, начиная с последнего места, а не с первого. Укажите наименования работодателей, занимаемые должности, даты увольнения и трудоустройства. Отметьте должностные обязанности и достижения. При необходимости, добавьте следующих работодателей.
- Укажите образование, начав с последнего места учёбы, а не с первого – крайне желательно, чтобы на первом месте шло образование, в наибольшей степени соответствующее вакансии, что существенно увеличит шансы на трудоустройство.
- Укажите пройденные курсы и тренинги – лучше всего те, что соответствуют открытой вакансии.
- Отметьте наличие знаний иностранных языков и наличие компьютерных навыков, заодно указав наименования программ.
- Укажите в блоке Дополнительная информация добавочные сведения о своей персоне – отметьте наличие медицинской книжки, отметьте категорию водительских прав, впишите рекомендации, расскажите о своих увлечения, перечислите личные качества, дайте дополнительные сведения о своей персоне.

После завершения ввода нажмите Перейти к просмотру и выберите один из шаблонов для вашего резюме.
Правильная структура резюме
Хорошее резюме должно обладать правильной структурой, позволяющей HR-менеджеру или руководителю отдела быстро найти наиболее важную информацию о кандидате. В противном случае данные просто затеряются. В правильной структуре блоки идут примерно в такой последовательности:
- Фамилия, имя и отчество.
- Адрес и контактные данные.
- Дата рождения.
- Вакансия, на которую претендует соискатель.
- Сведения об образовании в обратной хронологии.
- Сведения о предыдущих рабочих местах в обратной хронологии.
- Сведения о дополнительном образовании.
- Дополнительные сведения.
Указывая сведения об образовании и местах работы, сделайте упор на вакансию – укажите свои наиболее сильные места, которые будут важны именно на этом рабочем месте. Заставьте HR-специалиста или руководителя отдела понять, что именно вы должны занять достойное место в организации.
Заставьте HR-специалиста или руководителя отдела понять, что именно вы должны занять достойное место в организации.
Представленные выше блоки могут незначительно варьироваться по своему расположению в резюме, но в целом они должны стоять примерно так.
Советы по заполнению бланка резюме
С помощью нашего сервиса вы сможете составить резюме с оптимальной структурой, но и это ещё не всё – нужно поработать и над содержимым. Следуйте рекомендациям и получите резюме, которое представит вас как настоящего специалиста, способного решить любую рабочую задачу в организации.
Какая должна быть фотография?
Обязательное требование – качественная фотография. Лучше всего студийного качества, без фона или на нейтральном фоне. Естественно, не подойдут фотографии с друзьями или с любимой собачкой – вы устраиваетесь на работу, поэтому и тон фото должен быть деловым и спокойным. Если нет достойной фотографии, сходите в ближайший фотосалон, где делают фото на документы.
Резюме — это первое впечатление
При трудоустройстве важна каждая деталь, поэтому созданию резюме необходимо уделить особое внимание. Впечатление создаётся вовсе не после полного прочтения, а уже в первые секунды, пока взгляд работодателя скользит по наиболее важным для него блокам. Первое впечатление очень важное – либо работодатель продолжит читать резюме, либо отправит его в корзину. Задача соискателя – добиться первого варианта развития событий.
Впечатление создаётся вовсе не после полного прочтения, а уже в первые секунды, пока взгляд работодателя скользит по наиболее важным для него блокам. Первое впечатление очень важное – либо работодатель продолжит читать резюме, либо отправит его в корзину. Задача соискателя – добиться первого варианта развития событий.
Меньше воды
Резюме должно быть кратким. Оно представляет собой своеобразную выжимку информации о соискателе. Не распыляйтесь, уменьшайте предложения, не отнимая смысл. Если захочется рассказать о чём-то поподробнее, такая возможность будет представлена на собеседовании или интервью.
Вот лишь некоторые рекомендации по поводу воды:
- Не распространяйтесь о причинах увольнения – об этом лучше рассказать на собеседовании, причём в рамках соответствующего вопроса от HR-менеджера или руководителя отдела.
- Не объясняйтесь – в резюме допускается только сухая и сжатая информация, дать пояснения по тому или иному поводу вы сможете на собеседовании.

- Не делайте комментарии к указанной в резюме информации – оно просматривается максимум 10-15 секунд, лучше сконцентрировать внимание работодателя на ключевых сторонах вашей персоны.
Напишите резюме, прочитайте, сократите слишком длинные моменты. Оптимальный объём составляет всего один лист формата А4, максимальный – 1,5 листа, не больше.
Не допускайте ошибки
Резюме всегда пестрели ошибками, но в последние годы их всё больше и больше. Грамматические и орфографические ошибки могут отпугнуть работодателя, особенно, если от претендента требуется грамотность. Не можете заметить или исправить ошибки самостоятельно – дайте прочитать резюме тому, кто хорошо знает русский язык.
Избыток информации
Если часть вашей трудовой карьеры можно описать тремя словами, опишите её тремя словами. Например, вы хорошо знаете технику оптовых продаж – так и напишите, не нужно сочинять трактат о вашей трудовой деятельности при работе менеджером по оптовым продажам.
Подчеркните наличие опыта в данной сфере, обозначьте достижения – этого достаточно. Избыточность в резюме ни к чему, особенно, если одна и та же информация дублируется.
Недостаток информации
Про избыток мы выяснили, что это плохо. Но не менее плох и недостаток информации. Например, фразы работал в оптовых продажах для резюме недостаточно, так как дворник и грузчик тоже могут быть сотрудниками отдела оптовых продаж, работая на складе. Дайте работодателю больше информации, обозначьте личные достижения, но не переусердствуйте. Ваша задача – преподнести себя как высококлассного специалиста, а не выставить замкнутым и неразговорчивым человеком.
Отсутствие структуры – это плохо
Резюме – это не записка, а документ с особой структурой, в которой представлены важнейшие сведения о претенденте. Если написать его одним абзацем, спутав воедино личные сведения с достижениями на рабочих местах, то HR-специалист ничего не найдёт. Он и искать не будет, отправив такое резюме в корзину под столом.
HR-специалист ищет:
- Личные сведения – возраст, фотографию.
- Сведения о предпочитаемой вакансии – претендуемая должность, желаемая заработная плата.
- Сведения о предыдущей рабочей деятельности с опытом работы.
- Данные о рабочих достижениях.
Быстро найти интересующую информацию поможет чёткое следование структуре. HR-специалист просматривает десятки и сотни резюме в день, поэтому оно должно быть максимально структурированным.
Нужно ли сопроводительное письмо?
Наличие сопроводительного письма является крайне желательным. Оно рассказывает о планах претендента на рабочем месте и даёт предельно краткую информацию о рабочих достижениях. При отсутствии опыта работы наличие письма является обязательным, так как поможет претенденту выделиться на фоне остальных кандидатов.
Реокмендуем вам обратить внимание на готовые примеры сопроводительных писем, они помогут вам составить эффективное письмо к резюме, чтобы заинтересовать работодателя.
Как написать сопроводительное письмо?
Составьте сопроводительное письмо из трёх частей:
- Приветствие – поприветствуйте HR-специалиста или руководителя отдела, также возможно обращение ко всей компании.
- Основная часть – расскажите о своих ожиданиях на рабочем месте, обозначьте знакомство с вакансией и её привлекательность.
- Заключение – попрощайтесь, дайте контакты в виде мобильного телефона и адреса электронной почты.
Помните, что сопроводительное письмо должно быть в разы короче самого резюме. Стиль написания – деловой, краткий, без шаблонных выражений.
Как распечатать готовое резюме?
Чтобы сохранить составленное резюме бесплатно, ещё раз проверьте правильность заполнения всех полей и следуйте инструкции:
- Нажмите Печать для появления диалогового окна печати.
- Кликните по строке Ещё настройки для открытия дополнительных настроек.
- Снимите галочку Верхние и нижние колонтитулы, чтобы убрать номера страниц и их наименования.

- При необходимости, укажите количество копий и нажмите Печать.
Через несколько секунды вы получите готовое резюме.
Как отправить заполненный бланк работодателю?
Бумажный бланк направляется в отдел кадров при личном визите в организацию. Если нужно отправить его в электронном виде, нажмите Скачать и получите файл с подготовленным резюме – отправьте его по электронной почте.
12.1 Список А Документы, удостоверяющие личность и разрешение на работу
Иллюстрации не отражают фактический размер документов.
Паспорт США
Государственный департамент США выдает паспорта США гражданам США и негражданам. Небольшое количество версий, которые все еще находятся в обращении, могут отличаться от основных версий, показанных здесь.
Текущая обложка и внутренняя часть паспорта США
Паспортная карта США
Государственный департамент США. может использоваться только для наземных и морских путешествий между Соединенными Штатами и Канадой, Мексикой, странами Карибского бассейна и Бермудскими островами.
может использоваться только для наземных и морских путешествий между Соединенными Штатами и Канадой, Мексикой, странами Карибского бассейна и Бермудскими островами.
Паспортная карта, лицевая и оборотная стороны
Форма I-551, Карта постоянного резидента (Зеленая карта) . Введение новых дизайнов карт не означает, что карты с предыдущими дизайнами недействительны. И текущая, и предыдущая карты остаются действительными до истечения срока действия, указанного на карте (если не указано иное, например, путем автоматического продления срока действия PRC, как указано в форме I-79).7, Уведомление о действии, или в уведомлении Федерального реестра). Эти карты также известны как «Зеленые карты».
Текущая форма I-551, лицевая и оборотная стороны
USCIS начала выдавать эту версию карты постоянного жителя 30 января 2023 г. Некоторые карты, выпущенные после этой даты, могут по-прежнему отображать предыдущий дизайн, поскольку USCIS использует существующий набор карт до запасы исчерпаны. Эта версия содержит фотографию предъявителя на лицевой и оборотной сторонах, имя, номер USCIS/номер A, дату рождения и дату истечения срока действия карты, а также обновленное изображение Статуи Свободы, голографические изображения на лицевой и оборотной сторонах карты. , новая функция отображения слоев с частичным окном на заднем фотобоксе и полями данных, отображаемыми в других местах, чем в предыдущих версиях.
Эта версия содержит фотографию предъявителя на лицевой и оборотной сторонах, имя, номер USCIS/номер A, дату рождения и дату истечения срока действия карты, а также обновленное изображение Статуи Свободы, голографические изображения на лицевой и оборотной сторонах карты. , новая функция отображения слоев с частичным окном на заднем фотобоксе и полями данных, отображаемыми в других местах, чем в предыдущих версиях.
Предыдущая форма I-551, спереди и сзади
1 мая 2017 г. и оборотная сторона, имя, номер USCIS/номер A, дата рождения, отпечаток пальца с лазерной гравировкой и срок действия карты. Эта карта не имеет подписи или черной полосы на обороте.
Старая форма I-551, лицевая и оборотная стороны Карта содержит фотографию предъявителя, имя, номер USCIS/номер A, дату рождения, отпечаток пальца с лазерной гравировкой и дату истечения срока действия карты. Номер USCIS/A также находится на обратной стороне карты.
Номер USCIS/A также находится на обратной стороне карты.
Эти карты могут содержать или не содержать подпись. Подпись не требуется, чтобы карта была принята для формы I-9.целей.
Старая форма I-551, спереди и сзади
Другая старая версия формы I-551 показывает уплотнение DHS и содержит подробную голограмму на передней части карты. . Каждая карта персонализирована гравировкой с фотографией владельца, именем, отпечатком пальца, датой рождения, номером A и датой истечения срока действия карты.
У некоторых сотрудников также могут быть старые карты иностранцев-резидентов, выданные Министерством юстиции, Службой иммиграции и натурализации США, которые не имеют срока действия и действуют бессрочно. Эти карты имеют персиковый цвет и содержат отпечаток пальца и фотографию предъявителя.
Форма I-766, документ о разрешении на работу
USCIS начала выдавать этот дизайн документа о разрешении на работу (EAD) 30 января 2023 года. Некоторые карты, выпущенные после этой даты, могут по-прежнему отображать предыдущий дизайн, поскольку USCIS использует существующий набор карт до запасы исчерпаны. Как текущая, так и предыдущая EAD будут оставаться действительными до даты истечения срока действия, указанной на карте (если не указано иное, например, путем автоматического продления срока действия EAD, как указано в форме I-79).7, Уведомление о действии, или в уведомлении Федерального реестра).
Некоторые карты, выпущенные после этой даты, могут по-прежнему отображать предыдущий дизайн, поскольку USCIS использует существующий набор карт до запасы исчерпаны. Как текущая, так и предыдущая EAD будут оставаться действительными до даты истечения срока действия, указанной на карте (если не указано иное, например, путем автоматического продления срока действия EAD, как указано в форме I-79).7, Уведомление о действии, или в уведомлении Федерального реестра).
Эта версия содержит фотографию предъявителя на лицевой и оборотной сторонах, имя, номер USCIS, дату рождения и дату истечения срока действия карты, а также обновленное изображение Статуи Свободы, голографические изображения на лицевой и оборотной сторонах карт, новый функция отображения слоев с частичным окном на заднем фотобоксе; и поля данных отображаются в других местах, чем в предыдущих версиях.
Карты могут содержать одно из следующих обозначений после даты истечения срока действия:
- «Недействителен для повторного въезда в США»;
- «Действителен для повторного въезда в США»; или
- «Выполняет условно-досрочное освобождение по форме I-512».

Текущий EAD спереди и сзади
Предыдущий EAD, передний и задний
Заграничный паспорт со штампом I-551 или MRIV
USCIS использует либо штамп I-551, либо временную печатную запись I-551 на машиночитаемой иммиграционной визе (MRIV) для указания временного доказательства законного постоянного проживания. Иногда, если заграничный паспорт недоступен, USCIS ставит штамп I-551 на форму I-94 и прикрепляет к форме фотографию предъявителя. Этот документ считается квитанцией.
Неистекший заграничный паспорт со штампом I-551
Временная форма I-551 MRIV является подтверждением статуса постоянного жителя в течение одного года с даты приема.
Временная печатная отметка I-551 на машиночитаемой иммиграционной визе (MRIV)
Форма I-20 вместе с Формой I-94
Для практического обучения студенты-неиммигранты F-1 с Формой I-94, Записи о прибытии/убытии, также должны иметь Форму I-20, Сертификат соответствия для студентов-неиммигрантов, одобрено с разрешением на работу назначенным должностным лицом школы.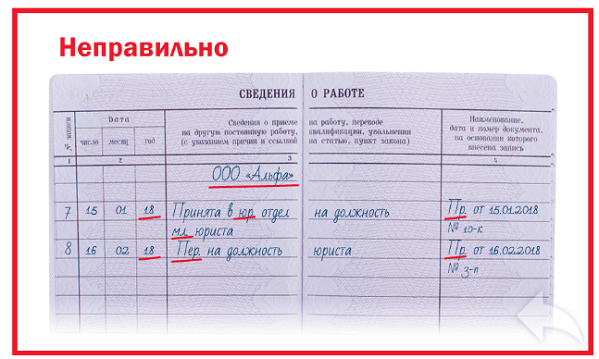 USCIS выдает EAD всем студентам F-1, которым разрешено факультативное практическое обучение (OPT), и студентам M-1, которым разрешено проходить практическое обучение. См. Раздел 6.4.2, Неиммигранты F-1 и M-1 , для получения дополнительной информации о форме I-20.
USCIS выдает EAD всем студентам F-1, которым разрешено факультативное практическое обучение (OPT), и студентам M-1, которым разрешено проходить практическое обучение. См. Раздел 6.4.2, Неиммигранты F-1 и M-1 , для получения дополнительной информации о форме I-20.
Форма I-20 вместе с формой I-94
См. Форму I-94 ниже.
Форма DS-2019 в сопровождении формы I-94
J-1 Посетители по обмену, не являющиеся иммигрантами, должны иметь форму I-94, запись о прибытии/убытии, а также неистекшую форму DS-2019, свидетельство о праве на участие в программе обмена ( J-1) Статус, выданный Государственным департаментом США, с указанием спонсора. Студентам по обмену J-1 также необходимо письмо от их ответственного сотрудника, разрешающее их трудоустройство. См. Раздел 6.4.1, Посетители и студенты по обмену (J-1s), для получения дополнительной информации о DS-2019.
DS-2019 вместе с формой I-94
См. Форму I-94 ниже.
Форму I-94 ниже.
Форма I-94, запись о прибытии/отбытии
CBP и USCIS выдают форму I-94, запись о прибытии/отъезде, для неиммигрантов. В этом документе указывается класс допуска предъявителя, дата въезда и дата истечения срока их иммиграционного статуса. Как правило, сотрудники загружают его с сайта cbp.gov. Если сотрудник представляет бумажную форму I-94, на нем может быть проштампована или написана дата от руки. Они могут представить форму I-94 с документами, которые, как указано в форме I-9, являются действительными в качестве комбинации документов, таких как форма I-94, представленная с заграничным паспортом, и форма DS-2019 или форма I-20.
Электронная форма I-94
Форма I-94, запись о прибытии/отбытии
Паспорт Федеративных Штатов Микронезии и Республики Маршалловы Острова
В 2003 г. в Договоры о свободной ассоциации (CFA) между США и Федеративными Штатами Микронезии (ФШМ) и Республикой Маршалловы Острова (РМИ) были внесены поправки, позволяющие гражданам этих стран работать в США без получения EAD.
Для целей формы I-9 граждане этих стран могут предъявить паспорта FSM или RMI вместе с формой I-94, указывающей неиммиграционный допуск в соответствии с CFA, которые являются приемлемыми документами в соответствии со списком A. Точное обозначение в форме I-94 может варьироваться и подлежит изменению. Обозначение в форме I-94 обычно указывает «CFA/FSM» для гражданина FSM и «CFA/MIS» для гражданина RMI.
Паспорт Федеративных Штатов Микронезии и Республики Маршалловы Острова
0002
Сегодня мы рассмотрим, как использовать функцию ВПР в Excel со множеством подробных пошаговых примеров. Вы узнаете, как выполнять ВПР с другого листа и другой книги, выполнять поиск с использованием подстановочных знаков и многое другое. Эта статья начинает серию, посвященную ВПР, одной из самых полезных функций Excel и в то же время одной из самых сложных и наименее понятных. Мы постараемся объяснить основы очень простым языком, чтобы максимально упростить процесс обучения для неопытного пользователя. Мы также предоставим примеры формул, которые охватывают наиболее типичные случаи использования функции ВПР в Excel, и постараемся сделать их информативными и увлекательными.
Мы постараемся объяснить основы очень простым языком, чтобы максимально упростить процесс обучения для неопытного пользователя. Мы также предоставим примеры формул, которые охватывают наиболее типичные случаи использования функции ВПР в Excel, и постараемся сделать их информативными и увлекательными.
Функция Excel ВПР
Что такое ВПР? Начнем с того, что это функция Excel 🙂 Что она делает? Он ищет указанное вами значение и возвращает соответствующее значение из другого столбца. С технической точки зрения, функция ВПР ищет значение в первом столбце заданного диапазона и возвращает значение в той же строке из другого столбца.
При обычном использовании ВПР Excel выполняет поиск в вашем наборе данных на основе уникального идентификатора и предоставляет вам фрагмент информации, связанный с этим уникальным идентификатором.
Буква «V» означает «вертикальный» и используется для отличия ВПР от функции ГПР, которая ищет значение в строке, а не в столбце (H означает «горизонтальный»).
Функция доступна во всех версиях Excel 365 — Excel 2007.
Совет. В Excel 365 и Excel 2021 вы можете использовать функцию XLOOKUP, которая является более гибкой и мощной преемницей VLOOKUP.
Синтаксис ВПР
Синтаксис функции ВПР следующий:
ВПР(искомое_значение, массив_таблиц, индекс_столбца, [диапазон_просмотра])
Где:
- Lookup_value (обязательно) — значение для поиска.
Это может быть значение (число, дата или текст), ссылка на ячейку (ссылка на ячейку, содержащую значение поиска) или значение, возвращаемое какой-либо другой функцией. В отличие от чисел и ссылок на ячейки, текстовые значения всегда должны быть заключены в «двойные кавычки». - Table_array (обязательно) — это диапазон ячеек, в которых нужно искать искомое значение и из которого извлекать совпадения. Функция ВПР всегда ищет в первом столбце массива таблиц , который может содержать различные текстовые значения, числа, даты и логические значения.

- Col_index_num (обязательно) — это номер столбца, из которого нужно вернуть значение. Подсчет начинается с крайнего левого столбца в массиве таблиц, который равен 1.
- Range_lookup (необязательный) — определяет, искать приблизительное или точное совпадение:
- ИСТИНА или опущено (по умолчанию) — приблизительное совпадение. Если точное совпадение не найдено, формула ищет наибольшее значение, которое меньше искомого значения. Требуется сортировка столбца поиска в порядке возрастания.
- FALSE — точное совпадение. Формула ищет значение, точно равное искомому значению. Если точное совпадение не найдено, возвращается значение #Н/Д.
Основная формула ВПР
Вот пример формулы Excel ВПР в самой простой форме. Пожалуйста, взгляните на приведенную ниже формулу и попробуйте «перевести» ее на английский язык:
. =ВПР("лев", A2:B11, 2, ЛОЖЬ)
- 1 ст 9Аргумент 0354 ( lookup_value ) ясно указывает, что формула ищет слово «лев».

- Аргумент 2 nd ( table_array ) — это A2:B11. Имея в виду, что поиск выполняется в крайнем левом столбце, вы можете прочитать приведенную выше формулу чуть дальше: искать «лев» в диапазоне A2:A11. Пока все хорошо, правда?
- Аргумент 3 rd col_index_num равен 2. Это означает, что мы хотим вернуть соответствующее значение из столбца B, который является вторым в массиве таблиц.
- Аргумент 4 th range_lookup имеет значение FALSE, что означает, что мы ищем точное совпадение.
Со всеми установленными аргументами у вас не должно возникнуть проблем с чтением всей формулы: найдите «лев» в A2:A11, найдите точное совпадение и верните значение из столбца B в той же строке.
Для удобства вы можете ввести интересующее вас значение в какую-нибудь ячейку, скажем, E1, заменить «жестко закодированный» текст ссылкой на ячейку и получить формулу для поиска любого значения, которое вы вводите в E1:
=ВПР(E1, A2:B11, 2, ЛОЖЬ)
Что-то осталось неясным? Тогда попробуйте посмотреть на это так:
Как сделать Vlookup в Excel
При использовании формул ВПР в реальных рабочих листах основное практическое правило заключается в следующем: заблокируйте массив таблицы с абсолютными ссылками на ячейки (например, $A$2:$C$11), чтобы предотвратить его изменение при копировании формулы в другие ячейки. .
.
Искомое значение в большинстве случаев должно быть относительной ссылкой (например, E2), или вы можете заблокировать только координату столбца ($E2). Когда формула копируется вниз по столбцу, ссылка автоматически корректируется для каждой строки.
Чтобы увидеть, как это работает на практике, рассмотрим следующий пример. В нашу примерную таблицу мы добавили еще один столбец, ранжирующий животных по скорости (столбец A), и хотим найти 1 , 5 и 10 самых быстрых спринтеров в мире. Для этого введите ранги поиска в некоторые ячейки (E2:E4 на скриншоте ниже) и используйте следующие формулы:
Чтобы получить имена животных из столбца B:
=ВПР($E2, $A$2:$C$11, 2, ЛОЖЬ)
Чтобы извлечь скорость из столбца C:
=ВПР($E2, $A$2:$C$11, 3, ЛОЖЬ)
Введите приведенные выше формулы в ячейки F2 и G2, выберите эти ячейки и перетащите формулы в следующие строки:
Если вы исследуете формулу в нижней строке, вы заметите, что ссылка на искомое значение скорректирована для этой конкретной строки, в то время как массив таблицы не изменился:
Ниже вы найдете еще несколько полезных советов, которые сэкономят вам много головной боли и времени на устранение неполадок.
Excel VLOOKUP — 5 вещей, которые нужно помнить!
- Функция ВПР не может смотреть влево . Он всегда ищет в самом левом столбце массива таблиц и возвращает значение из столбца справа. Если вам нужно извлечь значения слева, используйте комбинацию INDEX MATCH (или INDEX XMATCH в Excel 365), которая может не заботиться о расположении столбцов поиска и возврата.
- Функция ВПР нечувствительна к регистру , что означает, что символы верхнего и нижнего регистра обрабатываются как эквивалентные. Чтобы различать регистр букв, используйте формулы ВПР с учетом регистра.
- Помните о важности последнего параметра. Используйте TRUE для приблизительного совпадения и FALSE для точного совпадения. Подробную информацию см. в разделе ВПР ИСТИНА и ЛОЖЬ.
- При поиске приблизительного совпадения убедитесь, что данные в столбце подстановки отсортированы по возрастанию.
- Если искомое значение не найдено, возвращается ошибка #Н/Д.
 Сведения о других ошибках см. в статье Почему функция ВПР Excel не работает.
Сведения о других ошибках см. в статье Почему функция ВПР Excel не работает.
Примеры ВПР Excel
Надеюсь, вертикальный поиск стал для вас немного более знакомым. Чтобы закрепить ваши знания, давайте построим еще несколько формул ВПР.
Как выполнять визуальный поиск с другого листа в Excel
На практике функция ВПР Excel редко используется с данными на одном листе. Чаще всего вам придется извлекать соответствующие данные из другого рабочего листа.
Для ВПР с другого листа Excel поместите имя рабочего листа, а затем восклицательный знак в аргумент table_array перед ссылкой на диапазон. Например, для поиска в диапазоне A2:B10 на Листе2 используйте следующую формулу:
. =ВПР("Товар1", Лист2!A2:B10, 2)
Конечно, вам не нужно вводить имя листа вручную. Просто начните вводить формулу, и когда дело доходит до аргумента table_array , переключитесь на лист поиска и выберите диапазон с помощью мыши.
Например, так можно найти значение A2 в диапазоне A2:A9.на листе Prices и вернуть соответствующее значение из столбца C:
=ВПР(A2, Цены!$A$2:$C$9, 3, ЛОЖЬ)
Примечания:
- Если имя электронной таблицы содержит пробела или неалфавитных символов , оно должно быть заключено в одинарные кавычки, например ‘Прайс-лист’!$A$2:$C$9.
- Если вы используете формулу ВПР для нескольких ячеек, не забудьте заблокировать table_array знаком $, например $A$2:$C$9.
Как выполнить визуальный поиск из другой книги в Excel
Для ВПР из другой книги Excel поместите имя книги, заключенное в квадратные скобки, перед именем листа.
Например, вот формула для поиска значения A2 на листе с именем Prices в рабочей книге Price_List.xlsx :
=ВПР(A2, [Price_List.xlsx]Цены!$A$2:$C$9, 3, ЛОЖЬ)
Если имя книги или листа содержит пробелы или неалфавитные символы, их следует заключить в одинарные кавычки, например:
=ВПР(A2, '[Прайслист. xlsx]Цены'!$A$2:$C$9, 3, ЛОЖЬ)
xlsx]Цены'!$A$2:$C$9, 3, ЛОЖЬ)
Самый простой способ создать формулу ВПР, которая ссылается на другую книгу:
- Откройте оба файла.
- Начните вводить формулу, переключитесь на другую книгу и выберите массив таблицы с помощью мыши.
- Введите оставшиеся аргументы и нажмите клавишу Enter, чтобы завершить формулу.
Результат будет примерно таким, как на скриншоте ниже:
Как только вы закроете файл со своей таблицей поиска, формула ВПР продолжит работу, но теперь она будет отображать полный путь к закрытой книге:
Дополнительные сведения см. в разделе Как ссылаться на другой лист или книгу Excel.
Как выполнять визуальный поиск из именованного диапазона на другом листе
Если вы планируете использовать один и тот же диапазон поиска во многих формулах, вы можете создать для него именованный диапазон и ввести имя непосредственно в table_array аргумент.
Чтобы создать именованный диапазон, просто выберите ячейки и введите нужное имя в поле Имя слева от строки формул. Подробные инструкции см. в разделе Как назвать диапазон в Excel.
Подробные инструкции см. в разделе Как назвать диапазон в Excel.
В этом примере мы дали имя Prices_2020 ячейкам данных (A2:C9) в таблице поиска и получили следующую компактную формулу:
=ВПР(A2, Цены_2020, 3, ЛОЖЬ)
Большинство имен в Excel относится к вся рабочая книга , поэтому вам не нужно указывать имя рабочего листа при использовании именованных диапазонов.
Если именованный диапазон находится в другой рабочей книге , поместите имя рабочей книги перед именем диапазона, например:
=ВПР(A2, 'Прайс-лист.xlsx'!Цены_2020, 3, ЛОЖЬ)
Такие формулы гораздо понятнее, не правда ли? Кроме того, использование именованных диапазонов может быть хорошей альтернативой абсолютным ссылкам. Поскольку именованный диапазон не меняется, вы можете быть уверены, что ваш массив таблиц останется заблокированным независимо от того, куда будет перемещена или скопирована формула.
Если вы преобразовали диапазон поиска в полнофункциональную таблицу Excel, вы можете выполнить ВПР на основе имени таблицы, например Price_table в приведенной ниже формуле:
=ВПР(A2, Таблица цен, 3, ЛОЖЬ)
Ссылки на таблицы, также называемые структурированными ссылками, устойчивы и невосприимчивы ко многим манипуляциям с данными.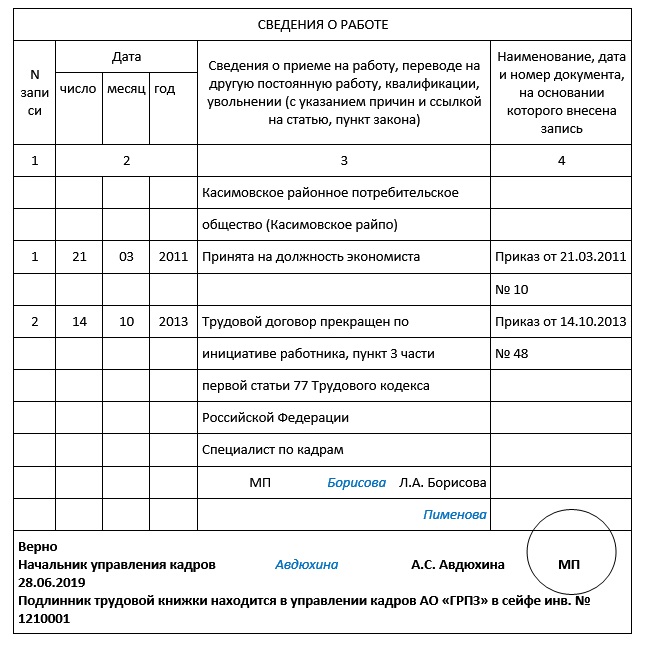 Например, вы можете удалять или добавлять новые строки в свою таблицу поиска, не беспокоясь об обновлении ссылок.
Например, вы можете удалять или добавлять новые строки в свою таблицу поиска, не беспокоясь об обновлении ссылок.
Использование подстановочных знаков в формуле ВПР
Как и многие другие формулы, функция ВПР Excel поддерживает следующие подстановочные знаки:
- Знак вопроса (?) соответствует любому одиночному символу.
- Звездочка (*) для соответствия любой последовательности символов.
Подстановочные знаки оказываются очень полезными во многих ситуациях:
- Когда вы не помните точный текст, который вы ищете.
- При поиске текстовой строки, являющейся частью содержимого ячейки.
- Если столбец подстановки содержит начальные или конечные пробелы. В этом случае вы можете поломать голову, пытаясь понять, почему обычная формула не работает.
Пример 1. Поиск текста, начинающегося или заканчивающегося определенными символами
Предположим, вы хотите найти определенного клиента в приведенной ниже базе данных. Вы не помните фамилию, но уверены, что она начинается на «ак».
Вы не помните фамилию, но уверены, что она начинается на «ак».
Чтобы вернуть фамилию из столбца A, используйте следующую формулу подстановочного знака Vlookup:
=ВПР("подтверждение*", $A$2:$B$10, 1, ЛОЖЬ)
Чтобы получить лицензионный ключ из столбца B, используйте этот (разница только в порядковом номере столбца):
=ВПР("подтверждение*", $A$2:$B$10, 2, ЛОЖЬ)
Вы также можете ввести известную часть имени в какую-нибудь ячейку, скажем, E1, и объединить подстановочный знак со ссылкой на ячейку:
=ВПР(E1&"*", $A$2:$B$10, 1, ЛОЖЬ)
На снимке экрана ниже показаны результаты:
Ниже приведены еще несколько формул ВПР с подстановочными знаками.
Найти фамилию, оканчивающуюся на «сын»:
=ВПР("*сын", $A$2:$B$10, 1, ЛОЖЬ)
Получить имя, начинающееся с «joh» и заканчивающееся на «son»:
=ВПР("джон*сын", $A$2:$B$10, 1, ЛОЖЬ)
Получить 5-значную фамилию:
=ВПР("?????", $A$2:$B$10, 1, ЛОЖЬ)
Пример 2.
 Подстановочный знак ВПР на основе значения ячейки
Подстановочный знак ВПР на основе значения ячейкиИз предыдущего примера вы уже знаете, что можно объединить амперсанд (&) и ссылку на ячейку для создания строки поиска. Чтобы найти значение, которое содержит заданный символ (символы) в любой позиции, поставьте амперсанд до и после ссылки на ячейку.
Допустим, вы хотите получить имя, соответствующее определенному лицензионному ключу, но не знаете всего ключа, только несколько символов. С ключами в столбце A, именами в столбце B и частью целевого ключа в E1 вы можете выполнить Vlookup с подстановочными знаками следующим образом:0007
Извлечь ключ:
=ВПР("*"&E1&"*", $A$2:$B$10, 1, ЛОЖЬ)
Извлечь имя:
=ВПР("*"&E1&"*", $A$2:$B$10, 2, ЛОЖЬ)
Примечания:
- Чтобы формула ВПР работала правильно, используйте точное совпадение (ЛОЖЬ — последний аргумент).
- Если найдено более одного совпадения, возвращается первое из них .

ВПР ИСТИНА против ЛОЖЬ
А теперь пора более подробно рассмотреть последний аргумент функции ВПР Excel. Хотя параметр range_lookup необязателен, он очень важен. В зависимости от того, выберете ли вы ИСТИНА или ЛОЖЬ, ваша формула может дать разные результаты.
ВПР Excel точное совпадение (ЛОЖЬ)
Если для range_lookup задано значение FALSE, формула Vlookup ищет значение, которое точно равно искомому значению. Если найдено два или более совпадения, возвращается 1-е. Если точное совпадение не найдено, возникает ошибка #Н/Д.
Excel VLOOKUP приблизительное совпадение (ИСТИНА)
Если для параметра range_lookup установлено значение TRUE или оно опущено (по умолчанию), формула ищет ближайшее соответствие. Точнее, он сначала ищет точное совпадение, а если точное совпадение не найдено, ищет следующее наибольшее значение, которое меньше искомого значения.
Приблизительное соответствие Vlookup работает со следующими оговорками:
- Столбец поиска должен быть отсортирован в порядке возрастания , от наименьшего к наибольшему, в противном случае правильное значение может быть не найдено.

- Если значение поиска меньше наименьшего значения в массиве поиска, возвращается ошибка #Н/Д.
Следующие примеры помогут вам лучше понять разницу между точным совпадением и приблизительным совпадением Vlookup, а также когда лучше всего использовать каждую формулу.
Пример 1. Как сделать точное совпадение Vlookup
Чтобы найти точное совпадение, просто введите FALSE в последний аргумент.
Для этого примера возьмем таблицу скорости животных, поменяем столбцы местами и попробуем найти животных, которые могут бегать со скоростью 80, 50 и 30 миль в час. Со значениями поиска в D2, D3 и D4 введите приведенную ниже формулу в E2, а затем скопируйте ее еще в две ячейки:
= ВПР(D2, $A$2:$B$12, 2, ЛОЖЬ)
Как видите, формула возвращает «Лев» в E3, потому что они выполняются ровно 50 раз в час. Для двух других значений поиска точное совпадение не найдено, и появляются ошибки #Н/Д.
Пример 2.
 Как выполнить Vlookup для приблизительного соответствия
Как выполнить Vlookup для приблизительного соответствияЧтобы найти приблизительное совпадение, вам нужно сделать две важные вещи:
- Отсортировать первый столбец table_array от меньшего к большему.
- Используйте TRUE для аргумента range_lookup или опустите его.
Сортировка столбца подстановки очень важна, поскольку функция ВПР прекращает поиск, как только находит близкое совпадение, меньшее, чем значение подстановки. Если данные не отсортированы должным образом, вы можете получить действительно странные результаты или кучу ошибок #N/A.
Для нашего примера данных формула приблизительного совпадения Vlookup выглядит следующим образом:
= ВПР(D2, $A$2:$B$12, 2, ИСТИНА)
И возвращает следующие результаты:
- Для искомого значения «80» возвращается «Cheetah», поскольку его скорость (70) является ближайшим соответствием, которое меньше искомого значения.
- Для искомого значения «50» возвращается точное совпадение (лев).

- Для искомого значения «30» возвращается ошибка #Н/Д, поскольку искомое значение меньше наименьшего значения в столбце поиска.
Специальные инструменты для Vlookup в Excel
Несомненно, ВПР — одна из самых мощных и полезных функций Excel, но она также и одна из самых запутанных. Чтобы сделать кривую обучения менее крутой и сделать ее более приятной, мы включили несколько инструментов, позволяющих сэкономить время, в наш Ultimate Suite for Excel.
Мастер ВПР — простой способ написания сложных формул
Интерактивный мастер ВПР проведет вас через параметры конфигурации, чтобы создать идеальную формулу для заданных вами критериев. В зависимости от вашей структуры данных он будет использовать стандартную функцию ВПР или формулу ПОИСКПОЗ ИНДЕКС, которая может извлекать значения слева.
Чтобы получить индивидуальную формулу, вам нужно сделать следующее:
- Запустите мастер ВПР.
- Выберите основную таблицу и таблицу поиска.

- Укажите следующие столбцы (во многих случаях они выбираются автоматически):
- Ключевой столбец — столбец в вашей основной таблице, содержащий значения для поиска.
- Столбец поиска — столбец для поиска.
- Возврат столбца — столбец, из которого нужно получить значения.
- Нажмите кнопку Вставить .
В следующих примерах показан мастер в действии.
Стандартный просмотр
Если столбец поиска ( Животное ) является крайним левым столбцом в таблице поиска, вставляется обычная формула ВПР для точного совпадения:
ВПР слева
Когда столбец поиска ( Animal ) находится справа от столбца возврата ( Speed ), мастер вставляет формулу INDEX MATCH в Vlookup справа налево:
Дополнительный бонус! Благодаря грамотному использованию ссылок на ячейки формулы можно копировать или перемещать в любой столбец без необходимости обновлять ссылки.
Объединить две таблицы — альтернатива ВПР Excel без формул
Если ваши файлы Excel очень большие и сложные, крайний срок проекта приближается, и вы ищете кого-то, кто может протянуть вам руку помощи, попробуйте мастер объединения таблиц.
Этот инструмент является нашей визуальной и простой альтернативой функции ВПР Excel, которая работает следующим образом:
- Выберите основной стол.
- Выберите таблицу поиска.
- Выберите один или несколько общих столбцов в качестве уникальных идентификаторов.
- Укажите, какие столбцы необходимо обновить.
- При необходимости выберите столбцы для добавления.
- Дайте мастеру слияния таблиц несколько секунд на обработку… и наслаждайтесь результатами 🙂
Вот как использовать ВПР в Excel на базовом уровне. В следующей части нашего руководства мы обсудим расширенные примеры ВПР, которые научат вас выполнять ВПР по нескольким критериям, возвращать все совпадения или N-е вхождение, выполнять двойной ВПР, выполнять поиск на нескольких листах с помощью одной формулы и т.





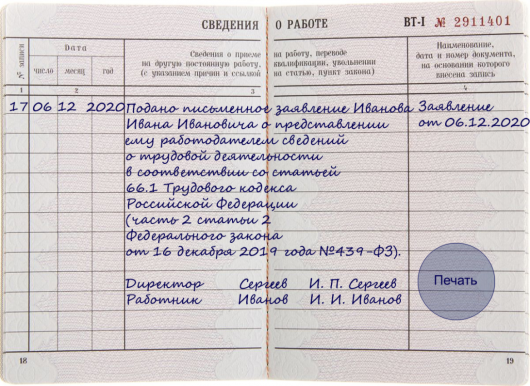 Например, если в офисе случится пожар или потоп, надо будет восстанавливать книжки только тех сотрудников, которые не отказались от трудовой.
Например, если в офисе случится пожар или потоп, надо будет восстанавливать книжки только тех сотрудников, которые не отказались от трудовой.


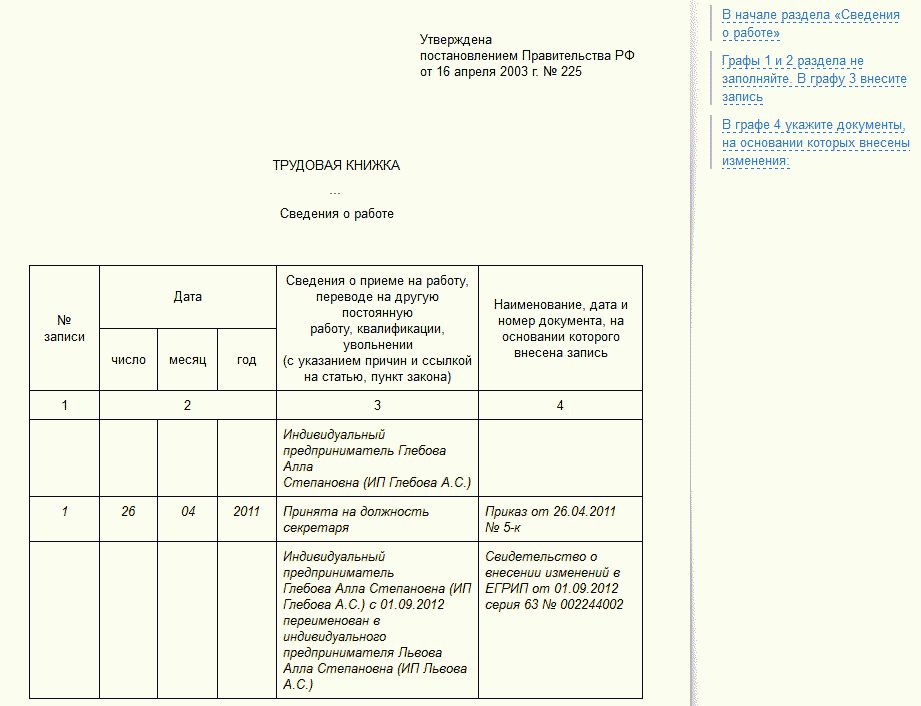
 При необходимости, отметьте возможность переезда и наличие/отсутствие детей.
При необходимости, отметьте возможность переезда и наличие/отсутствие детей.





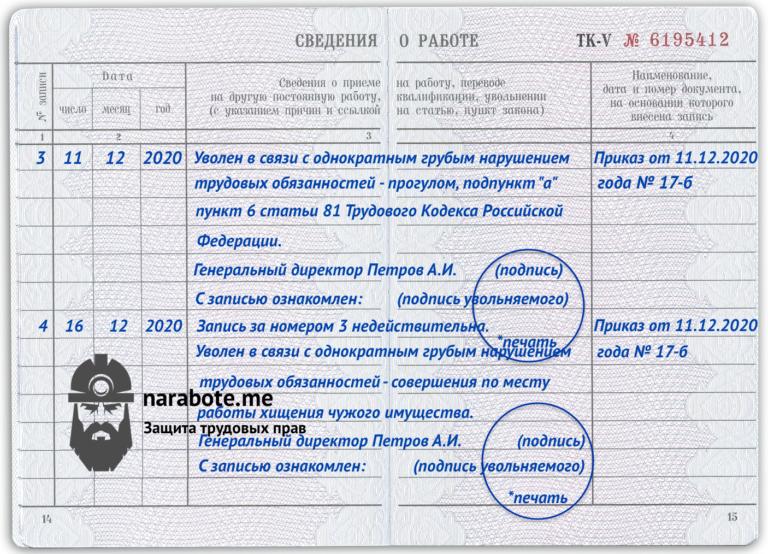 Сведения о других ошибках см. в статье Почему функция ВПР Excel не работает.
Сведения о других ошибках см. в статье Почему функция ВПР Excel не работает.


